Abonnementen die deze functie ondersteunen: Business Enterprise
Gmail is een veelgebruikte e-mailservice ontwikkeld door Google die gebruikers een eenvoudig en efficiënt platform biedt voor het verzenden, ontvangen en ordenen van e-mails. Gmail staat bekend om zijn gebruiksvriendelijke interface en biedt functies zoals krachtige zoekmogelijkheden, spamfilters en integratie met andere Google-services zoals Google Drive en Agenda. Gmail is een veelzijdig hulpmiddel voor communicatie en samenwerking.
Integratie van Gmail met Document360
Wanneer u Document360 gebruikt als uw kennisbankplatform en Gmail als communicatiemiddel, kunt u de behoefte tegenkomen om externe leveranciers of belanghebbenden op de hoogte te houden van updates van uw kennisbank. De Document360-Gmail integratie vereenvoudigt dit proces door automatisch aangepaste e-mails via Gmail te verzenden wanneer er een nieuw artikel wordt gepubliceerd in uw Document360-kennisbank. Dit zorgt voor naadloze communicatie, vermindert handmatige inspanning en houdt alle belanghebbenden moeiteloos op de hoogte.
Volg de onderstaande stappen om een verbinding tot stand te brengen tussen Gmail en Document360:
Zorg ervoor dat je bent ingelogd op je Zapier-account.
Klik in het linkernavigatiemenu op Maken en klik vervolgens op Zaps uit de beschikbare opties.
Zap wordt gemaakt met Trigger en Action flow.

Verbinden van Gmail en Document360 in Zapier
Volg de onderstaande stappen om een verbinding tot stand te brengen tussen Gmail en Document360:
Stap 1: Trigger instellen: Document360 verbinden
Kies in het veld Trigger de optie Document360.
Selecteer in het deelvenster Instellingen dat aan de rechterkant wordt weergegeven een gewenste gebeurtenis in het veld Gebeurtenis .
Klik op het veld Account en er verschijnt een aanmeldingsvenster .
Voer uw inloggegevens in en klik op Toestaan.
Om het API-token te genereren vanuit de Document360-portal,
Navigeer naar () in de linkernavigatiebalk in de Knowledge Base-portal.
Navigeer in het linkernavigatiedeelvenster naar Knowledge base portal > Extensions > Teamsamenwerking.
Klik op de Zapier extensietegel op Verbinden.
Klik op het pictogram Kopiëren () om het token te kopiëren.

Ga terug naar het deelvenster Zapier en plak het API-token in het veld.
Klik op Ja, doorgaan naar Document360.

U kunt het aangesloten Document360-project vinden op de Connect Document360-accountpagina .
Als u later een ander account wilt configureren, kunt u dat doen door op Wijzigen te klikken.
Klik op Doorgaan.
Trigger testen
Om de Document360-trigger te testen,
Klik op Trigger testen om te controleren of het juiste account is verbonden en dat de triggerinstellingen correct zijn.
Als er geen fout wordt gevonden, klikt u op Doorgaan.
Het Document360-account is succesvol gekoppeld en de trigger is ingesteld.
Stap 2: Actie instellen: Gmail verbinden
Kies in het veld Actie de optie Gmail.
Selecteer in het deelvenster Instellingen dat aan de rechterkant wordt weergegeven de gewenste gebeurtenis in het veld Gebeurtenis .
Klik op het veld Account en er verschijnt een aanmeldingsvenster .
Voer uw inloggegevens in en klik op Toestaan.
Klik op Doorgaan.
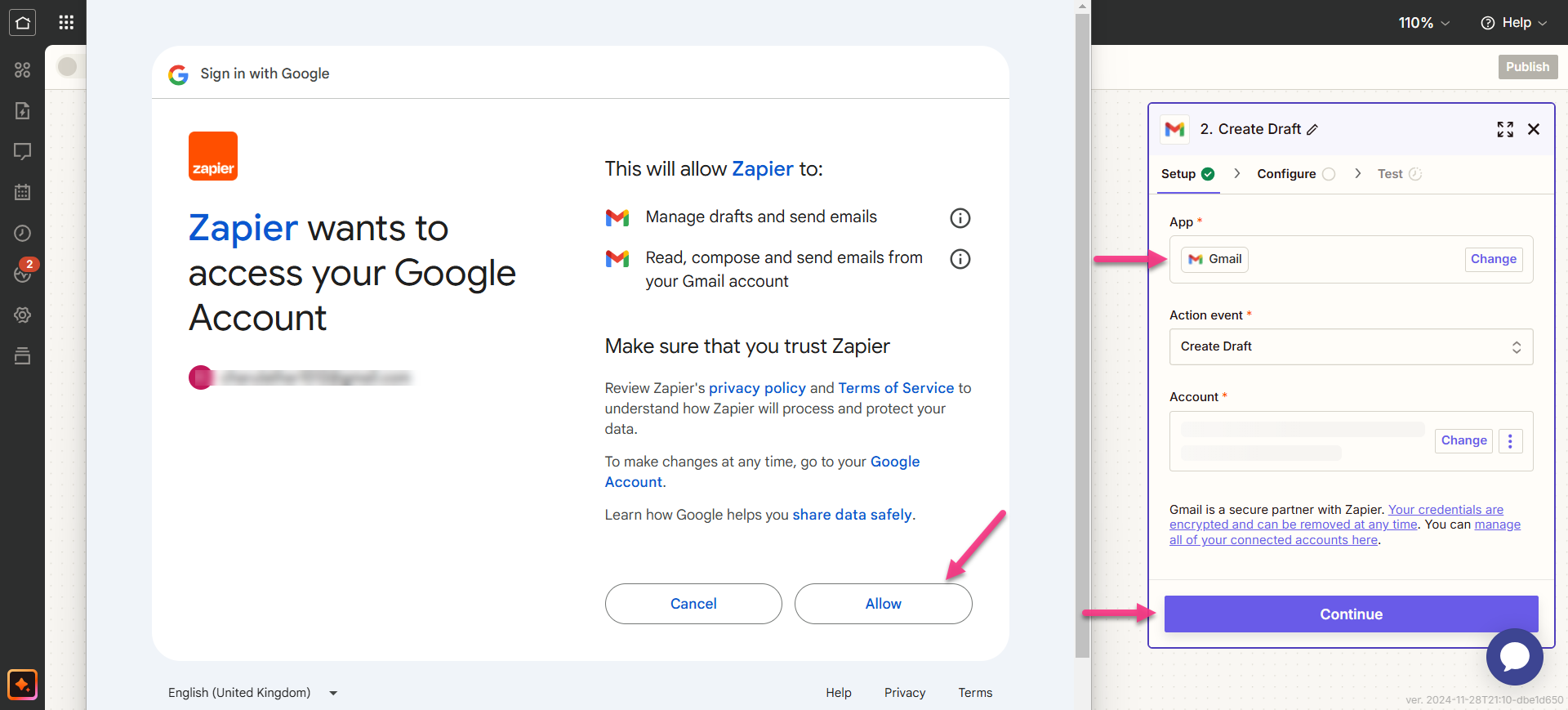
Stap 3: Zap aanpassen
Wijs alle verplichte velden toe:
Aan: Voer het e-mailadres van de ontvanger in. Meerdere adressen kunnen afzonderlijk of als een door komma's gescheiden lijst worden toegevoegd.
Cc: Voeg e-mailadressen toe om ontvangers in deze e-mail te kopiëren. Meerdere adressen kunnen ook afzonderlijk of als een door komma's gescheiden lijst worden toegevoegd.
Bcc: Voer e-mailadressen in om ontvangers in deze e-mail blind te kopiëren. Meerdere adressen kunnen op dezelfde manier worden toegevoegd.
Onderwerp: Voer de onderwerpregel voor de e-mail in.
Van: Kies een e-mailadres of alias die is gekoppeld aan uw Gmail account.
Van Naam: Voer de naam van de afzender in (moet gekoppeld zijn aan het gekoppelde e-mailadres).
Hoofdtekst: Selecteer het e-mailformaat als platte tekst of HTML.
Hoofdtekst: Schrijf de belangrijkste inhoud van de e-mail.
Standaard handtekening toevoegen: Voeg eventueel een standaardhandtekening toe aan de e-mail.
Label of postvak: Selecteer een waarde voor label of postvak.
Bijlagen: voeg bestanden toe door een echt bestand te selecteren of een openbare URL op te geven om het bestand te downloaden en bij te voegen.
NOTITIE
Velden gemarkeerd als verplicht (*) moeten worden ingevuld.
Als u klaar bent, klikt u op Doorgaan. De knop wordt alleen ingeschakeld als alle velden zijn ingevuld.
Stap 4: Test Zap
Klik in het testgedeelte op Teststap.
Als het gelukt is, krijg je het bericht 'Er is een concept naarGmailgestuurd .'
In uw Document360 Knowledge Base-portaal vindt u het artikel in de categorie die u eerder hebt geselecteerd.
Ga terug naar het installatiepaneel Zapier en klik op Volgende.
Als u klaar bent, klikt u op Publiceren.
Zet Zap aan
Volg de onderstaande stappen om een Zap in te schakelen nadat deze is getest en gepubliceerd:
Nadat u de Zap hebt getest, controleert of bewerkt u de instellingen voordat u de Zap inschakelt.
U kunt de instellingen die zijn geconfigureerd op de Gmail trigger en de bijbehorende actie van het nieuwe artikel in Document360 bewerken.
Je krijgt een succesbericht waarin staat dat je Zap aan staat. Je kunt op de knop Beheer je Zap klikken om naar je Zap-overzichtspagina te gaan.
Zap overzicht
Verstuur e-mails via Gmail met nieuwe artikelen in Document360
U kunt de informatie over de Zaps die u hebt gemaakt bekijken en bewerken op de Zap-overzichtspagina.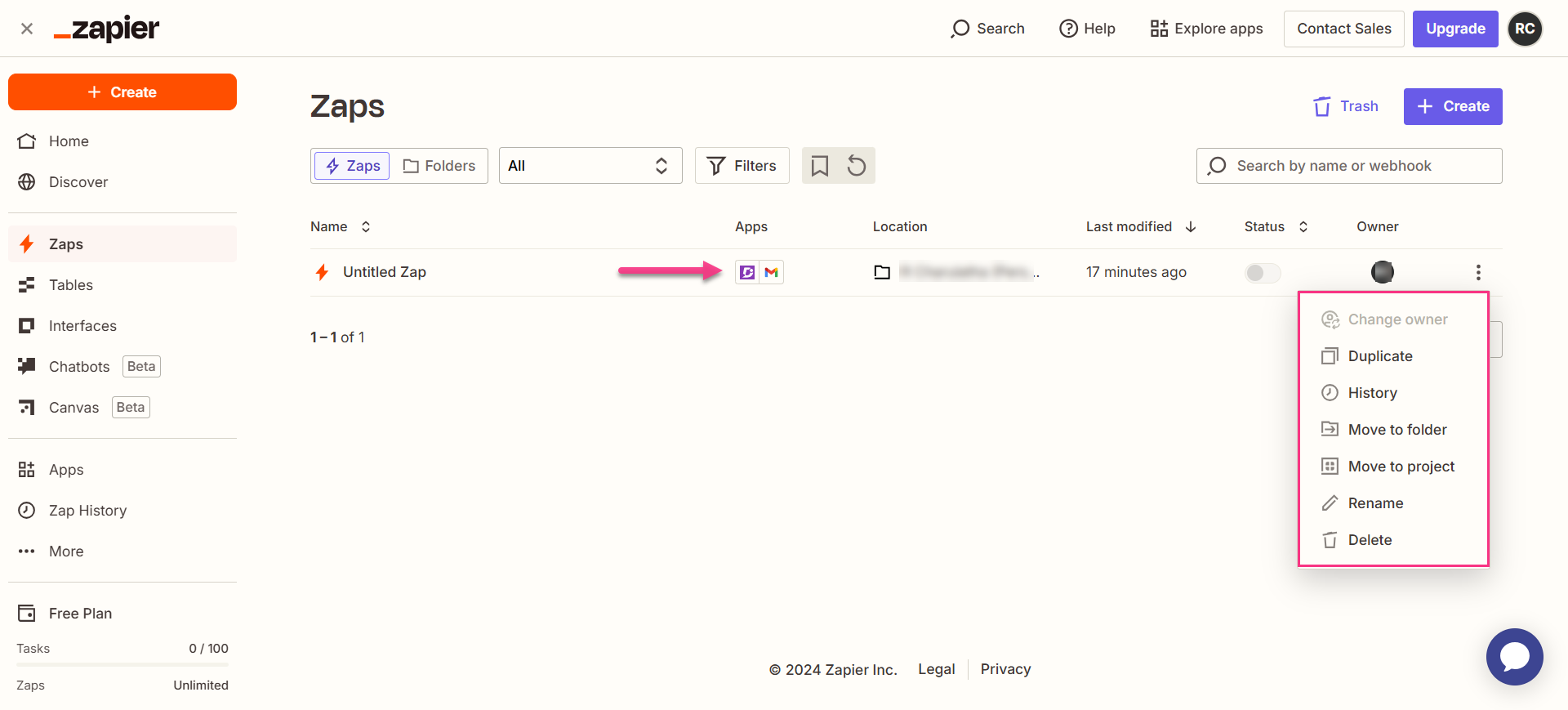
Een Zap verwijderen
Om een Zap die je hebt gemaakt te verwijderen,
Navigeer naar het Zapierdashboard. Op de overzichtspagina wordt een lijst met alle bestaande Zaps weergegeven.
Klik op het pictogram Zap-acties () rechts van de gewenste Zap en klik op Verwijderen.
De geselecteerde Zap wordt verwijderd.