Abonnementen die deze functie ondersteunen: Business (add-on) Enterprise
Door de Phrase -extensie te integreren met Document360 kunt u uw inhoud in slechts een paar eenvoudige stappen in andere talen vertalen. Deze upgrade zorgt voor een hoge nauwkeurigheid, snelheid en schaalbaarheid van uw vertalingen. Dit kan leiden tot de behoefte aan minder middelen, snellere zakelijke effecten en een grotere klantbetrokkenheid.
Opzetten van Phrase vertaalservice
Volg de stappen om de Phrase vertaling in te stellen.
Navigeer naar () in de linkernavigatiebalk in de Knowledge Base-portal.
Navigeer in het linkernavigatiedeelvenster naar Knowledge base portal > Extensions.
Zoek Phrase onder de sectie Vertaling en browser en klik op Verbinden op de tegel Phrase .
Klik op Nieuwe configuratie maken om de vertaalservice voor de beschikbare werkruimte(s) te configureren.
Plak het gegenereerde API -token uit uw Phrase -account en klik op Valideren.
Raadpleeg het Help-artikel voor gedetailleerde instructies over het genereren van een API-token in Phrase, of u nu een gratis account of een ander type heeft.
Selecteer de werkruimten waarin u de Phrase vertaalservice wilt implementeren.
Als u klaar bent, klikt u op Maken.
NOTITIE
Opnieuw synchroniseren: De optie Opnieuw synchroniseren wordt gebruikt om de taalwijzigingen bij te werken die zich in de werkruimte hebben voorgedaan. Als u de standaardtaal van de werkruimte bewerkt, wordt de vertaling niet onmiddellijk gewijzigd. Vervolgens moet u klikken op Configuratie bewerken > opnieuw synchroniseren. Vervolgens zorgt de functie Opnieuw synchroniseren ervoor dat de vertalingen worden bijgewerkt om deze wijzigingen weer te geven.
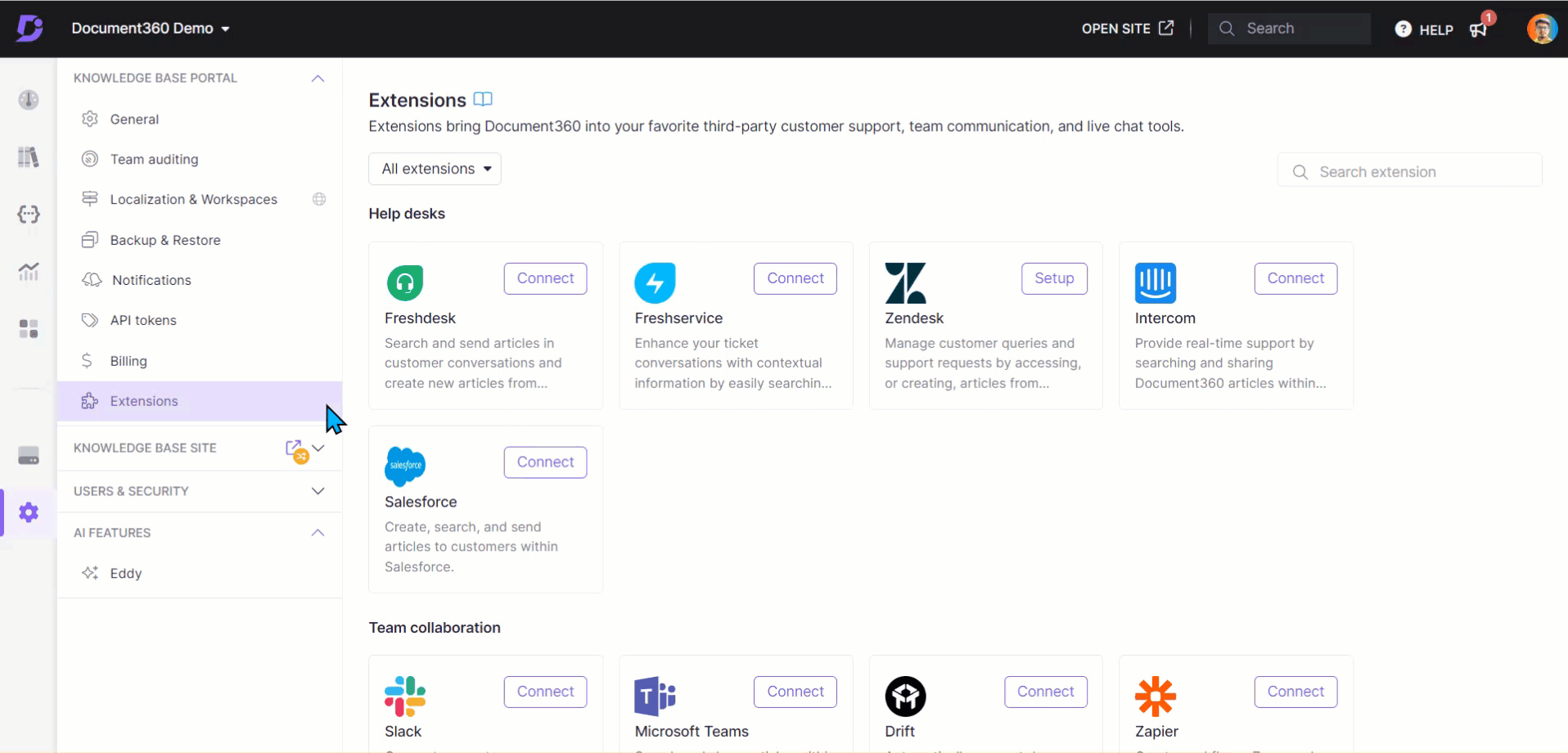
Taal configuratie
Volg de stappen om de standaardtaal te selecteren om de inhoud naar de gewenste taal of talen te vertalen.
Navigeer naar Lokalisatie en werkruimten om de bestaande werkruimten weer te geven vanuit de Knowledge Base-portal.
Klik op Bewerken () om de standaardtaal en de taal waarnaar u de artikelen wilt vertalen te wijzigen of aan te wijzen.
Klik op Meer (•••) in de taal die u wilt bewerken.
Klik op Instellen als standaard om de geselecteerde taal in te schakelen als de standaardtaal.
Schakel de wisselknop Van rechts naar links inschakelen in of uit om de scriptstand te wijzigen.
NOTITIE
Scriptoriëntatie verwijst naar de richting waarin tekst wordt gelezen en geschreven, zoals van links naar rechts (LTR) of van rechts naar links (RTL).
Schakel de schakelaar Van rechts naar links inschakelen in om het LTR-script (van links naar rechts) te wijzigen in RTL (van rechts naar links) of vice versa.
Klik op Bijwerken om de wijzigingen op te slaan.
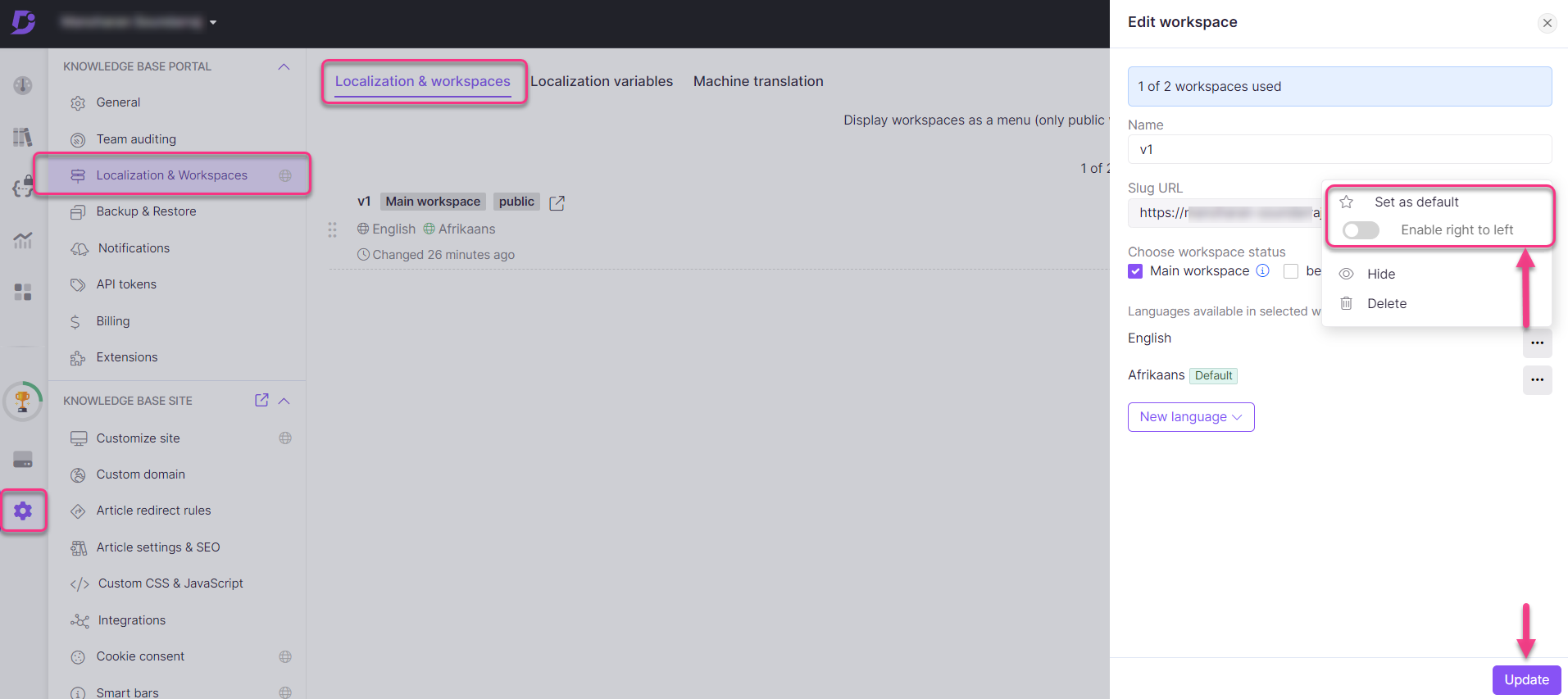
Configuratie van vertalingen
Volg de stappen om de vertaling te configureren.
Navigeer naar () in de linkernavigatiebalk in de Knowledge Base-portal.
Navigeer in het linkernavigatiedeelvenster naar Knowledge base portal > Extensions.
Zoek Phrase en klik op Details.
Selecteer de gewenste werkruimte waarvoor u de vertaling wilt configureren.
Selecteer de taal van waaruit u wilt vertalen in de vervolgkeuzelijst Vertalen van .
Kies de taal waarin u de inhoud wilt vertalen in de vervolgkeuzelijst Vertalen naar .
Kies de te vertalen artikelen door het selectievakje aan te vinken. U kunt een hele categorie kiezen door het selectievakje naast de categorie in te schakelen.
Klik op Vertalen.
NOTITIE
Hier worden geselecteerde artikelen na vertaling overgeschakeld naar de Advanced WYSIWYG-editor en kunnen ze niet meer worden teruggezet. U kunt ervoor kiezen om door te gaan of op Doorgaan te klikken om de bewerking te beëindigen.
U kunt de status van de vertaling bekijken in de kolom Status .
Klik op het pictogram Vernieuwen () om de vertaalstatus van het artikel weer te geven.
U kunt de lijst met artikelen filteren op basis van de status van het artikel, zoals hieronder aangegeven.
Nog te initiëren: Artikelen die nog vertaald moeten worden.
Vertaling: Artikelen die vertaald worden.
Mislukt: Mislukte vertalingen.
In uitvoering: De vertaling van het artikel is in volle gang.
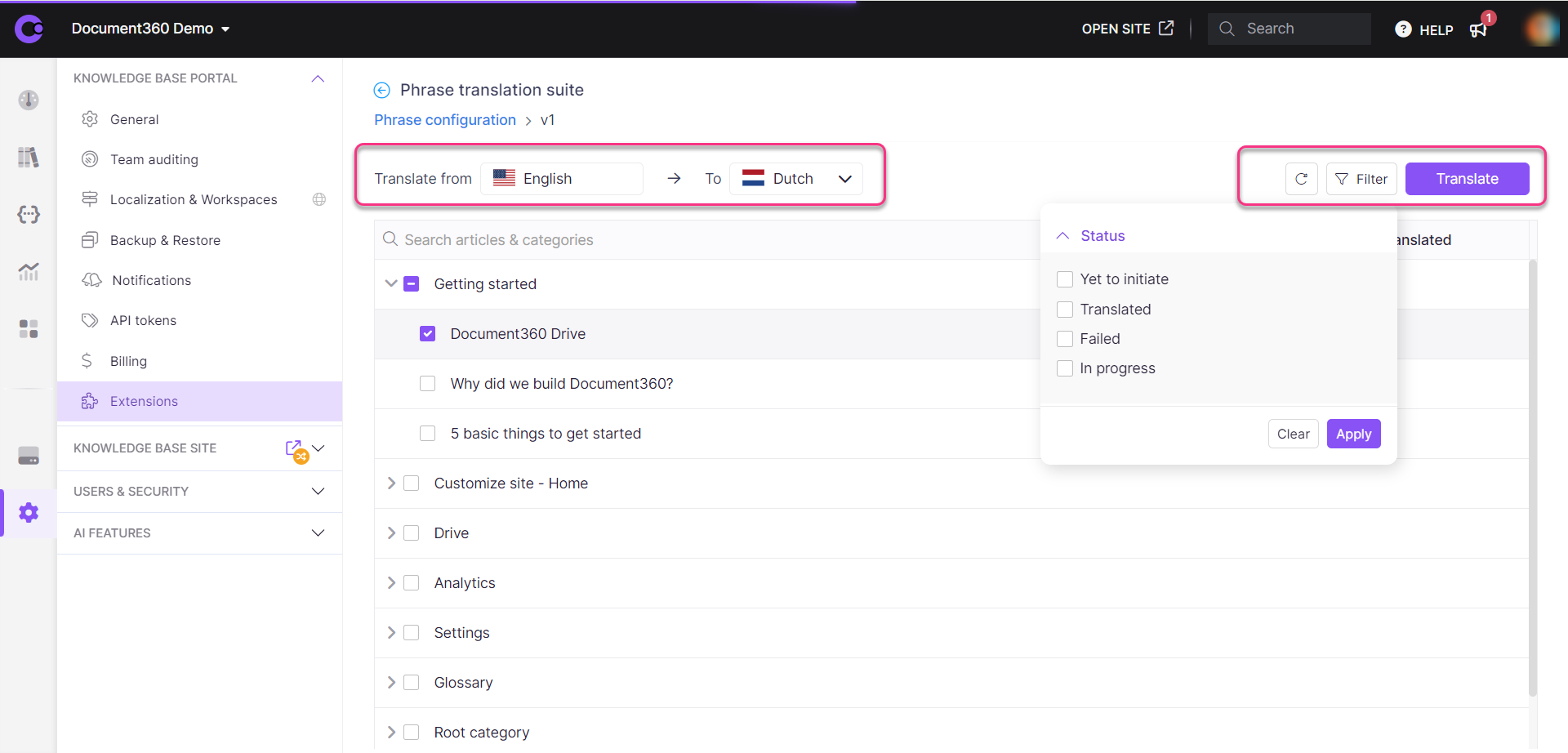
NOTITIE
Het vertaalproces kan worden ingeschakeld voor enkele of meerdere werkruimten.
Voorbeeld van vertaalde inhoud bekijken
Navigeer naar Documentatie () en wijzig de taal van de werkruimte waarnaar de inhoud is vertaald.
Open het specifieke artikel en klik op ( ) Voorbeeld om een voorbeeld te bekijken als het nog niet is gepubliceerd.
Klik op Weergeven in knowledge base ( ) om het gepubliceerde artikel weer te geven, indien gepubliceerd.
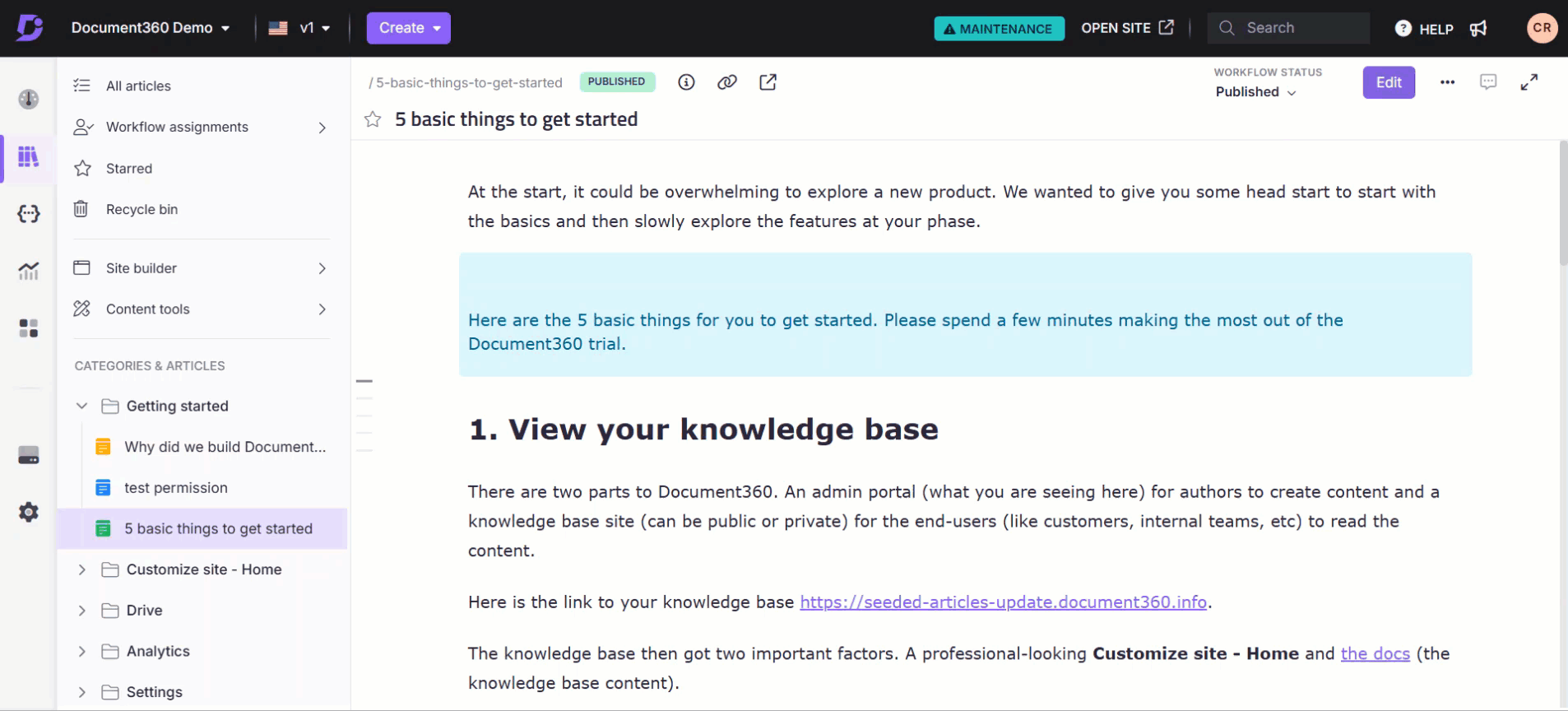
NOTITIE
Om de extensie voor de Phrase vertaalservice in Document360 te gebruiken, moet u zich erop abonneren. Ga voor meer informatie over abonnementen naar Prijzen of Vraag een demo aan op de website van Phrase .
FAQ
Kan ik content vertalen in elke taal die ik kies?
Nee, u kunt alleen inhoud vertalen in de talen die beschikbaar zijn in uw respectieve project.