Plans supporting this feature: Business (add-on) Enterprise
Integrating the Phrase extension with Document360 allows you to translate your content into other languages with just a few simple steps. This upgrade facilitates high accuracy, speed, and scalability in your translations. This can lead to the requirement of fewer resources, quicker business effects, and higher customer engagement.
Setting up Phrase Translation Service
Follow the steps to set up the Phrase translation.
Navigate to Settings () in the left navigation bar in the Knowledge base portal.
In the left navigation pane, navigate to Knowledge base portal > Extensions.
Locate Phrase under the Translation & Browser section and click Connect on the Phrase tile.
Click Create New Configuration to configure the translation service for the available workspace(s).
Paste the generated API token from your Phrase account and click Validate.
For detailed instructions on generating an API token in Phrase, whether you have a free account or another type, please refer to the help article.
Select the workspaces where you want to deploy the Phrase translation service.
Once done, click Create.
NOTE
Resync: The Resync option is used to update the language changes that occurred in the workspace. If you are editing the default language of the workspace, then the translation will not be modified immediately. Then you need to click Edit configuration > Resync. Then the Resync function will ensure that the translations are updated to reflect these changes.
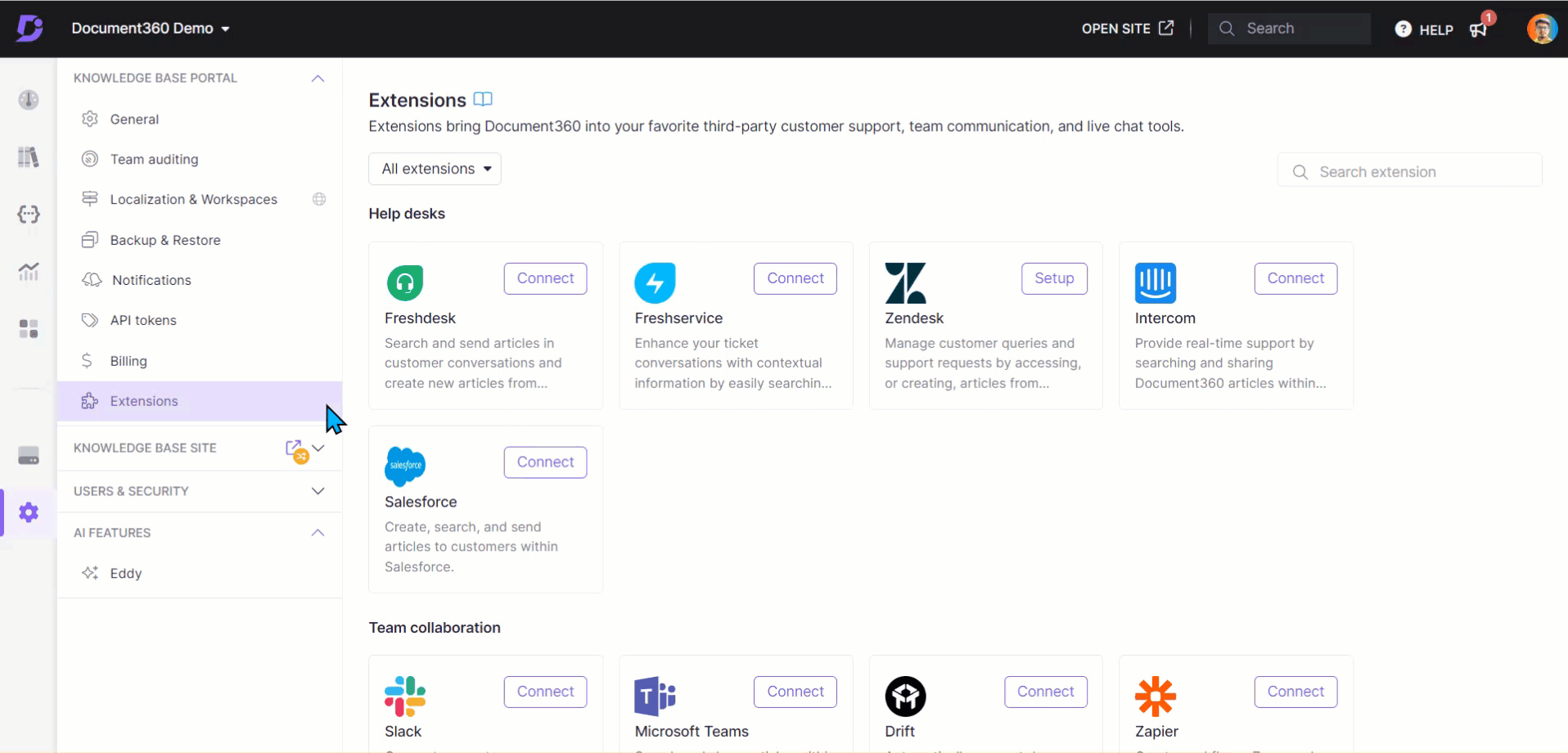
Language Configuration
Follow the steps to select the default language to translate the content to the desired language(s).
Navigate to Localization & workspaces to view the existing workspaces from the Knowledge base portal.
Click Edit () to change or designate the default language and the language to which you want the articles translated.
Click More (•••) to the language that you want to edit.
Click Set as default to enable the selected language to be the default language.
Turn on or turn off the Enable right to left toggle to change the script orientation.
NOTE
Script orientation refers to the direction in which text is read and written, such as from left to right (LTR) or from right to left (RTL).
Turn on the Enable right to left toggle to change the LTR (Left to Right) script to the RTL (Right to Left) or vice versa.
Click Update to save the changes.
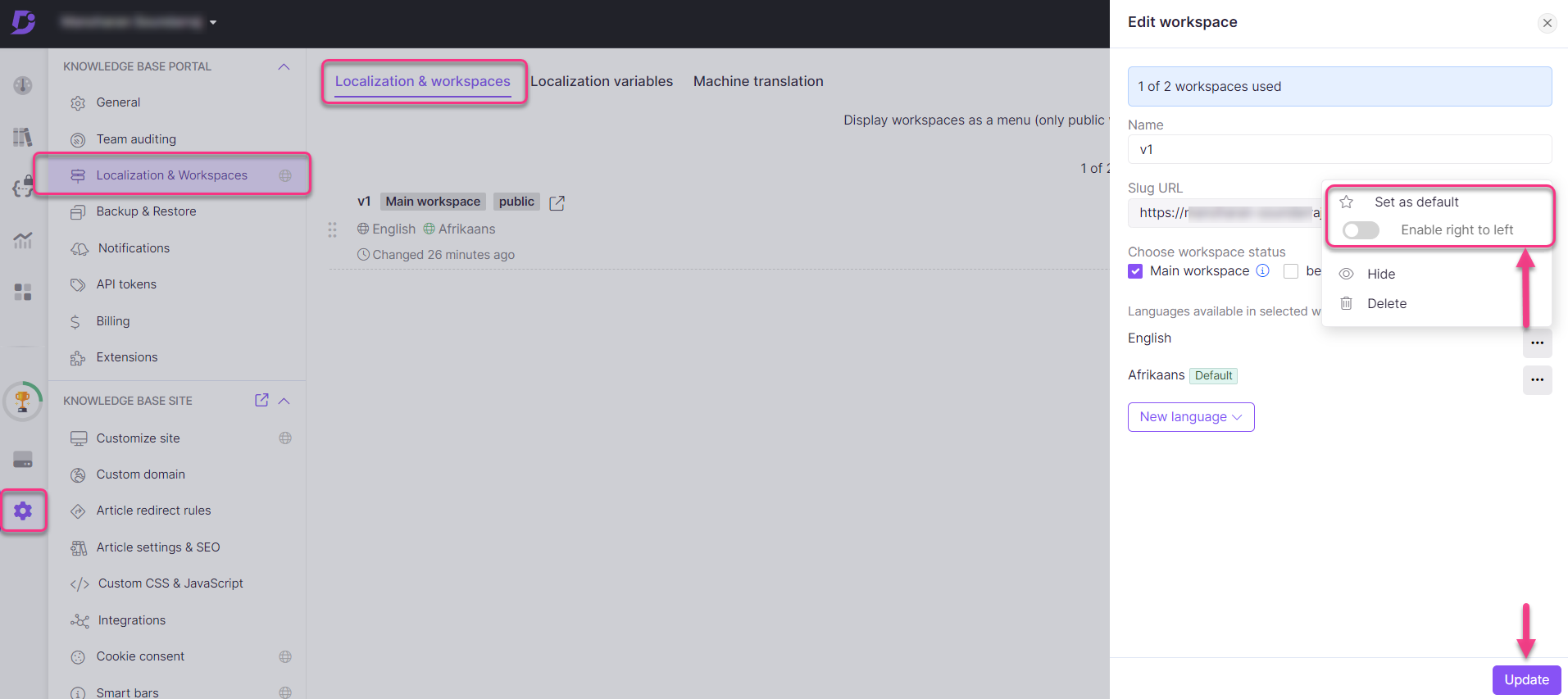
Translation Configuration
Follow the steps to configure the translation.
Navigate to Settings () in the left navigation bar in the Knowledge base portal.
In the left navigation pane, navigate to Knowledge base portal > Extensions.
Locate Phrase and click Details.
Select the desired Workspace for which you want to configure the translation.
Select the language from which you want to translate from the Translate from drop-down.
Choose the language you want to translate the content from the Translate to drop-down.
Choose the articles for translation by selecting the checkbox. You can choose an entire category by selecting the checkbox against the category.
Click Translate.
NOTE
Here selected articles will be switched over to the Advanced WYSIWYG editor upon translation and cannot be changed back. You can choose to continue or click Continue to terminate the operation.
You can view the status of the translation in the Status column.
Click the Refresh () icon to view the article's translation status.
You can filter the list of articles based on the status of the article as given below.
Yet to initiate: Articles that are yet to be translated.
Translated: Articles that are translated.
Failed: Failed translations.
In progress: Article translation is in progress.
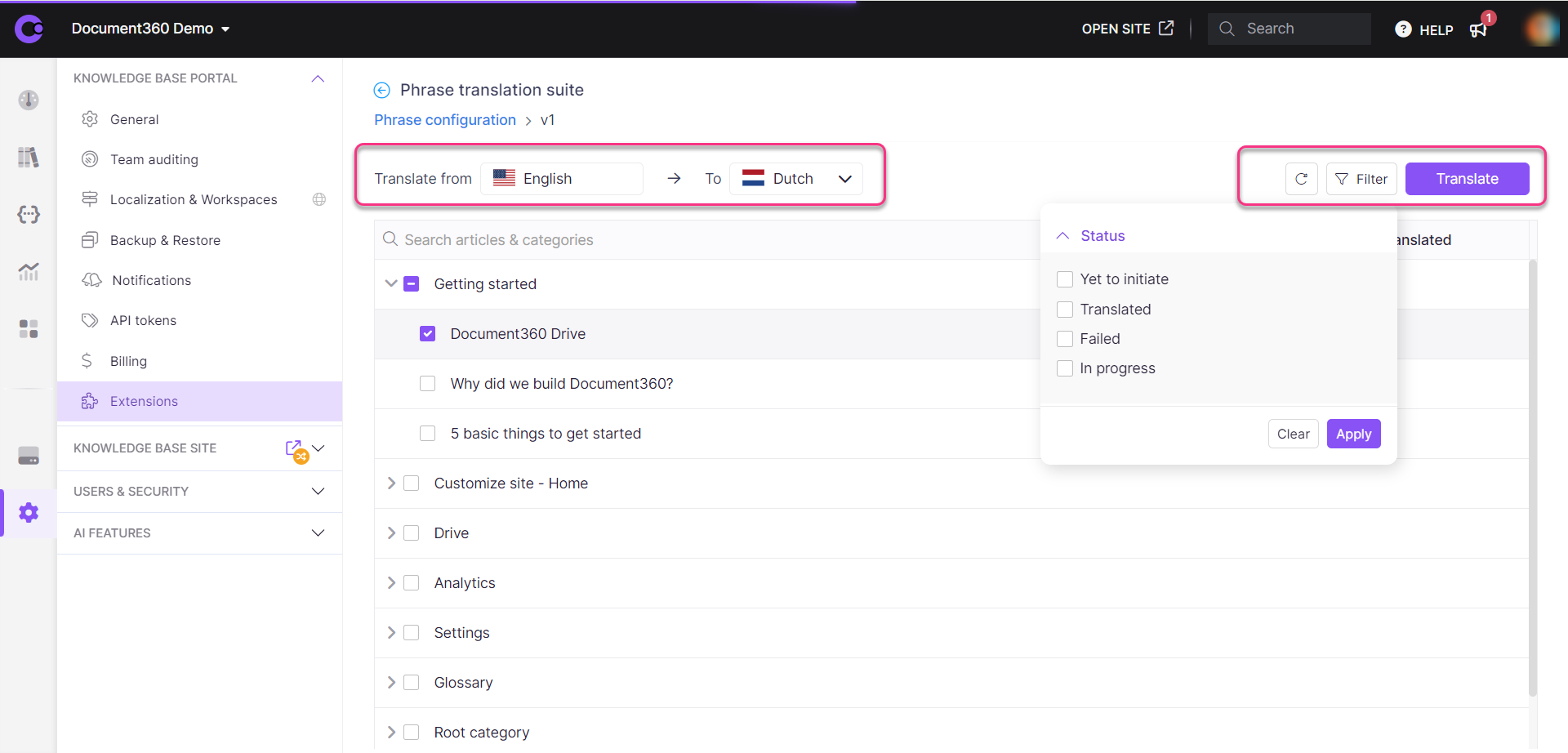
NOTE
The translation process can be enabled for single or multiple workspaces.
Preview Translated Content
Navigate to Documentation () and change the workspace language to which the content was translated.
Open the specific article and click ( ) Preview to preview it if it has not been published.
Click View in knowledge base ( ) to view the published article, if published.
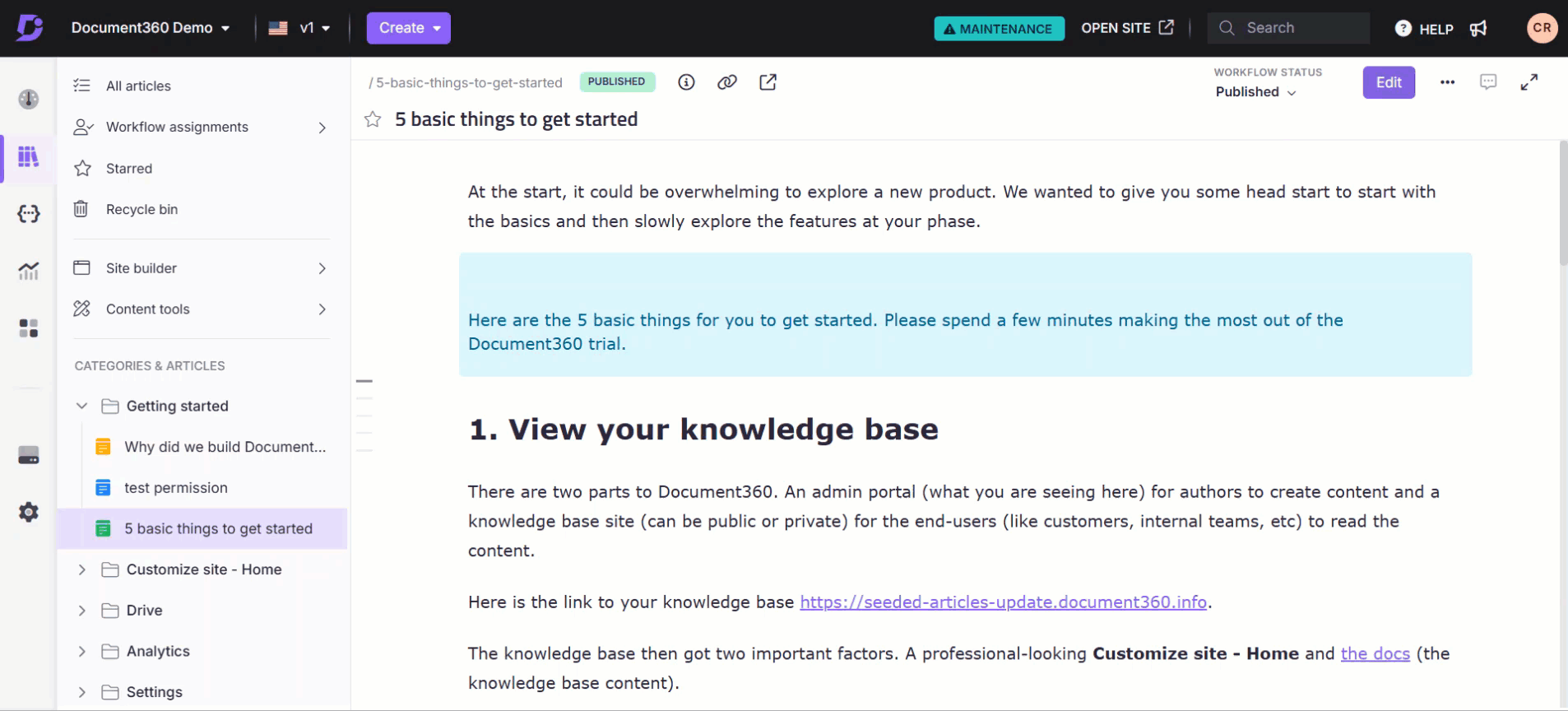
NOTE
To use the Phrase translation service extension in Document360, you must subscribe to it. For subscription details, visit Pricing or Request a Demo on the Phrase website.
FAQ
Can I translate content into any language I choose?
No, you can only translate content into the languages available in your respective project.