Planos que suportam este recurso: Professional Business Enterprise
A seção Configurações de artigos e SEO no Document360 permite que você configure vários elementos do site da base de conhecimento para melhorar a experiência do usuário e garantir a consistência entre os artigos. Esta seção inclui configurações para o cabeçalho do artigo, rodapé, opções de pesquisa, recursos de acessibilidade e muito mais. Entender essas configurações permite que você personalize a aparência e a funcionalidade do site da base de conhecimento de acordo com suas necessidades, melhorando a usabilidade e aumentando o envolvimento do leitor.
Por exemplo, uma empresa que gerencia uma base de conhecimento de software pode definir as configurações do artigo para exibir nomes de colaboradores, tempos de leitura estimados e opções de compartilhamento social. Eles também podem habilitar Mostrar comentários de artigos para comentários do usuário e Mostrar artigos relacionados para orientar os leitores para conteúdo relevante. Essas opções melhoram a usabilidade e aumentam o envolvimento do leitor.
Definindo as configurações do artigo do site da base de conhecimento
Para definir as configurações do artigo do site da base de conhecimento:
Navegue até Configurações () na barra de navegação esquerda no portal da base de conhecimento.
No painel de navegação esquerdo, navegue até Site da base de conhecimento > Configurações do artigo e SEO.
Na guia Configurações do artigo , localize os vários acordeões que consistem em elementos exibidos no site da base de conhecimento:
Acessibilidade
Cabeçalho do artigo
Artigo certo
Fundo do artigo
Gerente de categoria
Cabeçalho do site
Configurações de pesquisa
Perguntas Freqüentes
Por padrão, todos os detalhes do artigo são exibidos e cada um pode ser ativado/desativado individualmente na seção Configurações do artigo e SEO .
NOTA
As alterações feitas nas configurações de artigos e SEO se aplicam a todos os artigos em seu site da base de conhecimento. No entanto, algumas configurações, como Índice ou Permitir comentários, também podem ser configuradas para artigos individuais.
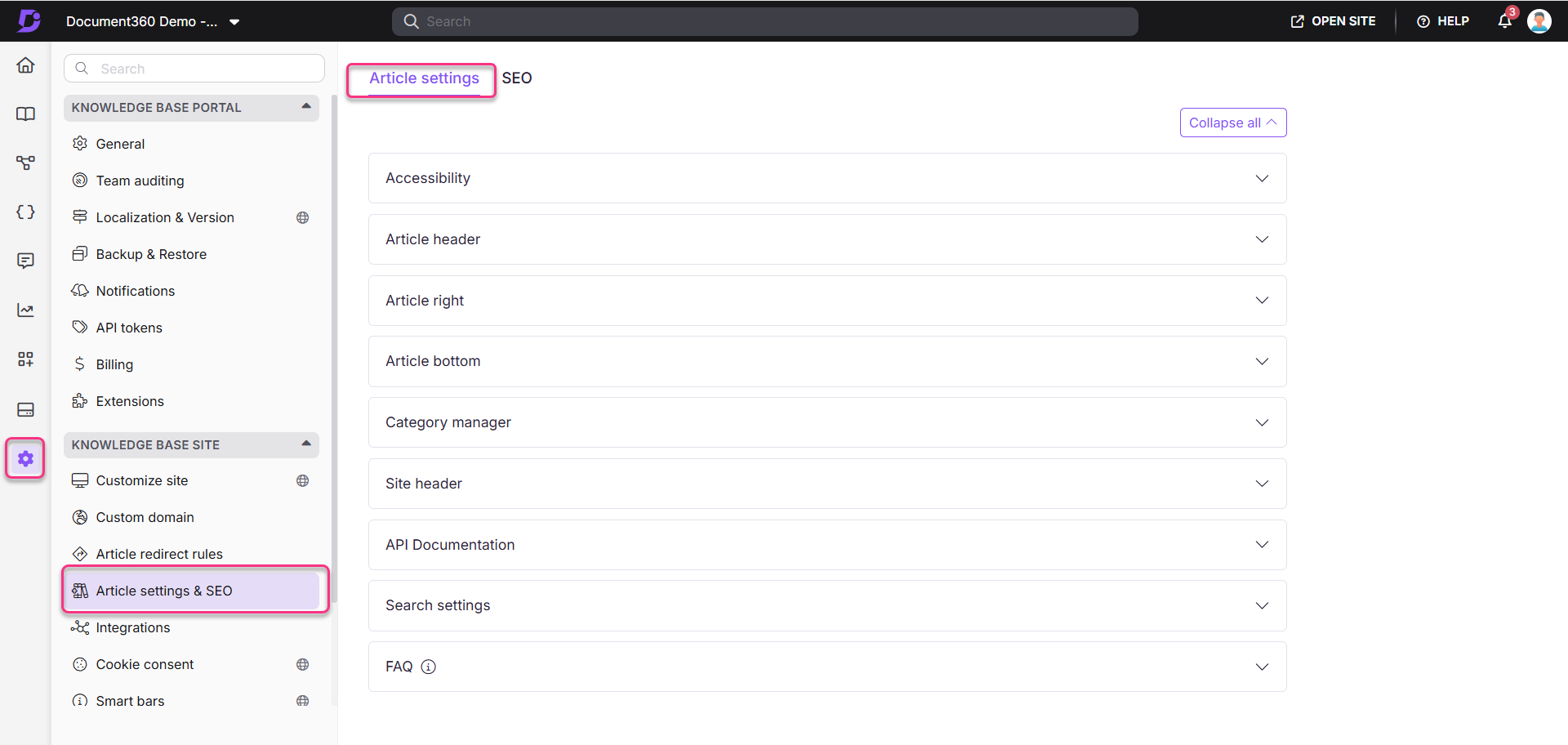
um. Acessibilidade
O acordeão de Acessibilidade inclui:
Característica | Descrição |
|---|---|
Ativar leitura em voz alta | Ative essa opção para ativar o recurso Ler em voz alta , que ajuda os usuários a ouvir artigos em vez de lê-los em seu site da base de conhecimento. Para obter mais informações, leia o artigo sobre Enhancing accessibility with our read-out-loud feature. |
Portal da base de conhecimento
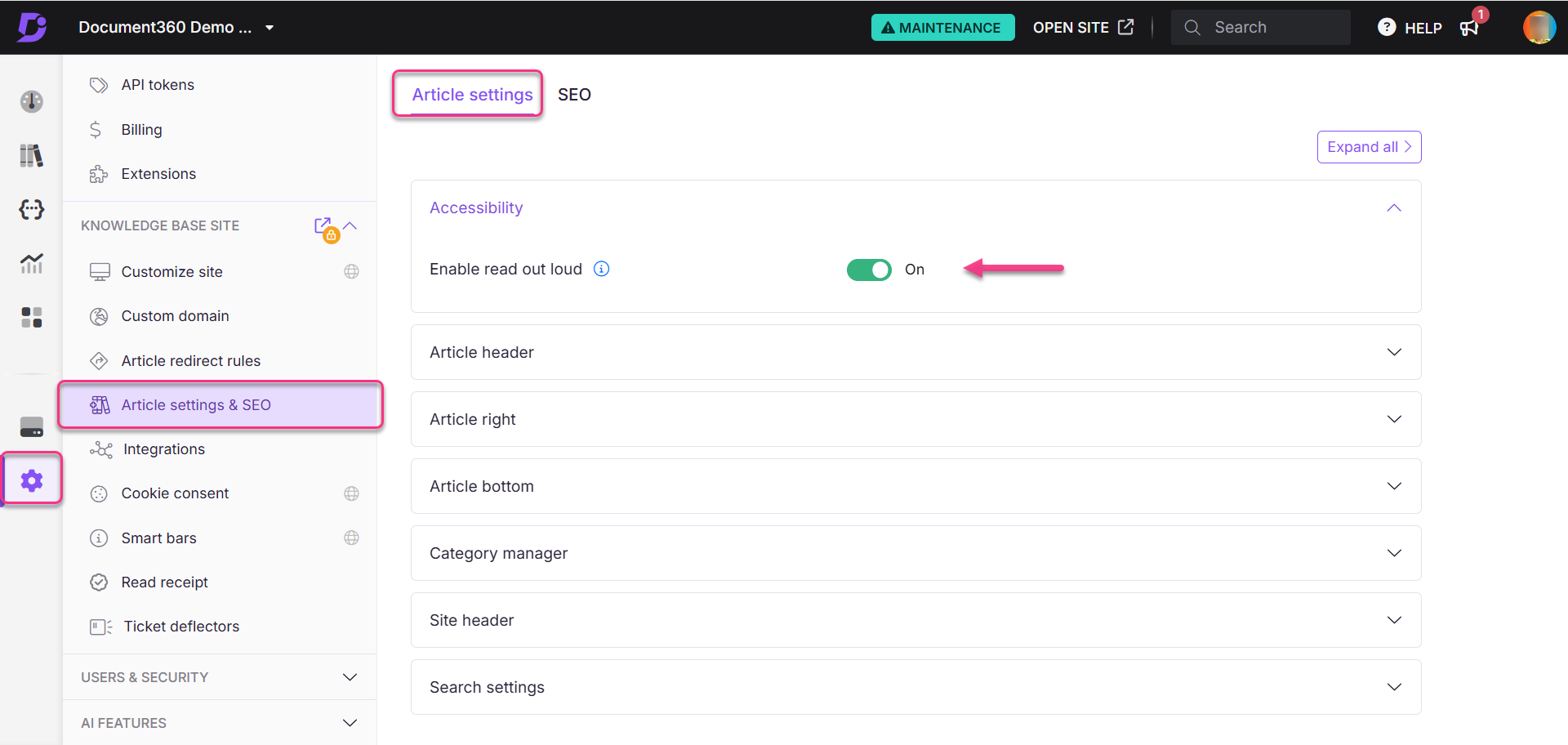
Exibição do site da base de dados de conhecimento
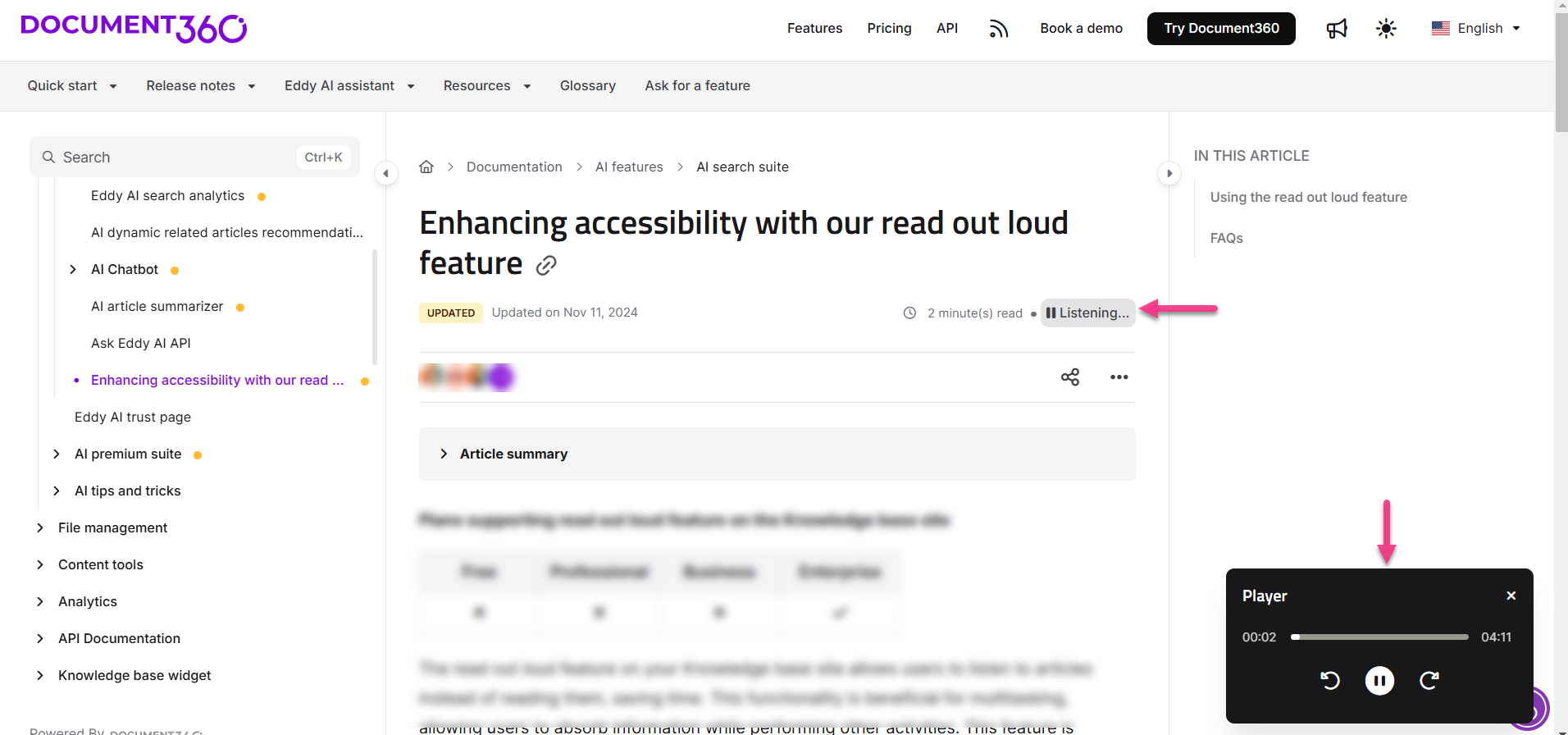
b. Cabeçalho do artigo
O acordeão Cabeçalho do artigo permite personalizar os elementos do cabeçalho exibidos na parte superior de cada artigo no site da base de conhecimento. Isso inclui recursos como listas de colaboradores, tempo estimado de leitura e opções de compartilhamento . Esses recursos aumentam o envolvimento do usuário, fornecendo acesso rápido a ferramentas e informações essenciais. Para obter mais informações, leia o artigo sobre Article header.
Característica | Descrição |
|---|---|
Mostrar colaboradores do artigo | Ative essa opção para exibir a lista de colaboradores de cada artigo no site da base de conhecimento. |
Mostrar estimativa de tempo de leitura | Ative essa opção para exibir o tempo estimado de leitura de cada artigo no site da base de conhecimento. |
Mostrar botão Seguir | Ative essa alternância para ativar o botão Seguir para artigos, permitindo que os leitores acompanhem as atualizações. |
Mostrar opções de compartilhamento | Ative essa opção para ativar as opções de compartilhamento social para artigos no site da base de conhecimento. Selecione as plataformas de mídia social desejadas. |
Mostrar botão de impressão | Ative essa opção para ativar o botão Imprimir , permitindo que os leitores imprimam artigos diretamente do site da base de conhecimento. |
Mostrar data de publicação/atualização | Ative essa opção para exibir as datas de publicação e última atualização dos artigos. A data de publicação refere-se a quando o artigo foi publicado pela primeira vez, enquanto a data de atualização refere-se à atualização mais recente. |
Botão Mostrar download como PDF | Ative essa opção para permitir que os usuários baixem artigos, guias passo a passo e categorias de página como PDF.
|
Portal da base de conhecimento
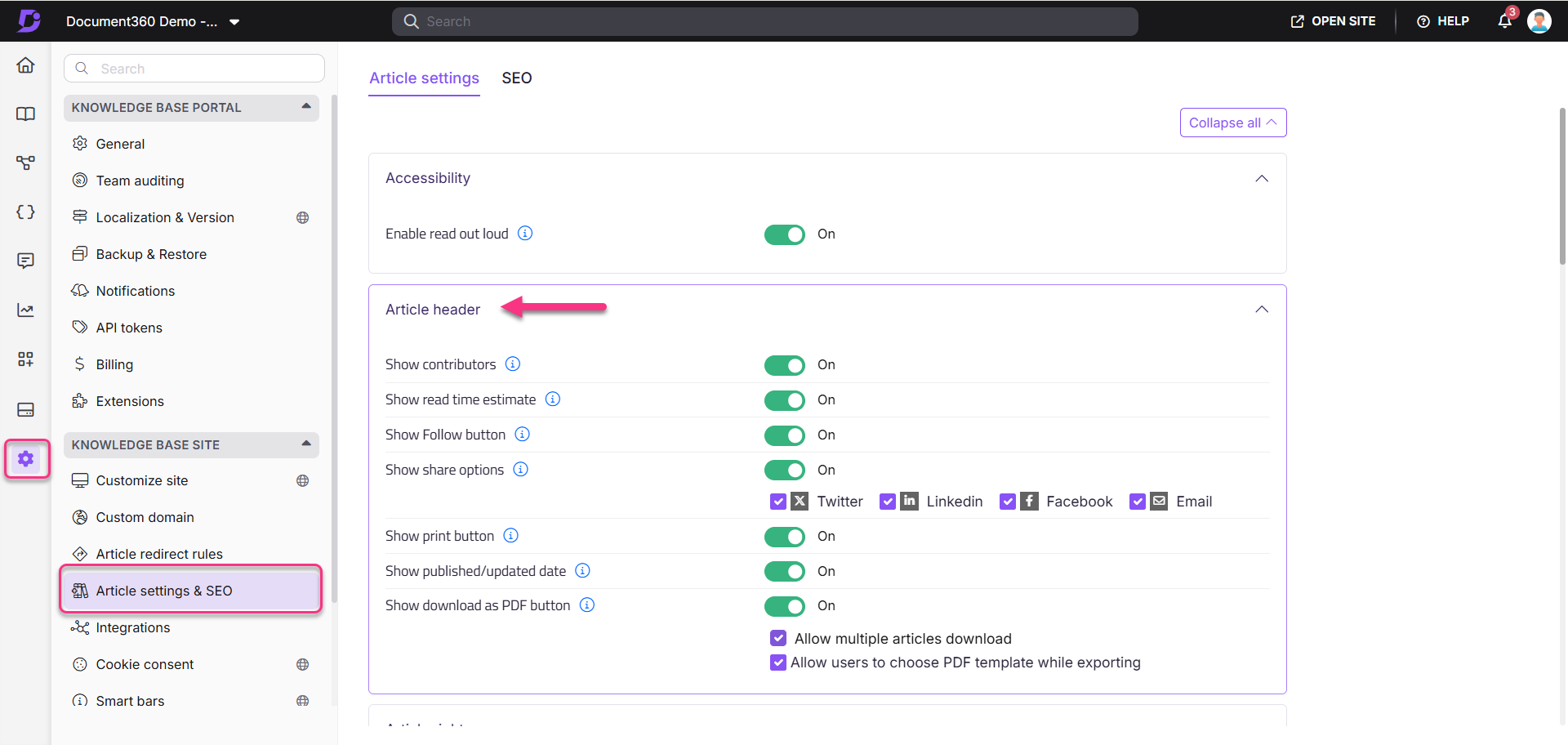
Exibição do site da base de dados de conhecimento
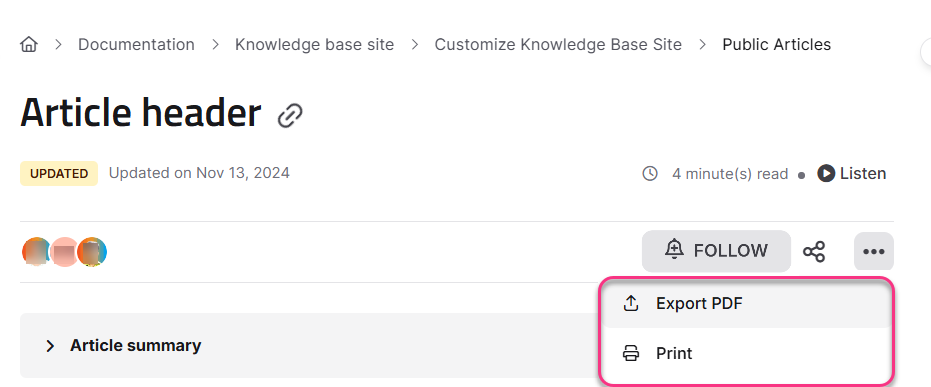
c. Direito do artigo
A opção Direito do artigo permite que você escolha os recursos exibidos na barra lateral direita dos artigos do site da base de conhecimento:
Características | Descrição |
|---|---|
Mostrar índice | Ative essa opção e selecione os níveis de título que deseja incluir (H2, H3 e H4) para exibir em seu sumário. Você pode habilitar H3 ou H4 somente se o título pai também estiver habilitado.
|
Mostrar tags de artigo | Ative essa alternância para exibir tags adicionadas aos artigos. Para obter mais informações, leia o artigo em Adding tags um artigo. |
Mostrar arquivos de artigo | Ative essa opção para exibir arquivos anexados a artigos. Para obter mais informações, leia o artigo sobre Adding files to articles. |
Recolher cabeçalhos de sumário | Ative essa opção para recolher todos os cabeçalhos do Sumário por padrão no site da Base de Dados de Conhecimento. Por exemplo, se você optou por exibir H2, H3 e H4, o conteúdo H4 será aninhado em H3 e H3 em H2, com ambos recolhidos até serem expandidos pelo leitor.
|
Portal da base de conhecimento
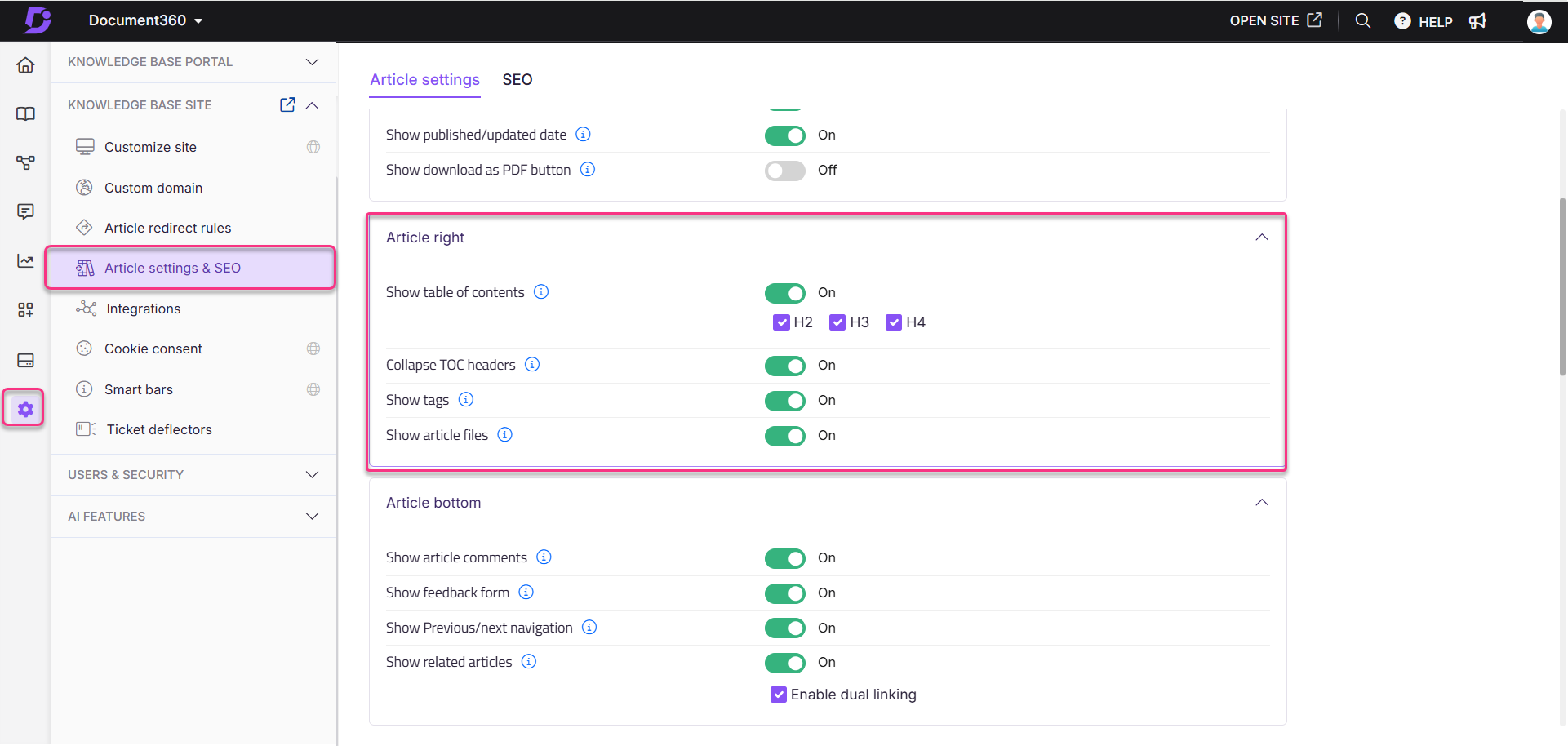
Exibição do site da base de dados de conhecimento
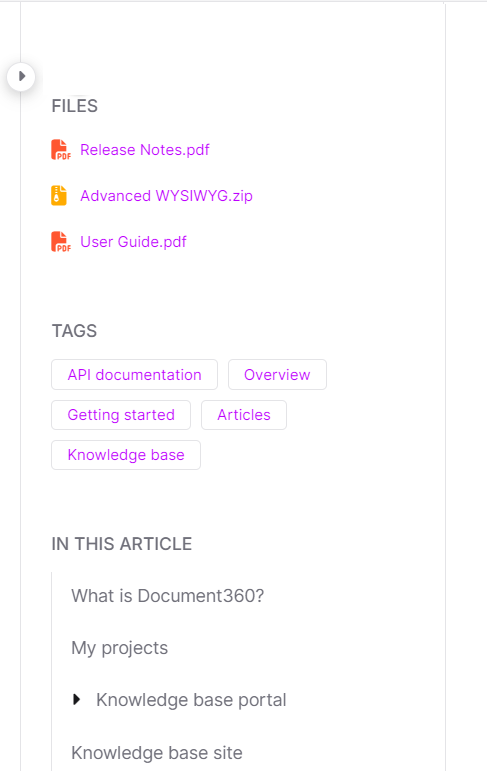
d. Parte inferior do artigo
A opção inferior do artigo permite que você configure os recursos exibidos na parte inferior dos artigos do site da base de conhecimento, incluindo:
Características | Descrição |
|---|---|
Mostrar comentários do artigo | Ative essa alternância para permitir que os leitores comentem os artigos usando suas credenciais do Disqus .
|
Mostrar formulário de feedback | Ative essa alternância para exibir uma seção de comentários para artigos. Os dados de feedback podem ser acessados na seção Analytics () > Feedback . Para obter mais informações, leia o artigo sobre Feedback manager. |
Mostrar navegações anteriores/próximas | Ative essa alternância para exibir os links de navegação Anterior e Próximo na parte inferior dos artigos. Quando ativado, o primeiro artigo mostra apenas Próximo e o último artigo mostra apenas Anterior.
|
Mostrar artigos relacionados | Ative essa opção para exibir artigos relacionados adicionados a cada artigo. Marque a caixa de seleção Ativar link duplo para adicionar links recíprocos entre artigos relacionados automaticamente. Para obter mais informações, leia o artigo sobre Adding related articles.
|
Portal da base de conhecimento
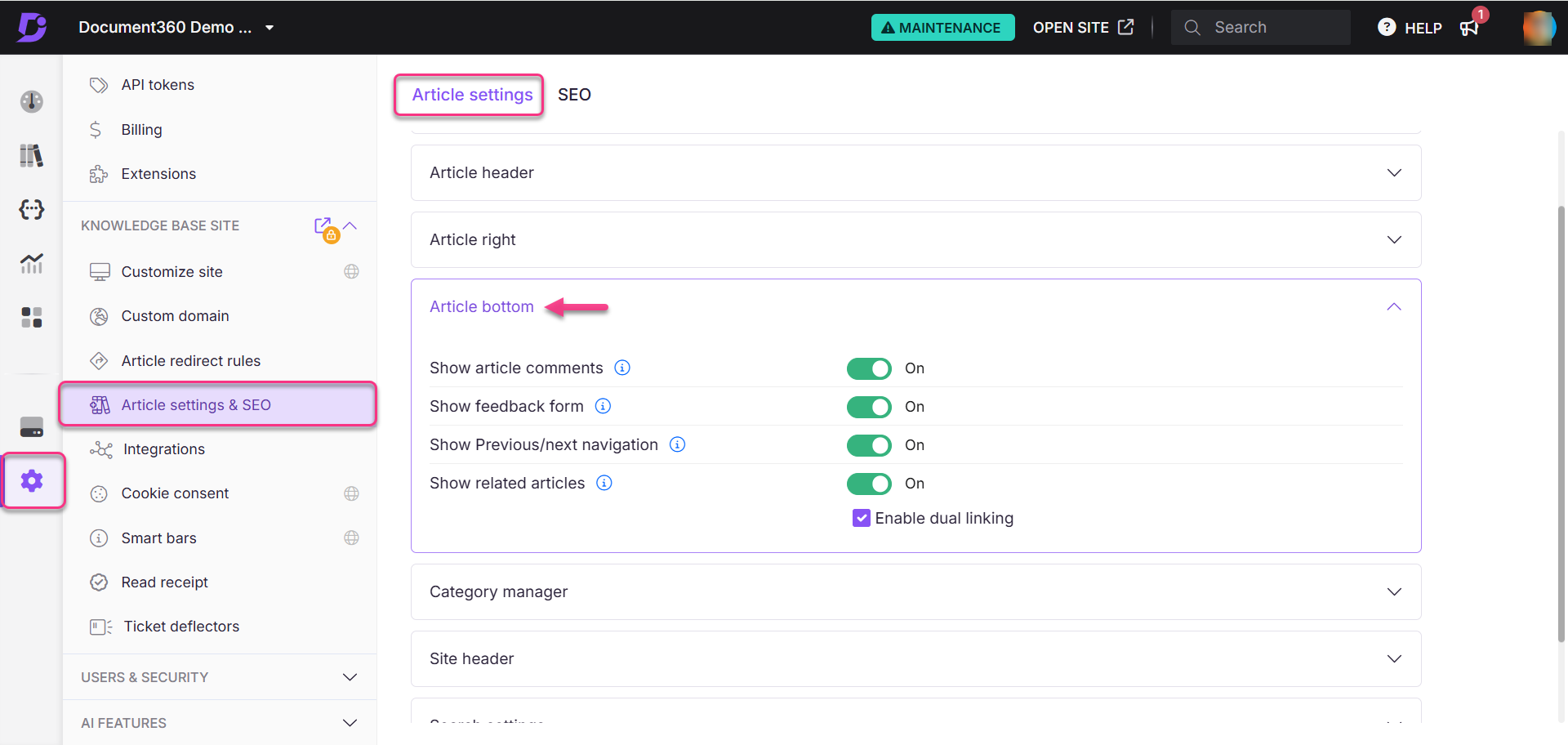
Exibição do site da base de dados de conhecimento
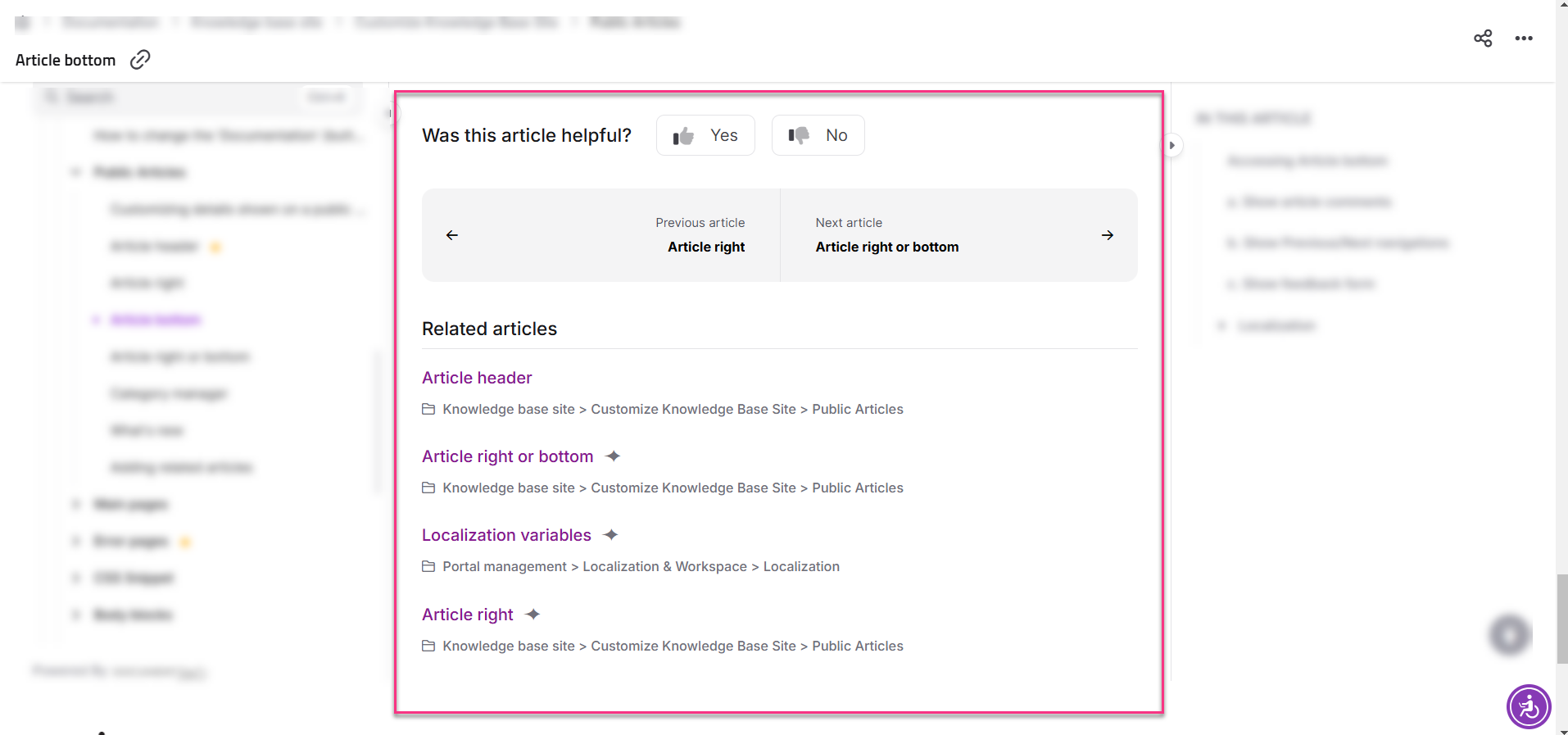
e. Gerente de categoria
O acordeão Gerenciador de categorias inclui as seguintes opções:
Característica | Descrição |
|---|---|
Mostrar primeiro nível hierárquico de categorias | Ative essa alternância para expandir todas as categorias principais por padrão no site da base de conhecimento. Quando essa alternância estiver desativada, somente o primeiro nível da primeira categoria principal será expandido por padrão no site da base de conhecimento. |
Definir automaticamente o status do artigo | Ative essa opção para exibir automaticamente as tags de status (Novo/Atualizado) para artigos recém-publicados ou atualizados. Quando essa alternância está desativada, nenhuma tag de status aparecerá por padrão quando um artigo for publicado. Em seguida, ele deve ser adicionado manualmente. Para obter mais informações, leia o artigo sobre Status indicator. Exemplo: uma tag New (verde) aparece para artigos recém-publicados, enquanto uma tag Updated (laranja) aparece para artigos editados e republicados. |
Indicador de status personalizado | Ative essa opção para adicionar um indicador de status personalizado, como Beta, aos artigos. Se a opção Indicador de status personalizado estiver desativada, a marca do indicador de status personalizado será removida dos artigos no site da base de conhecimento. Para obter mais informações, leia o artigo sobre Setting up the custom status indicator. |
Mostrar status de bolha | Ative essa alternância para permitir que os leitores identifiquem as categorias atualizadas com os artigos mais recentes. |
Portal da base de conhecimento
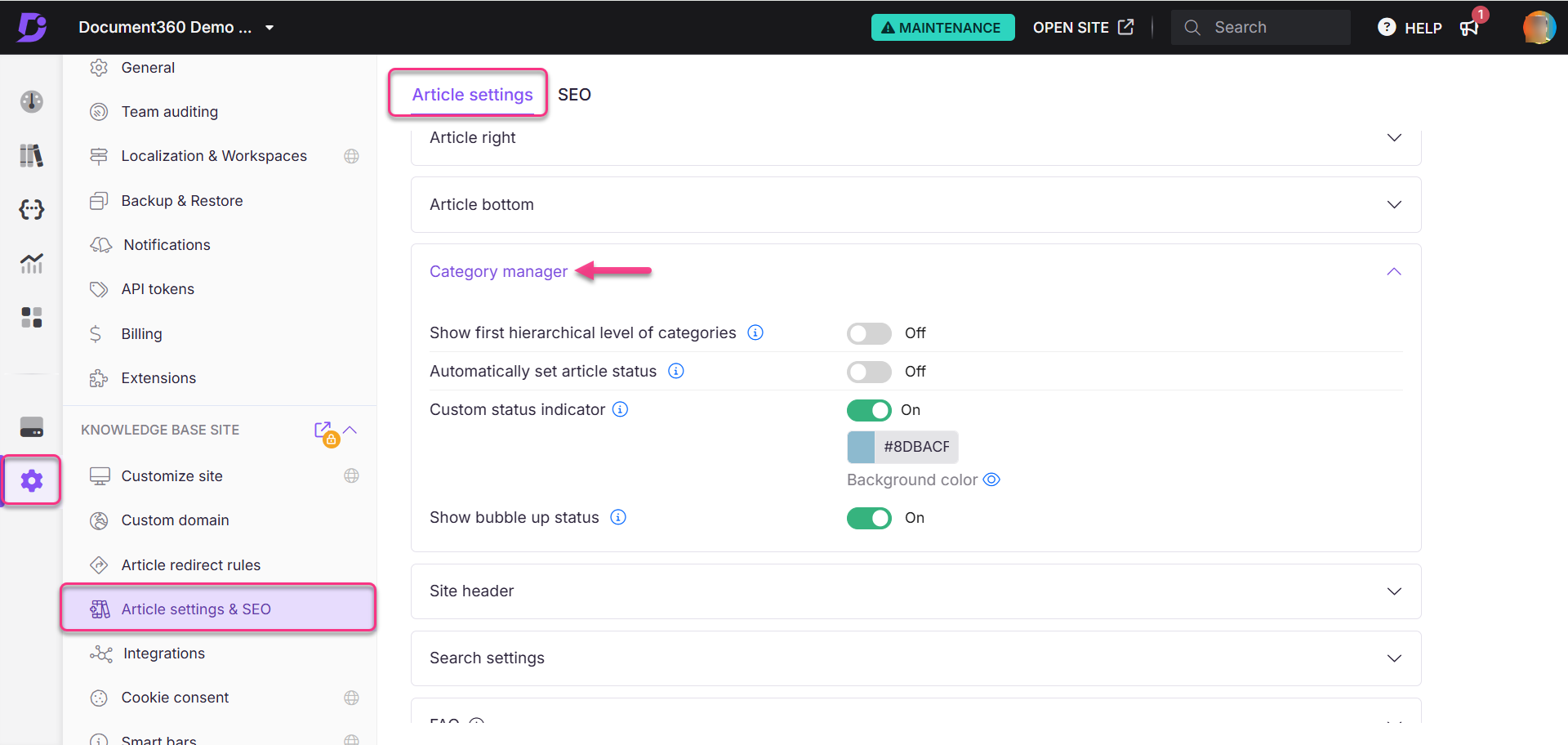
Exibição do site da base de dados de conhecimento
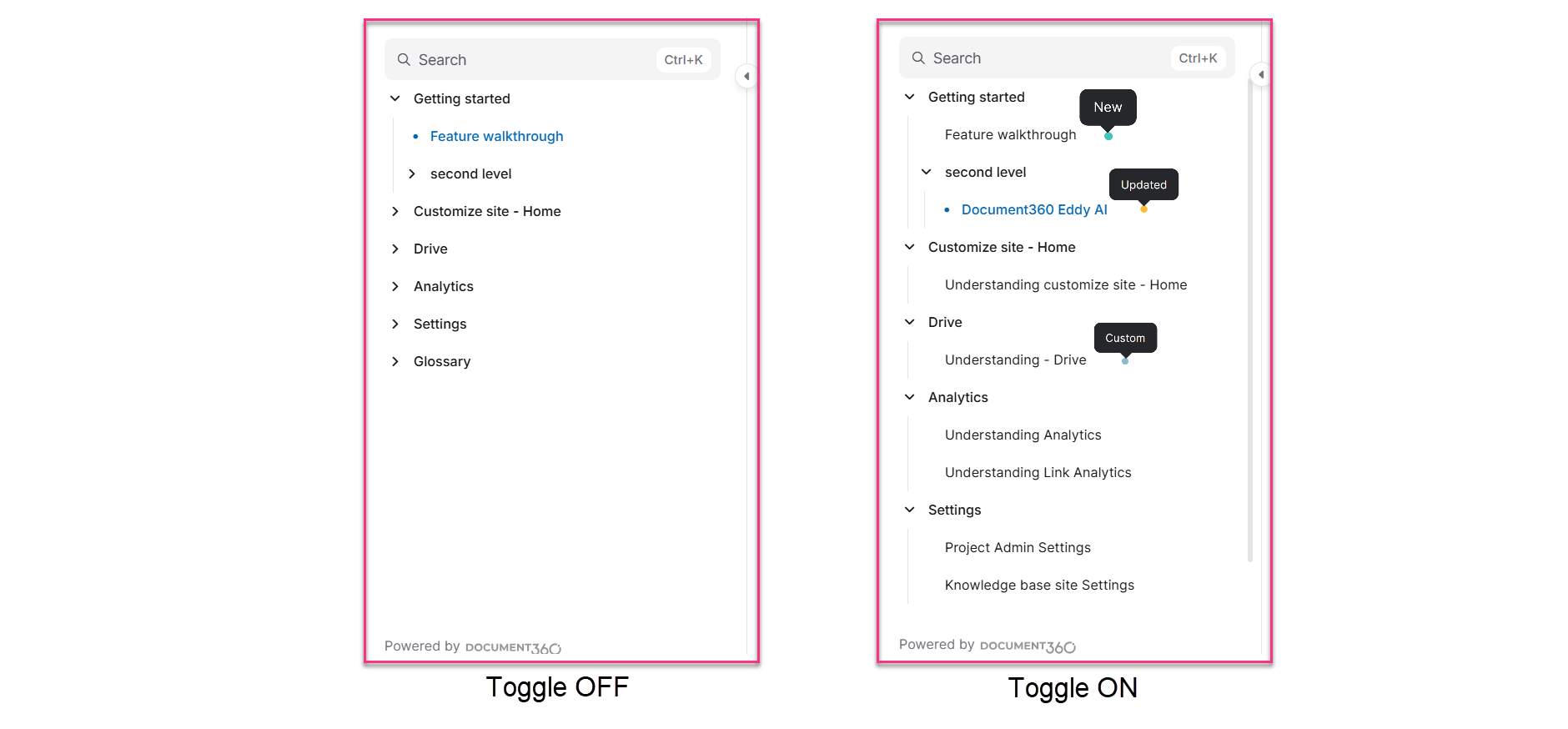
f. Cabeçalho do site
O acordeão do cabeçalho Site inclui o recurso Novidades .
Característica | Descrição |
|---|---|
Mostrar o que há de novo | Ative essa alternância para exibir um ícone Novidades (), listando artigos publicados ou atualizados recentemente na área de trabalho selecionada. Para obter mais informações, leia o artigo sobre What’s New. |
Portal da base de conhecimento
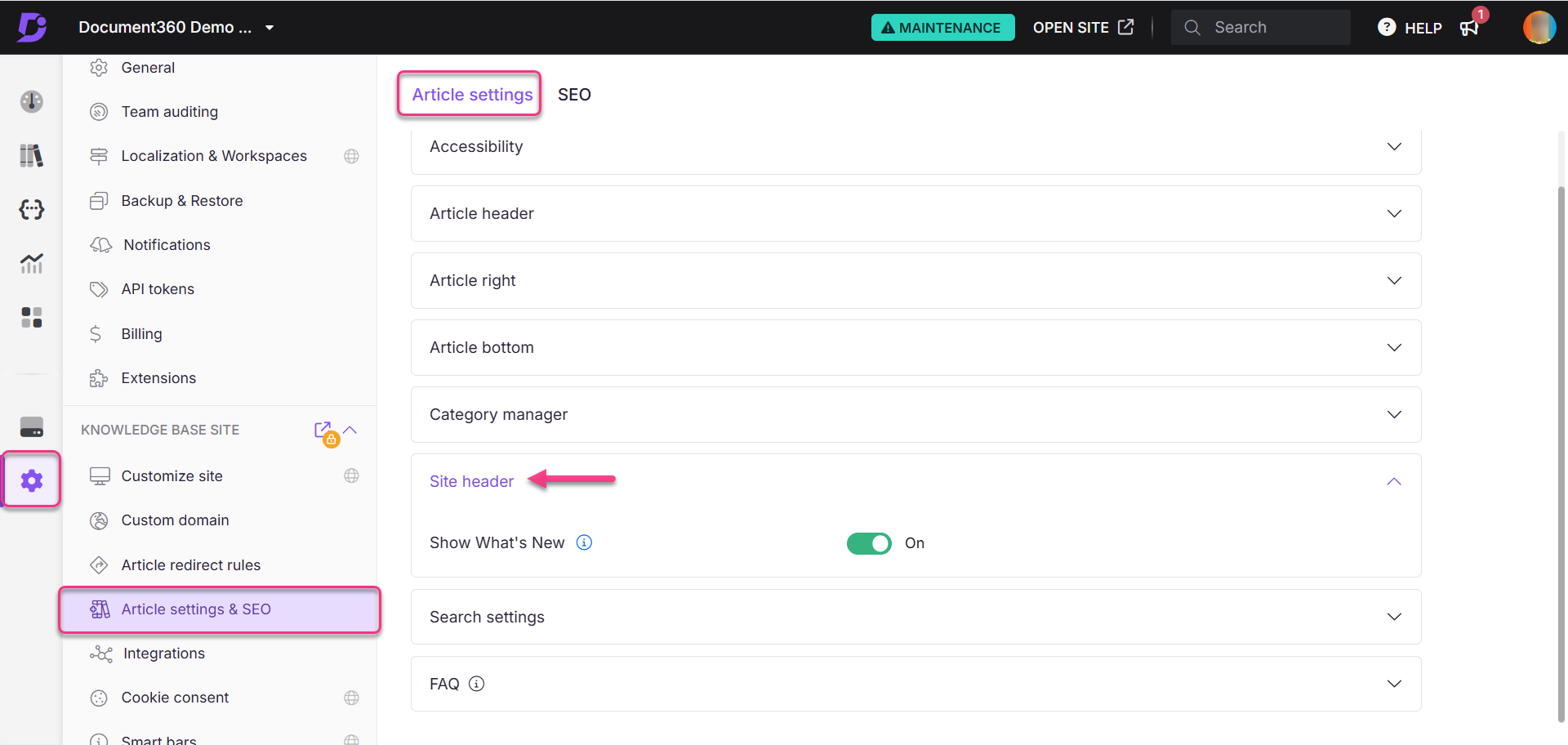
Exibição do site da base de dados de conhecimento
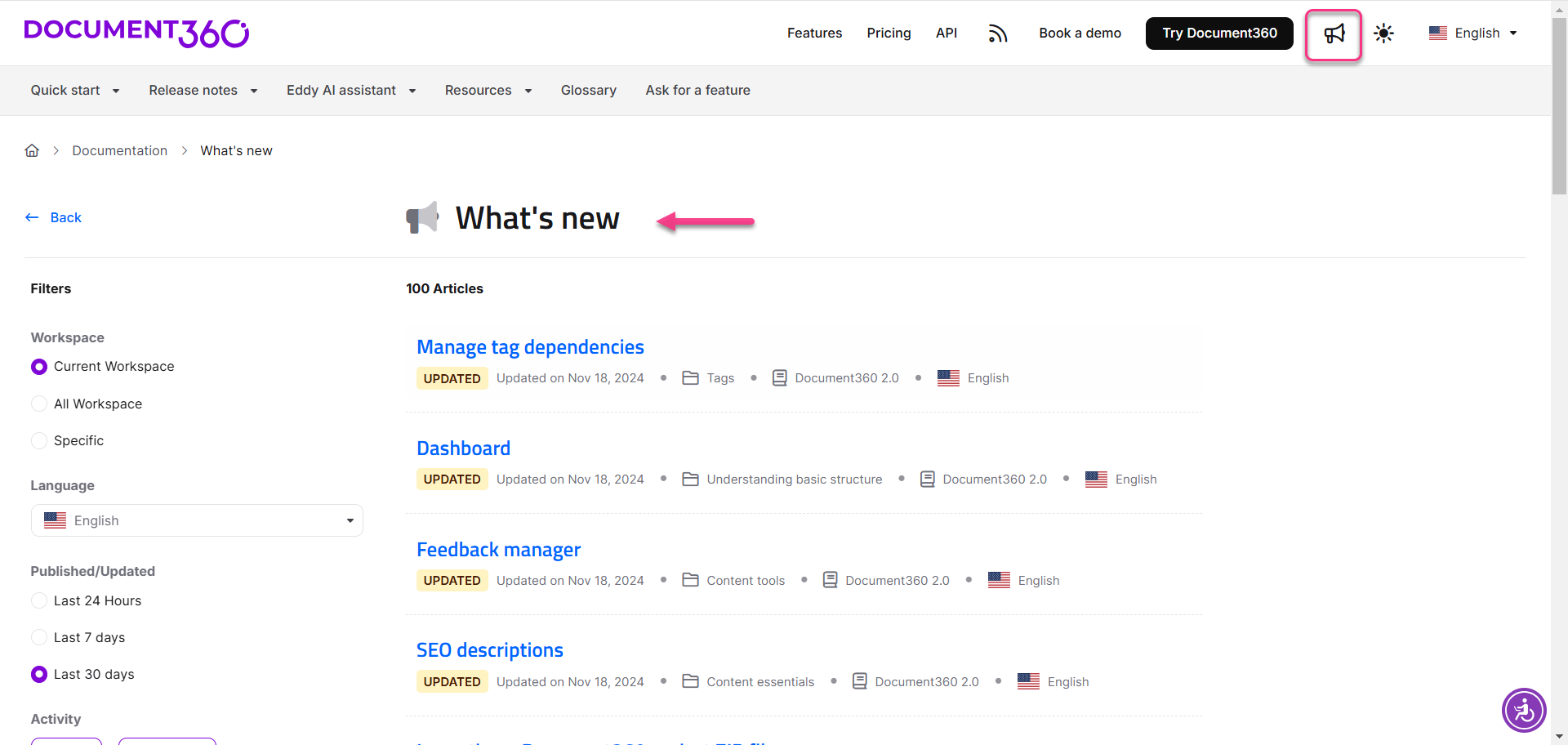
g. Configurações de pesquisa
A opção Configurações de pesquisa inclui as seguintes opções:
Características | Descrição |
|---|---|
Destaque palavras-chave de pesquisa em artigos | Ative essa opção para destacar palavras-chave pesquisadas em artigos no site da base de conhecimento. |
Ativar pesquisa avançada | Ative essa alternância para realizar pesquisas avançadas em vários workspaces e idiomas. Para obter mais informações, leia o artigo sobre Search in Knowledge base site. |
Sem feedback de resultados de pesquisa | Ative essa opção para exibir comentários quando nenhum resultado da pesquisa for encontrado. Para obter mais informações, leia o artigo sobre Search in Knowledge base site. |
S como a guia anexos na pesquisa | Ative essa opção para exibir a guia Anexos na caixa de diálogo de pesquisa do site da base de conhecimento. |
Incluir palavras comuns na pesquisa | Ative essa alternância para incluir palavras comuns nos resultados da pesquisa para obter resultados mais amplos. Desative essa alternância para pesquisas mais focadas. |
Portal da base de conhecimento

Exibição do site da base de dados de conhecimento
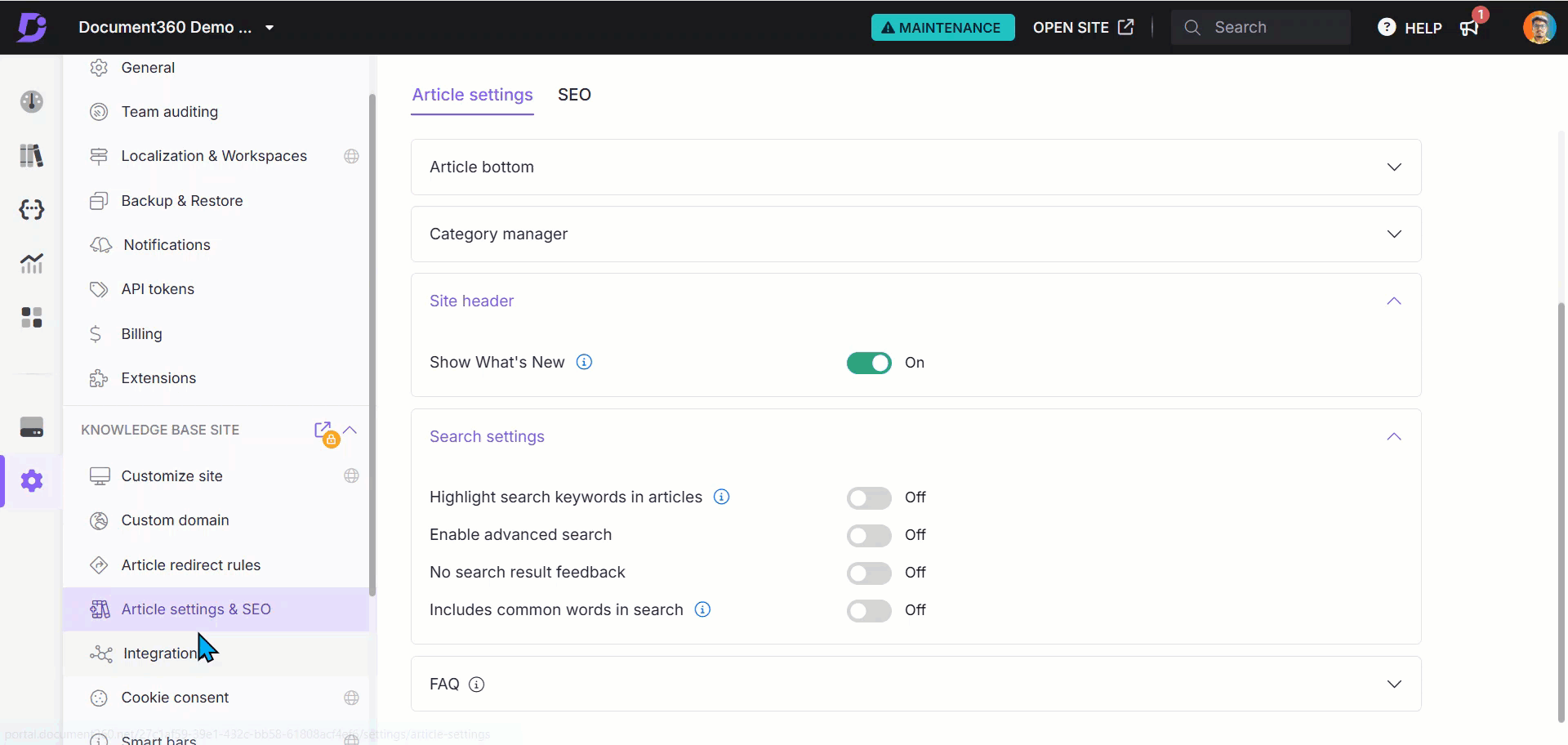
h. Perguntas frequentes
Expanda a opção FAQ para personalizar as configurações do gerador FAQ no nível do projeto. Para obter mais informações, leia o artigo sobre Setting up the FAQ generator.
Portal da base de conhecimento
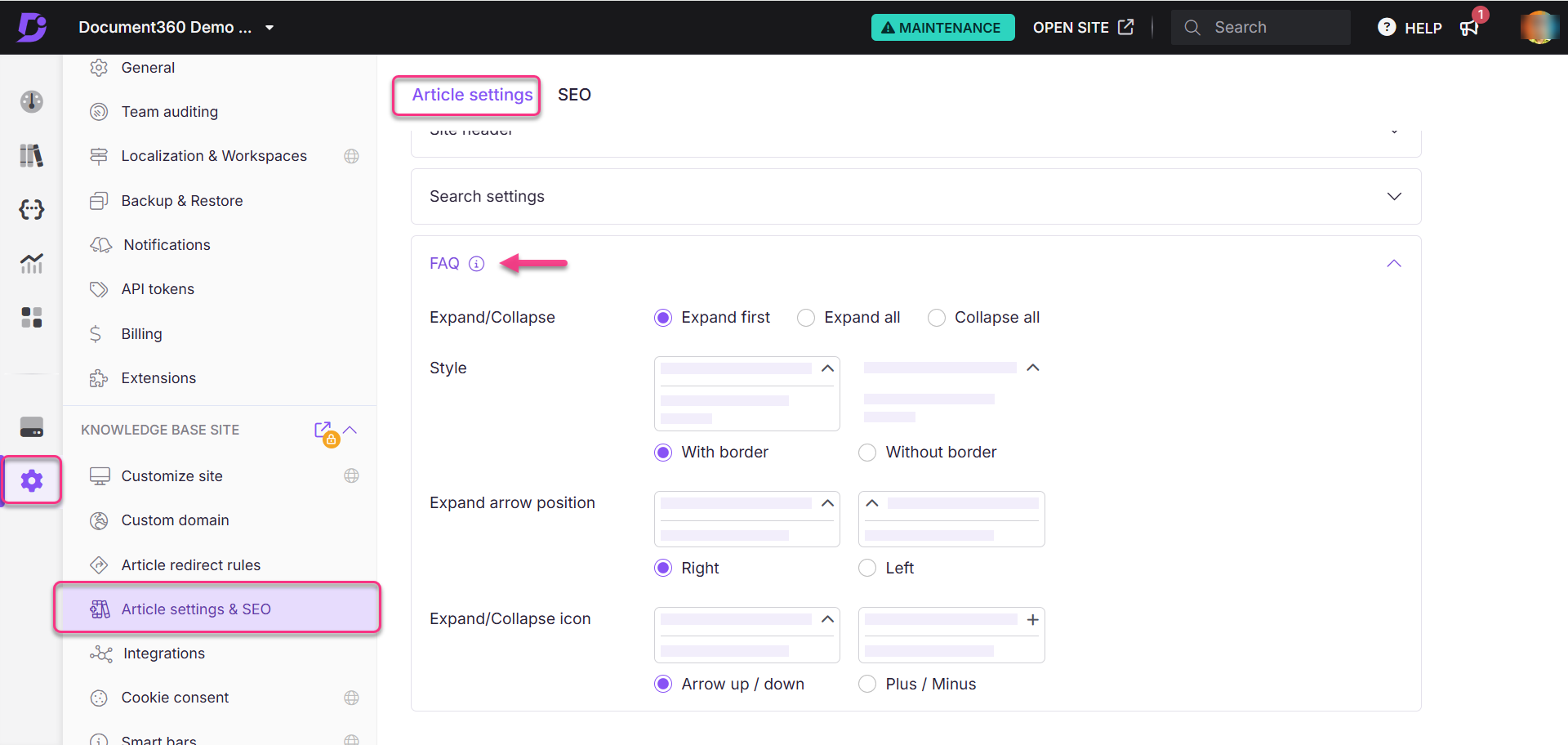
Perguntas Freqüentes
Como faço para que apenas títulos H2 apareçam no sumário em todos os artigos do site da base de conhecimento?
Para personalizar o sumário para exibir um nível específico de títulos:
Navegue até Configurações () na barra de navegação esquerda no portal da base de conhecimento.
No painel de navegação esquerdo, navegue até Site da base de conhecimento > Configurações do artigo e SEO.
Na guia Configurações do artigo , expanda a opção Direito do artigo .
Ative a opção Mostrar sumário e marque apenas a caixa de seleção H2 .
Como faço para localizar o texto variável na barra lateral direita de um artigo?
Para localizar o texto exibido na barra lateral direita:
Navegue até Configurações () na barra de navegação esquerda no portal da base de conhecimento.
No painel de navegação esquerdo, navegue até Portal da base de conhecimento > Localização e espaços de trabalho.
Na guia Variáveis de localização , expanda a opção Direito do artigo .
Atualize elementos como Sumário, Tags e Arquivos.
NOTA
Por padrão, o sistema localiza variáveis para o respectivo idioma.
Clique em Salvar.
Como faço para localizar o texto variável na parte inferior de um artigo?
Para localizar o texto exibido na parte inferior de um artigo:
Navegue até Configurações () na barra de navegação esquerda no portal da base de conhecimento.
No painel de navegação esquerdo, navegue até Portal da base de conhecimento > Localização e espaços de trabalho.
Na guia Variáveis de localização , expanda a opção Parte inferior do artigo .
Atualize elementos como:
Artigo anterior
próximo artigo
Artigos relacionados
Clique em Salvar.
Como altero a duração da tag do indicador de status?
Para alterar a validade das tags de indicador de status para artigos:
Abra o artigo desejado no editor de documentação.
Clique no ícone Mais () e selecione Mais opções de artigo.
Na guia Indicador de status , defina a validade desejada (1 a 90 dias) no campo Mostrar status para .
Clique em Salvar.
Como altero o texto da variável para indicadores de status?
Para atualizar o texto da variável para indicadores de status no Gerenciador de categorias:
Navegue até Configurações () na barra de navegação esquerda no portal da base de conhecimento.
No painel de navegação esquerdo, navegue até Portal da base de conhecimento > Localização e espaços de trabalho.
Na guia Variáveis de localização , expanda a opção Gerenciador de categorias .
Atualize elementos como Novo, Atualizado, Personalizado e Preterido.
Clique em Salvar.
Como faço para definir manualmente um indicador de status para um artigo?
Para atribuir um código de status a um artigo individual:
Abra o artigo desejado no portal da base de conhecimento.
Clique no ícone Mais () e selecione Mais opções de artigo.
Na guia Indicador de status , escolha o status desejado.
Clique em Salvar.
O que acontece se eu substituir um status de artigo definido automaticamente?
Se a opção Definir status do artigo automaticamente estiver ativada, as configurações no nível do projeto terão precedência sobre as configurações no nível do artigo e o status seguirá as regras predefinidas (por exemplo, Atualizado para rascunhos republicados).
Como faço para definir o indicador de status para vários artigos?
Para aplicar um indicador de status a vários artigos de uma só vez:
Navegue até Documentação () > Todos os artigos no portal da base de conhecimento.
Selecione os artigos e clique no indicador Status na parte superior.
Escolha o status desejado e clique em Aplicar.
Como escolho uma cor de fundo para um indicador de status personalizado?
Para personalizar a cor de fundo de um indicador de status:
Navegue até Configurações () na barra de navegação esquerda no portal da base de conhecimento.
No painel de navegação esquerdo, navegue até Site da base de conhecimento > Configurações do artigo e SEO.
Na guia Configurações do artigo , expanda a opção Gerenciador de categorias e localize o indicador de status Personalizado.
Clique na opção de cor, escolha uma cor e clique no ☑ ícone.
Passe o mouse sobre o ícone de olho () para visualizar a cor selecionada.
Como faço para ativar o status do Bubble up?
Para habilitar o status Bubble up no portal da base de conhecimento:
Navegue até Configurações () na barra de navegação esquerda no portal da base de conhecimento.
No painel de navegação esquerdo, navegue até Site da base de conhecimento Configurações do artigo > e SEO > Configurações do artigo.
Expanda a opção Gerenciador de categorias e ative a opção Mostrar status de bolha para cima .
Onde aparece o status Bubble up?
A contagem de artigos com status Novo, Atualizado ou Personalizado aparece ao lado do nome da categoria em pastas, índices e páginas, incluindo subcategorias.
Por quanto tempo o status Bubble up aparece?
O status Bubble up permanece visível enquanto houver artigos na respectiva categoria ou subcategoria com um indicador de status ativo (Novo, Atualizado ou Personalizado).
Ele desaparece quando todos os indicadores de status dentro da categoria/subcategoria expiram.
Clicar no status Bolha para cima não afeta sua visibilidade.
Como localizar variáveis para "O que há de novo"?
Para modificar o texto "Novidades" do conteúdo localizado:
Navegue até Configurações () na barra de navegação esquerda no portal da base de conhecimento.
No painel de navegação esquerdo, navegue até Portal da base de conhecimento > Localização e espaços de trabalho.
Na guia Variáveis de localização , expanda a opção Geral .
Atualize o campo Novidades e clique em Salvar.
O que acontece se eu alterar o status do artigo no nível do artigo quando a opção Definir automaticamente o status do artigo estiver ativada?
Quando a opção Definir status do artigo automaticamente está ativada, as configurações no nível do projeto substituem as alterações individuais no nível do artigo:
Se um artigo atualizado e republicado for definido manualmente como Novo no nível do artigo, o sistema ainda aplicará o status Atualizado com base nas configurações globais.
Isso garante consistência com a configuração de todo o projeto, mesmo quando são feitas alterações manuais.
Como faço para habilitar a navegação estrutural para meu site da base de conhecimento?
Para o site da base de conhecimento 1.0
Navegue até Configurações () na barra de navegação esquerda no portal da base de conhecimento.
No painel de navegação esquerdo, navegue até Site da base de conhecimento > Configurações do artigo e SEO.
Expanda a seção Cabeçalho do artigo , ative a alternância de navegação Trilha de navegação .
Para o site da base de dados de conhecimento 2.0
A navegação estrutural é habilitada por padrão no site da Base de Dados de Conhecimento 2.0 e não pode ser desativada.
Por que não vejo as opções Compartilhar, Imprimir ou Exportar PDF no widget da base de conhecimento?
As opções Compartilhar, Imprimir e Exportar PDF são suportadas apenas no site da base de conhecimento. Essas opções não estão disponíveis no widget da base de conhecimento, que foi projetado para fornecer uma experiência simplificada e incorporada.
Por que a opção "Este artigo foi útil?" ainda aparece no widget mesmo depois de desativá-lo nas configurações do artigo?
No widget da base de conhecimento, a opção "Este artigo foi útil?" sempre aparece na parte inferior dos artigos. As configurações de artigo para desativar essa opção se aplicam somente ao site da base de conhecimento, não ao widget.