Planos que suportam operações em massa em todos os artigos
Planos que suportam este recurso: Professional Business Enterprise
Acessando os filtros 'Todos os artigos'
Para gerenciar filtros no recurso Todos os artigos , siga as etapas abaixo:
Navegue até Documentação () > Todos os artigos () na parte superior da seção .
A página Todos os artigos aparecerá.Navegue até os diferentes espaços de trabalho e idiomas do seu projeto usando o menu suspenso na parte superior.
Clique no menu suspenso Todos os artigos para filtrar os artigos por status.
Use os filtros básicos ou filtros personalizados para restringir os resultados.
Os filtros aplicados podem ser visualizados na parte superior do painel e incluem o seguinte:
Estado
Lembrete de revisão
Estrelou
Visibilidade
Recibo de leitura
Contribuinte
Categoria
Data
Tags
Rótulos
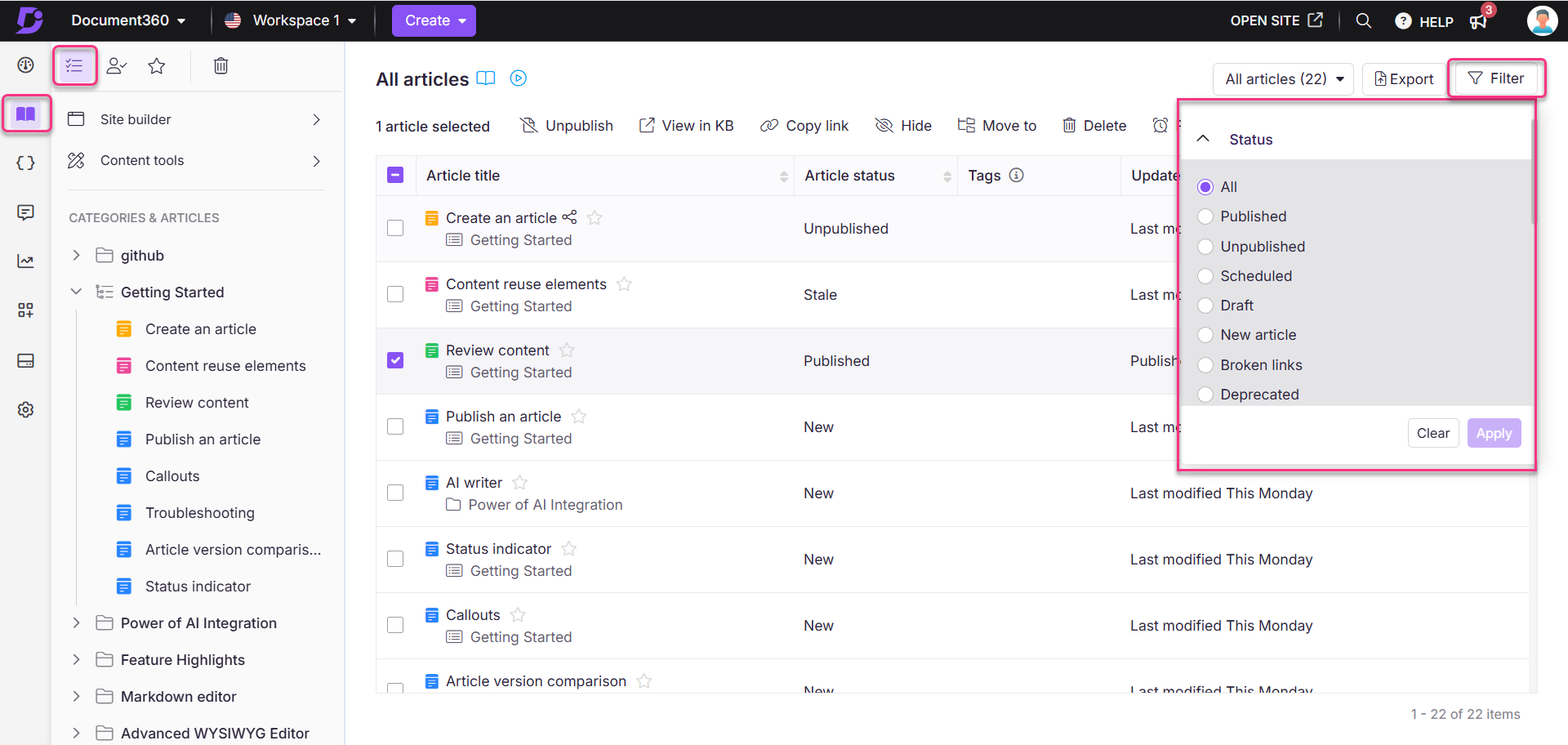
um. Estado
Todos: Todos os artigos, independentemente do status.
Publicado: Artigos com status Publicado.
Não publicados: Artigos com status Não publicado.
Programado: Artigos que estão programados para publicação.
Rascunho: Artigos com status de rascunho.
Novo artigo: Artigos com status de artigo novo .
Links quebrados: Artigos que têm links quebrados com base no Link validationrecente.
Preterido: artigos marcados como obsoletos no site da base de conhecimento.
b. Lembrete de revisão
Todos: Todos os artigos, independentemente do status da revisão.
Fresco: Artigos sem o status Precisa de revisão .
Obsoleto: Artigos com o status de revisão Precisa .
c. Estrelado
Todos: Todos os artigos, independentemente do status estrelado.
Com estrela: artigos com status com estrela.
Sem estrela: artigos sem status com estrela.
d. Visibilidade
Todos - Todos os artigos, independentemente do status de visibilidade.
Visível - Todos os artigos na área de trabalho/idioma selecionado, exceto artigos ocultos.
Oculto - Os artigos ocultos são marcados com um tachado, o que significa que eles não são visíveis no site da base de conhecimento, mas ainda existem em seu projeto.
e. Recibo de leitura
Todos: todos os artigos, independentemente do status da confirmação de leitura.
Habilitado: Artigos com Confirmação de leitura habilitada.
Desabilitado: Artigos com Confirmação de Leitura desabilitada.
NOTA
O recurso de confirmação de leitura está disponível apenas para projetos privados e mistos no site da base de conhecimento 2.0. Para mais informações, leia o artigo sobre Read receipt.
f. Contribuinte
Você pode pesquisar colaboradores individuais usando a barra de pesquisa e selecionar um ou mais colaboradores na lista. Os colaboradores são todas contas de equipe no projeto. A seleção padrão é Todos.
g. Categoria
Você pode filtrar artigos com base em sua categoria ou subcategoria (visível quando você expande a categoria de nível raiz). Você pode escolher uma ou mais categorias usando este filtro.
NOTA
Selecionar uma categoria mostrará apenas os artigos dessa categoria. Para selecionar artigos em uma subcategoria, selecione-os manualmente.
h. Data
Você pode filtrar artigos com base na data da última atualização. Todos os artigos com status Publicado, Novo, Rascunho e Obsoleto serão exibidos.
Você pode selecionar entre os intervalos de tempo predefinidos ou adicionar datas personalizadas. Depois de escolher a data, o período de tempo especificado (por exemplo, Jun 28, 2022 para Jun 28, 2023) aparecerá ao lado da seleção.
Todo
7 dias
30 dias
3 meses
1 ano
Data personalizada
i. Tags
Você pode pesquisar tags individuais usando a barra de pesquisa e selecionar uma ou mais tags na lista. A seleção padrão é Todas as tags e Nenhum (artigos sem associação de tags).
j. Rótulos
Você pode pesquisar rótulos individuais usando a barra de pesquisa e selecionar um ou mais rótulos na lista. A seleção padrão é Todos os rótulos e Nenhum (artigos sem associação de rótulo).
Filtro personalizado
Você pode salvar um filtro personalizado em Todos os artigos que você pode reutilizar.
Por exemplo, você pode criar um filtro personalizado para os membros da equipe de documentação com um intervalo de datas e um indicador de status específicos.
Os filtros personalizados salvos podem ser acessados usando a seta de expansão à direita do botão Filtro .
Salvando um filtro personalizado
Navegue até a seção Documentação () no portal da base de conhecimento.
Clique em Todos os artigos no canto superior esquerdo da página.
A página Todos os artigos será exibida.Clique no menu suspenso de filtros , escolha o filtro desejado e clique em Aplicar.
Os filtros aplicados são visíveis na parte superior da lista.
Clique em Salvar filtro.
O painel Salvar filtro aparecerá.
Digite o nome do filtro pretendido (até 30 caracteres).
Ative a opção Compartilhar filtro com membros da equipe se quiser que o filtro esteja disponível para outras contas de equipe. (Se a alternância não estiver ativada, o filtro personalizado só poderá ser usado por você).
Uma vez feito isso, clique em Salvar.

Excluindo um filtro personalizado
Clique no ícone de seta de expansão () próximo ao botão Filtro .
Passe o mouse sobre o filtro personalizado desejado e clique no ícone Excluir ().
Clique em Sim no prompt de confirmação.
NOTA
Depois que um filtro personalizado é salvo, você não pode editá-lo. Depois de excluir um filtro personalizado, você não pode reverter.
.png)
Limpar filtros
Você pode limpar o filtro aplicado de três maneiras:
Clique em Limpar tudo na parte superior do painel.
Navegue até o menu suspenso Filtro e clique em Limpar.
Para remover um filtro individual, clique no X ao lado do filtro aplicado visível acima da seção da lista de artigos.
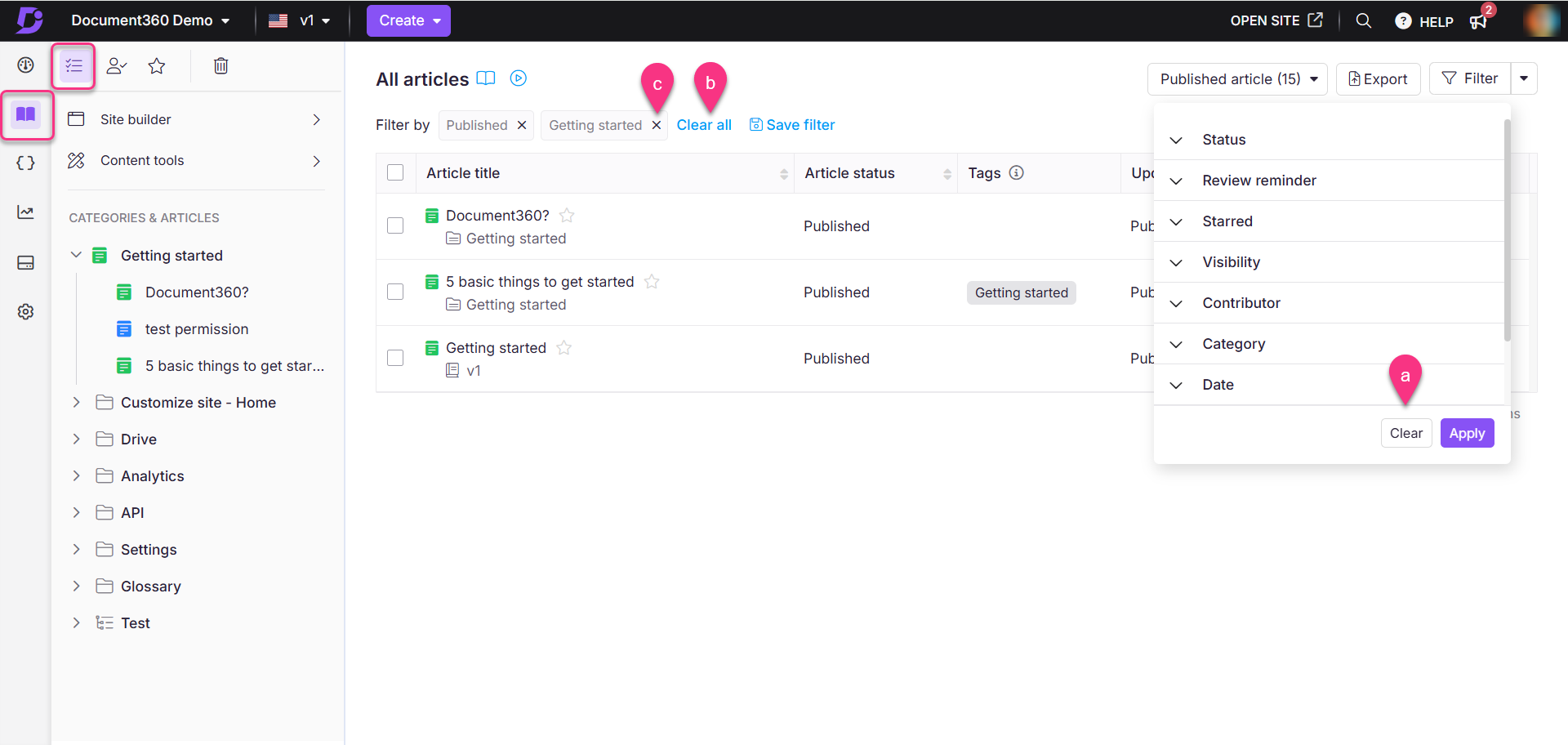
Perguntas frequentes
Quais filtros posso aplicar para restringir os artigos?
Na seção Todos os artigos, você pode aplicar filtros como Status, Lembrete de revisão, Com estrela, Visibilidade, Confirmação de leitura, Colaborador, Categoria, Data e Tags.
Posso salvar um filtro personalizado para uso futuro?
Sim, você pode salvar um filtro personalizado em Todos os artigos que você pode reutilizar mais tarde.
O que devo fazer se quiser limpar todos os filtros aplicados?
Você pode limpar todos os filtros aplicados clicando em Limpar tudo na parte superior do painel ou usando o menu suspenso Filtro.
Por que o recurso de confirmação de leitura não está disponível no meu projeto?
O recurso de confirmação de leitura está disponível apenas para projetos privados e mistos no site da base de conhecimento 2.0.