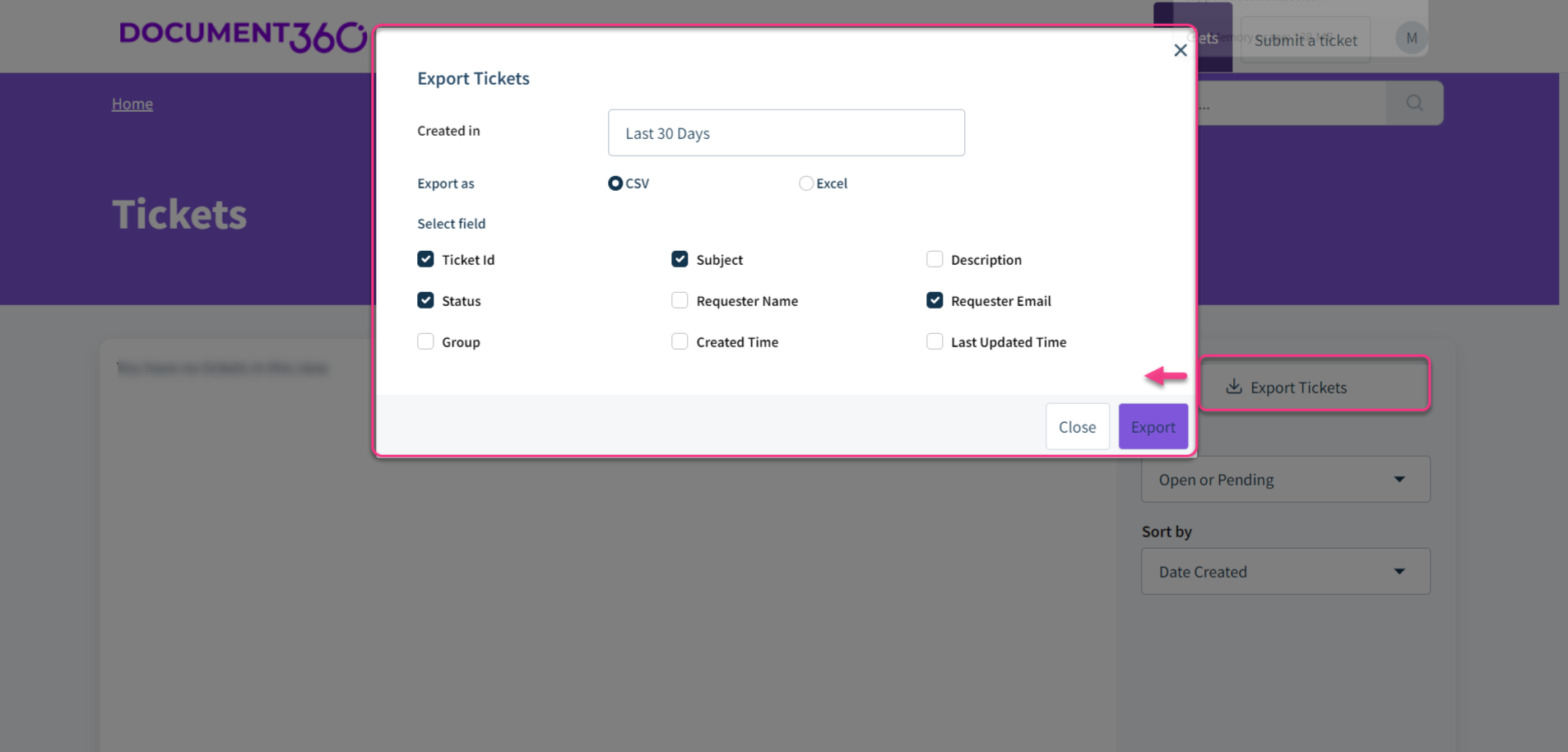Plans supporting this feature: Professional Business Enterprise
Need support or assistance? Feel free to contact us from the Document360 support page. Raising and tracking support tickets is very easy and user-friendly. Our support experts will respond to your queries within minutes.
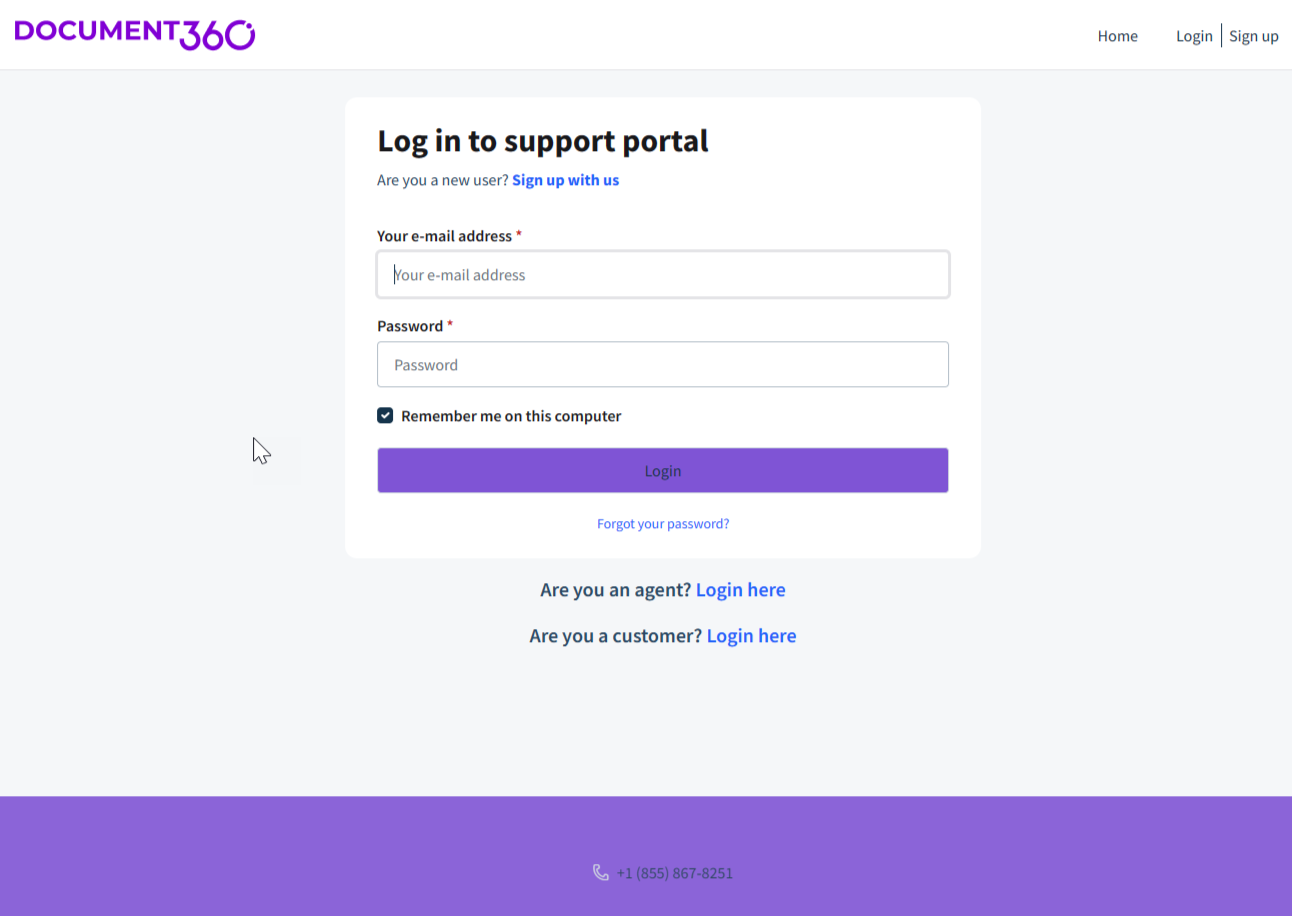
Raising a support ticket
Logging in to the Document360 support page
To log in to the Document360 support page,
Navigate to the Document360 support page.
Enter your credentials for the support page and click Login.
If you’re a Document360 customer without support page credentials, click Login here next to Are you a customer? to log in using your Document360 credentials or the SSO option.
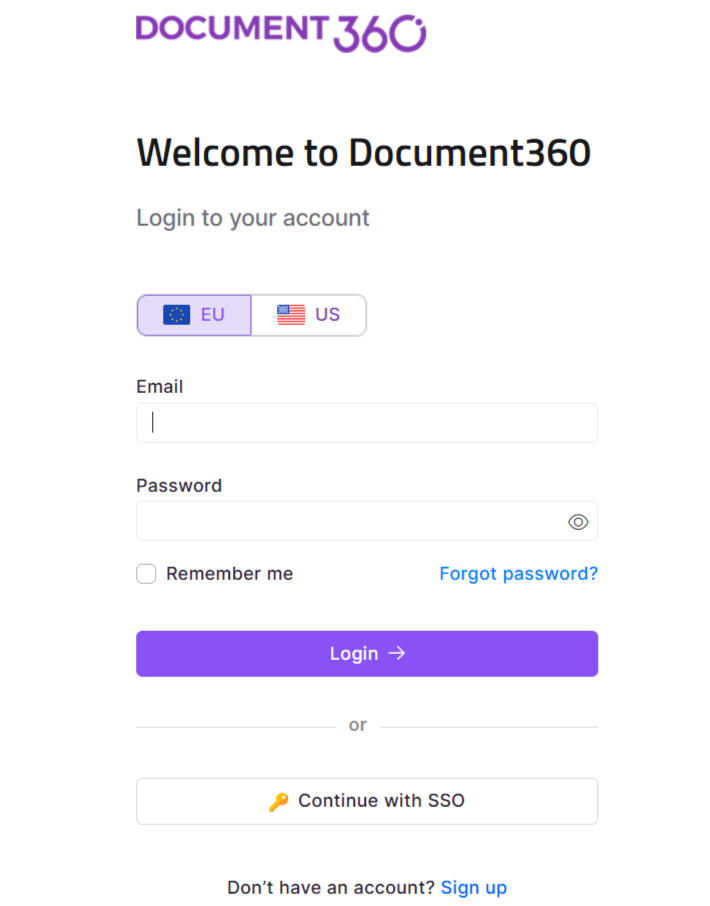
Submitting a ticket
Once you log in to the support page, follow the below instructions to submit a ticket.
Click Submit a ticket at the top right corner of the support page.
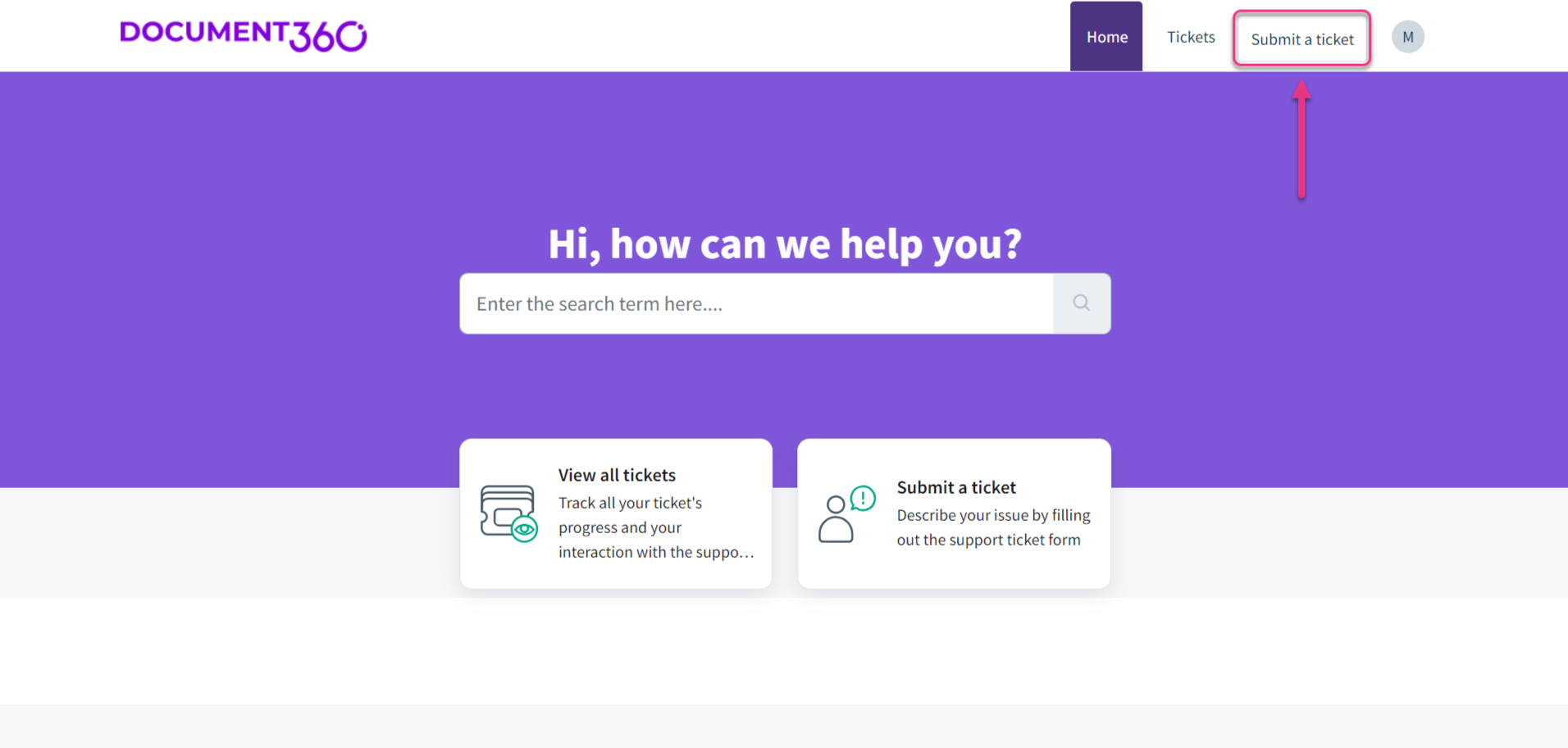
Input the required information in the Requester, Subject, Group, and Description fields.
Click Attachments to include any files relevant your issue.
Click Submit.
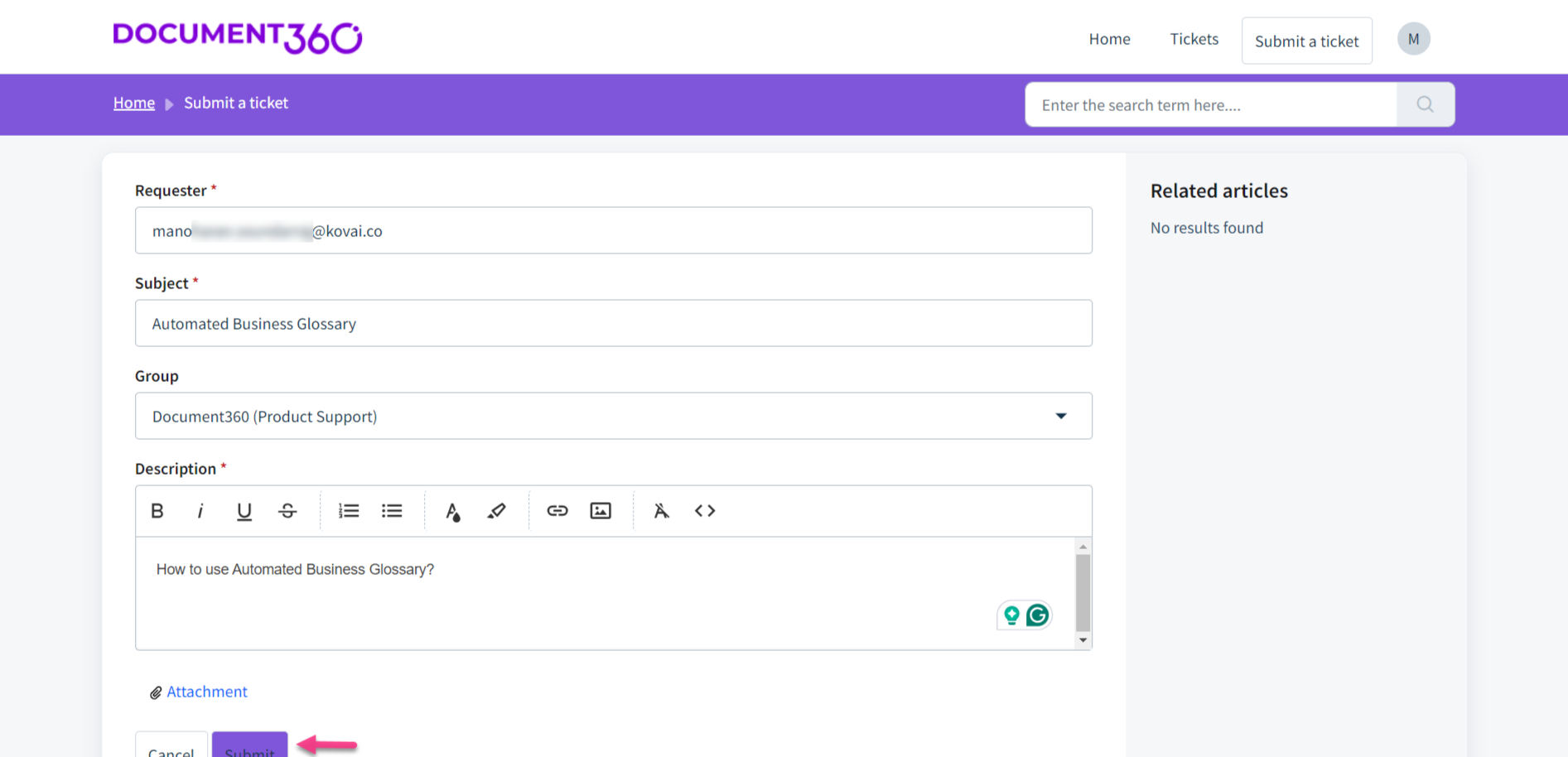
After submitting your ticket, you will be redirected to the ticket status page, where you can view details such as the Ticket ID, Date Created, and other relevant information.
Viewing the status of your ticket
You can easily track the status of your tickets from the support page.
Log in to the Document360 support page and click Tickets on the top.
Enter the desired keyword in the 'Search' field and click the Search () icon.
Filter your tickets by status using the Status dropdown. It has the following options:
All tickets: View all the tickets you've submitted, regardless of their current status.
Open or Pending: Tickets that are still being worked on or need action.
Resolved or Closed: Tickets that have been completed or marked as finished.
Archive: Older tickets that are no longer active but are saved for your reference.
Click on the desired ticket.
The Status of the ticket appears on the right.
You can also find the ticket history on this page.

Exporting tickets
You can export the tickets as a .csv or .xls file. To export your tickets,
Log in to the Document360 support page and click Tickets on the top.
Click Export Tickets on the top right of this section.
Select the desired data from the Export Tickets panel:
Created in: Select the date range for the tickets you want to export.
Export as: Choose the desired file format: CSV or Excel.
Select field: Select the fields to include in the export file, such as:
Ticket ID
Subject
Description
Status
Requestor source
Requestor email
Group
Created time
Last updated time
Click Export, and the exported file is saved in your local storage.