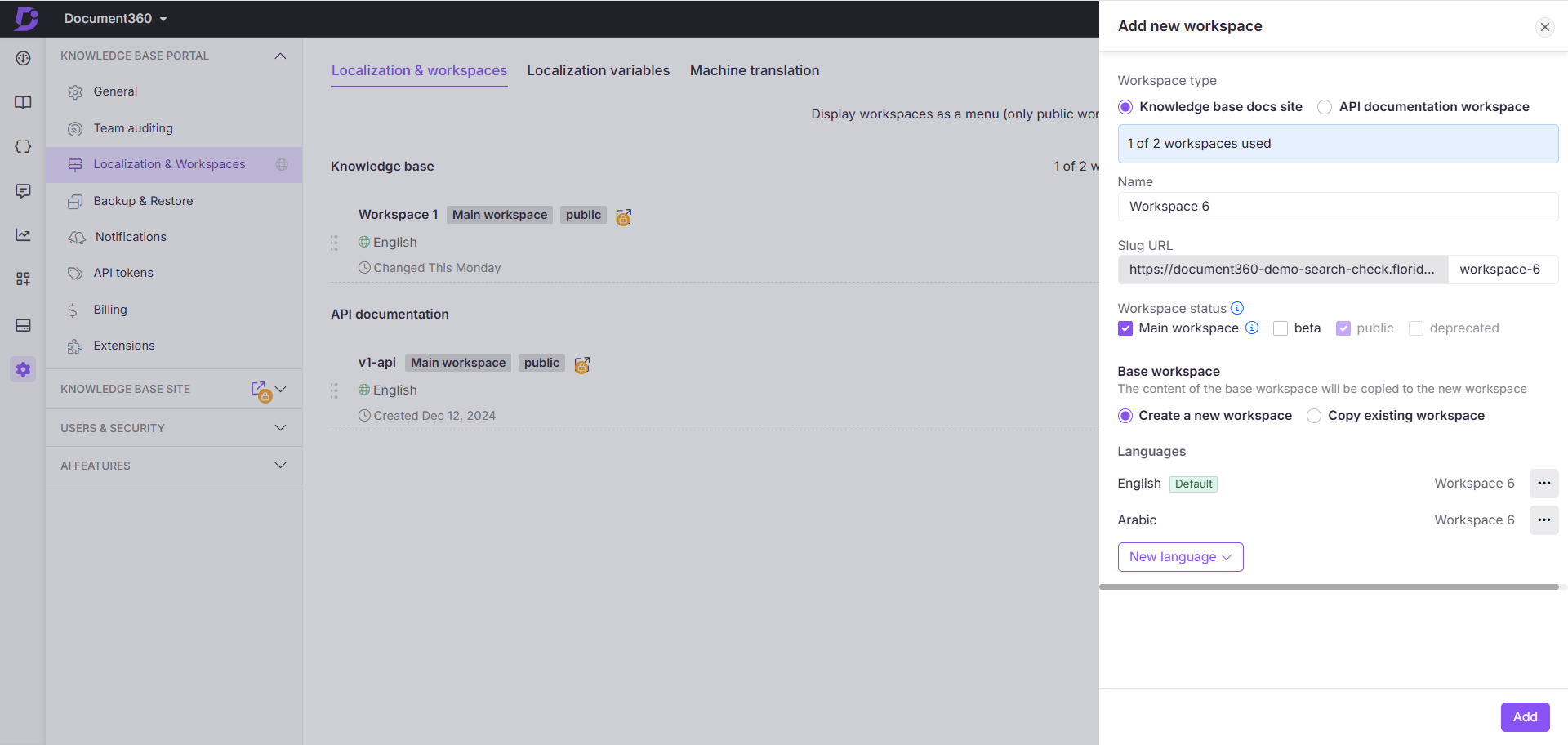Plans supporting this feature: Professional Business Enterprise
Customize your Home Page with the Document360 themes. You can configure a unique theme for each workspace or language. The following theme options are available in document360:
Engage
Innovate
Learn
Default
Watch: How to customize Home page themes in Document360
Accessing Home page themes
To access Home page themes:
Navigate to Settings () in the left navigation bar in the Knowledge base portal.
In the left navigation pane, navigate to Knowledge base site > Customize site.
The Customize site page will appear, holding all the basic site design configurations.
Click the Customize site button on the Customize site page.
Select Home from the Header & Footer dropdown on the left.
A default design is available for you to customize. The different sections of the Home page are listed on the left, and a Preview option is available on the top right.
NOTE
Click the Preview button to view a static preview of the theme. It is a sample preview of the layout and design of the theme.
Click on the Themes () icon next to the Settings () icon.
The Themes panel will appear.
Hover over the desired theme and click on the Activate button.
Click on the eye () icon to preview the theme you wish to select.
To discard a selected theme, click on the Discard button.
Click Yes in the Discard confirmation prompt panel.
Click Save to save your changes without applying them immediately.
Click Preview to see how your changes will appear on the knowledge base site.
Click Publish to make your recent changes visible to readers.
Click the More () icon and select Reset to published version to discard all saved and unsaved customizations and revert to the last published version.
NOTE
The Reset to published version feature is available only for new Knowledge base site 2.0 projects created after March 29, 2025.
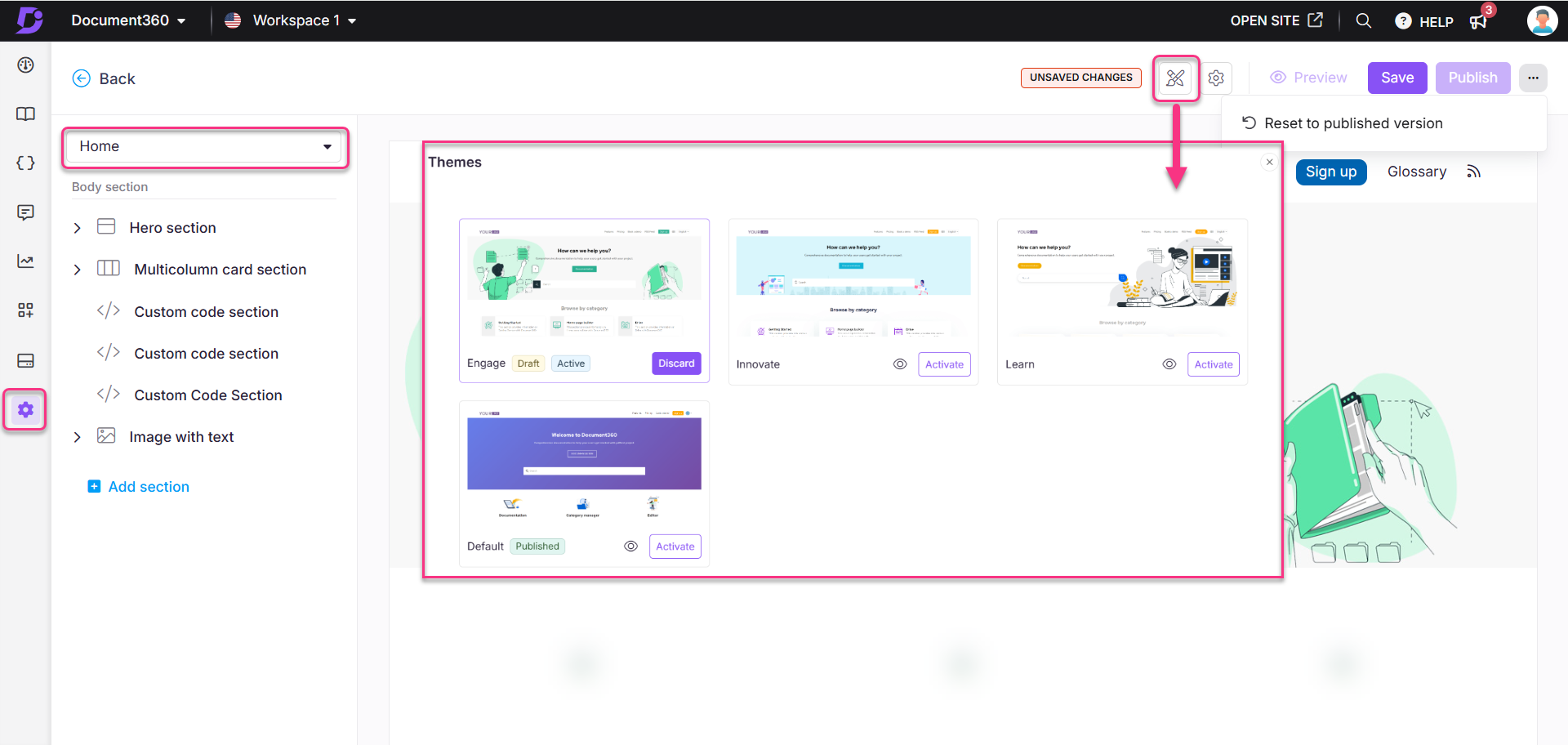
Theme status
You can view the theme status under the selected theme in the theme panel panel. There are three statuses available:
Published - The theme of the published home page that appears for the end-users.
Draft - When you change the theme, the Draft status appears in the respective theme.
Active - When you perform Publish, the theme with the Active status is configured for the home page.
The Active status appears in the Published theme section when you have not changed the theme. The Active status appears in the Draft theme section when you have changed the theme for current use.
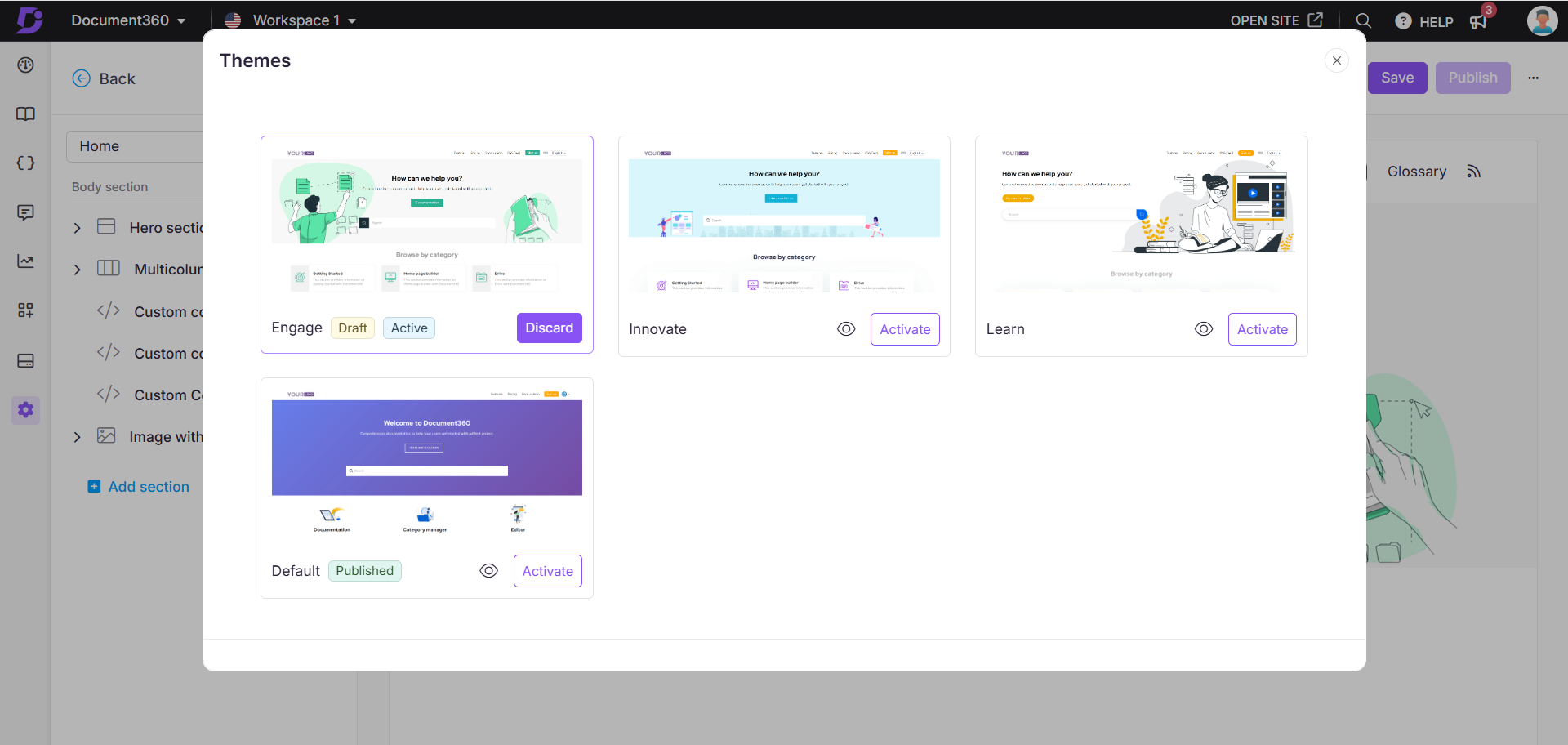
NOTE
If you have configured custom CSS, the home page may break. To avoid this issue, we recommend removing the existing CSS.
Theme of a new Workspace
When you create a new workspace with the Create a new workspace option. The Default theme is configured for the home page across all the languages in the new version.
For instance, you create a new workspace, "workspace 6," with the Create a new workspace option. There are 49 languages available, and English will be configured as the Default language for the theme.
When you create a new workspace using the Select an existing workspace option, the new workspace will use the same language theme as the existing workspace.
For instance, if you create a new workspace and choose an existing Spanish workspace, the new workspace will also use the Spanish theme.
NOTE
When you add a new language to an existing workspace, its home page will use the theme from the default language.