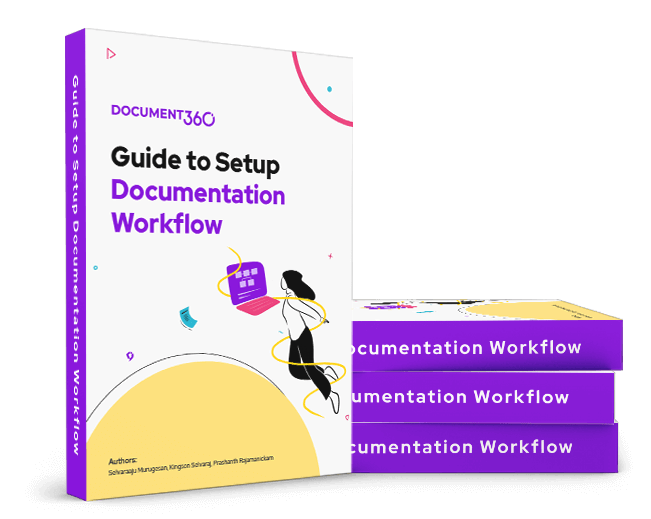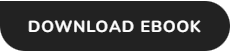Plans supporting this feature: Business Enterprise
A workflow in Document360 is a crucial tool designed to streamline the management of knowledge base documentation. It enables you to establish an internal business process for creating, editing, reviewing, and publishing articles or category pages.
Why use workflow?
Workflow management facilitates collaboration among team members, including writers, editors, illustrators, and subject matter experts. Organizations can ensure consistency, accountability, and efficiency throughout the documentation cycle by implementing a structured workflow.
Using workflow in Document360
Workflow functionality in Document360 consists of two main modules:
Workflow designer
Workflow assignments on the Tasks page
NOTE
If you are looking for the old Workflow assignment page (sometimes called the Workflows page), that page has been removed. Its features are now available in the Tasks card on the Overview page.
Here's a quick guide to using the Workflow designer efficiently.
Workflow designer
The workflow designer feature helps project team members to create and maintain a step-by-step stage for any new or existing documentation. This makes collaboration easier between the writers, editors, illustrators, subject matter experts, and other project team members.
The workflow feature allows the admins or project owners to design a workflow that best suits their business requirements.
Accessing the Workflow designer
To access the workflow designer page, follow the below steps.
Click the Documentation () icon in the left navigation bar in the Knowledge base portal.
In the left navigation pane, navigate to Content tools > Workflow designer.
You can view the existing built-in workflow (Draft – In review – Published). You can create additional workflow statuses here. You can also edit the existing statuses (including system status) and reorder/delete the custom statuses anytime.
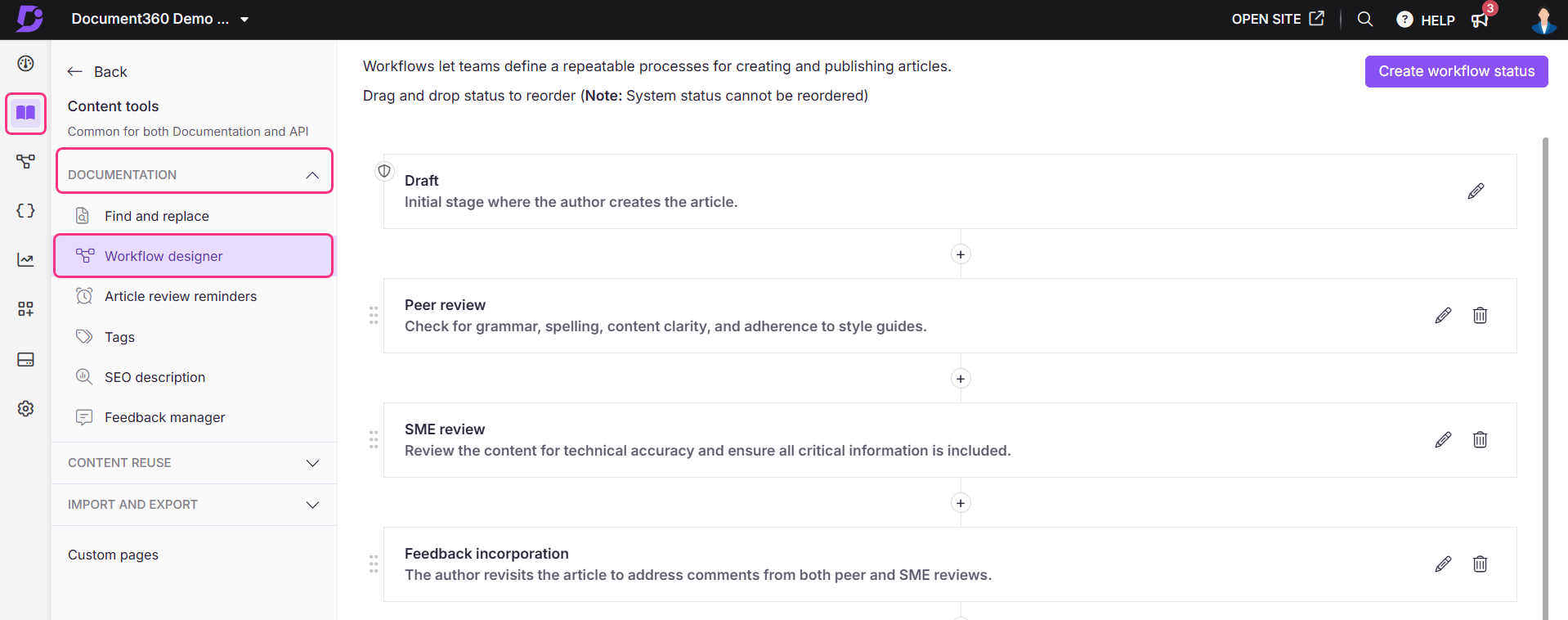
Workflow status
A Workflow status represents a checkpoint or stage in the documentation cycle within Document360. There are two types of statuses:
System status: These are predefined start and end statuses (e.g., Draft and Published) that cannot be deleted or reordered.
Custom status: These are user-defined statuses that offer flexibility in creation, editing, reordering, and deletion at any time. You can also turn on the read-only toggle for the statuses you added. This restricts the other team members from editing the articles or category pages. They can only view and comment on it.
Adding a new status
Click the Documentation () icon in the left navigation bar in the Knowledge base portal.
In the left navigation pane, navigate to Content tools > Workflow designer.
Click the Create workflow status button at the top-right.
Alternatively, click the (+) button found between the statuses to create the workflow status.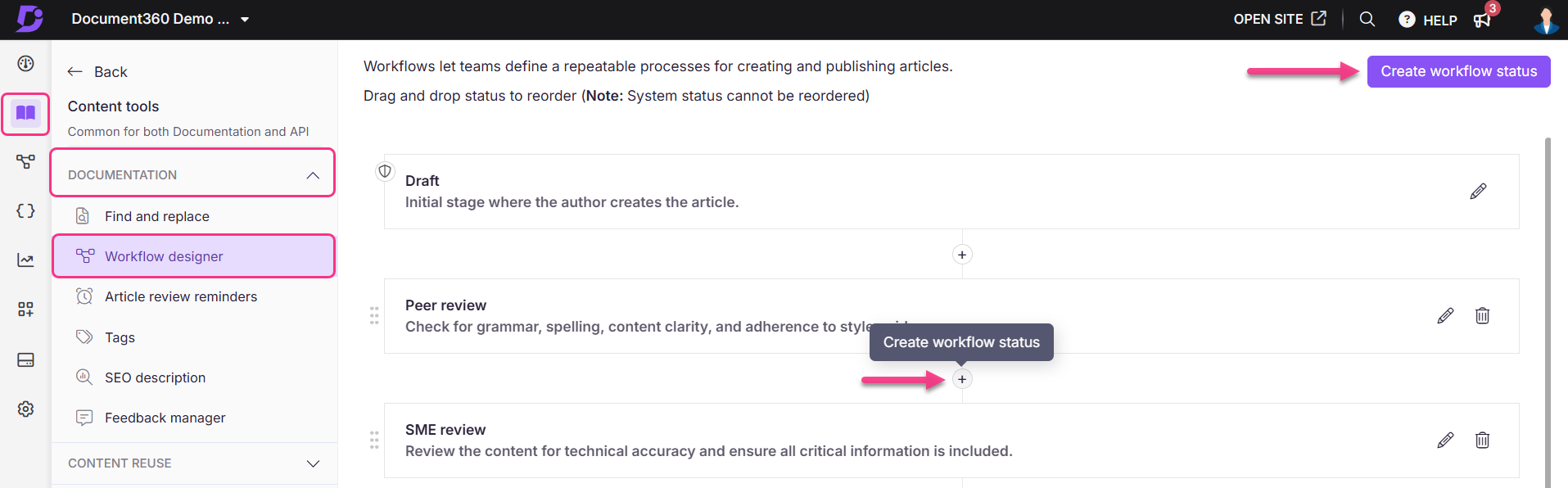
Type in a Name (required) and Description (optional) for your status.
Turn on/off the Read-only toggle to allow or restrict editing the article when it is set to the specified status.
NOTE
If the Read-only toggle is turned on, team members will not be able to edit the article or category page content when the article is set to the specified workflow status. Additionally, team members will not be allowed to publish the article.
Click on the Add button at the bottom.
The workflow status will be added in the intended section of the workflow.
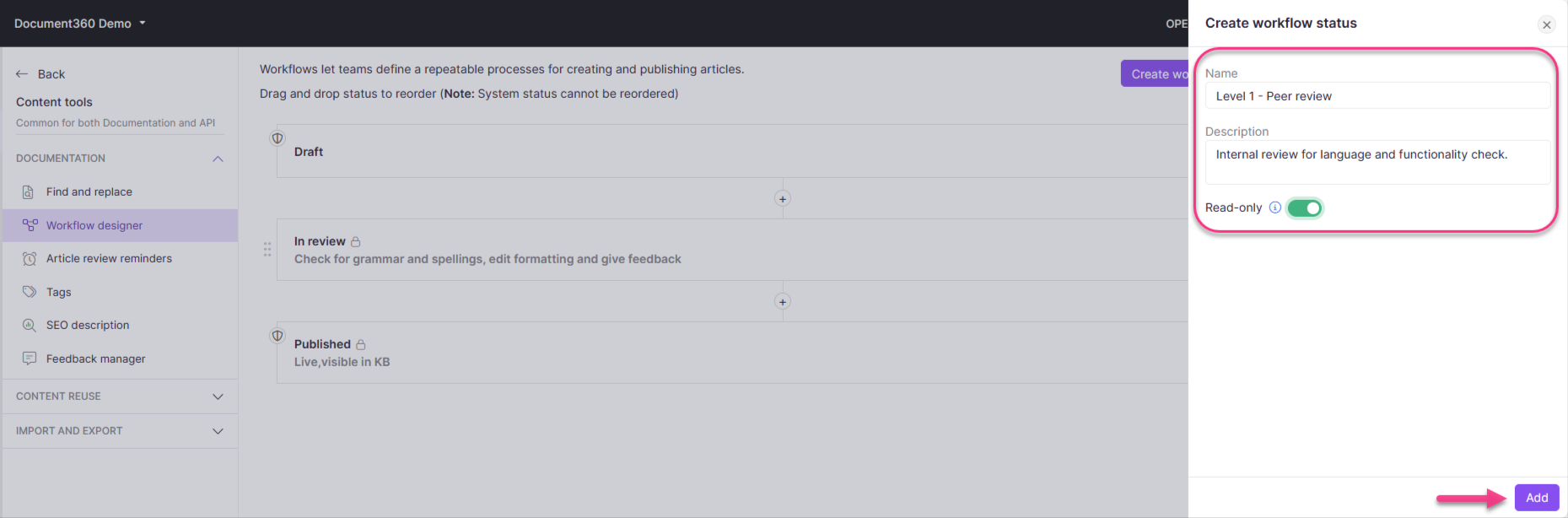
Editing an existing status
Click the Documentation () icon in the left navigation bar in the Knowledge base portal.
In the left navigation pane, navigate to Content tools > Workflow designer.
The existing statuses in the workflow will be listed.Click on the Edit () icon and an Update status panel will appear.

You can edit the Name, and Description and update the Read-only option (for statuses you have created (or) statuses for which the Read only is turned off).
Click the Update button at the bottom once you are done.
Reorder status
You can reorder the custom statuses dragging and dropping them within the workflow. The reorder icon is available on the left adjacent to each status.

NOTE
You cannot reorder system workflow statuses.
Deleting an existing status
Click the Documentation () icon in the left navigation bar in the Knowledge base portal.
In the left navigation pane, navigate to Content tools > Workflow designer.
The existing statuses in the workflow would be listed.Click on the Delete () icon.

Click Yes to confirm.
NOTE
The workflow status cannot be recovered once deleted. All the due dates and assignee data would also be lost.
Users cannot delete the two system statuses (Start* and end*) provided.
Troubleshooting
Cannot edit article due to read-only workflow status
Error: You can't edit this article as the current workflow status is marked as read-only.
This error notification may appear in different scenarios where article editing is restricted. Below are the possible reasons and their respective solutions.
Possible reasons and fixes
1. Workflow status is set to read-only
This warning appears because the article's workflow status is currently set to a custom read-only mode. When an article's workflow status is read-only, editing is restricted to maintain content integrity for specific workflow stages.
Your admin may have set this status for a specific purpose. If you have the appropriate permissions, you can modify the status. Otherwise, please contact your admin to make the necessary changes.
Steps to resolve:
Follow the steps below to enable editing for the article:
Navigate to Documentation () in the left navigation bar in the Knowledge base portal.
In the left navigation pane, navigate to Content tools > Workflow designer.
Locate the workflow status causing the warning message. You can identify it by the lock () icon, which indicates that the Read-only option is enabled.
Click the Edit () icon next to the workflow status.
The Update status panel will appear.
Turn off the Read-only toggle.
Click Update to save the changes.
Once the read-only status is turned off, you can edit the article as needed.
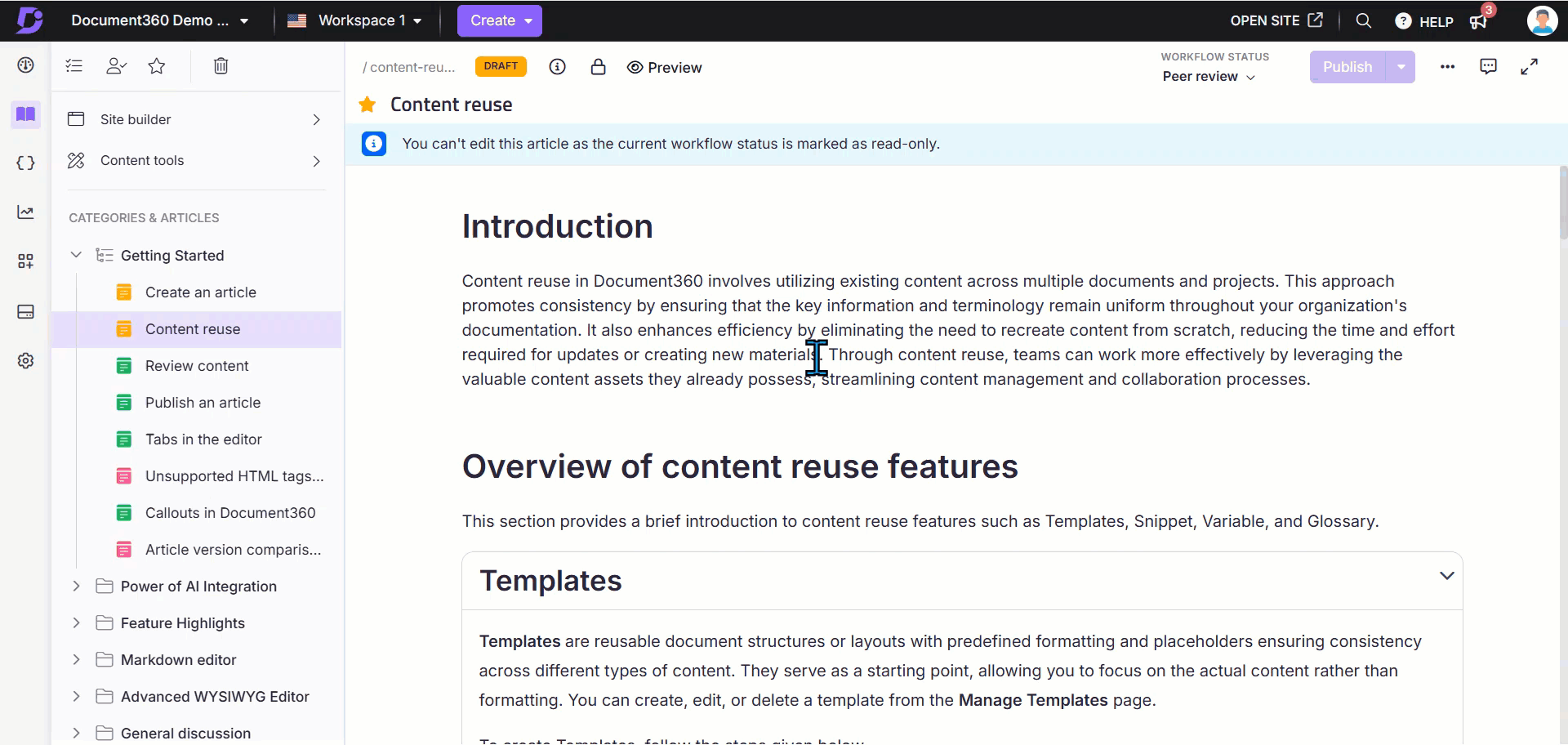
2. You are viewing an older version from the Revision history
This notification also appears if you open a previous version of an article from the Revision history. Editing is only allowed on the latest or forked versions.
To fix this:
Navigate to the latest version of the article in the Revision history.
If you need to work on an older version, click Fork next to that version. This creates a new editable copy based on the older content.
NOTE
This scenario only applies if the article is in a Published state. If the published version has been forked, this error will not appear.
For more information in revision history, read the article on revision history.

By reviewing the above scenarios, you can quickly identify the cause and resolve the issue.
Try this feature
To see the workflow designer in action, explore the interactive demo below, which showcases how to create a new Workflow status from the Workflow designer:
eBook
Guide to Setup Documentation Workflow
Our eBook will show you how to produce quality documentation!
You'll learn,
A step-by-step guide to creating documentation workflows
Documentation best practices that improve content quality
How to produce content that meets your customer expectations