Pläne, die die Anpassung der Wissensdatenbank-Website unterstützen
Pläne, die diese Funktion unterstützen: Professional Business Enterprise
In Ihrem Document360-Projekt können Sie das Design und die Anpassung Ihrer Wissensdatenbank-Website über die einheitliche Funktion "Website anpassen " verwalten. Das Anpassen des Erscheinungsbilds und der Funktionalität Ihrer Wissensdatenbank ist entscheidend, um Ihren Benutzern ein nahtloses Erlebnis zu bieten. Mit der Funktion "Site anpassen" von Document360 können Sie Ihre Wissensdatenbank-Site an Ihre Markenidentität und Benutzerpräferenzen anpassen. Egal, ob es sich um die Auswahl von Themen, das Anpassen von Farben oder das Personalisieren von Layouts handelt, mit diesen Anpassungsoptionen können Sie eine Website erstellen, die nicht nur optisch ansprechend, sondern auch zugänglich und benutzerfreundlich ist.
Stellen Sie sich vor, Sie verwalten die Supportdokumentation eines SaaS-Produkts. Mit "Website anpassen" können Sie die Farben und das Logo Ihrer Marke anpassen, die Barrierefreiheit mithilfe des automatischen Farbkontrasts sicherstellen und Layouts für eine bessere Navigation personalisieren.
Zu Ihrer Information (FYI)
Diese Verbesserung ist in der KB-Site 2.0 verfügbar. Informationen zum Migrieren von KB-Site 1.0 zu KB-Site 2.0 finden Sie im Artikel KB site 2.0 migration.
ANMERKUNG
Website anpassen ist eine Einstellung auf Projektebene. Die Änderungen spiegeln sich im gesamten Projekt wider.
Ansehen: So passen Sie Ihre Wissensdatenbank-Website an
Grundlegende Websiteanpassung
So führen Sie die grundlegende Anpassung durch:
Navigieren Sie zu ()> Knowledge base site> Customize site im Knowledge base portal.
Die Seite enthält alle grundlegenden Konfigurationen für das Websitedesign.
Sie können eine der drei Optionen auswählen, um das Design für Ihre Wissensdatenbank-Site aus dem Feld Site-Design festzulegen:
Sowohl hell als auch dunkel
Nur Licht
Nur dunkel
Im Abschnitt Branding können Sie ein Logo und Favicon auswählen. Darüber hinaus können Sie einen benutzerdefinierten Weiterleitungslink für das Logo festlegen. Wenn ein Benutzer auf das Logo auf Ihrer Wissensdatenbank-Website klickt, wird er zu dem angegebenen Link weitergeleitet, z. B. zu Ihrer Unternehmenswebsite oder einer bestimmten Landingpage.
ANMERKUNG
Kunden, die bereits über ein angepasstes Logo und Favicon verfügen, sind erst betroffen, wenn sie zu den Websiteeinstellungen "Website anpassen " navigieren und die Änderungen speichern.
Aktivieren Sie im Abschnitt Farben das Kontrollkästchen Farbkontrast automatisch festlegen, um die WCAG-Standards zu erfüllen, um die Farben basierend auf Ihrer Marke automatisch auf Ihre Website-Elemente anzuwenden.
ANMERKUNG
Weitere Informationen finden Sie im Artikel auf Web Content Accessibility Guidelines (WCAG).
Im Abschnitt Markenfarbe können Sie eine Primärfarbe für CTAs, Auswahlzustände und mehr auswählen.
Im Abschnitt Hyperlink-Farbe können Sie die Farbe von Hyperlinks in Ihrer Wissensdatenbank anpassen, um die Benutzererfahrung zu verbessern. Bei dieser Option können Sie aus den drei Radiooptionen wählen:
Verwenden Sie den Industriestandard: Wendet eine häufig verwendete Hyperlink-Farbe an.
Markenfarbe verwenden: Wendet die gleiche Farbe an, die Sie aus der Markenfarbe ausgewählt haben
Verwenden Sie eine andere Farbe: Hier können Sie Standard-, Hover- und besuchte Farben für Hyperlinks auswählen.
ANMERKUNG
Wenn Sie die Option Farbkontrast automatisch einstellen, um WCAG-Standards zu erfüllen, werden sowohl helle als auch dunkle Designfarben automatisch eingestellt. Andernfalls müssen Sie die Farben für jedes Design manuell festlegen.
Im Abschnitt Schriftarten können Sie die Schriftarten Ihrer Wissensdatenbank-Inhalte jederzeit ändern.
Es wird zwei Unterabschnitte geben:
Kombinieren von Artikelschriftarten: Diese Schriftart wird auf alle Ihre Artikeltitel und -inhalte angewendet.
Klicken Sie auf Haben Sie eine bestimmte Schriftkombination im Sinn? , um weitere Schriftoptionen auszuwählen. Wenn Sie darauf klicken, können Sie die Schriftart für Titel und Inhalte auswählen.
Websiteschriftart: Wählen Sie die Schriftart in der Dropdown-Liste aus. Dies wird auf Ihre gesamte Wissensdatenbank-Website angewendet. Sie enthält den linken Navigationsbereich (Kategorien, Unterkategorien, Beitragstitel) und die Navigationen für die Kopfzeile, die Fußzeile, die sekundären Navigationen und Steuerelemente.
ANMERKUNG
Die ausgewählte Schriftart wird auf der Wissensdatenbank-Website und im Editor verwendet. Dies verbessert die Fähigkeit des Benutzers, das Erscheinungsbild des Artikels während seiner Erstellung zu visualisieren.
Im Abschnitt Formatierung können Sie den Stil für die Schaltflächen und Formularelemente auswählen. Die drei verfügbaren Optionen sind:
Gerundet
Scharf
Blase
Im Abschnitt Websitelayout finden Sie zwei Optionen:
Volle Breite: Mit voller Breite wird Ihr Inhalt bis zu den Rändern einer Browserebene erweitert.
Mitte: Das mittlere Layout passt Ihren Inhalt besser in die Mitte einer Browserebene.
Wenn Sie fertig sind, klicken Sie auf Save.
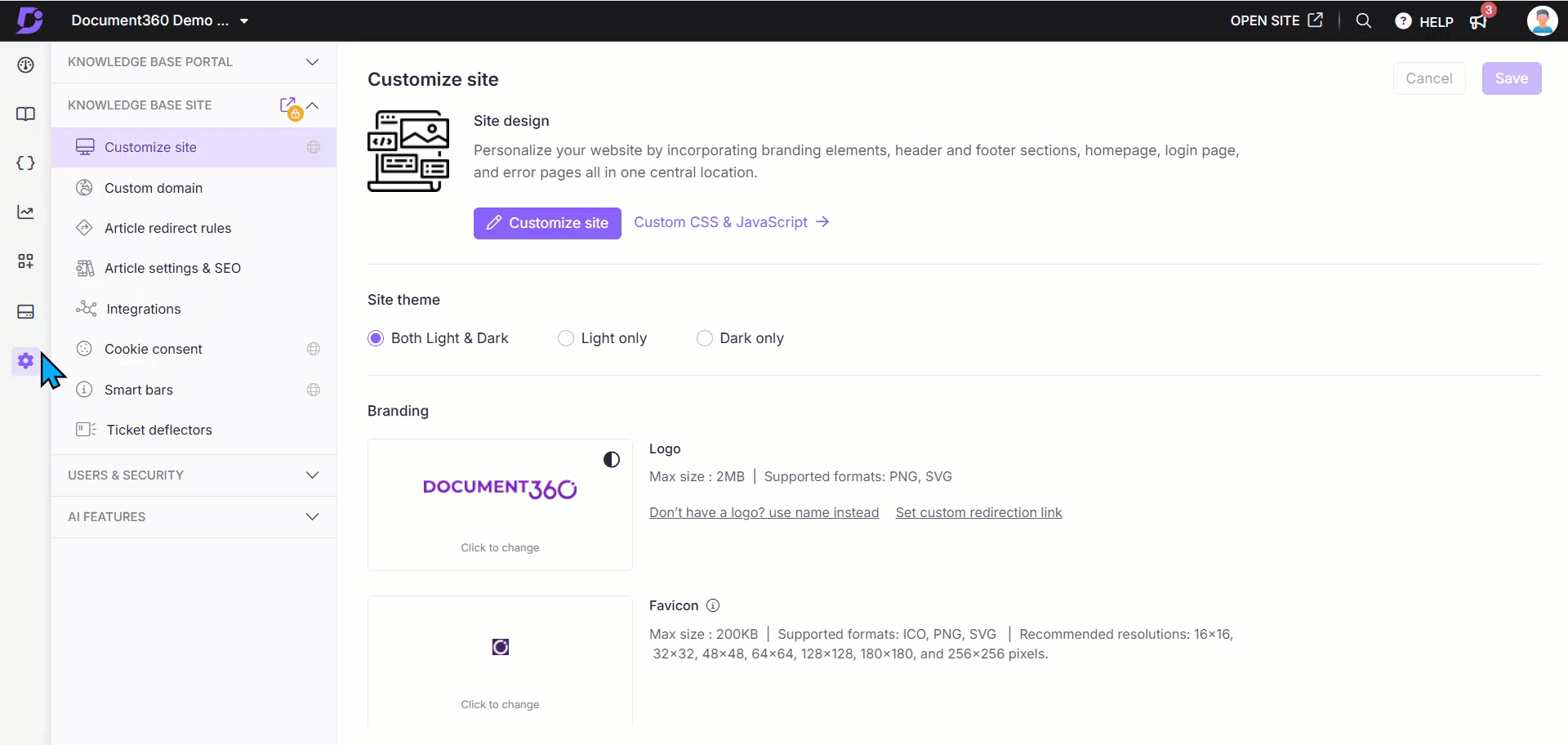
Erweiterte Websiteanpassung
Personalisieren Sie Ihre Website, indem Sie Branding-Elemente, Kopf- und Fußzeilen, Startseite, Anmeldeseite und Fehlerseiten an einem zentralen Ort integrieren.
Navigieren Sie zu ()> Knowledge base site> Customize site im Knowledge base portal.
Die Seite enthält alle grundlegenden Konfigurationen für das Websitedesign.
Klicken Sie auf Customize site.
In diesem Abschnitt können Sie die folgenden Websiteelemente konfigurieren:
Site header & footer: Passen Sie die Headeran, footerusw.,
Main pages: Anpassen der Startseite, der Dokumentation und der Anmeldeseiten
Error pages: Passen Sie die Seiten 404 page, Access denied, Unauthorizedund IP restrictions an
Custom CSS / JavaScript: Fügen Sie Ihrer Website erweitertes Styling oder Interaktivität hinzu.
Die Änderungen, die Sie im linken Bereich vornehmen, können in der rechten Ebene in der Vorschau angezeigt werden. Um ein bestimmtes Element zu bearbeiten, klicken Sie auf das gewünschte Element in der Vorschauebene. Die entsprechenden Einstellungen werden im linken Bereich angezeigt.
Verwenden Sie das Dropdown-Menü, um die verschiedenen Seiten auszuwählen.
Die neue Benutzeroberfläche für den Home Page Builder bietet eine einfachere Navigation und Anpassung für jeden Abschnitt der Startseite.
Klicken Sie auf Preview, um zu sehen, wie Ihre Änderungen auf der Wissensdatenbank-Website angezeigt werden.
Klicken Sie auf Save , um Ihre Änderungen zu speichern, ohne sie sofort zu übernehmen.
Klicken Sie auf Publish , um Ihre letzten Änderungen für die Leser sichtbar zu machen.
Klicken Sie auf das SymbolMore () und wählen SieReset to published version aus , um alle gespeicherten und nicht gespeicherten Anpassungen zu verwerfen und zur zuletzt veröffentlichten Version zurückzukehren.
ANMERKUNG
Die Funktion "Auf veröffentlichte Version zurücksetzen " ist nur für neue Projekte der Knowledge Base-Site 2.0 verfügbar, die nach dem 29. März 2025 erstellt wurden.
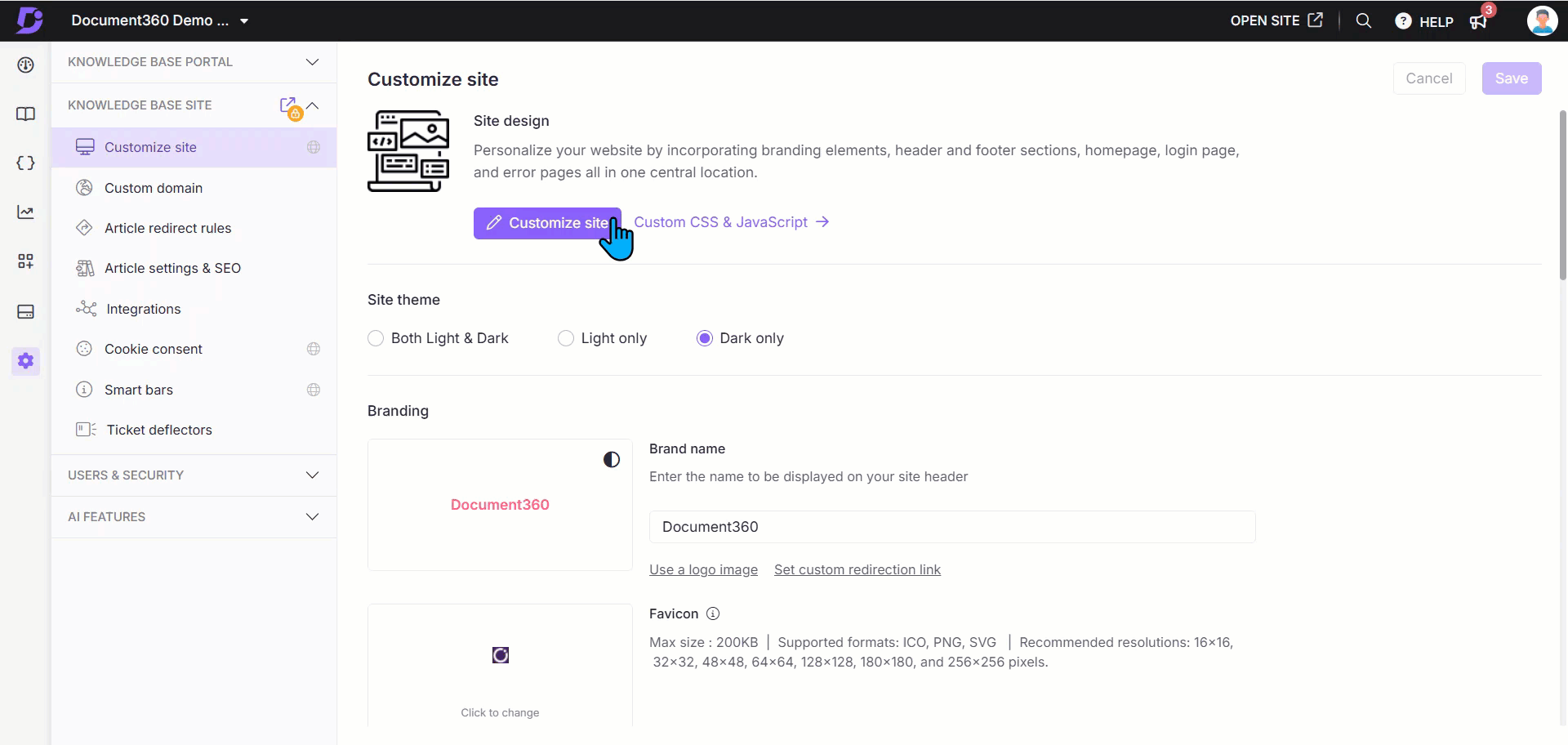
Häufig gestellte Fragen
Wie ändere ich das Website-Design?
Sie können das Design der Wissensdatenbank-Website ändern, indem Sie die folgenden Schritte ausführen:
Navigieren Sie zu () > Knowledge base site > Customize site im Wissensdatenbankportal.
Im Abschnitt Website-Design können Sie aus drei Optionen wählen:
Sowohl hell als auch dunkel
Nur Licht
Nur dunkel
Wie ändere ich die Favicons?
Favicon (Abkürzung für Lieblingssymbol) ist ein kleines Symbol, normalerweise 16x16 Pixel, das von Webbrowsern verwendet wird, um Ihre Website zu identifizieren. Das Favicon wird im Browser-Tab für die Website, in der Lesezeichenliste und in der Browserverlaufsliste angezeigt.
Navigieren Sie zu () > Knowledge base site > Customize site im Wissensdatenbankportal.
Bewegen Sie den Mauszeiger im Abschnitt Branding über das Standard-Favicon und klicken Sie auf Favigon auf Click to change .
Jetzt können Sie ein Favicon mit einer von zwei verfügbaren Optionen hinzufügen:
Using a URL: Fügen Sie die Bild-URL aus einer externen Quelle ein und klicken Sie auf Insert.
Upload an image: Wählen Sie Ihre Datei aus dem Laufwerk aus oder laden Sie ein Bild aus dem Speicher Ihres lokalen Computers hoch und klicken Sie auf Insert.
Klicken Sie auf Save.
PROFI-TIPP
Verwenden Sie immer ein Bild mit minimalistischen und quadratischen Abmessungen (in Pixeln).
Als bewährte Methode sollten Sie sicherstellen, dass Ihr Favicon eine Größe von 48 x 48 Pixeln hat, um ein optimales Rendering auf allen Plattformen zu gewährleisten.
Warum wird das hinzugefügte Favicon nicht auf der Wissensdatenbank-Website gerendert?
Dieses Problem kann auftreten, wenn das hinzugefügte Favicon die angegebenen Kriterien, einschließlich Größe und Format, nicht erfüllt. Nehmen Sie die erforderlichen Änderungen am Favicon vor oder versuchen Sie, es erneut auf Ihrer Wissensdatenbank-Website hochzuladen.
Wie ändere ich das Logo der Website?
Ersetzen Sie das Standardlogo , das oben links in der Wissensdatenbank angezeigt wird, indem Sie das gewünschte Logo hochladen.
Navigieren Sie zu () > Knowledge base site > Customize site im Wissensdatenbank-Portal.
Bewegen Sie den Mauszeiger im Abschnitt Branding über das Standardlogo und klicken Sie auf Click to change.
Jetzt können Sie ein Favicon mit einer von zwei verfügbaren Optionen hinzufügen:
Using a URL: Fügen Sie die Bild-URL aus einer externen Quelle ein und klicken Sie auf Insert.
Upload an image: Wählen Sie Ihre Datei aus dem Laufwerk aus oder laden Sie ein Bild von Ihrem lokalen Computerspeicher hoch und klicken Sie auf Insert.
Wenn Sie fertig sind, klicken Sie auf Save.
Wie füge ich Text als Logo hinzu?
Sie können einen Text als Logo hinzufügen, indem Sie das Standardlogo ersetzen, das oben links in der Wissensdatenbank angezeigt wird.
Navigieren Sie zu () > Knowledge base site > Customize site im Wissensdatenbank-Portal.
Klicken Sie im Abschnitt Branding auf Haben Sie kein Logo? Verwenden Sie stattdessen den Namen.
Geben Sie den gewünschten Text in das Eingabefeld ein.
Sie können beispielsweise einen Firmennamen oder einen Slogan anstelle eines Logobilds hinzufügen.
Klicken Sie auf Save.
ANMERKUNG
Sie können bis zu 30 Zeichen für den Logotext hinzufügen.
Die maximale Größe für ein Logo beträgt:
Höhe - 40 px
Breite - 270 px
Wenn Sie ein Logo mit einer größeren Größe hochladen, wird die Logogröße verkleinert und innerhalb der maximalen Größe gehalten.Wenn Sie beispielsweise ein Logo mit einer Größe von 500 x 1000 Pixeln (Höhe x Breite) hochladen, wird es auf 40 x 80 Pixel herunterskaliert.
Wie füge ich eine benutzerdefinierte Logo-URL hinzu?
Fügen Sie Ihrem Logo mit der Logo-URL eine Click-through-URL hinzu. Ein Benutzer klickt auf das Logo und leitet auf den bereitgestellten Link weiter.
Navigieren Sie zu () > Knowledge base site > Customize site im Wissensdatenbank-Portal.
Fügen Sie die gewünschte URL in das Feld Logo-URL ein.
Klicken Sie auf Save.
ANMERKUNG
Wenn Sie keine Logo-URL hinzufügen und ein Benutzer auf das Logo klickt, wird er zur Startseite der Wissensdatenbank weitergeleitet.
Die URL des benutzerdefinierten Logos ist ein optionales Feld.
Wie lege ich ein anderes Logo für verschiedene Themen fest?
Wenn Sie ein KB Site 2.0-Projekt verwenden, können Sie benutzerdefinierten Code hinzufügen, um unterschiedliche Logos für helle und dunkle Designs festzulegen.
Navigieren Sie im Wissensdatenbank-Portal zu Einstellungen () > Wissensdatenbank-Website > Website anpassen > benutzerdefiniertes CSS und JavaScript .
Klicken Sie im linken Navigationsbereich auf die Registerkarte CSS und fügen Sie das folgende CSS-Snippet ein:
.brand-logo img {
content: url('Paste the Light mode logo URL here');
}
/* Override logo image when the theme is set to "dark" */
html[data-bs-theme="dark"] .brand-logo img {
content: url('Paste the Dark mode logo URL here');
}Wie wählt man die Markenfarbe aus?
Um die gewünschte Markenfarbe für Ihre Wissensdatenbank-Website auszuwählen, führen Sie die folgenden Schritte aus:
Navigieren Sie zu () > Knowledge base site > Customize site im Wissensdatenbank-Portal.
Unter Farben können Sie die Farbe für Markenfarbe auswählen. Dies wird als Primärfarbe für CTAs, Auswahlzustände und mehr verwendet.
ANMERKUNG
Wenn Sie die Option Farbkontrast automatisch einstellen, um WCAG-Standards zu erfüllen, werden sowohl helle als auch dunkle Designfarben automatisch eingestellt. Andernfalls müssen Sie die Farben für jedes Design manuell festlegen.
Wenn Sie fertig sind, klicken Sie auf Save.
Wie wähle ich die Schriftfamilie auf der Website zum Anpassen aus?
Um die Schriftarten Ihrer Wissensdatenbank zu ändern, führen Sie die folgenden Schritte aus:
Navigieren Sie zu () > Knowledge base site > Customize site im Wissensdatenbank-Portal.
Im Abschnitt "Schriftarten " gibt es zwei Abschnitte: Analyse der Artikelschriftart und Websiteschriftart.
Kombinieren von Artikelschriftarten: Diese Schriftart wird auf alle Ihre Artikeltitel und -inhalte angewendet.
ANMERKUNG
Klicken Sie auf Haben Sie eine bestimmte Schriftkombination im Kopf?, um weitere Schriftoptionen auszuwählen. Wenn Sie darauf klicken, können Sie die Schriftart für Titel und Inhalte auswählen.
Websiteschriftart: Wählen Sie die Schriftart in der Dropdown-Liste aus. Dies wird auf der gesamten Wissensdatenbank-Website angewendet. Es umfasst den linken Navigationsbereich (Kategorien, Unterkategorien, Artikeltitel) und die Navigationen (Kopfzeile, Fußzeile, sekundäre Navigationen, Steuerelemente).
Wählen Sie die gewünschte Schriftart aus und klicken Sie auf Save.
ANMERKUNG
Document360 bietet eine Liste der in der Dokumentation verwendeten Schriftarten. Sie können die gewünschte Schriftart jedoch in der Wissensdatenbank konfigurieren. Weitere Informationen finden Sie im Artikel über How to configure a custom font in the knowledge base?
Wie ändere ich den Standardabsatzstil?
Derzeit gibt es keine direkte Option zum Ändern des Standardabsatzstils. Sie können jedoch die Standardschriftart für Artikel im Document360-Editor ändern.
So legen Sie die Standardschriftart für Ihre Artikel fest:
Navigieren Sie zu () > Knowledge base site > Customize site im Wissensdatenbankportal.
Wählen Sie im Abschnitt Schriftarten das gewünschte Schriftpaar in der Kachel Artikelschriftartenparing aus. Diese Schriftart wird in den Artikeln der Wissensdatenbank angezeigt.
Wenn Sie z. B. Inhalte im
VerdanaWissensdatenbank-Portal entwerfen, aber in der Artikelschriftartenkombination auf der Wissensdatenbank-Website auswählenUbuntu + Open Sans, wird der Artikeltitel inUbuntuund der Artikelinhalt inOpen Sansangezeigt.
ANMERKUNG
Sie können auch Ihre benutzerdefinierte Schriftart für Ihre Artikel auswählen. Weitere Informationen finden Sie im Artikel über How to configure a custom font in the knowledge base?
So ändern Sie die Absatzvorlage für einzelne Artikel:
Öffnen Sie den gewünschten Artikel im erweiterten WYSIWYG-Editor und markieren Sie den Text.
Klicken Sie auf "Format" und wählen Sie dann im Abschnitt "Typografie " einen Schriftstil aus.
Wie ändere ich die Schaltflächenstile?
Um die Schaltflächenstile Ihrer Wissensdatenbank-Website zu ändern, führen Sie die folgenden Schritte aus:
Navigieren Sie zu () > Knowledge base site > Customize site im Wissensdatenbank-Portal.
Im Abschnitt "Formatierung " können Sie den Schaltflächenstil aus den Optionen wie "abgerundet", "scharf" und "Blase" auswählen.
Wie ändere ich das Websitelayout in "Website anpassen"?
Führen Sie die folgenden Schritte aus, um das Websitelayout in "Website anpassen" zu ändern:
Navigieren Sie zu () > Knowledge base site > Customize site im Wissensdatenbank-Portal.
Unter Layout finden Sie die volle Breite und Mitte.
Volle Breite: Mit voller Breite wird Ihr Inhalt bis zu den Rändern einer Browserebene erweitert.
Mitte: Das mittlere Layout passt Ihren Inhalt besser in die Mitte einer Browserebene.
Klicken Sie auf Save.
Wie lege ich die Standardschriftart für meine Artikel auf der Wissensdatenbank-Website fest?
So legen Sie die Standardschriftart für Ihre Artikel fest:
Navigieren Sie zu () > Knowledge base site > Customize site im Wissensdatenbank-Portal.
Wählen Sie im Abschnitt Schriftarten das gewünschte Schriftpaar in der Kachel Artikelschriftartenparing aus. Diese Schriftart wird in den Artikeln der Wissensdatenbank angezeigt.
Wenn Sie z. B. Inhalte im
VerdanaWissensdatenbank-Portal entwerfen, aber in der Artikelschriftartenkombination auf der Wissensdatenbank-Website auswählenUbuntu + Open Sans, wird der Artikeltitel inUbuntuund der Artikelinhalt inOpen Sansangezeigt.
ANMERKUNG
Sie können auch Ihre benutzerdefinierte Schriftart für Ihre Artikel auswählen. Weitere Informationen finden Sie im Artikel über How to configure a custom font in the knowledge base?