Pläne, die diese Funktion unterstützen: Professional Business Enterprise
Die Knowledge Base-Site 2.0 bietet eine verbesserte Benutzeroberfläche für den Zugriff auf Artikel und das Durchsuchen von Informationen. Mit einer verbesserten Benutzeroberfläche, einer besseren Suchfunktion mithilfe von KI und einer optimierten Inhaltsorganisation können Benutzer schnell relevante Artikel finden und Probleme effizient beheben. Neue Funktionen wie Echtzeit-Updates und interaktive Elemente erleichtern die Navigation und die Interaktion mit Inhalten. Die Wissensdatenbank-Site gewährleistet einen intuitiveren und effizienteren Wissensaustausch für alle Benutzer.
Zu Ihrer Information (FYI)
Der Support für KB Site 1.0 endet im Dezember 2025. Führen Sie ein Upgrade auf KB Site 2.0 durch, um auf neue Funktionen, verbesserte Sicherheit und vollständige Konformität mit WCAG 2.1 AA zuzugreifen. Unser Team kümmert sich für Sie um die gesamte Migration, ohne dass Sie sich darum kümmern müssen. Weitere Informationen finden Sie im Artikel auf KB site 2.0 migration.
Exklusive Funktionen der Wissensdatenbank Site 2.0
Merkmal | Beschreibung |
|---|---|
Artikel und Kategorien als PDF herunterladen | Eingeloggte Leser können bulk download articles aus ausgewählten Artikeln und Kategorien als PDF-Dateien aus der Wissensdatenbank in privaten Projekten auskommen, was den Offline-Zugriff einfacher und schneller macht. |
Private Links zu Artikeln teilen | Generieren shareable, private links , um externen Benutzern, wie z. B. Prüfern, Mitarbeitern oder Projektbeteiligten, das Anzeigen von Artikeln zu ermöglichen, ohne Zugriff auf Ihre Wissensdatenbank zu benötigen. Generieren Sie Links jederzeit neu für eine sichere Zugriffskontrolle. |
Artikeln und Kategorien folgen | Leser können subscribe Aktualisierungen für bestimmte Artikel oder Kategorien abrufen und E-Mail-Benachrichtigungen über Änderungen erhalten, die sowohl für öffentliche als auch für private Projekte verfügbar sind. |
Erweiterte Lesebestätigungen | Richten Sie dynamische Regeln ein, die read acknowledgments auf dem Arbeitsbereich, der Kategorie oder der Benutzerrolle basieren. Führen Sie Massenvorgänge durch und verwalten Sie die Compliance effizient. |
Anzeigenamen für lokalisierte Arbeitsbereiche | Passen Sie Ihren workspace Namen pro Sprache für mehrsprachige Wissensdatenbank-Websites an und bieten Sie Benutzern eine native Benutzeroberfläche basierend auf ihrer Sprachauswahl. |
Conversational Eddy KI und Chatbot-Unterstützung | Eddy AI behält den Kontext bei conversation , ermöglicht es den Benutzern, Folgefragen zu stellen, und liefert genauere Antworten in mehreren Sprachen, die auf früheren Abfragen und Antworten basieren. Dieses Update ist auch in verfügbar Eddy AI chatbot. |
Verbesserte Analysen für Eddy AI | Vertiefen Sie insights die Benutzerinteraktionen mit Eddy AI. Filtern Sie Unterhaltungen nach Thema, Feedback oder Antwortstatus. Verwende die neue Konversationstabelle, um Trends in verschiedenen Sprachen und Arbeitsbereichen zu erkennen. |
Bedingte Inhaltsblöcke | Control visibility von Inhalten basierend auf Land, IP, Datum, Gerätetyp oder Lesergruppe, um die Personalisierung zu verbessern, ohne Artikel zu duplizieren. |
Artikel anhören | Benutzer können mit der Funktion Artikelinhalte anhören, die Listen (read out loud) Zugänglichkeit verbessern und Multitasking ermöglichen. |
Verbesserung der globalen Suche | Search über alle Arbeitsbereiche hinweg, einschließlich API-Arbeitsbereiche. Wechseln Sie zwischen globalen und individuellen Workspace-Ansichten mit intelligenten Filtern und einheitlichen Ergebnissen. |
Zurücksetzen von Websiteanpassungen auf die veröffentlichte Version | Verwerfen Sie alle unveröffentlichten site customizations Versionen, und setzen Sie die Vorschau auf die zuletzt veröffentlichte Version zurück, um Änderungen in einem Schritt schnell zu entfernen. |
Umfassender Überblick über die Wissensdatenbank-Site 2.0
Die folgende Abbildung veranschaulicht den Abschnitt "Kopfzeile" (1), den linken Navigationsbereich (2), den Artikelabschnitt (3) und den rechten Seitenbereich (4) auf der Wissensdatenbank-Website.
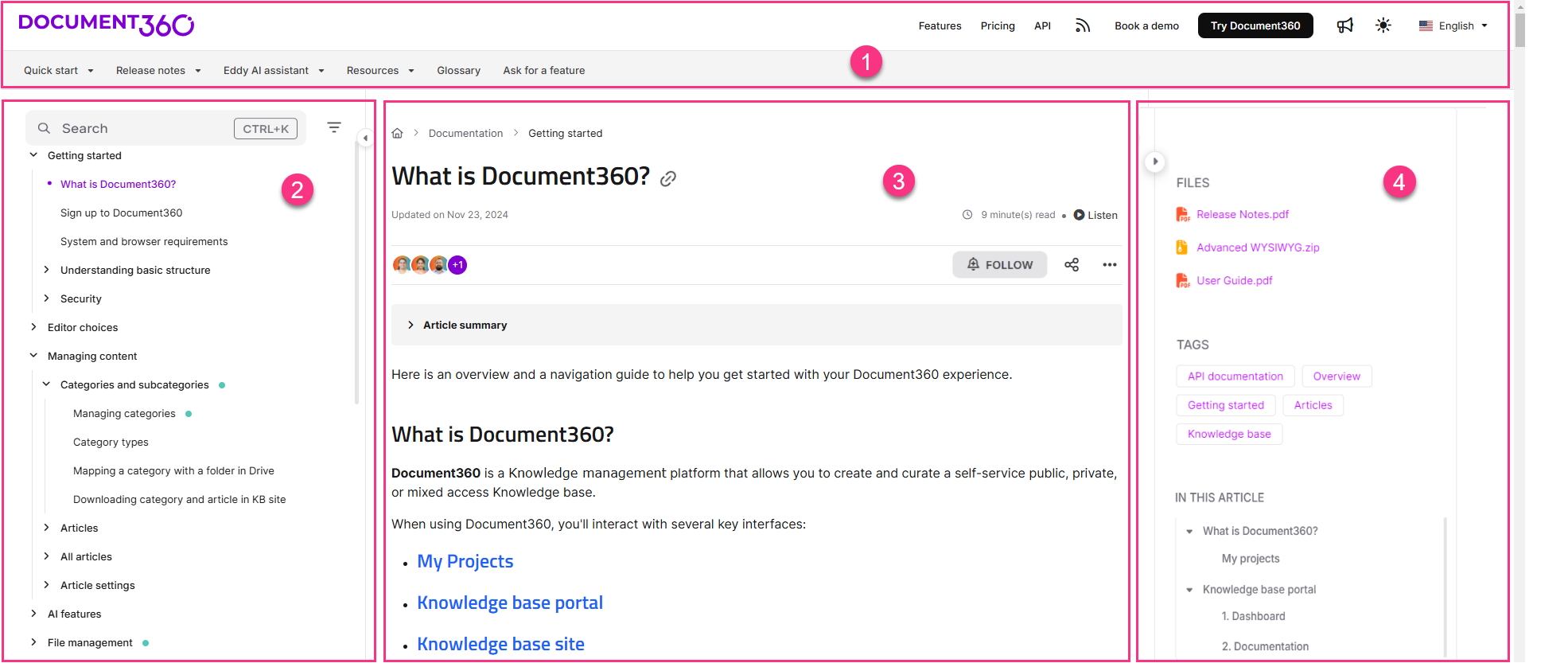
1. Kopfzeile
.png)
Logo-Bild: Zeigt das Branding-Element/Logo Ihrer Organisation an. Wenn Sie darauf klicken, gelangen Sie zu Ihrer Dokumentationsstartseite.
Arbeitsbereich:
Verwenden Sie das Dropdown-Menü, um durch die verschiedenen Arbeitsbereiche zu navigieren, die in der Wissensdatenbank verfügbar sind.
Klicken Sie auf den Arbeitsbereich API-Dokumentation, um zur Startseite der API-Dokumentation zu navigieren.
Primäre Navigation: Passen Sie die primäre Navigation an, um von Ihrer Startseite oder Wissensdatenbank-Website aus zu verschiedenen Seiten zu navigieren.
Ankündigungssymbol (): Auf der Seite "Neuigkeiten" wird eine Liste der kürzlich veröffentlichten Artikel (neue und geforkte) im ausgewählten Arbeitsbereich angezeigt.
Bestätigung erforderlich (): Auf dieser Seite wird die Liste der erforderlichen und bestätigten Artikel angezeigt.
Thema: Wechseln Sie auf der Wissensdatenbank-Website zwischen Systemdesign, hellen und dunklen Designs.
Standardmäßig wird das helle Design als Systemdesign festgelegt.Sprache: Wählen Sie die gewünschte Sprache aus der verfügbaren Liste aus, um die Artikel zu lesen.
ANMERKUNG
Wenn nur eine Sprache für einen Arbeitsbereich konfiguriert ist, wird das Dropdown-Menü "Sprache" nicht auf der Wissensdatenbank-Website angezeigt.
Sekundäre Navigation: Passen Sie die sekundäre Navigation an, um von Ihrer Startseite oder Wissensdatenbank-Website aus zu verschiedenen Seiten zu navigieren.
2. Linker Navigationsbereich
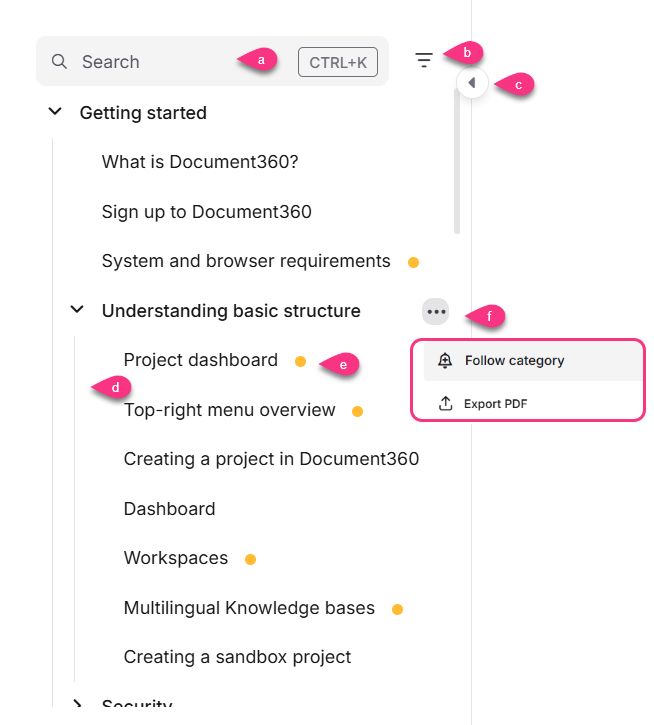
Suchleiste: Rufen Sie die Suchfunktion auf, indem Sie hier klicken oder die Tastenkombination Strg + K (Befehl + K auf dem Mac) verwenden. Suchen Sie in der Wissensdatenbank nach gewünschten Artikeln oder verwenden Sie die Eddy AI-Suche nach Informationen. Weitere Informationen finden Sie in den Artikeln auf Search.
Kategorie-/Artikelfilter: Verwenden Sie diesen Filter, um nach einer bestimmten Kategorie oder einem bestimmten Artikelnamen zu suchen.
Navigationsmenü ausblenden: Klicken Sie hier, um den linken Navigationsbereich auszublenden, um eine breitere Ansicht des Beitrags zu erhalten.
Baumansicht: Betrachten Sie die Hierarchie der Kategorien und Artikel in einer übersichtlichen Baumstruktur.
Status des Artikels: Dieses kleine farbige Abzeichen stellt den Status des Artikels dar (neu, aktualisiert, benutzerdefiniert). Weitere Informationen finden Sie im Artikel auf Article status.
Kontextmenü: Für Benutzer von privaten und gemischten Projekten bewegen Sie den Mauszeiger über das Kontextmenü, um zwei Optionen anzuzeigen:
Kategorie/Artikel folgen: Klicken Sie hier, um Benachrichtigungen zu erhalten, wenn neue Artikel veröffentlicht oder bestehende aktualisiert werden. Dies ist nur in privaten und gemischten Projekten verfügbar. Weitere Informationen finden Sie im Artikel auf Follow articles and categories.
PDF exportieren: Exportieren Sie einen Artikel, eine Schritt-für-Schritt-Anleitung oder eine Kategorie als PDF.
3. Abschnitt "Artikel"
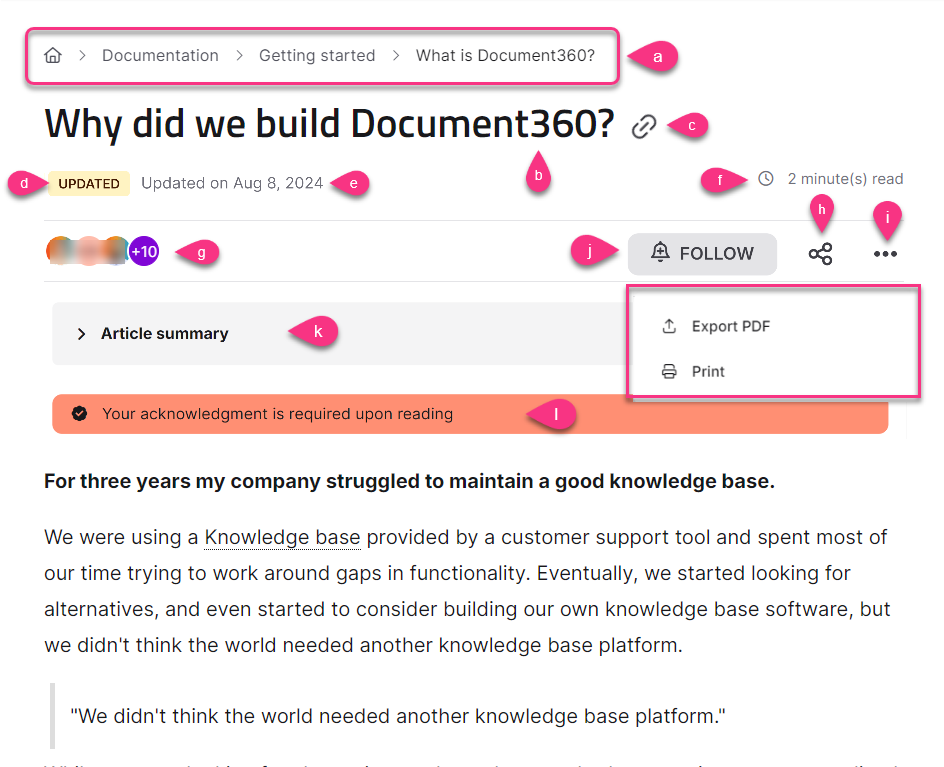
Paniermehl: Navigieren Sie zurück zur Kategorie und Unterkategorie des Artikels.
Titel des Artikels: Zeigt den Titel des Artikels an.
Link kopieren: Klicken Sie hier, um die URL des Artikels in die Zwischenablage zu kopieren.
Status-Abzeichen: Zeigt den Status der Artikel an (neu, aktualisiert, benutzerdefiniert).
Datum des Artikels: Zeigen Sie das Veröffentlichungs- oder Aktualisierungsdatum des Artikels an.
Lesezeit: Sehen Sie sich die geschätzte durchschnittliche Zeit an, die zum Lesen des Artikels benötigt wird, basierend auf der Wortzahl.
Beitragende: Sehen Sie sich die Liste der Mitwirkenden an, die an diesem Artikel gearbeitet haben.
Teilen-Symbol: Teilen Sie den Artikel über Twitter, LinkedIn, Facebook oder E-Mail.
Weitere Freigabeoptionen: Klicken Sie hier Export PDF , um einen oder mehrere Artikel, Schritt-für-Schritt-Anleitungen oder Seitenkategorien als PDF herunterzuladen. Alternativ können Sie auf Drucken klicken, um den Artikel zu drucken oder als PDF zu exportieren. Welche Optionen zur Verfügung stehen, hängt von den Druckeinstellungen Ihres Browsers ab.
Folgen: Klicken Sie hier, um den Artikeln zu folgen. Diese Funktion ist für Leserkonten verfügbar.
Zusammenfassung des Artikels: Klicken Sie hier, um die Zusammenfassung des von Eddy AI generierten Artikels anzuzeigen.
Bestätigung erforderlich: Scrollen Sie bis zum Ende des Beitrags und bestätigen Sie den Artikel.
4. Bild
Wenn Sie auf ein Bild auf Ihrer Wissensdatenbank-Website klicken, wird das Bild in einem Bildbetrachter geöffnet.
Titeltext: Zeigt die Beschriftung des Bildes an, falls vorhanden.
Link öffnen: Um die Bild-URL zu öffnen, falls verfügbar.
Verkleinern (): Zum Verkleinern oder Minimieren des Bildes.
Vergrößern (): Zum Vergrößern oder Vergrößern des Bildes.
Herunterladen (): Um das Bild auf Ihren lokalen Speicher herunterzuladen.
Schließen (X): Um das Bild zu schließen.
Weiter (): Um zum nächsten Bild zu wechseln.
Previous (): Zum Wechseln zum vorherigen Bild.
Halten Sie das Bild gedrückt und ziehen Sie es, um es an eine beliebige Stelle auf dem Bildschirm zu verschieben. Das Bild wird geschlossen, wenn Sie auf eine beliebige Stelle auf dem Bildschirm außerhalb des Bildes klicken.
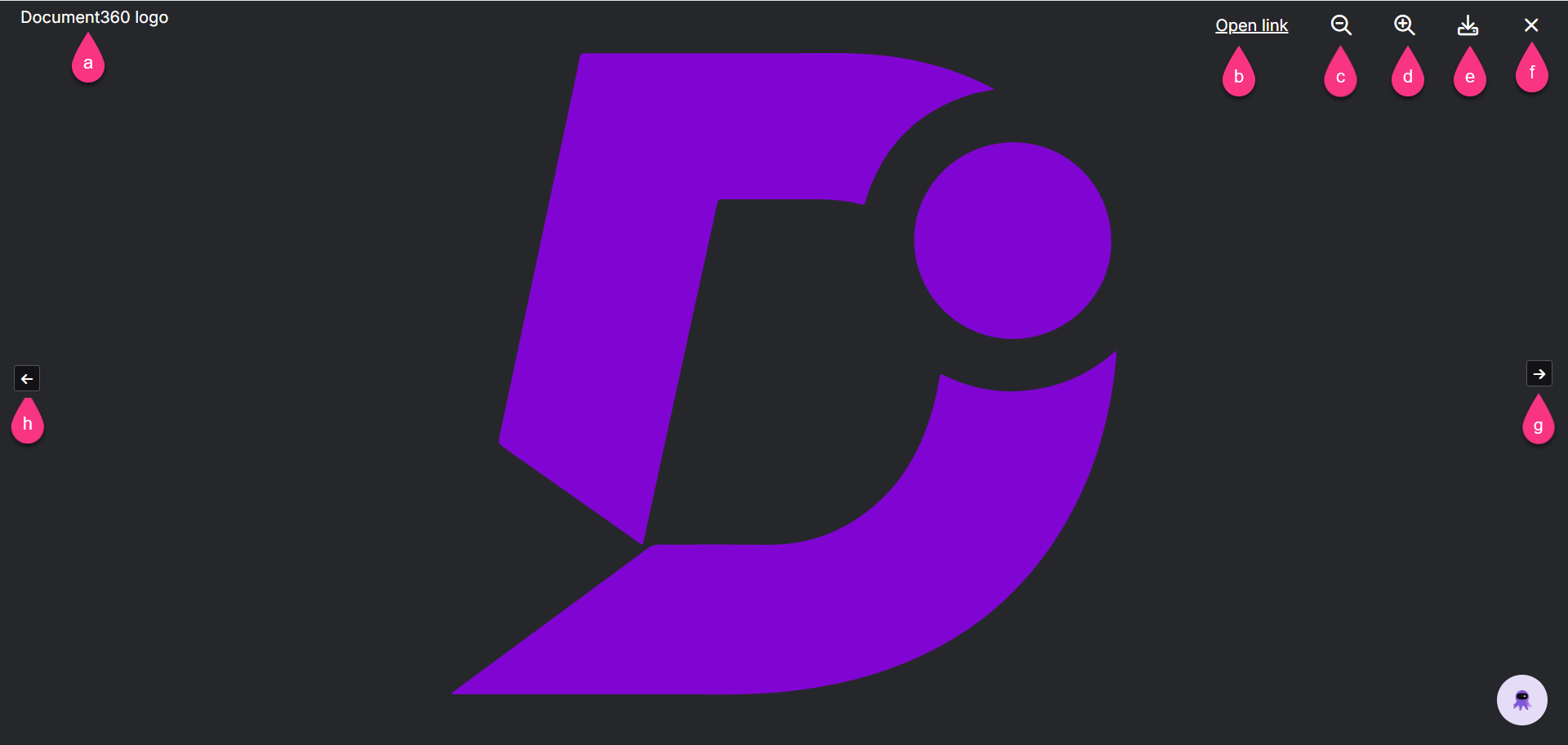
5. Rechter Seitenbereich
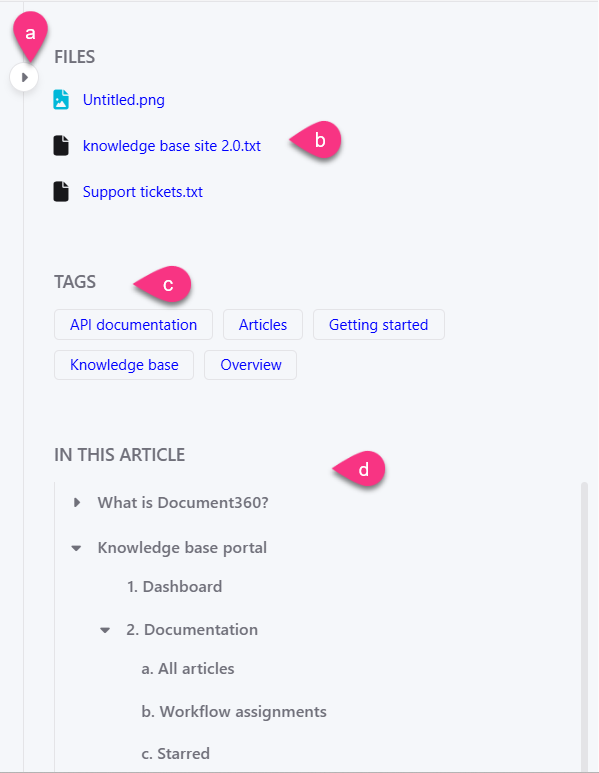
Navigationsmenü ausblenden: Klicken Sie auf diese Option, um den rechten Fensterbereich auszublenden und so eine breitere Ansicht des Artikels zu erhalten.
Dateien: Zeigen Sie Anhänge an, die mit dem Beitrag verknüpft sind.
Schilder: Zeigen Sie die Liste der Tags an, die mit dem Artikel verknüpft sind.
In diesem Artikel (zuvor "Inhaltsverzeichnis"): Sehen Sie sich die Liste der Überschriften im Artikel an. Dieser Abschnitt verfügt über einen eigenen Schriftlauf, der eine einfache Navigation durch lange Listen von Überschriften ermöglicht. Wenn Sie auf einen Artikel zugreifen, wird dieser Abschnitt automatisch erweitert, um sicherzustellen, dass alle Überschriften ohne manuelle Interaktion sichtbar sind.
6. Fußzeile des Artikels

Feedback zum Artikel: Klicken Sie auf Ja oder Nein und geben Sie Ihr Feedback für den Beitrag ein.
Vorheriger und nächster Artikel: Navigieren Sie zu den vorherigen und nächsten Artikeln in der Kategorie.
Verwandte Artikel: Hier finden Sie eine Liste der zugehörigen verwandten Artikel.
Lokalisieren oder Anpassen des Standardtexts der Benutzeroberfläche auf der Wissensdatenbank-Website
Sie können den Standardtext der Benutzeroberfläche, der auf der Wissensdatenbank-Website angezeigt wird, mithilfe der Funktion "Lokalisierungsvariablen " lokalisieren oder anpassen. Auf diese Weise können Sie vom System generierte Beschriftungen in andere Sprachen übersetzen oder auf Englisch ändern.
So aktualisieren Sie den Text der Benutzeroberfläche:
Navigieren Sie zu () in der linken Navigationsleiste.
Navigieren Sie im linken Navigationsbereich zu Knowledge base portal > Localization & Workspaces.
Erweitern Sie auf der Registerkarte Lokalisierungsvariablen die entsprechende Kategorie, um verfügbare Textfelder anzuzeigen und zu bearbeiten.
Nehmen Sie die gewünschten Änderungen vor und klicken Sie auf Speichern.
ANMERKUNG
Standardmäßig lokalisiert das System Variablen in die jeweilige Sprache.
Fehlerbehebung
Probleme mit dem Zugang und der Verfügbarkeit
Dieser Abschnitt enthält eine Schritt-für-Schritt-Anleitung zur Bewältigung häufiger Herausforderungen, die beim Verwalten oder Zugreifen auf Ihre Wissensdatenbank-Website auftreten können. Von Problemen mit der Barrierefreiheit der Website bis hin zu Konfigurationsfehlern ist jede Lösung darauf zugeschnitten, Ihnen dabei zu helfen, potenzielle Hindernisse schnell zu erkennen und zu beheben.
Die Website kann nach Eingabe der URL nicht geladen werden
Wenn eine Website nicht erreichbar ist, wenn Sie eine URL eingeben, können mögliche Ursachen eine falsche URL-Eingabe, Probleme mit dem Browser-Cache, VPN-Interferenzen, Netzwerkprobleme, Serverausfallzeiten, veraltete Browser oder falsche Einstellungen für Datum und Uhrzeit des Systems sein.
Schritte zur Behebung:
Stellen Sie sicher, dass die Website-URL korrekt eingegeben wurde.
Laden Sie die Seite neu.
Browser-Cache leeren:
Klicken Sie mit der rechten Maustaste auf eine beliebige Stelle auf der Seite, und wählen Sie Untersuchen aus, um das Menü der Entwicklertools zu öffnen.
Klicken Sie mit der rechten Maustaste auf die Schaltfläche "Neu laden" des Browsers, und wählen Sie "Hartes Neuladen" oder "Cache leeren" und "Hartes Neuladen" aus.
Überprüfen Sie, ob auf Ihrem Gerät ein VPN aktiv ist. Wenn dies der Fall ist, schalten Sie das VPN aus und versuchen Sie erneut, auf die Website zuzugreifen.
Stellen Sie sicher, dass Datum, Uhrzeit und Zeitzone Ihres Systems korrekt eingestellt sind.
Wenn das Problem nach diesen Schritten weiterhin besteht, sollten Sie sich an das Support-Team wenden, um weitere Unterstützung zu erhalten.
Probleme mit der sicheren Verbindung auf der Wissensdatenbank-Website
Fehler:
Diese Website kann keine sichere Verbindung bereitstellen
Ihre Verbindung ist nicht privat
Die Verbindung für diese Website ist nicht sicher
Schritte zur Behebung:
Überprüfen Sie den CAA-Eintrag in DNS:
Überprüfen Sie, ob den DNS-Einträgen für Ihre Wissensdatenbank-Site ein CAA-Eintrag (Certification Authority Authorization) hinzugefügt wurde.
Wenn kein CAA-Eintrag gefunden wird, überprüfen Sie das SSL-Zertifikat, das für die Site verwendet wird. Eine Anleitung finden Sie in den Schritten im bereitgestellten Video.
Aktualisieren Sie den CAA-Eintrag:
Fügen Sie den entsprechenden CAA-Eintrag zu Ihrem DNS hinzu, der auf dem SSL-Zertifikatsanbieter basiert.
Wenn der Zertifikatanbieter z. B. Let's Encrypt ist, fügen Sie den zweiten CAA-Eintrag hinzu, wie in den Anweisungen angegeben. Stellen Sie auf ähnliche Weise sicher, dass der richtige CAA-Eintrag für Ihren Zertifikatstyp hinzugefügt wird.
Referenz für CAA-Datensätze:
Weitere Informationen zu CAA-Einträgen und ihrer Bedeutung finden Sie im folgenden Artikel:
CAA Record and Why It Is Needed (SSL-Related).
Wenden Sie sich an den DNS-Anbieter:
Wenn das Problem während der Einrichtung einer benutzerdefinierten Domain weiterhin besteht, wenden Sie sich an Ihren DNS-Anbieter, um zu bestätigen, ob weitere Probleme auftreten.
Wenn das Problem nach dem Ausführen dieser Schritte weiterhin besteht, wenden Sie sich an das Document360-Support-Team, um weitere Unterstützung zu erhalten: Wenden Sie sich an den Document360-Support
504-Gateway-Timeout beim Zugriff auf die Site
Fehler: Zeitüberschreitung des Gateways 504
Wenn beim Zugriff auf die Website ein 504-Fehler auftritt, kann ein möglicher Grund die Konfiguration des Unterordners sein.
Schritte zur Behebung:
Überprüfen Sie die letzten Änderungen in der Webserver-Konfiguration:
Überprüfen Sie die Speicherortblöcke oder Konfigurationsdateien auf dem Webserver auf aktuelle Änderungen.
Wenn Änderungen festgestellt werden, setzen Sie sie auf ihren vorherigen Zustand zurück.
Überprüfen Sie den Unterordner Configuration:
Eine Änderung des Unterordner-Slugs in der Unterordnerkonfiguration kann das Problem verursachen.
Machen Sie alle kürzlich vorgenommenen Änderungen an der Konfiguration der Unterordner rückgängig, um das Problem zu beheben.
Weitere Informationen zur Konfiguration von Unterordnern finden Sie im Artikel zu Hosting Document360 on a sub-directory.
Fehler beim Zugriff auf die Website
Fehler:
1. Entschuldigung, Sie wurden blockiert. Sie können nicht auf us.document360.io zugreifen
2. Die Website wird nicht ordnungsgemäß geladen oder zeigt den Fehlercode 6003 an.
Die Wissensdatenbank-Website wird nicht geladen oder ist für bestimmte Benutzer nicht zugänglich. Cloudflare hat möglicherweise die IP-Adresse oder den User-Agent des Browsers als verdächtig oder Bot-ähnlich gekennzeichnet. Dies kann zu einem eingeschränkten Zugriff auf die Website führen.
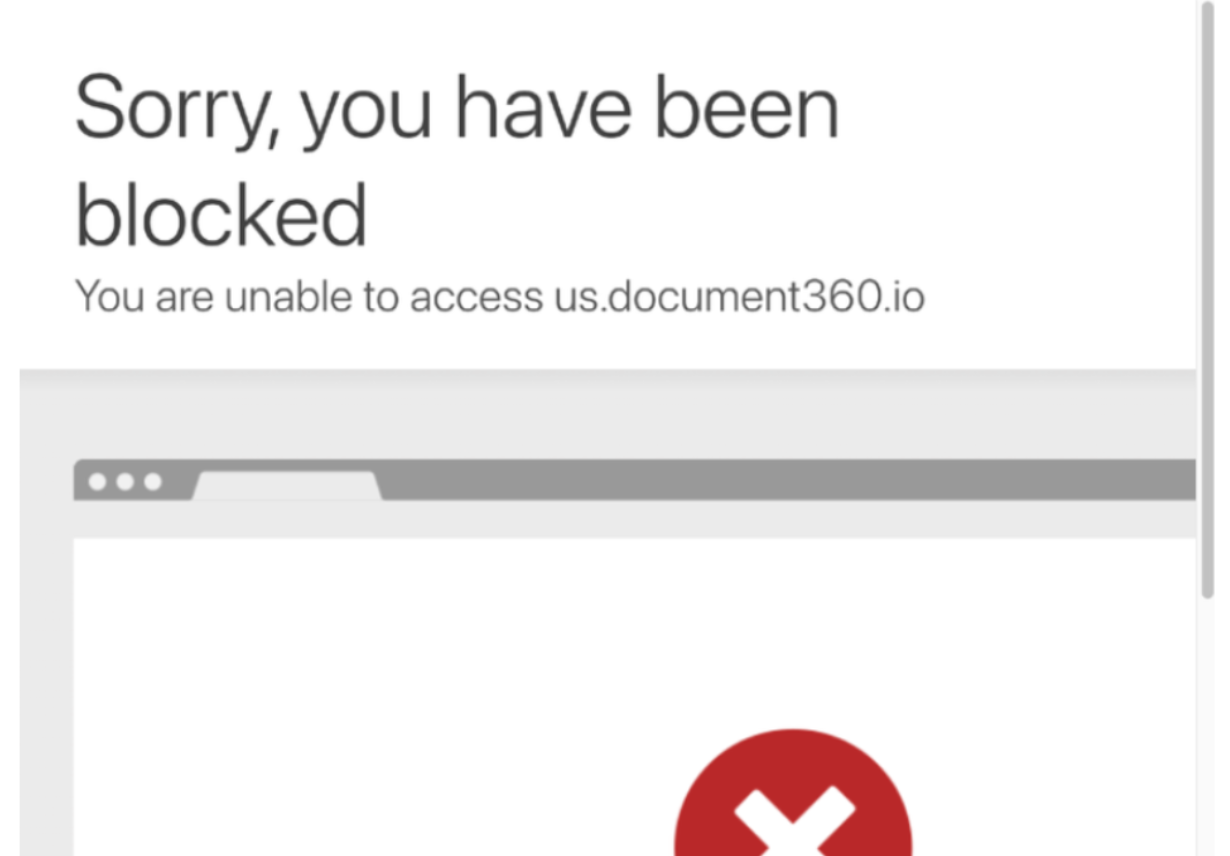
Dieses Problem kann jedoch auftreten, wenn der geheime Clientschlüssel JWT (JSON Web Token) neu generiert wurde. Wenn der geheime Schlüssel in der Anwendung geändert, aber nicht aktualisiert wird, schlägt die Authentifizierung fehl, was zu Zugriffsproblemen führt.

Schritte zur Behebung:
Wenn Sie das erste Problem haben, wenden Sie sich bitte an uns unter support@document360.com. Unser Team wird den IP-Score oder den Browser-Agent untersuchen und bei der Lösung des Problems behilflich sein.
Wenn das zweite Problem auftritt,
Wenn der geheime Schlüssel kürzlich neu generiert und nicht aktualisiert wurde, generieren Sie einen neuen geheimen Clientschlüssel.
Stellen Sie nach der Neuerstellung sicher, dass der neue geheime Clientschlüssel in den Konfigurationseinstellungen der JWT-Anwendung korrekt aktualisiert wird.
Beim Zugriff auf die Website wird die Meldung "/home/error/" angezeigt
Fehler: /home/error/
Mögliche Ursachen für diesen Fehler sind eine falsche Website-Konfiguration, serverseitige Probleme oder ungelöste Fehler im Backend der Website. Möglicherweise tritt dieser Fehler im URL-Abschnitt nach der Domänen-URL auf.
Schritte zur Behebung:
Kontaktieren Sie uns unter support@document360.com mit den folgenden Details:
Ein Video zur Bildschirmfreigabe, in dem das Problem auf der Seite veranschaulicht wird.
Schritte, um den Fehler zu reproduzieren, wenn möglich.
Befolgen Sie die Schritte unter das guide , um die HAR-Datei herunterzuladen.
Fehler in der Freigabekonsole:
Nachdem Sie die HAR-Datei heruntergeladen haben, klicken Sie in den Entwicklertools Ihres Browsers auf die Registerkarte "Konsole".
Machen Sie einen Screenshot der angezeigten Konsolenfehler und fügen Sie ihn Ihrer E-Mail hinzu.
Authentifizierungs- und Autorisierungsprobleme
Die Seite funktioniert nicht aufgrund von zu vielen Weiterleitungen
Fehler: Seite funktioniert nicht: Seite wird zu oft umgeleitet
Mögliche Ursachen für diesen Fehler sind eine falsche Konfiguration der JWT-Anmelde-URL, die Verwendung der Domänen-URL als Anmelde-URL, die Ursache von Umleitungsschleifen und veraltete Einstellungen in der JWT-Konfiguration.
Ein weiterer möglicher Grund ist eine falsche Konfiguration eines anderen benutzerdefinierten Unterordnerpfads als /docs, wodurch eine Umleitungsschleife aufgrund einer unvollständigen Unterordnereinrichtung verursacht wird.
Schritte zur Behebung:
Überprüfen Sie alle kürzlich vorgenommenen Aktualisierungen der JWT-Anmelde-URL in der Konfiguration.
Stellen Sie sicher, dass die Domänen-URL nicht als Anmelde-URL festgelegt ist. Die Verwendung der Domain-URL kann zu Problemen mit mehreren Weiterleitungen führen.
Entfernen Sie die falsche Anmelde-URL aus der JWT-Konfiguration und ersetzen Sie sie durch die richtige.
Konfigurieren Sie den Webserver so, dass er den Pfad des benutzerdefinierten Unterordners unterstützt. Oder setzen Sie den Pfad des Unterordners auf
/docs.
Ausführliche Anweisungen zur Konfiguration von JWT finden Sie in .JWT article
Tut mir Leid! Projekt während der Konfiguration der benutzerdefinierten Domäne nicht gefunden
Fehler: Tut mir Leid! Dieses Projekt existiert nicht.
Mögliche Ursachen für diesen Fehler sind eine falsche oder fehlende Konfiguration des CNAME-Eintrags, abgelaufene CNAME-Einträge im DNS oder eine unvollständige Domänenüberprüfung im Document360-Portal.
Schritte zur Behebung:
Stellen Sie sicher, dass der CNAME-Eintrag korrekt hinzugefügt wurde, und klicken Sie auf die Schaltfläche "Überprüfen" auf der Seite "Benutzerdefinierte Domäne" im Document360-Portal. Nach der Verifizierung wird die benutzerdefinierte Domain sofort eingerichtet und aktiviert.
Wenn der CNAME-Eintrag im DNS nach einiger Zeit aktualisiert wurde, ist er möglicherweise abgelaufen, was die Domänenüberprüfung verhindert und zu der Fehlermeldung geführt hat.
Konfigurieren Sie die benutzerdefinierte Domäne neu, aktualisieren Sie den CNAME-Eintrag, und überprüfen Sie die Domäne in Document360.
Ausführliche Anweisungen finden Sie in .custom domain mapping article
Zugriff auf die Wissensdatenbank-Site blockiert
Fehler: Entschuldigung, Sie wurden blockiert
Dieser Fehler wird für Leser angezeigt, wenn sie versuchen, auf die Wissensdatenbank-Website zuzugreifen und von Sicherheitsfiltern blockiert werden. Die IP-Adresse oder der Browser des Nutzers wurden von Cloudflare möglicherweise als verdächtig eingestuft, möglicherweise weil die IP in der Vergangenheit ungewöhnliche oder schädliche Aktivitäten aufwies (bekannt als schlechter Reputationswert).
Schritte zur Behebung:
Überprüfen und bestätigen Sie, ob das Problem alle Leserkonten oder nur bestimmte Benutzer betrifft.
Finden Sie heraus, ob die betroffenen Benutzer ein VPN verwenden oder über eine virtuelle Maschine auf die Website zugreifen. Diese können manchmal die Sicherheit von Cloudflare auslösen.
Bitten Sie die betroffenen Benutzer, zu einer anderen Internetverbindung (z. B. einem mobilen Hotspot oder einem anderen Wi-Fi-Netzwerk) zu wechseln, um zu sehen, ob der Fehler weiterhin besteht.
Wenden Sie sich mit den folgenden Details an uns support@document360.com :
HAR-Datei (Netzwerkprotokoll des Browsers)
IP-Adresse
Zugriffsproblem beim Anzeigen der Dokumentation auf der Wissensdatenbank-Website
Fehler: Leider sind Sie nicht berechtigt, auf diese Dokumentation zuzugreifen
Dieses Problem kann aus einem der folgenden Gründe auftreten:
Projekt auf privat umgestellt: Wenn das Projekt von öffentlich auf privat umgestellt wurde, werden Leser ohne Login-Zugang von der Anzeige der Inhalte ausgeschlossen.
Privater Arbeitsbereich in einem gemischten Projekt: Wenn der Artikel zu einem privaten Arbeitsbereich innerhalb eines Projekts mit gemischtem Zugriff gehört, wird der Zugriff verweigert, es sei denn, der Leser verfügt über die erforderlichen Berechtigungen zum Anzeigen der Dokumentation.
Berechtigungen für Lesergruppen: Das Benutzerkonto verfügt möglicherweise nicht über die erforderlichen Berechtigungen für den Zugriff auf die Dokumentation über die ihm zugewiesene Benutzergruppe.
Sicherheitseinstellungen auf Kategorieebene: Selbst wenn der Reader Zugriff auf den Arbeitsbereich hat, können Einschränkungen auf Kategorieebene verhindern, dass er bestimmte Inhalte anzeigen kann.
Einschränkungen für Lesergruppen: Wenn ein Reader Teil mehrerer Gruppen ist und eine dieser Gruppen eingeschränkt ist, kann der Zugriff aufgrund von geerbten Einschränkungen verweigert werden.
Schritte zur Behebung:
Überprüfen Sie, ob das Projekt oder seine Einstellungen für den Inhaltszugriff kürzlich von öffentlich in privat geändert wurden.
Wenn das Problem bei einem bestimmten Artikel auftritt, überprüfen Sie, ob der Arbeitsbereich, zu dem er gehört, auf privat festgelegt wurde.
Überprüfen Sie die Berechtigungen der Lesergruppe für das betroffene Leserkonto, um sicherzustellen, dass sie Zugriff auf die relevanten Arbeitsbereiche oder Inhalte haben.
Stellen Sie sicher, dass der Artikel nicht ausgeblendet ist. Wenn er ausgeblendet ist, bewegen Sie den Mauszeiger über den Artikel oder die Kategorie, klicken Sie auf das Symbol Mehr () und wählen Sie das Symbol Einblenden () aus.
Wenn Sie den Zugriff für Teamkonten auf der Wissensdatenbank-Website einschränken:
Navigieren Sie zu Dokumentation () und bewegen Sie den Mauszeiger über die gewünschte Kategorie.
Klicken Sie auf das Symbol Mehr () neben der gewünschten Kategorie.
Klicken Sie auf Sicherheit > Wissensdatenbank-Website , und überprüfen Sie Folgendes:
Stellen Sie sicher, dass auf der Registerkarte Reader die E-Mail-Adresse des Readers aufgeführt ist.
Überprüfen Sie auf der Registerkarte Lesergruppe , ob die Lesergruppe enthalten ist. Wenn nicht, fügen Sie es hinzu und klicken Sie auf Schließen. Der Leser sollte nun in der Lage sein, den Artikel anzusehen.
Wenn Sie den Zugriff für Teamkonten innerhalb des Wissensdatenbank-Portals einschränken:
Navigieren Sie zu Dokumentation () und bewegen Sie den Mauszeiger über die gewünschte Kategorie.
Klicken Sie auf das Symbol Mehr () neben der gewünschten Kategorie.
Wählen Sie Security > Knowledge Base-Portal aus, und überprüfen Sie Folgendes:
Vergewissern Sie sich, dass auf der Registerkarte Teamkonten das Teamkonto aufgeführt ist.
Überprüfen Sie auf der Registerkarte Teamkontogruppen , ob die Gruppe des Teamkontos enthalten ist. Wenn nicht, fügen Sie es hinzu.
Wenn das Problem nach dem Ausführen dieser Schritte weiterhin besteht, wenden Sie sich an das Document360-Support-Team, um weitere Unterstützung zu erhalten: Wenden Sie sich an den Document360-Support
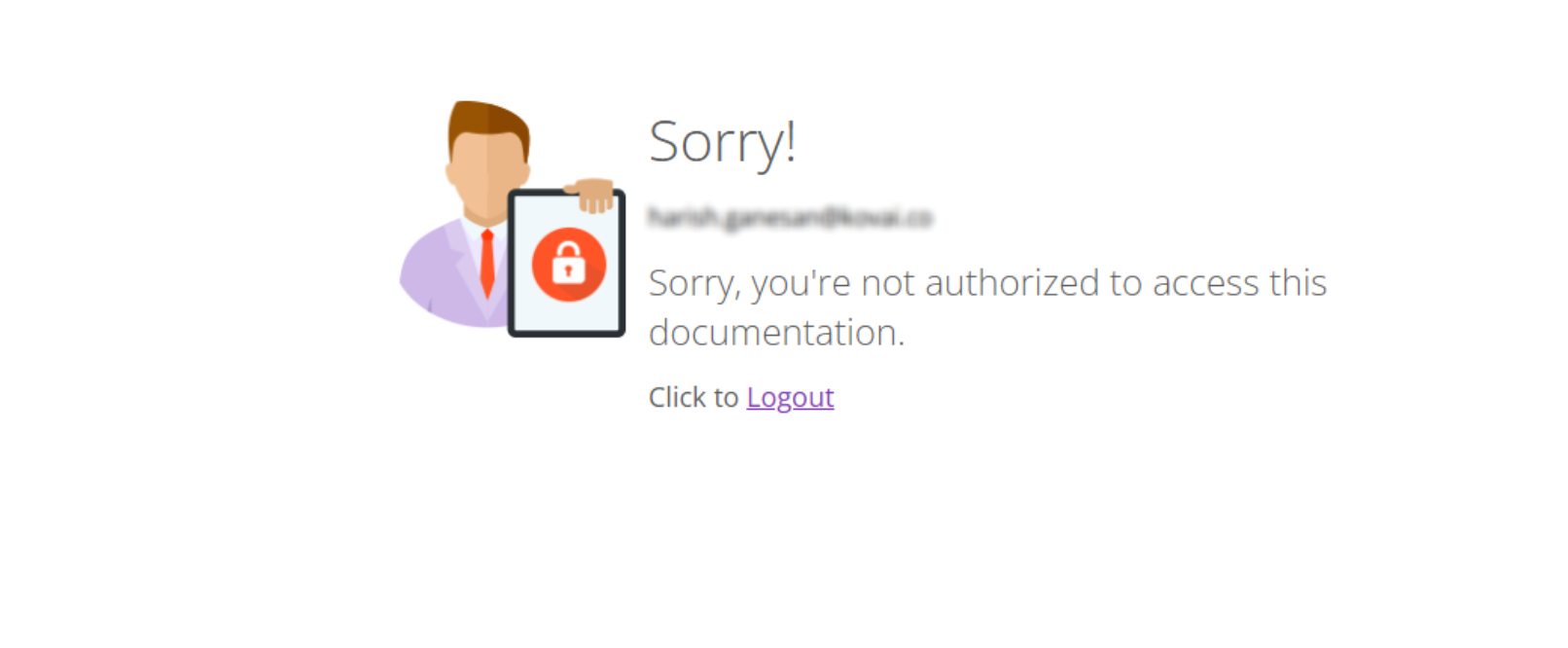
Probleme mit der Anzeige und Funktionalität von Inhalten
Symbole werden auf der Benutzerwebsite nicht korrekt gerendert
In einigen Fällen werden Symbole auf der Benutzerwebsite möglicherweise nicht ordnungsgemäß gerendert, insbesondere wenn eine große Anzahl von Symbolen für verschiedene Navigationen vorhanden ist. Der Hauptgrund für defekte Symbole ist eine unbeabsichtigte Änderung der FontAwesome-Familie, die von Document360 bereitgestellt wird. Dies tritt auf, wenn Änderungen an anderen Klassen oder HTML-Tags auf der Benutzerwebsite unbeabsichtigt die Einstellungen für die Symbolschriftart ändern.
Um dieses Problem zu vermeiden,
Stellen Sie sicher, dass Änderungen am Styling oder an den Klassendefinitionen der Website keine Auswirkungen auf die FontAwesome-Klassen oder die Einstellungen für die Schriftfamilie haben.
Wenn Sie auf bestimmte Elemente abzielen, vergewissern Sie sich, dass symbolbezogene Stile intakt bleiben und nicht überschrieben werden.
Schritte zur Behebung:
1. Überprüfen Sie das defekte Symbol:
Verwenden Sie die Entwicklertools Ihres Browsers, um die Benutzerwebsite zu überprüfen.
Klicken Sie mit dem Auswahlwerkzeug auf das defekte Symbol, um das Problem zu identifizieren.
Überprüfen Sie benutzerdefiniertes CSS:
Navigieren Sie im Wissensdatenbank-Portal zu Einstellungen () > Wissensdatenbank-Website > Website anpassen > benutzerdefiniertes CSS und JavaScript .
Überprüfen Sie alle Schriftartenregeln, die auf verschiedene Klassen angewendet werden. In einigen Fällen können Schriftartänderungen unbeabsichtigt auf breitere Klassen angewendet werden, was sich auf die Symbole auswirkt.
Stellen Sie sicher, dass Schriftänderungen nur auf die spezifischen Klassen angewendet werden, die sie erfordern. Auf diese Weise können Sie die Standardeinstellungen für Font Awesome beibehalten und unbeabsichtigte Auswirkungen auf Symbole verhindern.
Wenn das Problem nach dem Ausführen dieser Schritte weiterhin besteht, wenden Sie sich an das Document360-Support-Team, um weitere Unterstützung zu erhalten: Wenden Sie sich an den Document360-Support
Die Seite reagiert beim Bearbeiten eines Artikels nicht
Fehler: Die Seite funktioniert nicht. example.com Sie zu oft umgeleitet. ERR_TOO_MANY_REDIRECTS.
Während der Bearbeitung eines Beitrags reagiert die Seite möglicherweise nicht mehr oder zeigt Fehler im Zusammenhang mit der Weiterleitung an. Einige häufige Ursachen sind:
Veralteter Browser-Cache, der das Laden der Seite beeinträchtigt
Große Artikelgröße mit zu vielen Bildern, Tabellen oder langen Inhalten
Falsche oder fehlende HTML-Schließ-Tags (insbesondere in Markdown)
Übermäßige Weiterleitungen aufgrund falscher Artikelkonfiguration
Plattformbezogene Probleme , die alle Artikel betreffen, nicht nur einen bestimmten
Schritte zur Behebung:
Löschen Sie den Cache, laden Sie den Browser neu und prüfen Sie, ob das Problem weiterhin besteht. Ein beschädigter oder veralteter Cache kann die Funktionalität der Seite beeinträchtigen.
Verwenden Sie ein privates/Inkognito-Fenster. Dies hilft, Cache- und Cookie-bezogene Probleme auszuschließen.
Identifizieren Sie den Umfang des Problems. Überprüfen Sie, ob das Problem bei allen Artikeln oder nur bei einem bestimmten Artikel auftritt.
Wenn Alle Artikel betroffen sind:
Generate a HAR file und senden Sie es zur Analyse an support@document360.com .
Wechseln Sie zu () > Knowledge base portal > Allgemein und aktivieren Sie den Schalter Support-Zugriff , damit das Support-Team Nachforschungen anstellen kann.
Wenn ein bestimmter Artikel betroffen ist:
Große Artikel können zu Leistungsproblemen führen. Erwägen Sie, den Inhalt in kleinere Artikel aufzuteilen und sie in entsprechenden Kategorien zu organisieren.
Stellen Sie sicher,
<table>dass alle HTML-Tags im Artikel übereinstimmende schließende Tags haben (z. B. ,<div>,<p>), insbesondere im Markdown-Format.
Wenn das Problem weiterhin besteht, wenden Sie sich mit den folgenden Details an uns support@document360.com :
Ein Screenshot des Problems
Die HAR-Datei für die Analyse
Der Support-Zugriff ist in Ihrem Projekt aktiviert
Laden der Wissensdatenbank-Site ohne CSS-Styling
Dieses Problem tritt in der Regel auf, wenn der Zugriff auf die Website über ein Netzwerk erfolgt, in dem Document360-Domänen von Ihrem Unternehmen oder Ihrer Organisation blockiert oder nicht auf der Whitelist stehen.
Schritte zur Behebung:
Überprüfen Sie, ob die Website ordnungsgemäß funktioniert, wenn Sie über ein anderes Netzwerk darauf zugreifen. Wenn dies der Fall ist, hängt das Problem wahrscheinlich mit Netzwerkeinschränkungen zusammen.
Um dieses Problem zu beheben, setzen Sie die folgenden Domänen in Ihren Netzwerkeinstellungen auf die Whitelist, um den ordnungsgemäßen Zugriff und die Funktionalität zu gewährleisten.
URL (Englisch) | Verwendung | Ist erforderlich | Funktionalität |
|---|---|---|---|
https://<Ihre-Subdomain>.document360.io oder Ihre benutzerdefinierte Domain | Haupt-App | Erforderlich | Dies ist die Hauptanwendung, in der alle Dokumentenleser interagieren. |
https://identity.document360.io | Identitätsanbieter | Erforderlich | Dabei handelt es sich um einen Identitätsanbieter, bei dem die Authentifizierung mit Benutzeranmeldeinformationen für private Projekte erfolgt. |
https://apihub.document360.io | Backend-API | Wahlfrei | Es kann nicht zulässig sein, wenn Sie den KB-Assistenten nicht verwenden. |
https://api.document360.io/ | Backend-API | Erforderlich | Dies ist das Haupt-Backend, mit dem das Frontend interagieren wird. Ohne dieses Backend funktioniert das Portal als Ganzes nicht. |
https://cdn.document360.io | CDN-Dienst | Erforderlich | Mediendateien und statische Ressourcen wie JavaScript und CSS, HTML, Bilder, Videos, PDFs und andere Anhänge, die für Dokumente benötigt werden, werden über diese URL bereitgestellt. |
https://jx9o5re9su-dsn.algolia.net | Suchen | Erforderlich | Für die Artikelsuche verwenden wir Algolia. Es ist ein obligatorischer Service. Ohne diese Funktion funktionieren alle Suchfunktionen innerhalb des Portals und der KB-Benutzerwebsite nicht. |
https://algolianet.com | Suchen | Erforderlich | Für die gleiche Suchfunktionalität wie oben. |
https://algolia.com | Suchen | Erforderlich | Für die gleiche Suchfunktionalität wie oben. |
https://jx9o5re9su-1.algolianet.com | Suchen | Erforderlich | Für die gleiche Suchfunktionalität wie oben. |
https://jx9o5re9su-2.algolianet.com | Suchen | Erforderlich | Für die gleiche Suchfunktionalität wie oben. |
https://jx9o5re9su-3.algolianet.com | Suchen | Erforderlich | Für die gleiche Suchfunktionalität wie oben. |
https://floik.com/exe/ | Medienverarbeitung | Erforderlich | Diese URL wird verwendet, um interaktive Medienerlebnisse zu verarbeiten und bereitzustellen, die in Ihre Wissensdatenbankinhalte eingebettet sind. Um die volle Funktionalität zu gewährleisten, muss diese URL auf die Whitelist gesetzt werden. |
*.floik.com | Medienverarbeitung | Erforderlich | Diese Domäne wird verwendet, um interaktive Medienerlebnisse zu verarbeiten und bereitzustellen, die in Ihre Wissensdatenbankinhalte eingebettet sind. Um die volle Funktionalität zu gewährleisten, muss diese URL auf die Whitelist gesetzt werden. |
Profilbilder von Team-Konten/Lesern sind defekt
Profilbilder von Teamkonten oder Lesern können auf der Wissensdatenbank-Website fehlerhaft angezeigt werden. Dieses Problem tritt auf, wenn der Bildinhaltstyp falsch identifiziert wird, wodurch er nicht ordnungsgemäß geladen werden kann.
Schritte zur Behebung:
Öffnen Sie einen beliebigen Beitrag auf der Wissensdatenbank-Website und prüfen Sie, ob das Profilbild des Verfassers defekt erscheint.
Klicken Sie mit der rechten Maustaste auf die Registerkarte Browser, klicken Sie auf Überprüfen, und wechseln Sie im Bereich Devtools zur Registerkarte Netzwerk.
Suchen Sie die Anforderung, die das Profilbild lädt, und überprüfen Sie den Content-Type:
Wenn es "text/plain" ist, wird das Bild nicht richtig geladen.
Wenn es sich um "image/jpeg", "application/octet-stream" oder ein anderes gültiges Format handelt, sollte das Bild einwandfrei geladen werden.
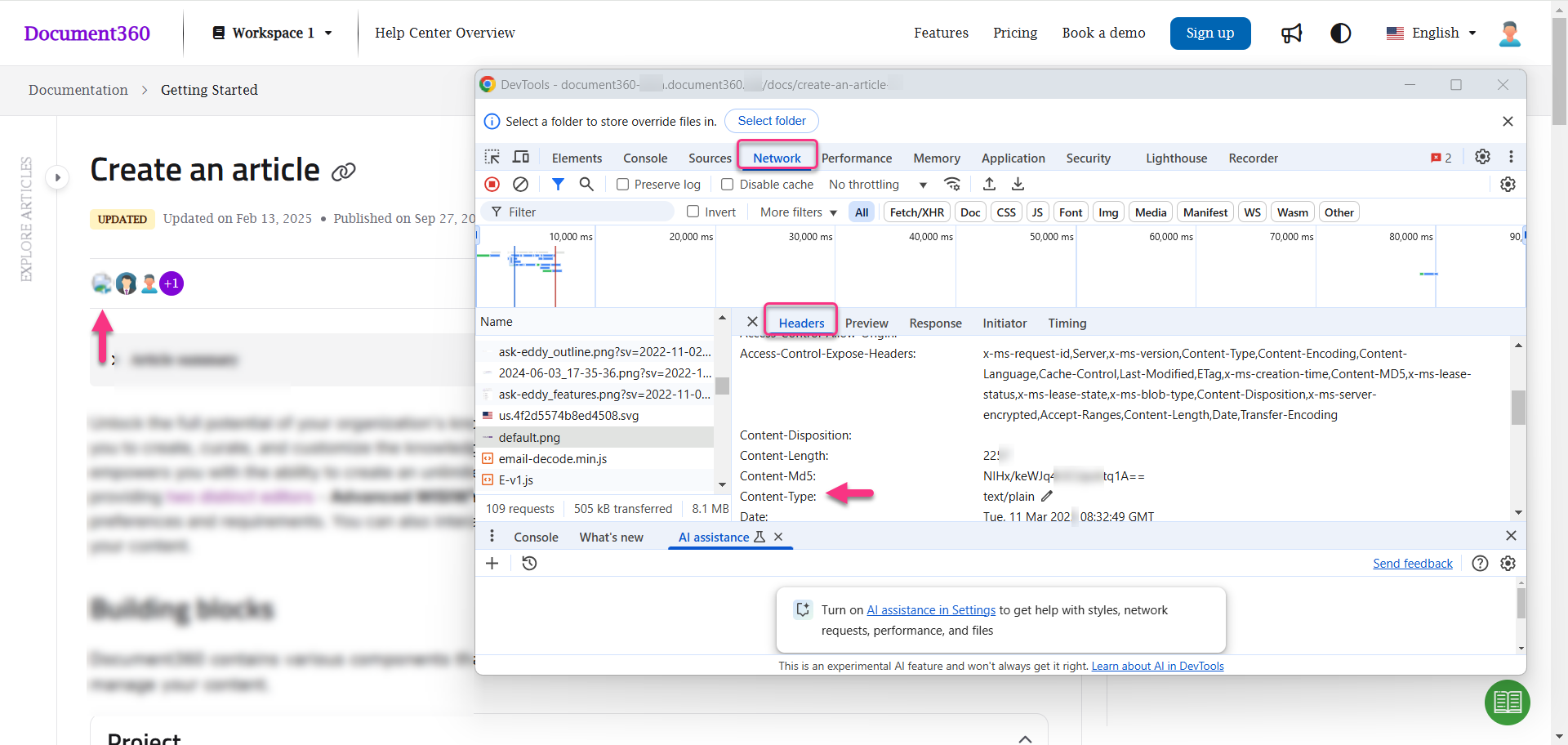
Versuchen Sie, das Profilbild erneut hochzuladen:
Navigieren Sie im Wissensdatenbank-Portal zu Ihrem Projekt.
Klicken Sie auf Ihr Profilsymbol in der oberen rechten Ecke.
Wählen Sie Mein Profil aus der Dropdown-Liste aus.
Klicken Sie im Bereich "Mein Profil " auf "Bearbeiten " und dann auf das Symbol " Bearbeiten " () neben dem Profilbild.
Laden Sie Ihr gewünschtes Profilbild hoch.
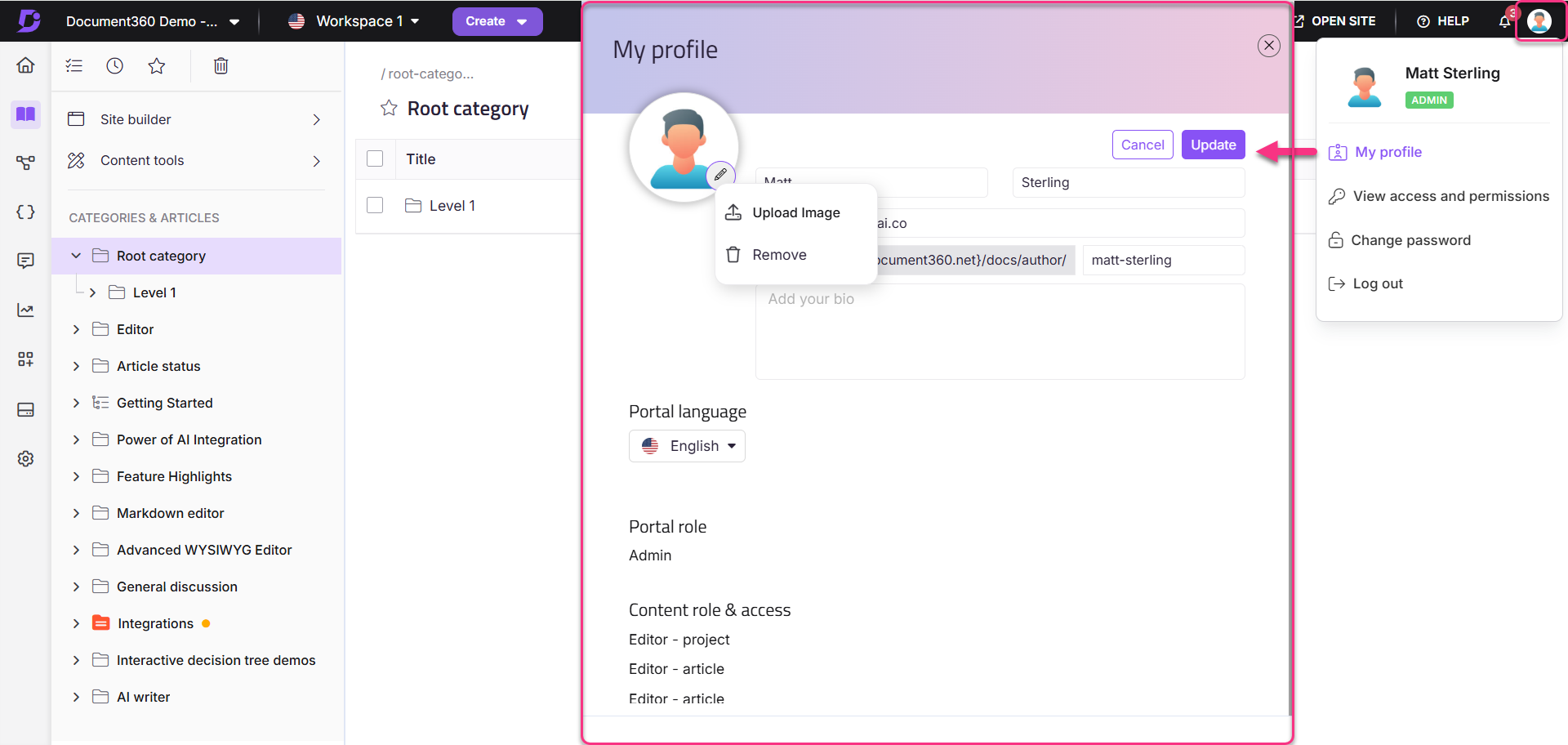
Wenn das Problem weiterhin besteht, generieren Sie eine HAR-Datei , und senden Sie ein Support-Ticket support@document360.io zur weiteren Untersuchung.
Probleme beim Datei- und Medienzugriff
Beim Zugriff auf die Bilder, Dateien oder Anhänge tritt der Fehler "ResourceNotFound" auf
Fehler: ResourceNotFound
Dieser Fehler tritt auf, wenn das SAS-Token (Shared Access Signature) in privaten und gemischten Projekten nicht an die Datei-URL angehängt wird. Document360 fügt ein SAS-Token an, um sicherzustellen, dass nur autorisierte Benutzer auf die Datei zugreifen können.
Schritte zur Behebung:
Stellen Sie sicher, dass das SAS-Token an die Datei-URL angehängt wird, bevor Sie auf die Datei zugreifen oder diese freigeben.
Versuchen Sie, die Datei erneut direkt von Document360 herunterzuladen.
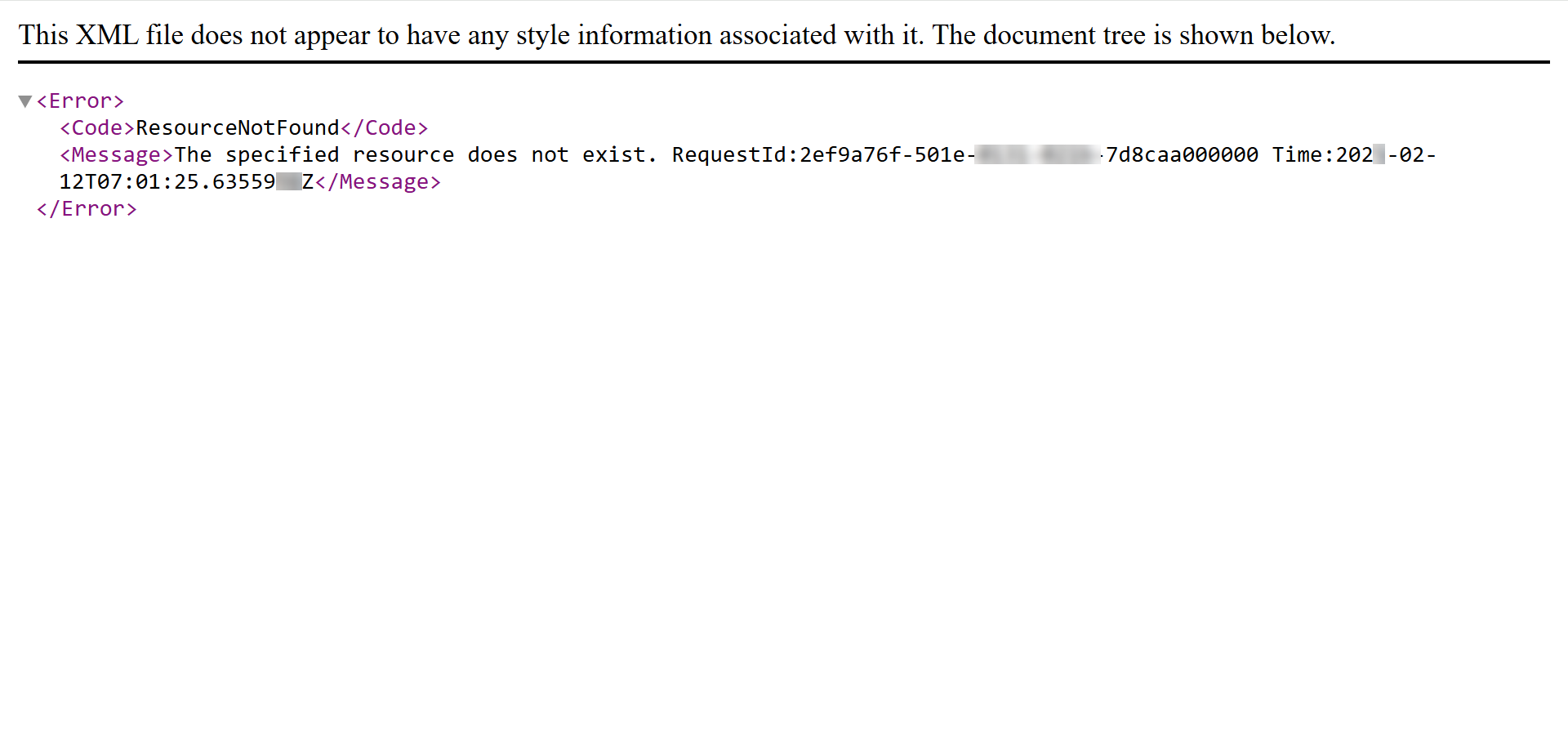
Beim Zugriff auf Bilder, Dateien oder Anhänge tritt der Fehler "AuthenticationFailed" auf
Fehler: AuthentifizierungFehler
Dieser Fehler tritt auf, wenn das SAS-Token in privaten und gemischten Projekten abgelaufen ist. In Document360 ist das SAS-Token 15 Minuten lang gültig, bevor es automatisch aktualisiert wird. Wenn eine Datei mit einem abgelaufenen SAS-Token freigegeben wird, können Benutzer nicht darauf zugreifen. Mögliche Ursachen sind:
Eingeschränkter Zugriff auf private Projekte oder Inhalte
Dateien in privaten Projekten oder private Inhalte in Projekten mit gemischter Sichtbarkeit sind auf Benutzer beschränkt, die nicht über die erforderlichen Berechtigungen verfügen.
Ablauf des SAS-Tokens
Document360-Dateien verwenden SAS-Token, die an ihre URLs angehängt sind, um den temporären Zugriff zu ermöglichen. Sobald das Token abläuft, können Benutzer nicht mehr auf die Datei zugreifen.
Die Ablaufzeit variiert je nach Dateityp:
Standarddateien: Das SAS-Token läuft 15 Minuten nach dem Generieren des Links ab.
Videodateien: Das SAS-Token läuft nach 1 Stunde ab.
Beispiel für ein SAS-Token:
https://cdn.document360.io/4214231-3333-4222-huafgesu/exp/PaygOps-2024-Oct-29-03-54-19.zip?sv=2023-12-05&spr=https&st=2024-12-02T04%3A22%3A08Z&se=2024-12-02T04%3A52%3A08Z&sr=c&sp=r&sig=BtPheGpDGeLzQWNyv02oxWqWxvn%2FHwef05UCGJ6RsgHU%3D
Schritte zur Behebung
Aktualisieren Sie die Quellwebseite , und generieren Sie einen neuen Dateilink.
Stellen Sie sicher, dass Sie die Datei innerhalb des gültigen Token-Zeitraums (15 Minuten für Standarddateien, 1 Stunde für Videodateien) freigeben, um einen Ablauf zu verhindern.
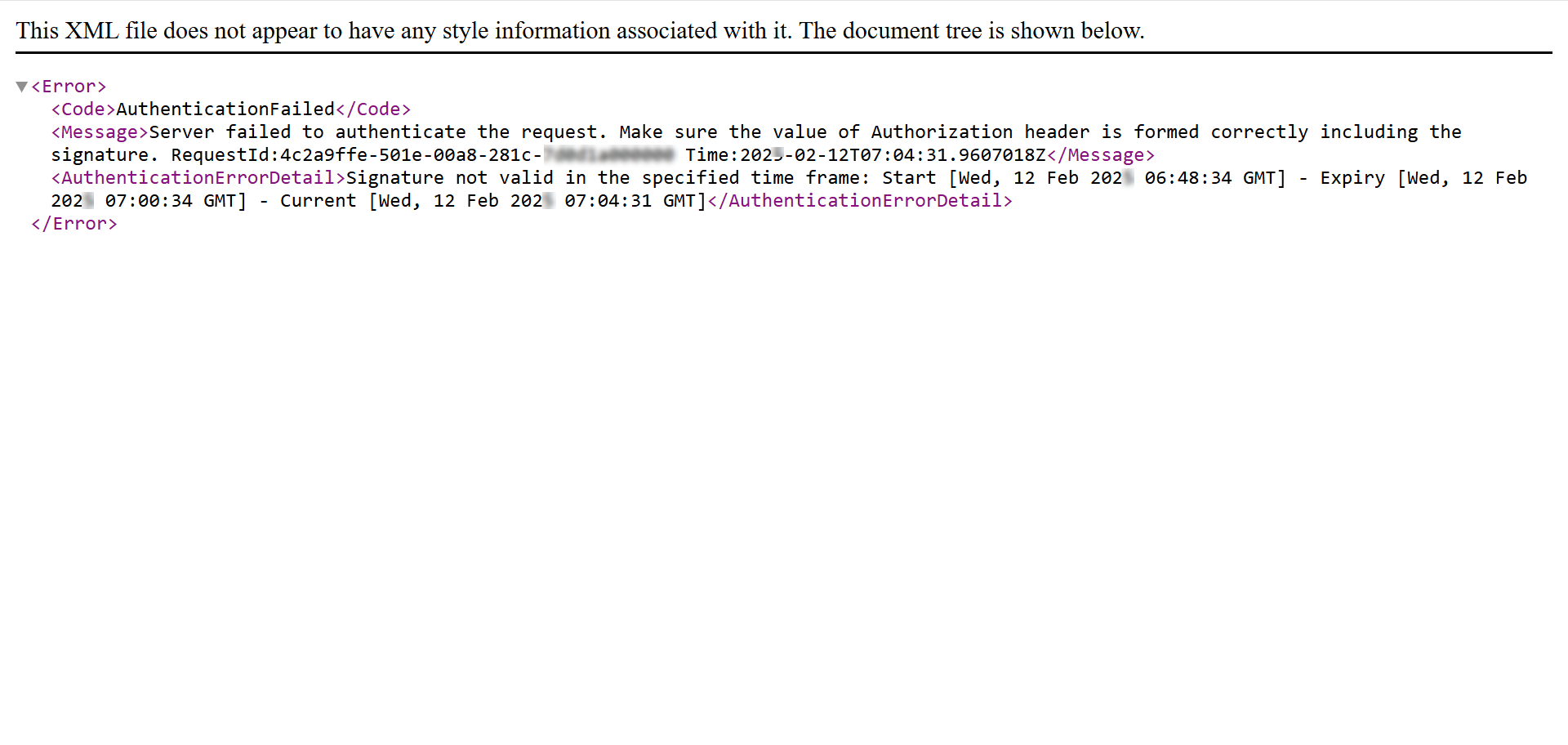
Häufig gestellte Fragen
Kann ich das Klicken mit der rechten Maustaste auf Artikellinks auf meiner Wissensdatenbank-Website deaktivieren?
Ja, Sie können das Klicken mit der rechten Maustaste auf Artikellinks auf Ihrer Wissensdatenbank-Website mit benutzerdefiniertem JavaScript deaktivieren.
So deaktivieren Sie den Rechtsklick auf Links:
Navigieren Sie im Wissensdatenbank-Portal zu () > Wissensdatenbank-Website > Website anpassen .
Klicken Sie auf Benutzerdefiniertes CSS und JavaScript und wählen Sie die Registerkarte Benutzerdefiniertes JavaScript aus.
Fügen Sie den folgenden Code ein:
document.addEventListener("DOMContentLoaded", function () {
document.addEventListener("contextmenu", function (e) {
let el = e.target;
while (el && el !== document) {
if (el.tagName === "A") {
e.preventDefault();
break;
}
el = el.parentElement;
}
});
});Speichern Sie die Änderungen.
Dadurch wird verhindert, dass Sie mit der rechten Maustaste auf alle Links auf Ihrer Website klicken.