Plans supporting this feature: Professional Business Enterprise
Default domain
When you create a new project in Document360, it automatically assigns a default domain name in this format: project-name.document360.com.
For example, if you name your project Project Greenfield, the assigned domain will be project-greenfield.document360.com.
Editing a default domain
You can create a more personalized web address that reflects your brand and preference by editing the default web address or setting up a custom domain, such as help.yourcompany.com, which makes it easier for users to find and remember your site.
To edit the default web address,
Navigate to Settings () in the left navigation bar in the Knowledge base portal.
In the left navigation pane, navigate to Custom domain.

Click the Edit () icon in the Document360 provided domain field.
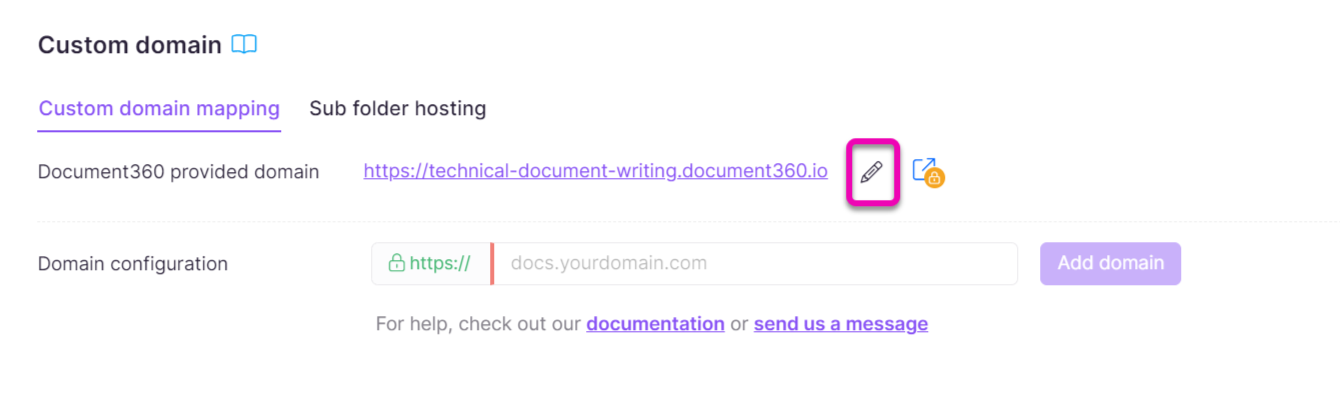
Enter your preferred domain in the field.
If your preferred domain is unavailable, the Update button will be inactive. You will need to try a different domain.
If the domain is already in use, the Update button will remain inactive.
If your preferred domain is available, the Update button will be enabled.
Click Update to update the web address of your Knowledge base site.
Creating a custom domain
You can configure a branded custom domain like help.yourcompany.com for your knowledge base site using the following steps:
Adding a custom domain in Document360
Navigate to Settings () in the left navigation bar in the Knowledge base portal.
In the left navigation pane, navigate to Custom domain > Custom domain mapping.
Enter the custom domain in the Domain configuration field.
Click Add domain.
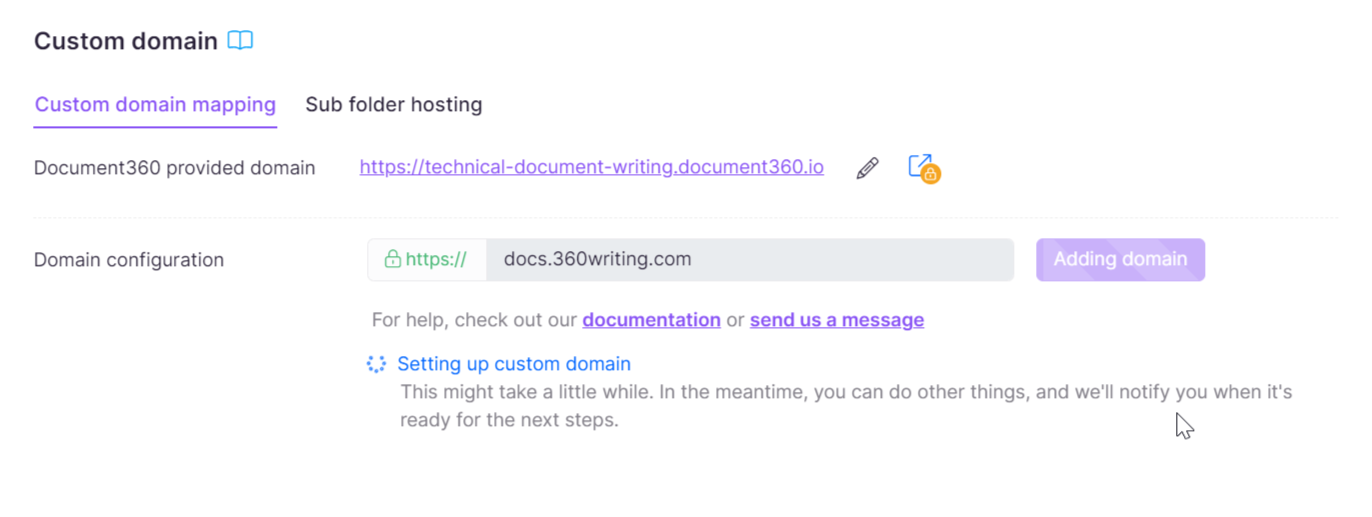
Once the custom domain has finished setting up and configuration is complete, the records for the custom domain will be generated, and you will be notified in the Knowledge base portal.
Configuring the CNAME record in your domain registrar
Once the domain is added in Document360, you'll need to configure a CNAME record within your domain registrar to link your custom domain to Document360’s servers.
To configure the CNAME record,
Log in to the domain registrar where you purchased your domain (e.g., GoDaddy, Namecheap, Google Domains).
In the domain management panel, navigate to DNS settings.
Add a new CNAME in the DNS settings.
Enter your preferred custom domain in the Name/Host field (e.g.,
help.yourcompany.com).Enter the CNAME provided by Document360 in the Points to/Value field.
Enter the details for any other relevant fields and save the new CNAME.
Example for configuring a CNAME record
This is an example to demonstrate the CNAME mapping for domains registered with Hostinger.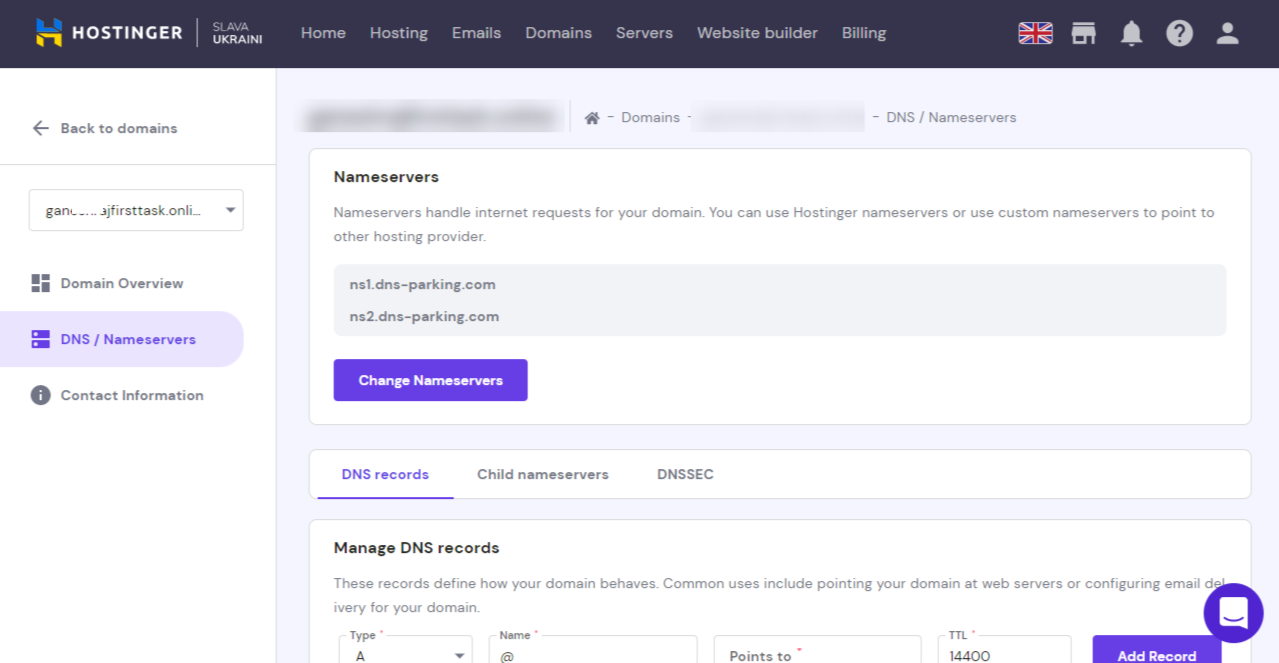
Go to Hostinger's domain manage page.
Open the Domains section and select your domain.
Click the DNS/Nameservers on the left and select the DNS records tab.
Choose the type of record from the dropdown (CNAME).
Paste the value copied from Document360 in the Points to field.
Add the TTL (Time-To-Live) value and click the Add record button.
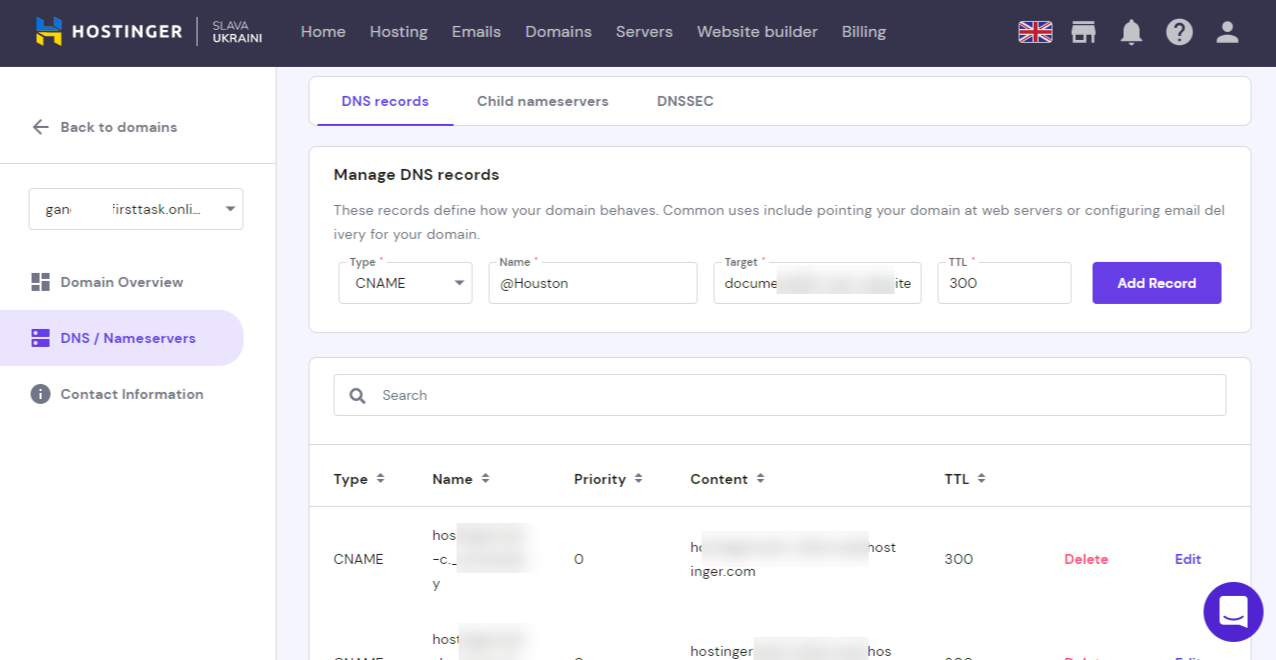
Common domain registrars
Below is a list of some common domain registrars:
NameCheap - Support article
Domain.com - Support article
Google Domains - Support article
Dreamhost - Support article
Hover - Support article
GoDaddy - Support article
Cloudflare - Support article
Bluehost - Support article
Verifying the custom domain in Document360
After you configure the CNAME, follow the steps below to complete the custom domain mapping configuration.
Go back to Document360’s Custom domain settings.
Select the checkbox that says, "I've added the records."
Click the Verify button, and the verification process is initiated.
If the verification is successful, you will get a success toast message.
NOTE
If there is any issue in configuring the custom domain, check the Troubleshooting steps in the section below of this article.
After mapping the custom domain, click the Go to your knowledge base site icon to view the change in the site URL.
Post mapping issues
'Deceptive site ahead' message while accessing the site after successful custom domain mapping.
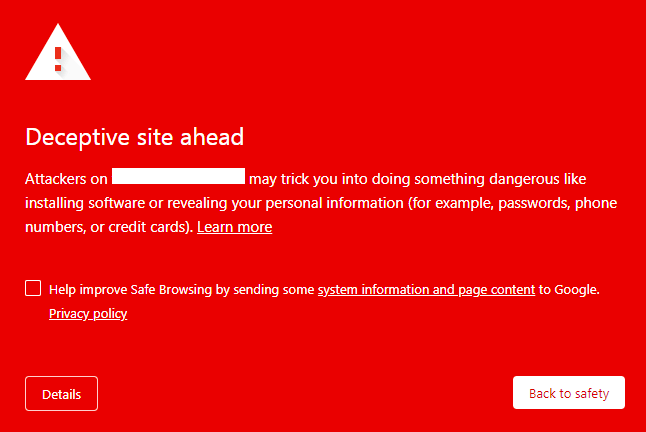
This means that Google has flagged the custom domain you have mapped as unsafe for browsing.
To check the flagged status, use the Safe Browsing site status by Google.
Type in your mapped domain and check if there are any issues.
Resolve and fix the issues detected (Phishing attacks, malware-infested, violating community guidelines, etc.).
Submit a review request from Google Search Console. Google will update the status and remove the warning from your website.
Here is a help article from Google support.
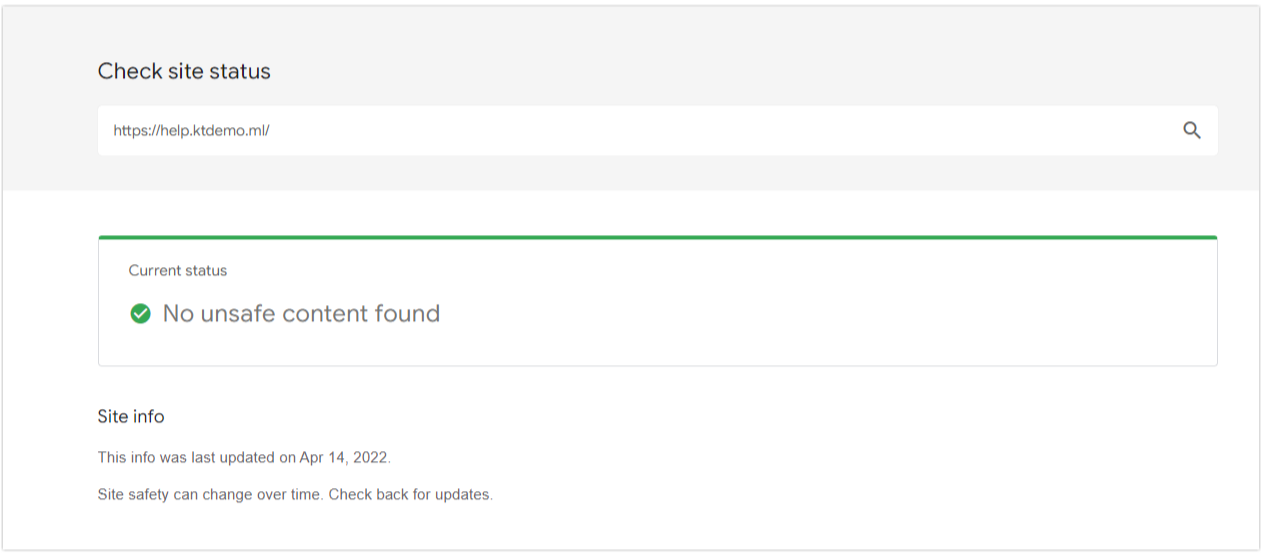
Load balancer
A load balancer distributes incoming traffic evenly across multiple servers, ensuring that your Knowledge base site remains fast and reliable, even during high traffic periods. This helps prevent any single server from being overloaded and enhances the overall performance and security of your site.
Upgrading the load balancer can provide additional benefits, such as improved security features and better traffic management.
Upgrading the load balancer
Navigate to Settings () in the left navigation bar in the Knowledge base portal.
In the left navigation pane, navigate to Custom domain > Custom domain mapping.
Click Upgrade.
Verify the custom domain mapping configuration in Document360.
Copy the CNAME record generated in Document360.
Set up the CNAME record in your domain registrar.
Verify the custom domain mapping configuration in Document360.
NOTE
This upgrade does not cause any downtime. However, we recommend this upgrade during your off-business hours
This upgrade is entirely free of cost
Please contact our support team for assistance.
Configuring a custom domain for Apex domains
When configuring a custom domain for Document360, you may want to use your Apex domain (root domain), such as abc.com without a subdomain like www. While configuring subdomains is straightforward, configuring Apex domains requires some extra steps, especially regarding DNS records.
DNS flattening is a method that allows you to use a CNAME record at the Apex (root) domain level, which not all domain registrars support. If your registrar does not support DNS flattening, you won’t be able to add a CNAME record for your Apex domain.
Configuring Apex Domains
If your domain registrar doesn't support DNS flattening (for example, GoDaddy), you can opt for a DNS provider that does, such as Cloudflare. Cloudflare offers free plans that include DNS flattening, enabling you to configure your custom domain for the Apex domain successfully.
For example, let’s say you're using GoDaddy, which does not support DNS flattening. In this case, switching to a DNS provider like Cloudflare will allow you to add a CNAME record for your Apex domain.
NOTE
For more information, read the article on CNAME Flatting from Cloudflare.
Using a custom SSL certificate
Use the SSL certificate provided by Document360 for your domain to ensure secure connections, as it offers automatic and seamless renewal for a smooth experience. Provide the following details to process your request to install a custom SSL certificate:
Common Name (CN): The fully qualified domain name for the certificate.
Organization (O): The legal name of your organization.
Organizational Unit (OU): The department or division within your organization.
NOTE
The certificate is typically valid for 90 days. You will have to renew the certificate on time and provide us with the updated certificate so we can install it on your domain.
Troubleshooting
Domain verification failed
If you are having issues verifying your custom domain, ensure that the CNAME matches the domain host.
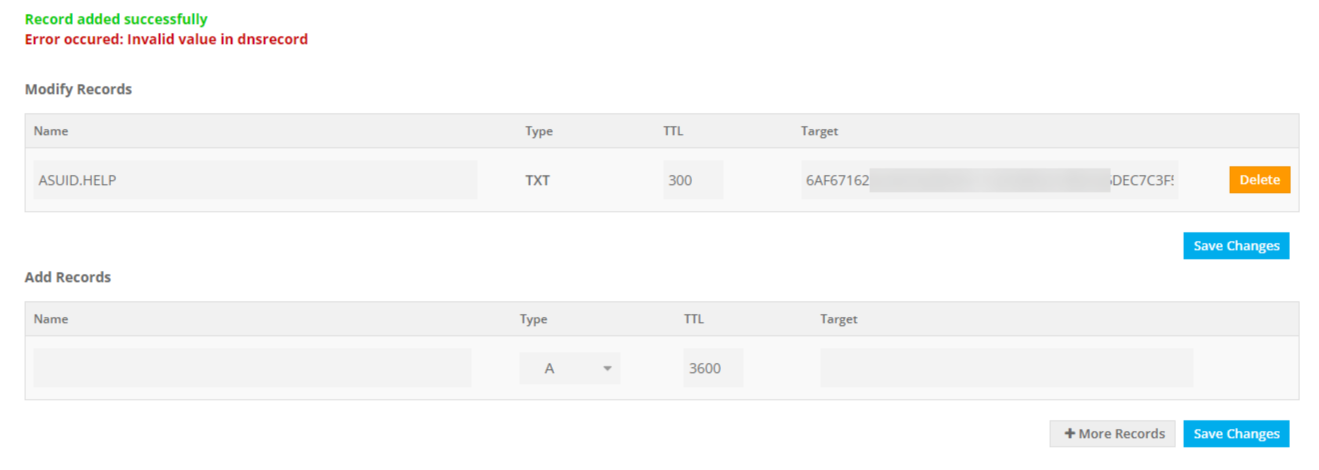
There are chances for any other record to be mapped in the place of CNAME (such as AAAA records). This would also cause an error.
Suggestion: To view your domain's CNAME, and other DNS information, use Digwebinterface or Google's DNS lookup, or any other DNS lookup tool available on the web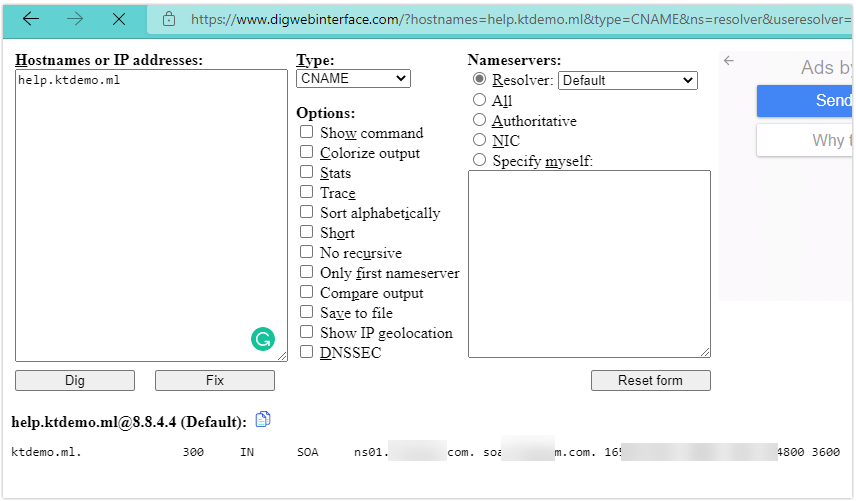
NOTE
For security reasons, some domain registrars can mask/restrict the DNS records from being discovered on the DNS lookup tools. One such example is Cloudflare.
In such cases, you can contact your domain registrar for more information.
Once the correct CNAME is mapped, it might take up to 24 hours for successful mapping.
Wait time after DNS records are updated
If the CNAME match and the domain verification issue persist, the TTL (Time-To-Live) can be a possible reason.
If you're updating an existing DNS Record value, it may take time for the configured TTL to reflect globally. If the TTL is set to 3600 for a DNS record, then it may take up to 1 hour (3600 seconds) to reflect the DNS record value for the DNS Name server globally.
CAA restriction set by the domain registrar
Some domain registrars set a restriction that the SSL certificate should be provisioned by a specific CA (Certificate Authority).
For example, if a CAA DNS record has a value of 0 issues "letsencrypt.org", then only the Let's Encrypt (CA) will be able to generate a certificate for the particular custom domain. Other Certificate Authorities (DigiCert, in our case) would see this configuration and would deny generating an SSL certificate.
Check if you have any CAA records configured in the DNS configuration for the custom domain.
Resolving the error "This site can’t be reached" while configuring a custom domain
Error: This site can’t be reached
This error usually occurs when the CNAME record is not added promptly in your DNS after it's generated in Document360. If there's a delay, the CNAME may expire, leading to a failed domain verification.
Other possible causes include:
DNS propagation delays
Duplicate CNAME entries in your DNS
Missing CAA records for supported SSL providers like Let’s Encrypt, DigiCert, or Google
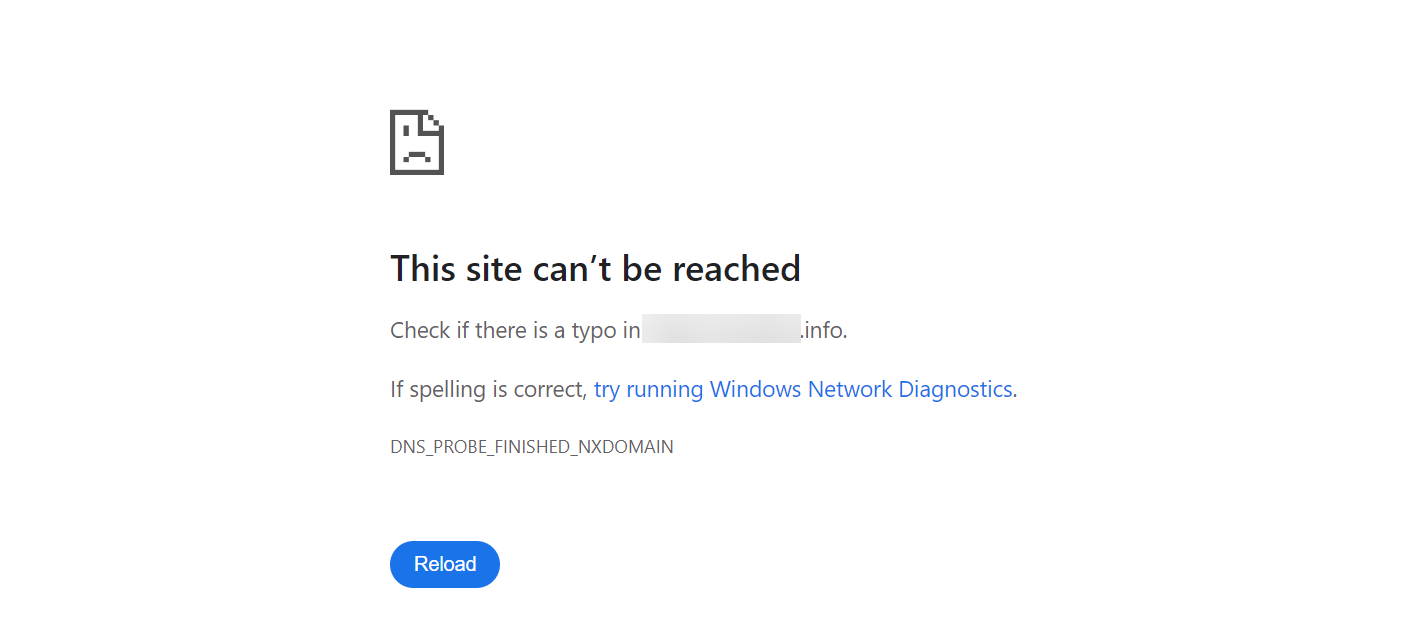
Steps to resolve:
Check when the CNAME was configured
Confirm whether the CNAME record was added to your DNS immediately after creating it in Document360.
If not, the CNAME might have expired.
Remove and reconfigure the custom domain
Go to your DNS provider and remove the existing CNAME record.
Then, in Document360, delete the existing custom domain entry.
Wait 15 minutes before proceeding.
Add the CNAME record again
Navigate to Settings () in the left navigation bar in the Knowledge base portal.
In the left navigation pane, navigate to Custom domain > Custom domain mapping, and create the custom domain again.
Immediately copy the CNAME record and add it to your DNS provider with a TTL (Time To Live) of 5 minutes.
Return to Document360 and click Verify.
Wait a few minutes for the configuration to complete.
Check for DNS propagation
DNS changes typically take 2–4 hours, but in some cases up to 24 hours.
Wait for full propagation before rechecking the domain.
Verify DNS using Google Dig tool
Use Google Dig tool to check if your DNS records are showing correctly.
Look for any duplicate CNAME entries for the same hostname. If found, remove duplicates.
Check for CAA record conflicts
Use dnschecker.org to view CAA records for your domain.
If any CAA records are configured, ensure they allow Document360’s SSL providers:
@ IN CAA 0 issue digicert.com
@ IN CAA 0 issue letsencrypt.org
@ IN CAA 0 issue pki.goog
Add these CAA entries to your DNS if missing.
If the issue persists after following these steps, please contact the Document360 support team for further assistance: Contact Document360 Support
Resolving errors such as “Your connection is not private” or “Your connection is not secure” while accessing the Knowledge base site
This error typically occurs due to the following reasons:
Issue: SSL certificate expired
Check if the SSL certificate has expired.
Visit the Knowledge base site and click the View site information option in the URL bar.
Click Connection is secure to view the SSL certificate details.
B. If the SSL Certificate has not expired, then try the below troubleshooting steps:
Try accessing the site from a different browser to rule out browser-specific issues.
Deactivate any website extensions in your browser and check again.
Verify if all users are experiencing the same issue to identify if it is user-specific or system-wide.
Clear your browser cache or switch to another browser, as this often resolves the problem.
C. VPN connection
Deactivate your VPN and try accessing the site again:
If deactivating the VPN resolves the issue, the VPN might be causing the problem.
Contact your IT team for further assistance.
D. DNS records issue
There may be issues with the DNS resolver if the DNS records have not been updated successfully.
Use a DNS checker (e.g., DNS Checker) to verify the DNS records.
Confirm if all the records have been updated successfully.
If the records are not properly synced, contact your DNS provider or domain registrar to ensure the DNS zone is correctly configured and synced for the domain.
If the issue persists after following these steps, please contact the Document360 support team for further assistance: Contact Document360 Support
Resolving the “Secure Connection Failed - SSL_ERROR_NO_CYPHER_OVERLAP” error while configuring a custom domain
Error: Secure Connection Failed - SSL_ERROR_NO_CYPHER_OVERLAP
This error usually indicates that the SSL certificate couldn’t be issued due to a mismatch in the CNAME configuration. If the custom domain does not point to the correct Document360 domain, SSL validation fails, resulting in the error.
Steps to resolve:
Go to dnschecker.org.
In the search bar, enter your custom domain and select CNAME from the dropdown.
Verify the result:
The CNAME value should match the exact CNAME provided in the Document360 portal during domain setup.If the CNAME is incorrect:
Remove the current custom domain from your Document360 project.
Correct the CNAME record in your DNS provider by adding the one provided in Document360.
Wait a few minutes, then reconfigure the custom domain in Document360 and verify again.
Once the correct CNAME is in place and verified, the SSL certificate will be issued successfully, resolving the error.
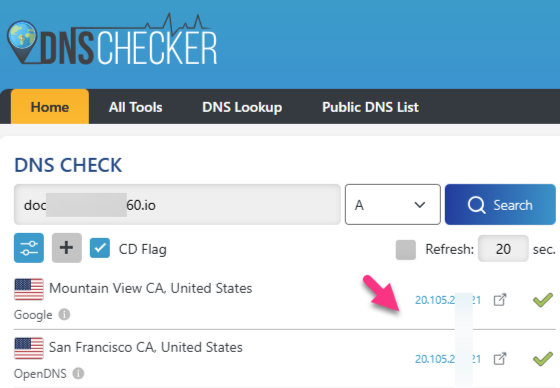
FAQ
Do I need an SSL certificate to configure a custom domain?
Document360 automatically provides an SSL certificate for your custom domain when you map it to your project. You do not need to purchase an additional SSL certificate. However, if you prefer to use your own SSL certificate instead of the one provided by Document360, please reach out to our support team at support@document360.com.
Will the custom domain URL reflect in the invitation email sent to readers?
Yes, if the invitation email is sent to readers after the custom domain has been successfully mapped, the email links will point to the custom domain.
What do I do if the CNAME is not verified after updating the DNS?
If the CNAME is not verified after updating the DNS, you will have to reconfigure your custom domain.
Remove the current custom domain configuration.
Re-add the custom domain and update the CNAME on your DNS.
Ensure the CNAME is verified to complete the setup.
Can I configure two custom domains for a single Knowledge base site?
No, it is not possible to configure two custom domains for a single KB site. However, you can set up a redirection from one domain to the other. This way, visitors to the first domain will be redirected to the second domain.
Can I set up multiple domains for a single project in Document360?
Currently, Document360 supports only one custom domain per project.
What is a Naked Domain?
A naked domain is a domain that does not include the "www" prefix. For example, if the domain is example.com, that's a naked domain, whereas www.example.com is not.
By default, most domains will have the "www" subdomain, but a naked domain like yourcompany.com doesn't include this subdomain.
What is a domain registrar?
A domain registrar is a company where you purchase and manage your website’s domain name (e.g., GoDaddy, Namecheap, or Google Domains). This is where you'll update the settings for your custom domain to connect it to Document360.
What is a CNAME record?
A CNAME (Canonical Name) record is a type of DNS setting (DNS, or Domain Name System, is like the internet’s address book, directing users to the right web server). The CNAME connects your custom domain (e.g., help.yourcompany.com) to another address, like the default domain provided by Document360. This ensures that when someone types your custom domain, they are taken to your Knowledge base site.
Why do I need to upgrade to the new load balancer?
It implements SSL offloading, reducing the load on servers and improving security by handling SSL encryption/decryption at the load balancer level.
It includes a web application firewall (WAF) for protection against common web attacks such as SQL injection and cross-site scripting.
It utilizes dynamic traffic management algorithms for optimal traffic distribution and improved performance.
We strongly recommend upgrading to this advanced solution for improved security and reliability.
Is it possible to create a separate domain for each version of my project?
No, it is not currently possible to assign separate domains to individual versions. When you create a new version, you can only customize the path within the existing domain.
Will changing the custom domain affect the widget or existing article links?
No, changing your Knowledge base domain will not affect the widget functionality.
The widget works using an API token, so it continues to function even after a domain change.
Article links in Document360 are usually relative (e.g.,
/docs/article-name), so they won’t break after the domain update.However, if you’ve used full URLs (e.g., https://yourproject.document360.io/docs/article-name), you should review and update them manually.
As a best practice, use relative links wherever possible to avoid issues when updating the domain.
Why am I seeing the Cloudflare Error 1014 – CNAME Cross-User Banned while setting up my custom domain?
This happens when both Document360 and your domain are hosted on Cloudflare. Cloudflare prevents CNAME records across different Cloudflare accounts.
To resolve this:
If you are on a paid Cloudflare account, check whether “Also prevent subdomains” (zone hold) is enabled. Temporarily uncheck it, wait for the domain to verify, then enable it again.
If you are on a free Cloudflare account, zone hold is disabled by default. In that case:
Ensure CNAME records are added and propagated quickly (within 7 days of generating records in Document360).
If verification fails, remove the custom domain from Document360 and reinitiate the configuration.
If issues persist, contact Cloudflare support, as it could be billing-related (e.g., expired card).
Does adding a custom domain change my Document360 portal link?
No. The portal URL (e.g., https://portal.us.aaa.document360.io/dashboard) remains the same. The custom domain applies only to the Knowledge base site, not the admin portal.