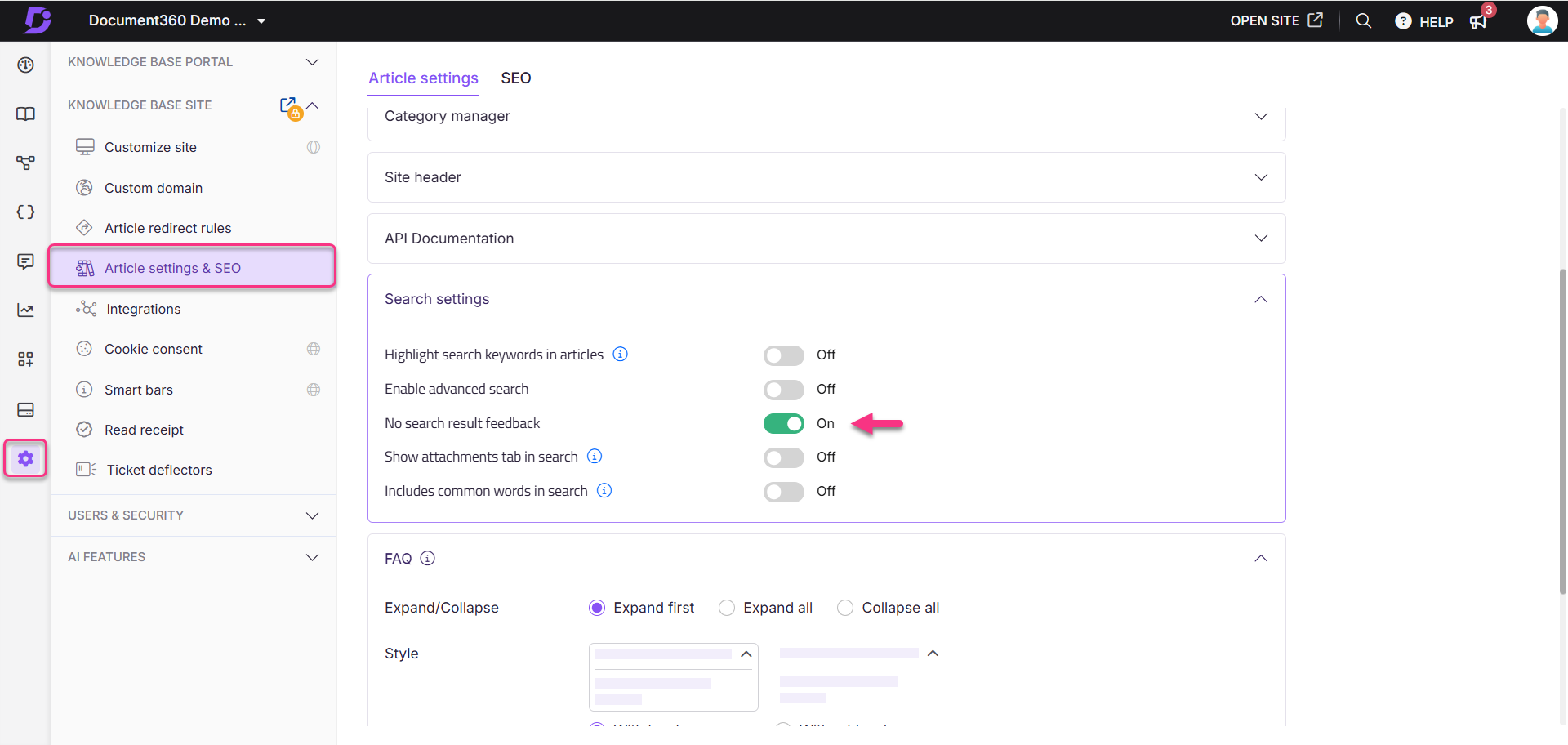Pläne, die diese Funktion unterstützen: Professional Business Enterprise
Ihre Document360-Wissensdatenbank enthält eine schnelle und intuitive Suche über den Artikeln. Die Ergebnisse werden nach Relevanz für den Suchbegriff gefiltert. Sie werden mit dem Namen des Artikels/der Kategorie, einer Vorschau des Suchbegriffs innerhalb des Artikels/der Kategorie und dem Breadcrumb des Artikels/der Kategorie aufgelistet. Die erweiterte Suche ermöglicht es Ihnen, die Suchergebnisse mit den verfügbaren Filteroptionen zu trennen. Sie können eine kombinierte Suche in allen Arbeitsbereichen und Sprachen gleichzeitig durchführen. Mit der Option Anhänge durchsuchen können Sie auf der Wissensdatenbank-Website nach Inhalten in PDF-Anhängen suchen.
Die Suchfunktion verbessert die Benutzererfahrung, indem sie es den Lesern ermöglicht, relevante Artikel, Anhänge und Ressourcen mühelos zu finden. Erweiterte Funktionen wie Filter und Keyword-Operatoren rationalisieren den Suchprozess und machen ihn für Unternehmen mit vielfältiger und umfangreicher Dokumentation unverzichtbar.
Attribute, die in der Suche nach der Wissensdatenbank-Site verwendet werden
Suchergebnisse basieren auf den folgenden Attributen:
Artikel- und Kategorietitel
Schilder
Slug von Artikeln und Kategorien (Index und Seite)
Paniermehl
Textinhalte in Artikeln und Kategorien
ANMERKUNG
Reihenfolge der Suchprioritäten: Artikeltitel > Zugeordnete Tags > Artikel-Slugs > Breadcrumbs > Artikelinhalt.
Erweiterte Suche
Die erweiterte Suche hilft beim Filtern von Ergebnissen mit verschiedenen Optionen und ermöglicht so eine kombinierte Suche über Arbeitsbereiche und Sprachen hinweg.
Beispiel: Suchen nach dem login -Schlüsselwort über mehrere Arbeitsbereiche hinweg:
Suchen Sie nach dem
login-Schlüsselwort in der Suchleiste der Wissensdatenbank-Website.Wählen Sie Weitere Artikelfilter aus.
Wenden Sie Filter wie Arbeitsbereich, Sprache, Tags, Mitwirkende, Datum und Kategorien an.
Die Suchergebnisse werden basierend auf den angewendeten Filtern aufgefüllt.
Aktivieren der erweiterten Suche
So aktivieren Sie die erweiterte Suche:
Navigieren Sie zu () in der linken Navigationsleiste des Wissensdatenbank-Portals.
Navigieren Sie im linken Navigationsbereich zu Knowledge base site > Artikeleinstellungen & SEO.
Aktivieren Sie im Akkordeon Sucheinstellungen den Schalter Erweiterte Suche aktivieren .
Aktivieren Sie das Kontrollkästchen Alle Arbeitsbereiche in Websitesuchen einbeziehen , um sicherzustellen, dass der Suchfilter auf der Wissensdatenbankwebsite standardmäßig Alle Arbeitsbereiche (einschließlich API-Dokumentation) anstelle von Aktueller Arbeitsbereich in der Suchleiste anzeigt. Auf diese Weise können Benutzer Suchergebnisse aus allen Arbeitsbereichen automatisch abrufen.
ANMERKUNG
Wenn der Schalter Erweiterte Suche aktivieren deaktiviert ist, werden die Filteroptionen nicht auf der Wissensdatenbank-Website angezeigt.
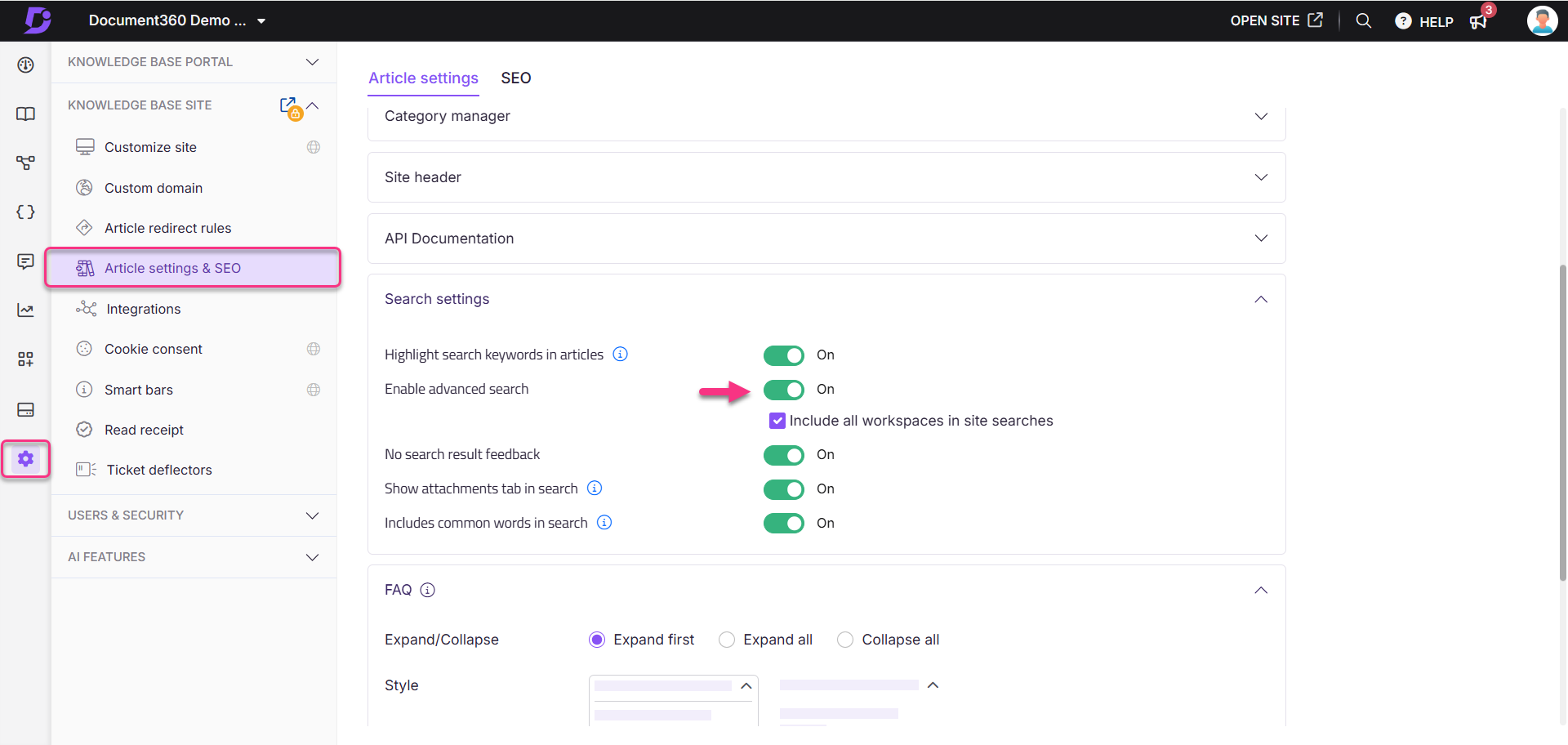
Zugreifen auf die erweiterte Suche auf der Wissensdatenbank-Website
So greifen Sie auf die erweiterte Suche auf der Wissensdatenbank-Website zu:
Klicken Sie auf die Suchleiste und wählen Sie Zur erweiterten Suche wechseln , um auf die erweiterten Suchoptionen zuzugreifen.
Verwenden Sie die verfügbaren Filter, um die Ergebnisse zu verfeinern:
Filter | Beschreibung |
|---|---|
Arbeitsbereich | Filtern Sie die Suchergebnisse nach Arbeitsbereich:
|
Sprache | Suchergebnisse nach Sprache filtern:
|
Schilder | Wenden Sie diesen Filter an, um die Ergebnisse auf Beiträge einzugrenzen, die die ausgewählten Tags enthalten. |
Mitarbeiter | Filtern Sie die Suchergebnisse nach Mitwirkenden. Wählen Sie Mitwirkende aus der Dropdown-Liste aus und wenden Sie den Filter an. |
Datum | Filtern Sie die Ergebnisse nach einem bestimmten Datumsbereich, z. B. Letzte 7 Tage, Letzte 30 Tage, Letzte 90 Tage und Benutzerdefinierter Bereich. |
Kategorien | Wählen Sie Kategorien aus, um die Suchergebnisse auf Artikel oder Seiten zu verfeinern, die zu diesen Kategorien gehören. |
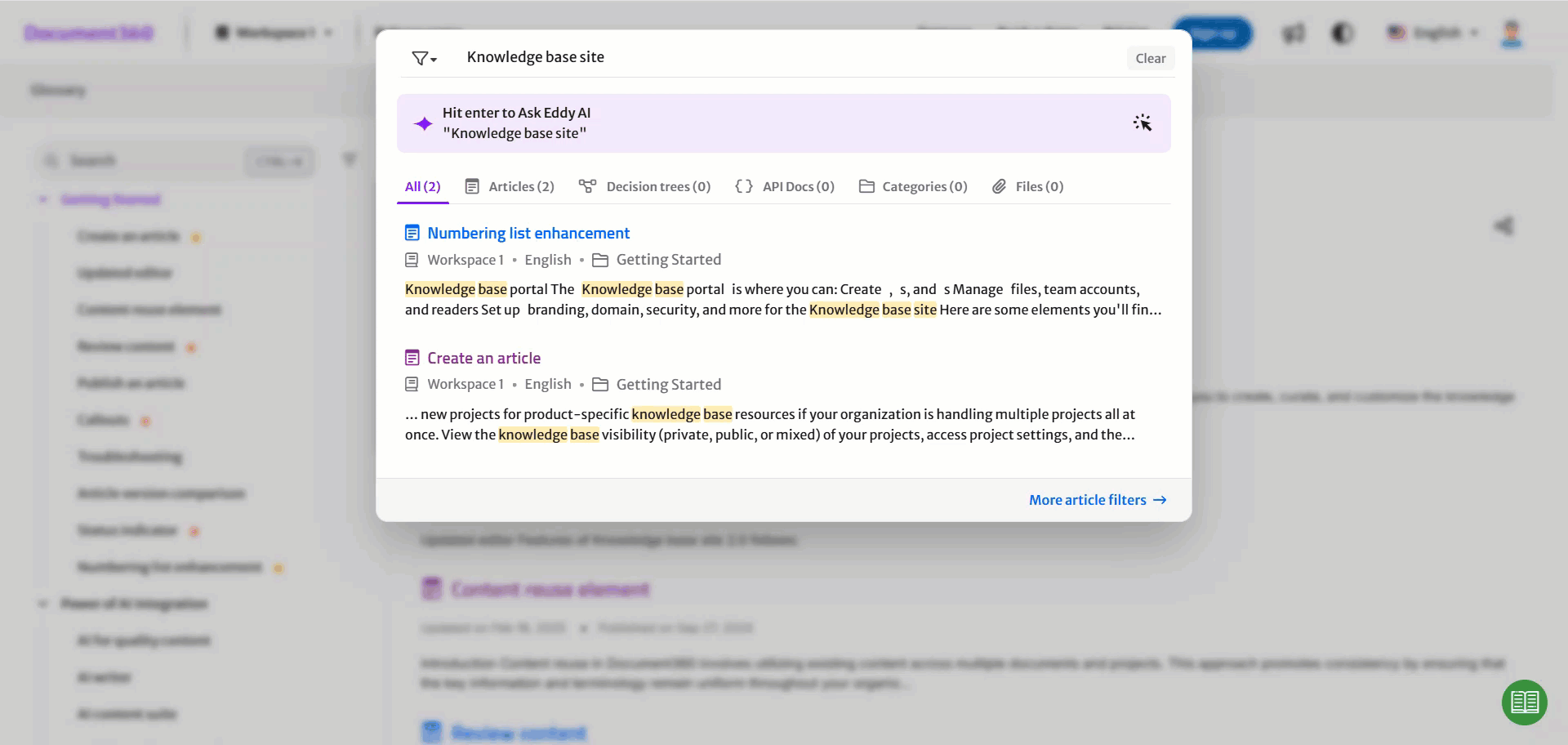
Anhänge suchen
Diese Funktion ermöglicht es Benutzern, Inhalte in PDF-Dateien auf der Wissensdatenbank-Site zu finden. Wenn ein Leser nach einem Schlüsselwort sucht, erscheinen zwei Filter-Registerkarten in den Suchergebnissen:
Artikel (): Zeigt Suchergebnisse für das Keyword in Artikeln an.
Entscheidungsbäume (): Zeigt Suchergebnisse für das Schlüsselwort in den Entscheidungsbaumleitfäden an.
API-Dokumente (): Zeigen Sie Suchergebnisse für Schlüsselwörter in der API-Dokumentation an.
Kategorien (): Zeigt Suchergebnisse für das Keyword in Kategorien an.
Dateien (): Zeigt Suchergebnisse für das Stichwort in PDF-Anhängen an.
Beispiel: Die Funktion "Anhänge durchsuchen" verbessert die Suchfunktion sowohl für Leser als auch für Teamkonten. Wenn ein Schlüsselwort wie SharePoint auf der Wissensdatenbank-Website keine Ergebnisse in Artikeln liefert, können die Leser zur Registerkarte Dateien wechseln, um relevante Inhalte in PDF-Anhängen zu finden und sie auf der rechten Seite des Artikels anzuzeigen. Im Wissensdatenbank-Portal können sich Teamkonten, die in Drive nach einem Stichwort suchen, auf diese Funktion verlassen, um PDF-Dateien (bis zu 10 MB) nach dem Stichwort zu durchsuchen und Ergebnisse anzuzeigen, auch wenn der Dateiname für relevante PDF-Inhalte nicht übereinstimmt.

Aktivieren der Registerkarte "Anhang" in der Suche
So aktivieren Sie die Registerkarte "Anhänge":
Navigieren Sie zu () in der linken Navigationsleiste des Wissensdatenbank-Portals.
Navigieren Sie im linken Navigationsbereich zu Knowledge base site > Artikeleinstellungen & SEO > Artikeleinstellungen.
Erweitern Sie das Akkordeon Sucheinstellungen und aktivieren Sie den Schalter Registerkarte Anhänge in der Suche anzeigen .
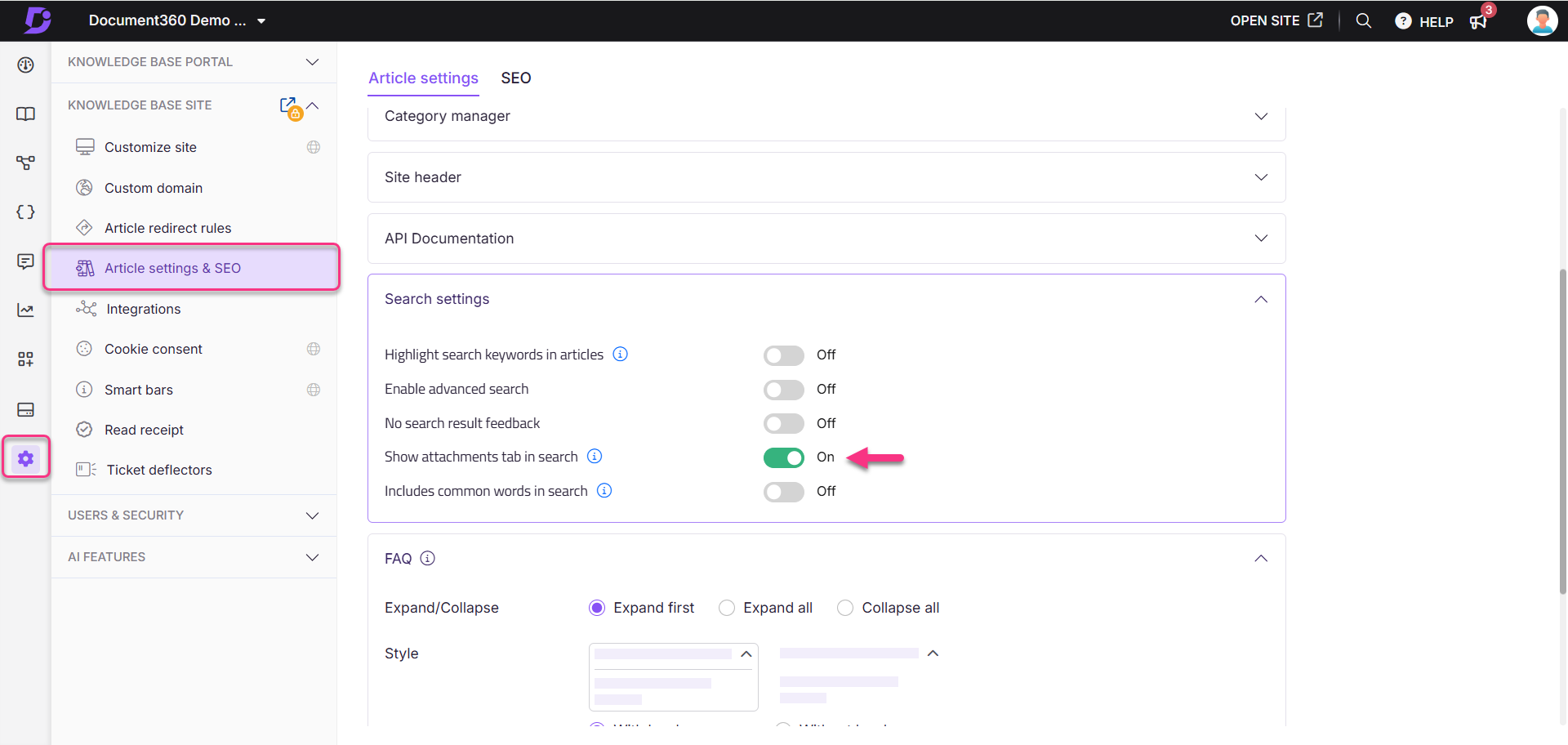
ANMERKUNG
Wenn der Schalter Artikeldateien anzeigen deaktiviert ist, kann auf den Schalter Registerkarte Anhänge in der Suche anzeigen nicht zugegriffen werden. Um es zu aktivieren, erweitern Sie das Akkordeon Artikelrechts und aktivieren Sie den Schalter Artikeldateien anzeigen .
Wenn der Schalter Registerkarte "Anhänge in der Suche anzeigen " deaktiviert ist, funktioniert die Suche nur innerhalb der Artikel-/Seitenkategorieelemente wie Titel, Slug, Tags und Inhalt.
Suchverhalten basierend auf der Auswahl des Arbeitsbereichs
Die Suche auf der Wissensdatenbank-Site bietet flexible arbeitsbereichsbasierte Filteroptionen, um zu steuern, woher die Suchergebnisse abgerufen werden. Sie können aus drei Optionen wählen: Aktueller Arbeitsbereich, Alle Arbeitsbereiche oder Bestimmte Arbeitsbereiche.
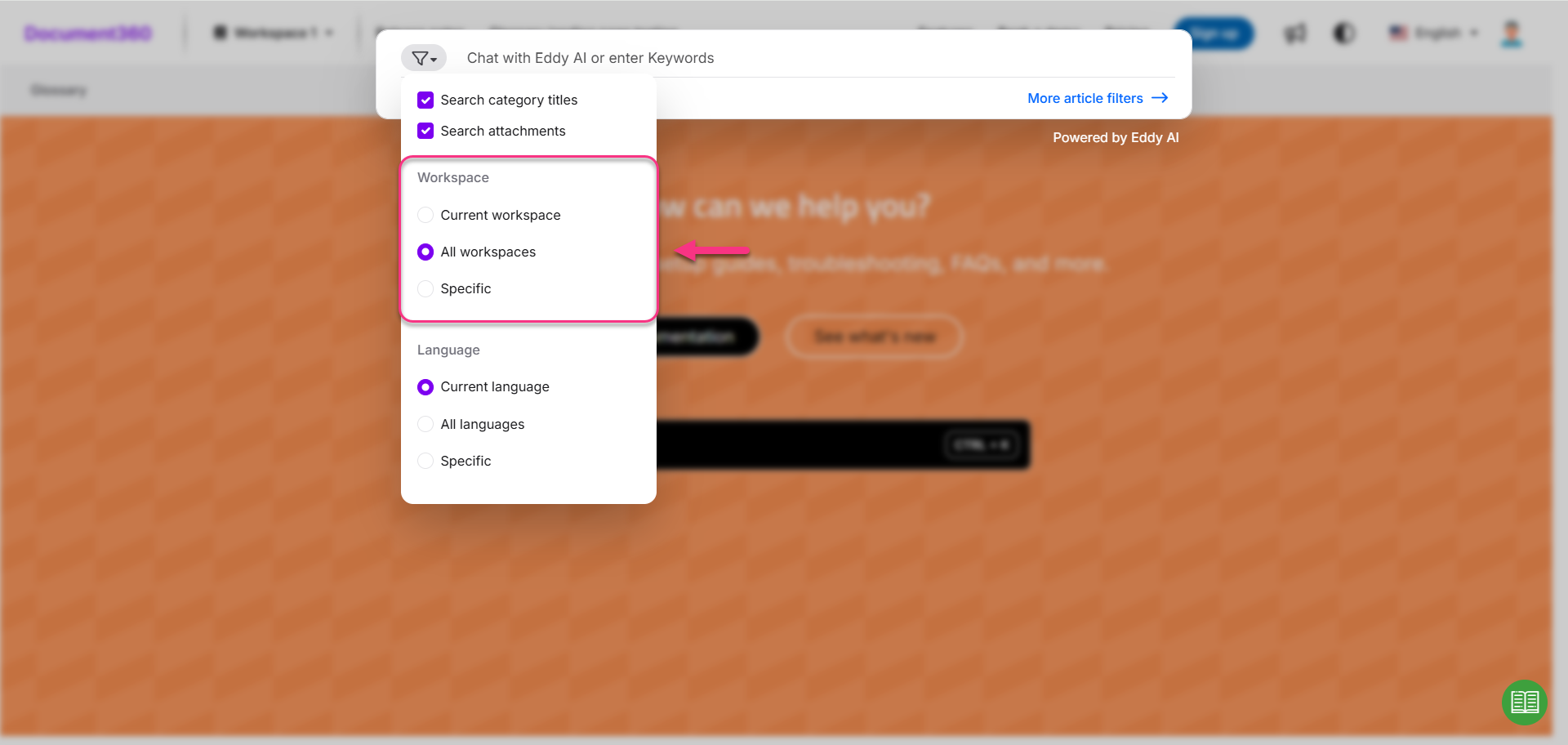
Aktueller Arbeitsbereich
Wenn Sie im Suchfilter Aktueller Arbeitsbereich auswählen:
Das System ruft Suchergebnisse nur aus dem aktuell ausgewählten Arbeitsbereich ab.
Die Ergebnisse werden in einzelnen Registerkarten wie Artikeln, Kategorien und API-Dokumenten sowie auf der einheitlichen Registerkarte "Alle " basierend auf der Relevanz angezeigt.
Alle Arbeitsbereiche
Wenn Sie Alle Arbeitsbereiche auswählen:
Die Suche durchsucht alle verfügbaren Arbeitsbereiche, einschließlich der API-Dokumentation.
Auf der Registerkarte Alle werden die Ergebnisse basierend auf der Relevanz für den Suchbegriff priorisiert.
Spezifische Arbeitsbereiche
Wenn Sie Bestimmte Arbeitsbereiche auswählen und einen oder mehrere Arbeitsbereiche auswählen, gibt die Suche nur Ergebnisse aus den ausgewählten Arbeitsbereichen zurück.
Kein Feedback zu den Suchergebnissen
Wenn eine Suche keine Beiträge in der Wissensdatenbank zurückgibt, wird entweder eine leere Ergebnisseite oder ein Feedback-Formular angezeigt, wenn die Option Kein Feedback zu den Suchergebnissen aktiviert ist. Dieses Feedback-Formular ermöglicht es den Lesern, Details darüber anzugeben, wonach sie gesucht haben. Das eingereichte Feedback kann im Search analyticsModul überprüft werden , so dass die Teamkonten die Eingaben bewerten und die Wissensdatenbank bei Bedarf aktualisieren können.
Kein Feedback zu Suchergebnissen aktivieren
So aktivieren Sie das Formular Kein Suchergebnis-Feedback:
Navigieren Sie zu () in der linken Navigationsleiste des Wissensdatenbank-Portals.
Navigieren Sie im linken Navigationsbereich zu Knowledge base site > Artikeleinstellungen & SEO > Artikeleinstellungen im Wissensdatenbankportal.
Erweitern Sie das Akkordeon Sucheinstellungen , und aktivieren Sie den Schalter Kein Suchergebnis-Feedback .
ANMERKUNG
Auf der Wissensdatenbank-Website und im Wissensdatenbank-Widget ist kein Feedback-Formular für Suchergebnisse verfügbar.
Wenn der Schalter "Kein Suchergebnis-Feedback " deaktiviert ist, wird bei Suchen ohne Ergebnis ein leeres Ergebnis angezeigt.
Suchverhalten mit aktiviertem Feedback-Formular ohne Suchergebnis
Wenn das umgeschaltete Feedback-Formular Kein Suchergebnis aktiviert ist, variiert das Verhalten des Systems je nachdem, wie der Benutzer die Suche startet:
Nach der Eingabe eines Suchbegriffs in die Suchleiste auf der Wissensdatenbank-Website kann der Benutzer entweder:
Drücken Sie die Eingabetaste oder
Klicken Sie auf die Eingabetaste für einBanner von A sk Eddy AI .
Wenn der Benutzer die Eingabetaste drückt:
Eddy AI versucht, relevante Ergebnisse aus der Wissensdatenbank abzurufen.
Wenn es sich bei der Eingabe um ein Schlüsselwort handelt, fordert Eddy AI eine Folgefrage auf, um die Absicht des Benutzers zu bestätigen.
Handelt es sich bei der Eingabe um eine vollständige Abfrage, holt sich Eddy AI direkt die Antwort.
ANMERKUNG
Dieser zusätzliche Schritt hilft dabei, die Absicht des Benutzers zu bestätigen, die unterstützende Suche von Algolia oder AI zu verwenden.
Wenn der Benutzer auf die Eingabetaste klickt, um das Banner "Ask Eddy AI" zu aktivieren:
Das System geht davon aus, dass der Benutzer absichtlich eine vollständige Abfrage gesendet hat.
Wenn keine Ergebnisse gefunden werden, wird das Formular Kein Suchergebnis sofort angezeigt, wobei die Eingabeaufforderung für die Nachverfolgung umgangen wird.
Ansicht der Wissensdatenbank-Site
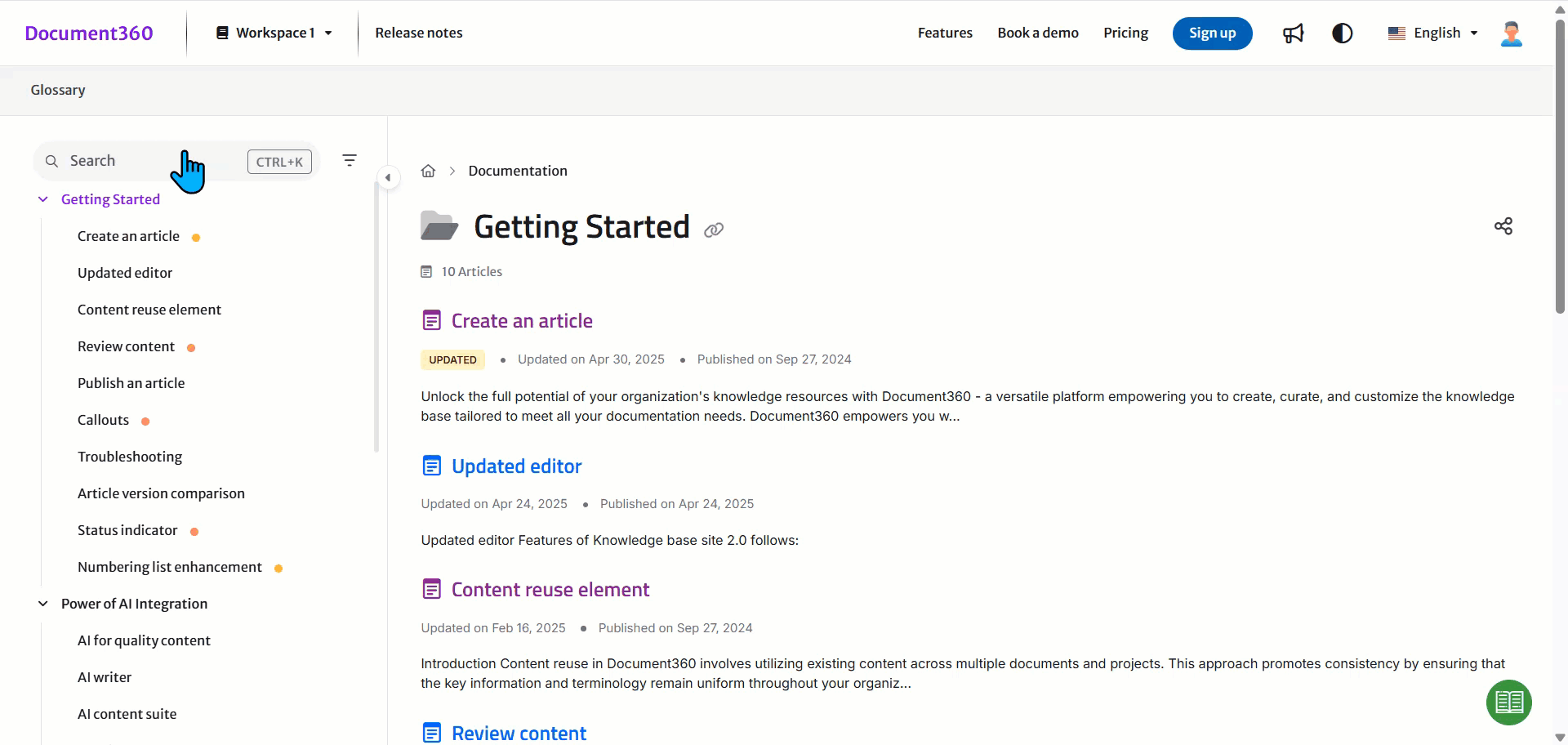
Suchfilter
Mit der Option Filter , die sich links neben der Suchleiste auf Ihrer Wissensdatenbank-Website befindet, können Sie die Suchergebnisse mit verschiedenen Filtern eingrenzen:
Titel der Suchkategorie: Zeigt Kategorietitel und Artikel an, die das Suchwort enthalten.
Anhänge suchen: Zeigt Dateianhänge an, die das Suchwort enthalten.
Arbeitsbereich: Filtert die Ergebnisse innerhalb des ausgewählten Arbeitsbereichs:
Aktueller Arbeitsbereich: Durchsucht den aktiven Arbeitsbereich.
Alle Arbeitsbereiche: Enthält alle Arbeitsbereiche, einschließlich der API-Dokumentation.
Spezifisch: Ermöglicht die Auswahl bestimmter Arbeitsbereiche.
Sprache: Filtert die Ergebnisse nach Sprache:
Aktuelle Sprache: Sucht in der aktiven Sprache.
Alle Sprachen: Enthält alle unterstützten Sprachen.
Spezifisch: Ermöglicht die Auswahl bestimmter Sprachen in Ihrer Wissensdatenbank.

Unterstützung von Suchoperatoren
Die Implementierung von Suchoperatoren wie Anführungszeichen würde es den Nutzern ermöglichen, präzise Abfragen zu erstellen, was die Suchgenauigkeit und die Benutzerzufriedenheit erheblich verbessert.
Doppelte Anführungszeichen (
""):Doppelte Anführungszeichen werden verwendet, um nach einer genauen Phrase zu suchen. Wenn Sie Wörter in doppelte Anführungszeichen setzen, sucht die Suchmaschine nach genau diesen Wörtern in genau dieser Reihenfolge.
Minuszeichen (
-):Das Minuszeichen wird verwendet, um bestimmte Wörter aus den Suchergebnissen auszuschließen. Wenn Sie ein Minuszeichen direkt vor ein Wort (ohne Leerzeichen) setzen, schließt die Suchmaschine Ergebnisse aus, die dieses Wort enthalten.
Lassen Sie uns einige der Beispiele untersuchen,
search -recipeRuft Datensätze ab, diesearch, aber nichtrecipe.search-recipeRuft Datensätze ab, diesearchundrecipe(Es gibt keinen Ausschluss, da sich das Minuszeichen (-) in der Mitte des Wortes befindet).-recipeRuft alle Datensätze ab, mit Ausnahme derjenigen, dierecipe.-recipepasta ruft Datensätze ab, diepasta, aber nichtrecipe."-recipe"Ruft Datensätze ab, die“-recipe”(kein Ausschluss durchgeführt).
Häufig gestellte Fragen
Was ist die erweiterte Suche?
Die erweiterte Suche ermöglicht eine kombinierte Suche über alle Arbeitsbereiche und Sprachen gleichzeitig und hilft den Lesern, die gewünschten Ergebnisse mithilfe der verfügbaren Filter zu finden.
Wie funktioniert die Algolia-Suche beim Abrufen von Antworten?
Wenn Sie eine Suchanfrage senden, versucht Algolia zunächst, Artikel zu finden, die alle Wörter der Suchanfrage enthalten. Wenn Sie beispielsweise nach "gesunden Smoothie-Rezepten" suchen, werden Artikel zurückgegeben, die "gesund", "Smoothie" und "Rezepte" enthalten. Wenn keine exakten Übereinstimmungen gefunden werden, erweitert Algolia die Suche automatisch auf Artikel, die einen der Suchbegriffe enthalten. In diesem Fall verwendet Algolia einen Ranking-Algorithmus, um die Relevanz zu bestimmen, d. h. Artikel mit mehr übereinstimmenden Begriffen erscheinen weiter oben in den Suchergebnissen. So wird sichergestellt, dass die Nutzer auch dann noch die relevantesten Inhalte sehen, wenn kein Artikel genau auf alle Begriffe trifft.
Wie verstecke ich die Suchleiste auf der Startseite?
Die Suchleiste der Startseite ist standardmäßig sichtbar, kann aber auch ausgeblendet werden. Das Ausblenden der Suchleiste in der Kopfzeile der Startseite wirkt sich nicht auf die Darstellung in der Wissensdatenbank aus.
Navigieren Sie zu () in der linken Navigationsleiste des Wissensdatenbank-Portals.
Navigieren Sie im linken Navigationsbereich zu Knowledge base site > Customize site.
Wählen Sie das Dropdown-Menü Kopf- und Fußzeile aus, und wählen Sie Homedann aus.
Klicken Sie auf den Abschnitt Held und wählen Sie Suchen.
Bewegen Sie den Mauszeiger über die Option Suchen und klicken Sie auf das Symbol Ausblenden (), um die Suchleiste auf der Startseite auszublenden.
Wie schließe ich einen Artikel von der Suche aus?
Sie können einen Artikel von der Suche in Ihrer Wissensdatenbank oder von externen Suchmaschinen ausschließen. Weitere Informationen finden Sie im Artikel auf Excluding articles from search engines.
Artikel, die ausgeblendet wurden, werden nicht in Ihrer Wissensdatenbank angezeigt und können daher von Ihren Lesern nicht durchsucht werden. Ihre Teammitglieder können jedoch im Wissensdatenbank-Portal nach ihnen suchen. Weitere Informationen finden Sie im Artikel auf hiding the article.
ANMERKUNG
Auf ähnliche Weise können Sie auch die Kategorien und Seitenkategorien ausblenden.
Enthält meine Suche Ergebnisse aus der API-Dokumentation?
In der Suche auf der Wissensdatenbank-Website ist der Filter Aktueller Arbeitsbereich standardmäßig ausgewählt. Um auch in Ihrer regulären Dokumentation und API-Dokumentation zu suchen, müssen Sie Alle Arbeitsbereiche aus der Filteroption auswählen, die in der Suchleiste verfügbar ist.
In Document360 1.0 müssen Sie jedoch die Option in den Einstellungen Ihrer Wissensdatenbank-Website aktivieren, um in allen Arbeitsbereichen zu suchen:
Navigieren Sie zu () in der linken Navigationsleiste des Wissensdatenbank-Portals.
Navigieren Sie im linken Navigationsbereich zu Knowledge base site > Artikeleinstellungen & SEO > Artikeleinstellungen.
Erweitern Sie den Abschnitt Sucheinstellungen , und aktivieren Sie das Kontrollkästchen Alle Arbeitsbereiche in Websitesuchen einbeziehen .
Wie verhält sich die Suchleiste, wenn RTL-Sprachen wie Hebräisch und Arabisch ausgewählt sind?
Wenn Sie eine RTL-Sprache wie Hebräisch oder Arabisch aus der Dropdown-Liste "Sprache" auswählen, wird die Suchleiste automatisch so angepasst, dass der Text nach rechts ausgerichtet wird und Eingaben von rechts nach links übernommen werden.
Wenn mehrere Sprachen ausgewählt sind:
Alle ausgewählten Sprachen sind RTL (z. B. Hebräisch und Arabisch): Die Suchleiste behält die Rechts-nach-Links-Eingabe und die Rechtsausrichtung bei.
Eine Mischung aus RTL- und LTR-Sprachen: Das Verhalten der Suchleiste hängt von der ausgewählten Standardsprache ab. Die Eingabe beginnt von rechts, wenn die Standardsprache RTL ist. Wenn die Standardeinstellung LTR ist, beginnt die Eingabe von links.