Planes que admiten esta función: Business (add-on) Enterprise
Crowdin es una plataforma de gestión de localización basada en la nube que agiliza el proceso de traducción, haciéndolo más eficiente. Al integrar Crowdin con Document360, puede automatizar y mejorar la localización de su base de conocimientos multilingüe, combinando la traducción automática y humana para garantizar la calidad y la precisión.
Prerrequisito
Antes de iniciar la integración, asegúrese de tener una cuenta Crowdin activa. Si no tienes una, regístrate con credenciales válidas.
Guía de configuración básica
Crear un proyecto en Crowdin
Para utilizar la plataforma Crowdin como socio de traducción con Document360 para la traducción de contenido, asegúrese de ser un usuario registrado de Crowdin en una cuenta empresarial.
Inicia sesión en tu cuenta empresarial de Crowdin y ve a tu espacio de trabajo Crowdin .
Haga clic en Crear proyecto a la derecha de la pantalla para iniciar la configuración.
En el campo del proyecto, introduzca el nombre del proyecto.
NOTA
Recomendamos que los nombres de los proyectos sean los mismos para que la opción Insertar en Crowdin funcione sin problemas en Document360. Si elige tener nombres diferentes en Document360 y Crowdin, siga los pasos a continuación.
Cree un proyecto en Document360 y Crowdin con los mismos nombres.
Habilite la extensión para Crowdin en Document360 creando la clave Crowdin API . El nombre del proyecto debe ser el mismo para validar la clave de API. Document360 no permitirá el almacenamiento de claves de API no válidas.
Ahora, puede optar por cambiar los nombres.
A continuación, seleccione el idioma de origen de su proyecto.
NOTA
Al igual que la dirección del proyecto, el idioma de origen no se puede cambiar una vez enviado.
Seleccione los idiomas de destino que se agregan a las versiones del proyecto.
Elija un flujo de trabajo que mapee el flujo de contenido dentro de su proyecto.
Haga clic en CREAR PROYECTO.
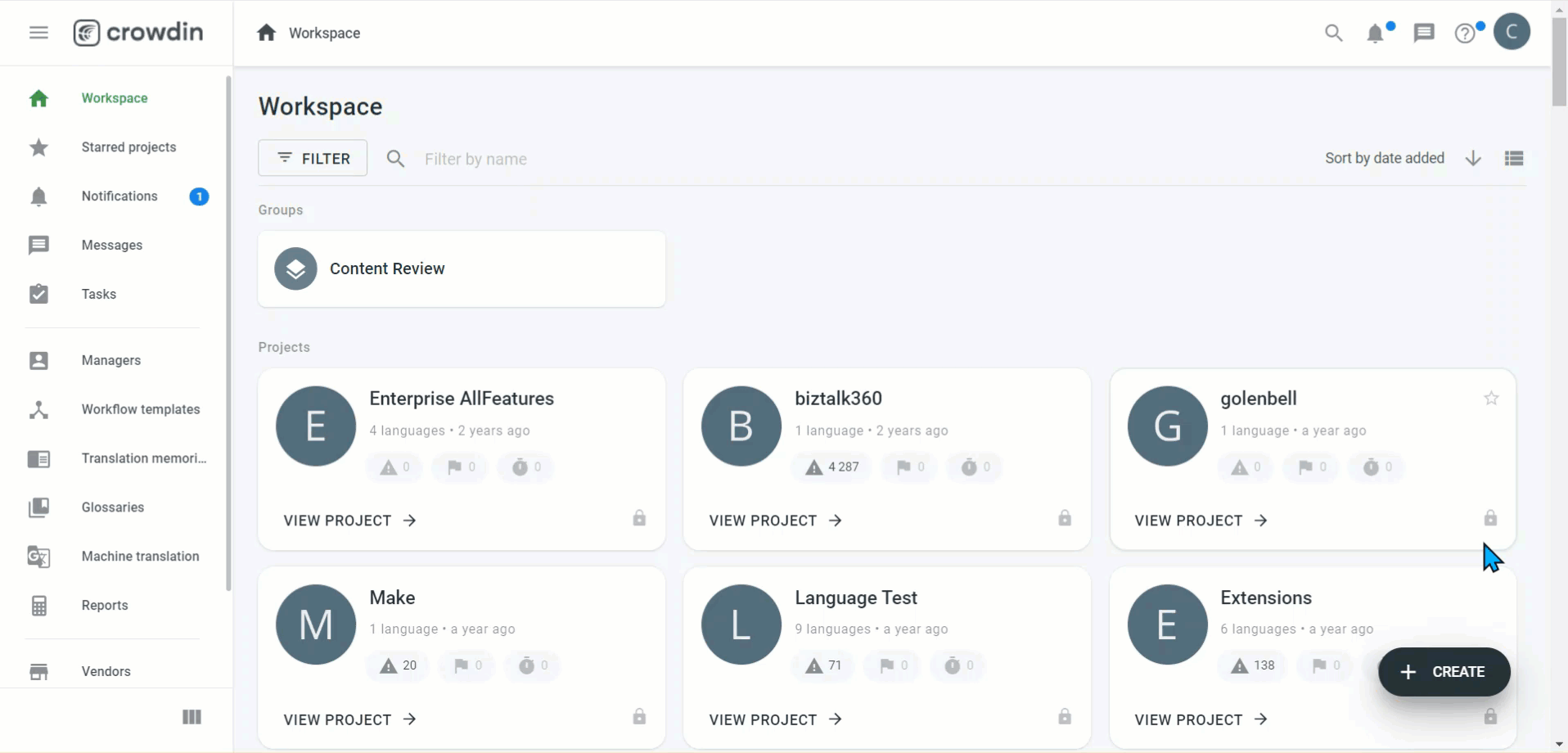
Integración de Document360 con el proyecto Crowdin
Para integrar Document360 con su proyecto Crowdin , siga los pasos que se indican a continuación.
Vaya a Configuración () en la barra de navegación izquierda del portal de Knowledge Base.
En el panel de navegación izquierdo, vaya a Portal de la base de conocimientos > tokens de API.
Haga clic en Nuevo token de API o Crear token de API si es el primer token que está creando.
Introduzca el nombre del token en el campo.
Seleccione las opciones requeridas en el campo Método(s) permitido(s) (OBTENER, PUBLICAR, PUT, ELIMINAR).
Haga clic en Generar y copie el token de API generado.
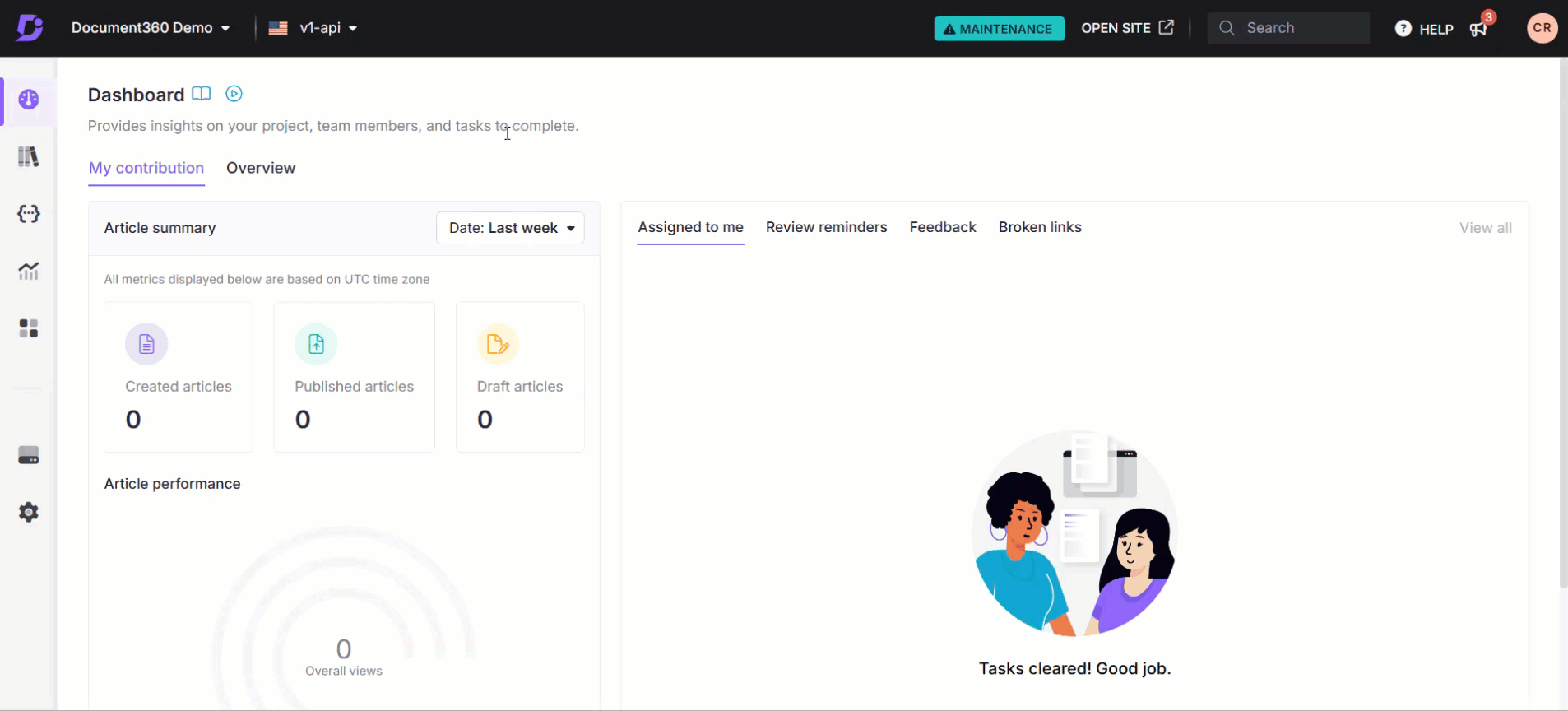
A continuación, vuelva a la página web de integración de Crowdin .
Seleccione el proyecto de Crowdin creado y accederá al panel del proyecto.
En el menú lateral del panel, vaya a Integración.
En la lista de opciones de integración disponibles, seleccione la aplicación Document360 .
Ahora, la aplicación requiere un token de API de Document360. Pegue el token de API copiado.
Haga clic en Iniciar sesión con Document360.
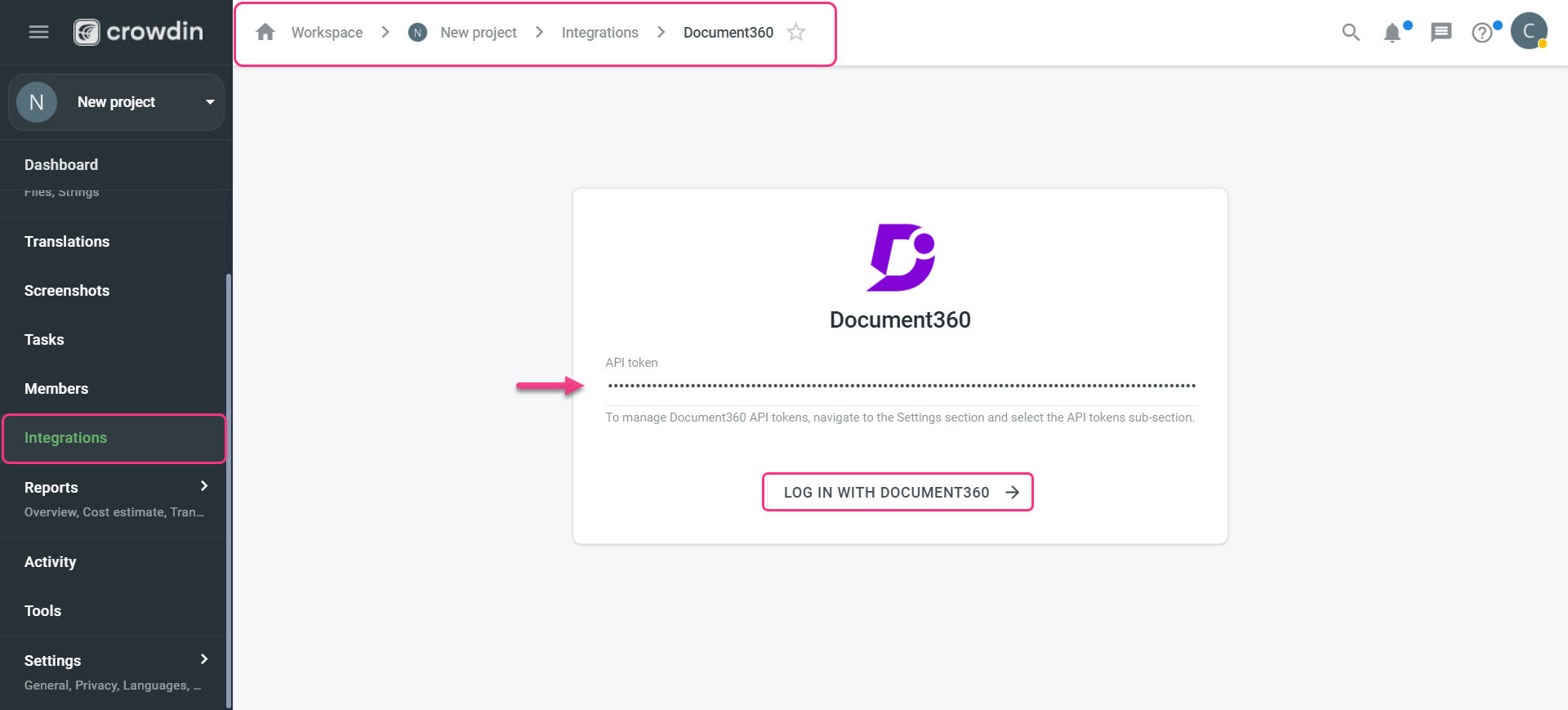
NOTA
Las traducciones automáticas están habilitadas para cada proyecto en Crowdin, con Crowdin Translate como motor de traducción predeterminado. Si desea cambiar los motores de traducción, es necesario configurarlos antes de que los miembros del proyecto puedan usarlos. Algunos de los otros motores de traducción compatibles con Crowdin son
ID de motor MT
Microsoft Translator
Traductor de Yandex
Traductor DeepL
Traductor Watson (IBM)
ModernMT
Traductor de Amazon
Traductor de Google
Traducción de Google Cloud AutoML
Haga clic aquí para obtener más información sobre cómo configurar motores de traducción automática en Crowdin.
Adquisición de token de API de Crowdin
En el espacio de trabajo de Crowdin , seleccione el proyecto Crowdin configurado con la base de conocimientos de Document360.
En la esquina superior derecha, haz clic en Perfil > Configuración de la cuenta.
Seleccione los tokens de acceso y, en la sección Tokens de acceso personal , haga clic en Nuevo token.
Escriba el nombre del token y seleccione Todos los ámbitos.
Haga clic en Crear.
Se ha creado su token de acceso. Copie el token generado.
Integración con Document360
Vaya a Configuración () en la barra de navegación izquierda del portal de Knowledge Base.
En el panel de navegación izquierdo, vaya a Portal de la base de conocimientos > Extensiones.
En la pestaña Extensión de traducción y navegador , seleccione Crowdin.
Pegue el token de acceso copiado en la sección Clave de API.
Ingrese el nombre de la organización de su cuenta Crowdin .
Haga clic en Guardar y estará listo para comenzar.
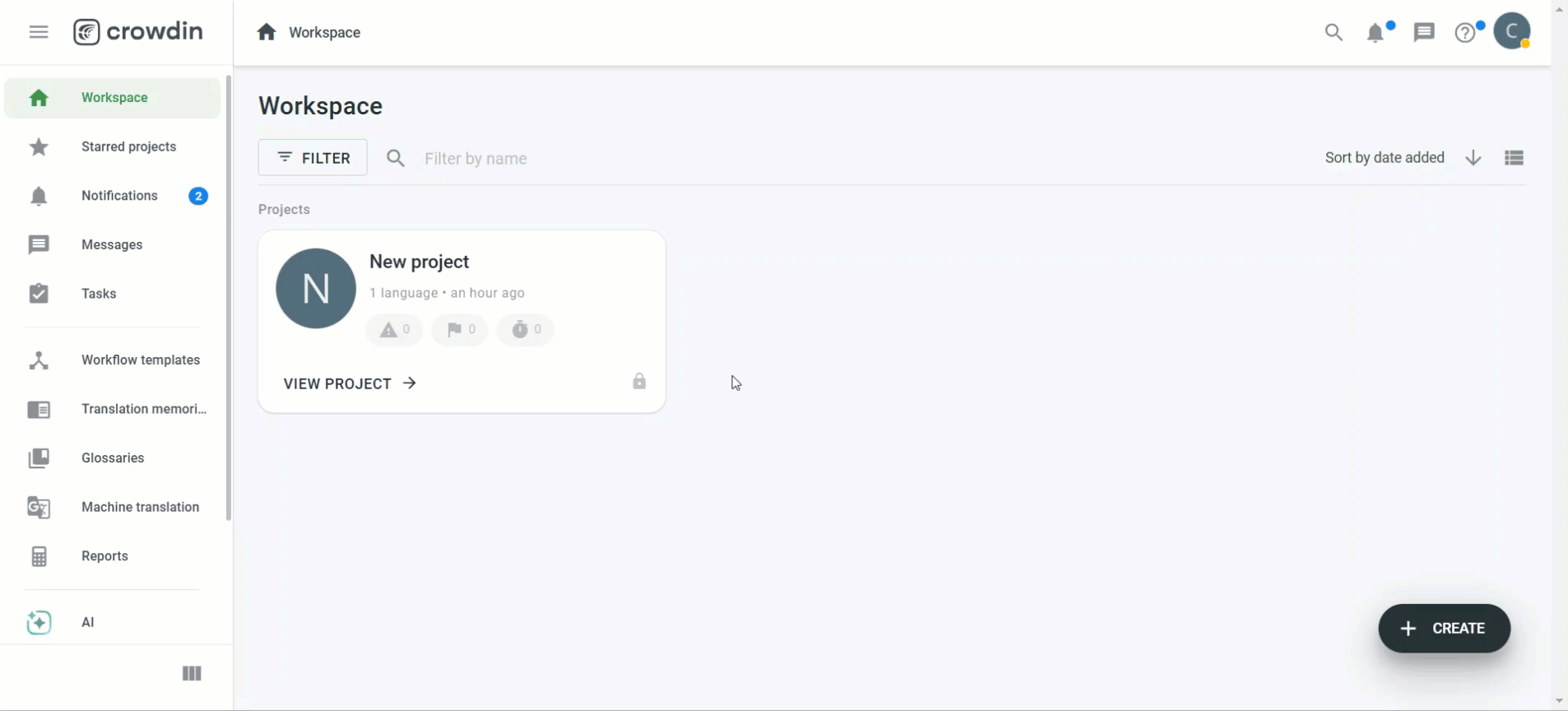
Ahora puede usar la opción Insertar en Crowdin de Document360.
Características destacadas
Sincronizar categorías y artículos con Crowdin para su traducción
Puede sincronizar los tipos y artículos del proyecto de Document360 con los Crowdin para su traducción en el espacio de trabajo Crowdin .
NOTA
Para sincronizar artículos sin problemas entre Document360 y Crowdin espacio de trabajo, asegúrese de que el nombre del proyecto sea el mismo.
Inicie sesión en su cuenta Crowdin y seleccione el proyecto Crowdin configurado con su base de conocimientos.
En el menú lateral del panel, vaya a Integración.
Puede ver el proyecto Crowdiny el proyecto de Document360 en paralelo.
En el lado de Document360, puede ver las categorías y los artículos de su base de conocimientos conectada.
Puede buscar artículos usando la barra de búsqueda.
Selecciona las categorías y los artículos que deseas sincronizar con tu proyecto de Crowdin para traducirlos.
Haga clic en la opción SINCRONIZAR CON en la sección Document360.
NOTA
Cada artículo sincronizado con el proyecto Crowdin tendría 2 archivos.
El archivo de contenido del artículo, principalmente en formato markdown o HTML.
El archivo de título del artículo, que es un archivo .txt.
Inserción en Crowdin desde Document360
Una vez que haya integrado el proyecto de Document360 con el proyecto de Crowdin y haya sincronizado las categorías y los artículos, puede utilizar directamente la función Insertar en Crowdin en Document360.
Por ejemplo, ha sincronizado y traducido sus artículos en su base de conocimientos utilizando Crowdin. Más adelante, puede realizar algunos cambios o actualizar el contenido de su artículo. En lugar de visitar el espacio de trabajo de Crowdin , puede hacer clic directamente en Insertar para Crowdin desde el editor de artículos de Document360.
Haga clic en el icono de Crowdinen la parte superior del editor de artículos. Puedes encontrarlo junto a la opción Ver colaborador.
Idioma predeterminado
En el menú desplegable CrowdinInformación de sincronización, puede ver la hora de la última inserción enCrowdin y el botón Insertar en Crowdin.
Idiomas no predeterminados
En el menú desplegable Crowdin Información de sincronización, puede ver la hora de la última sincronización de traducción desde Crowdin, la hora de la última inserción en Crowdiny el botón Insertar en Crowdin.
Haga clic en el botón Insertar en Crowdin y el contenido del artículo más reciente se sincronizará con su proyecto Crowdin.
NOTA
Solo las categorías y artículos ya sincronizados con el proyecto Crowdin podrían usar la función 'Push to Crowdin'.
Función de marca de tiempo
Ahora puede ver la marca de tiempo de las acciones de traducción realizadas en el artículo específico.
Última sincronización de traducción desde Crowdin: La marca de tiempo de la traducción reciente y la acción Push to Document360 realizada desde la plataforma Crowdin.
Última inserción en Crowdin: La marca de tiempo de la reciente acción Push to Crowdin desde el lado de Document360
Traducir los artículos de la base de conocimientos conectados
En su plataforma Crowdin , seleccione el proyecto Crowdin configurado con su base de conocimientos de Document360. En la página de inicio del proyecto, puede encontrar detalles sobre su proyecto.
Puede ver el estado actual de la traducción, asegurarse de que las traducciones estén en curso y también puede pausar la traducción.
A continuación se muestra la pestaña Inicio ; en la sección Traducción , puede ver la lista de idiomas de destino para su proyecto. Además, puede encontrar indicadores de progreso individuales adyacentes a ellos.
Si hace clic en cualquier idioma, se le dirigirá a una página que muestra una vista detallada de las categorías y los artículos enviados a Crowdin desde Document360 para su traducción.
Puede invitar a miembros de su equipo o de cualquier agencia externa a colaborar en la plataforma Crowdin . Pueden editar o revisar directamente el contenido traducido automáticamente antes de devolverlo al proyecto de Document360.
Preguntas más frecuentes
¿La suscripción a Document360 incluye servicio de traducción?
No, la suscripción a Document360 no incluye el servicio de traducción Crowdin . Sin embargo, puede integrar Document360 con Crowdin para fines de traducción.