Plans prenant en charge cette fonctionnalité : Business (add-on) Enterprise
Crowdin s’agit d’une plateforme de gestion de localisation basée sur le cloud qui rationalise le processus de traduction et le rend plus efficace. En intégrant Crowdin à Document360, vous pouvez automatiser et améliorer la localisation de votre base de connaissances multilingue, en combinant à la fois la traduction automatique et la traduction humaine pour garantir qualité et précision.
Prérequis
Avant de commencer l’intégration, assurez-vous que vous disposez d’un compte Crowdin actif. Si vous n’en avez pas, inscrivez-vous à l’aide d’informations d’identification valides.
Guide de configuration de base
Création d’un projet dans Crowdin
Pour utiliser la plateforme Crowdin en tant que partenaire de traduction avec Document360 pour la traduction de contenu, assurez-vous d’être un utilisateur enregistré de Crowdin sur un compte d’entreprise.
Connectez-vous à votre compte Crowdin Enterprise et accédez à votre espace de travail Crowdin .
Cliquez sur Créer un projet à droite de l’écran pour lancer la configuration.
Dans le champ du projet, entrez le nom de votre projet.
NOTE
Nous vous recommandons d’avoir les mêmes noms de projet pour que l’option Push to Crowdin fonctionne de manière transparente dans Document360. Si vous choisissez d’avoir des noms différents dans Document360 et Crowdin, suivez les étapes ci-dessous.
Créez un projet dans Document360 et Crowdin avec les mêmes noms.
Activez l’extension pour Crowdin dans Document360 en créant la clé Crowdin API . Le nom du projet doit être le même pour valider la clé API. Document360 n’autorisera pas le stockage de clés API non valides.
Maintenant, vous pouvez choisir de changer les noms.
Ensuite, sélectionnez la langue source de votre projet.
NOTE
Comme pour l’adresse du projet, la langue source ne peut pas être modifiée une fois soumise.
Sélectionnez les langues cibles qui sont ajoutées aux versions de votre projet.
Choisissez un flux de travail qui cartographie le flux de contenu au sein de votre projet.
Cliquez sur CRÉER UN PROJET.
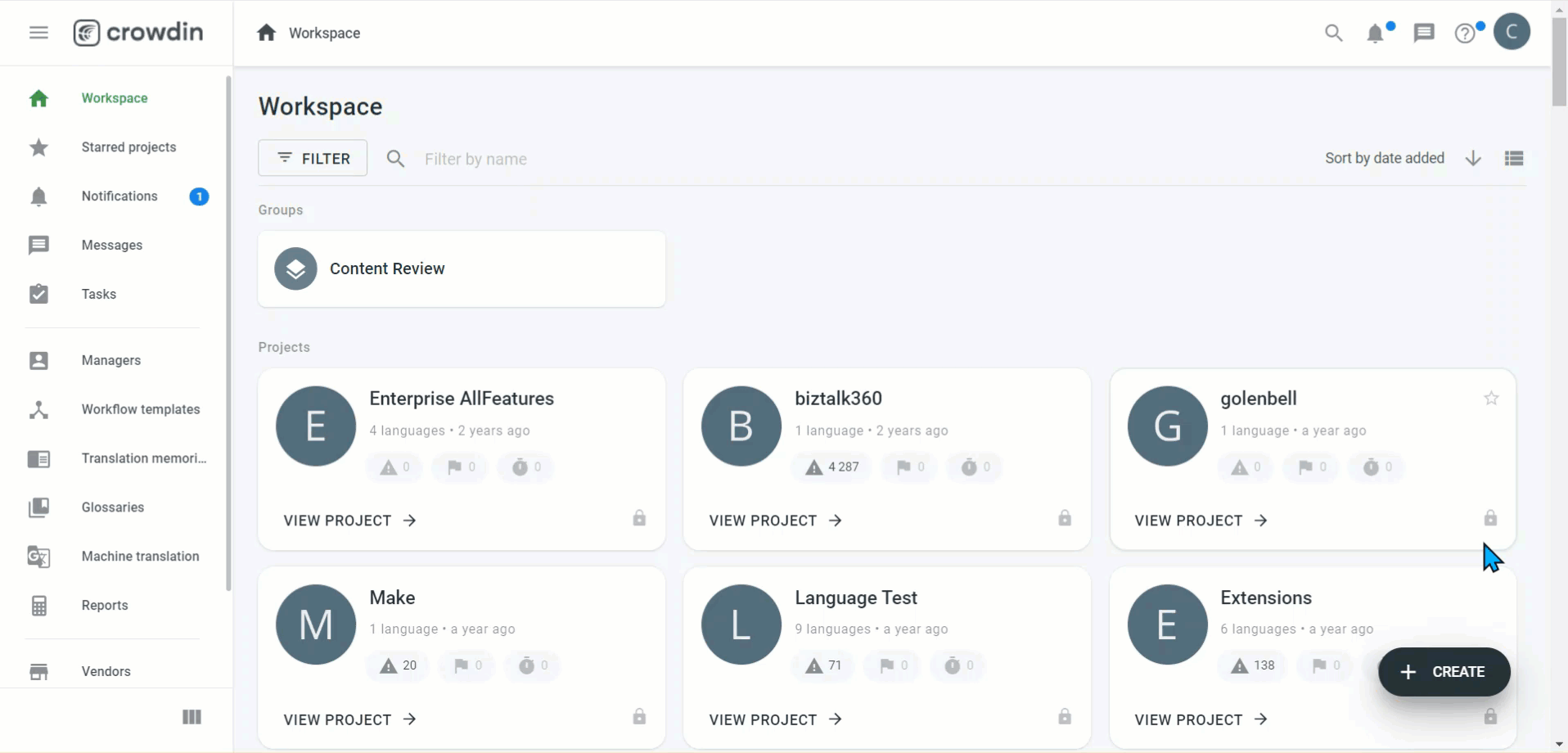
Intégration de Document360 avec le projet Crowdin
Pour intégrer Document360 à votre projet Crowdin , suivez les étapes ci-dessous.
Accédez à () dans la barre de navigation de gauche du portail de la base de connaissances.
Dans le volet de navigation de gauche, accédez à Knowledge base portal > Jetons d’API.
Cliquez sur Nouveau jeton d’API ou sur Créer un jeton d’API s’il s’agit du premier jeton que vous créez.
Entrez le nom du jeton dans le champ.
Sélectionnez les options requises dans le champ Méthode(s) autorisée(s) (GET, POST, PUT, DELETE).
Cliquez sur Générer et copiez le jeton d’API généré.
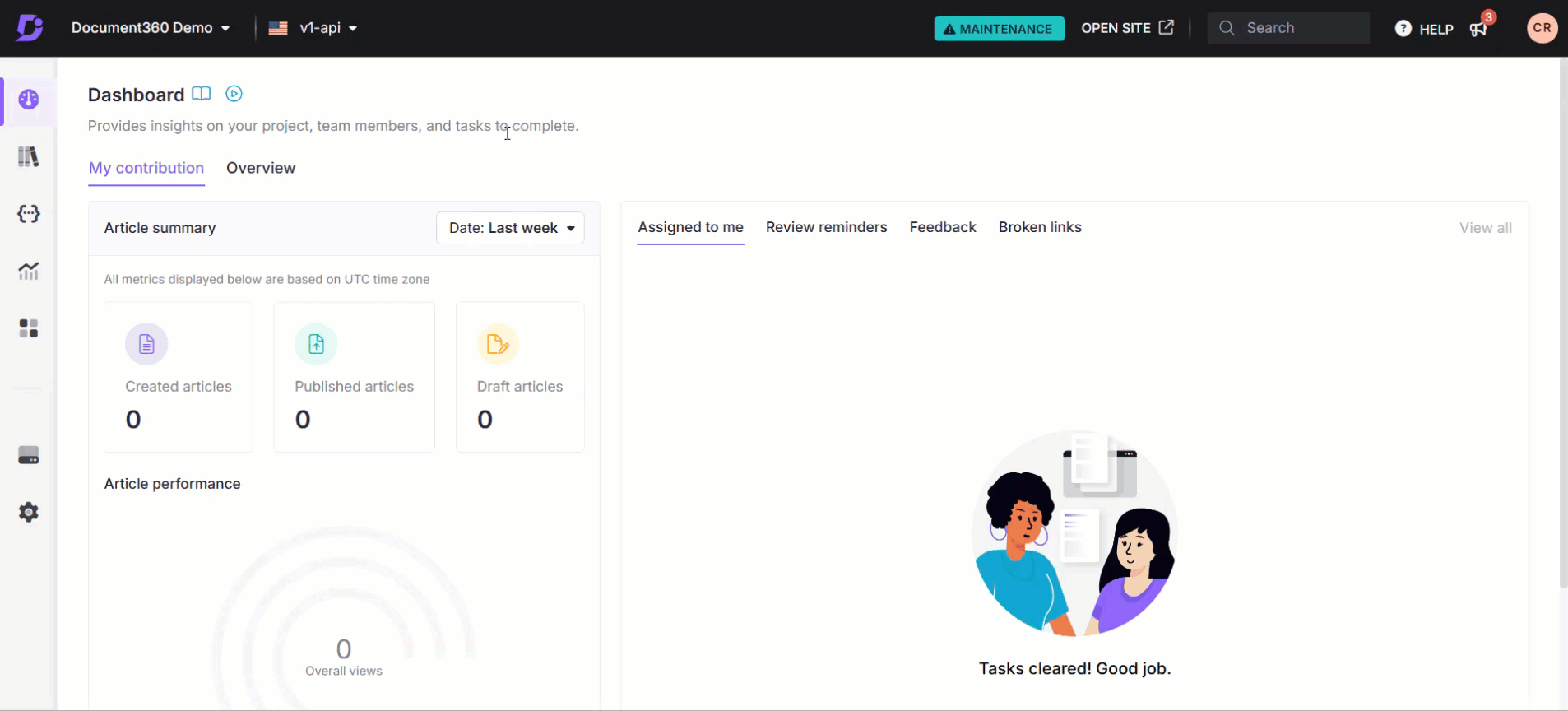
Ensuite, revenez à la page Web d’intégration Crowdin .
Sélectionnez le projet Crowdin créé et vous serez redirigé vers le tableau de bord du projet.
Dans le menu latéral du tableau de bord, accédez à Intégration.
Dans la liste des options d’intégration disponibles, sélectionnez l’application Document360 .
Désormais, l’application nécessite un jeton d’API de Document360. Collez le jeton d’API copié.
Cliquez sur Se connecter avec Document360.
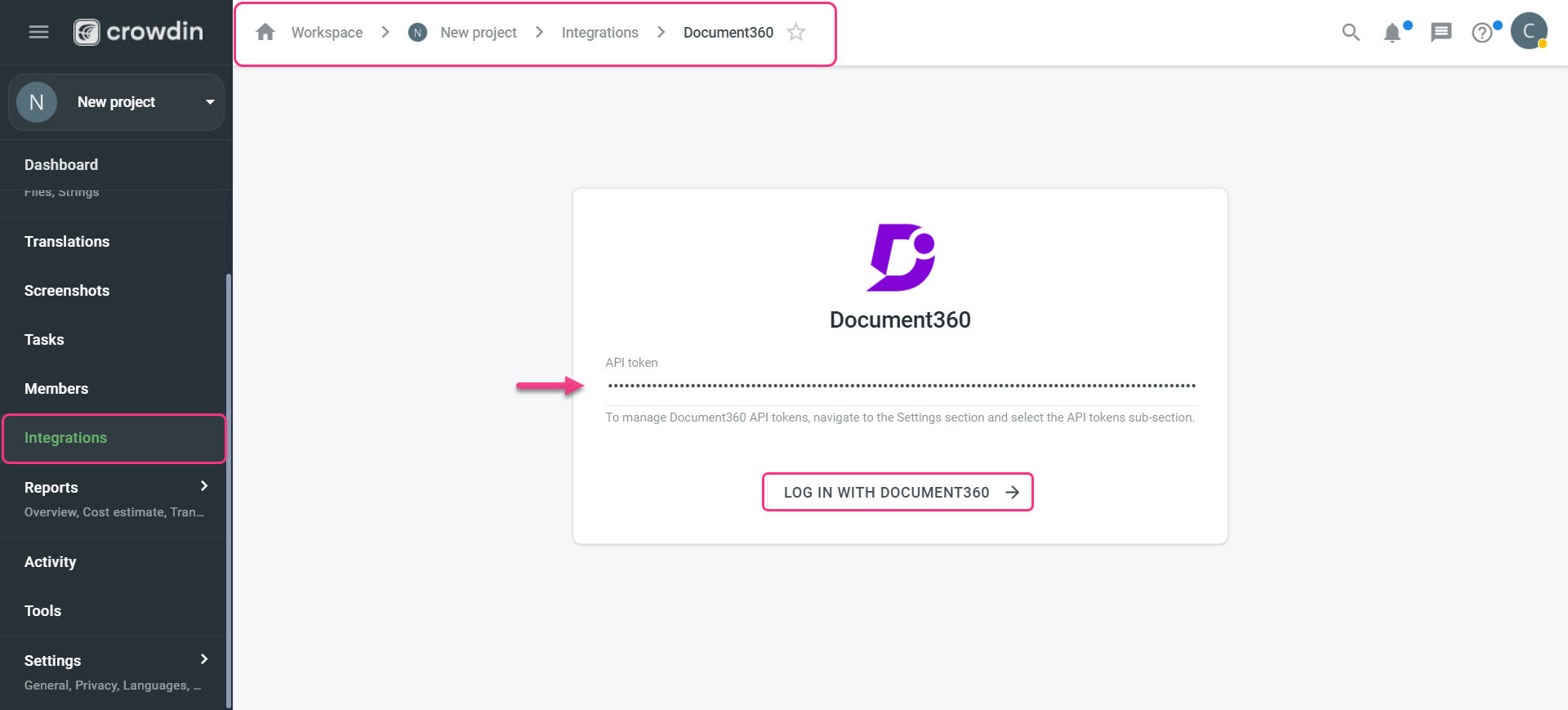
NOTE
Les traductions automatiques sont activées pour chaque projet sur Crowdin, avec Crowdin Translate comme moteur de traduction par défaut. Si vous souhaitez modifier les moteurs de traduction, il est nécessaire de les configurer avant que les membres du projet puissent les utiliser. Parmi les autres moteurs de traduction pris en charge par Crowdin citons
ID du moteur MT
Microsoft Translator
Yandex Traduire
Traducteur DeepL
Traducteur Watson (IBM)
ModernMT
Amazon Traduction
Google Traduction
Traduction Google Cloud AutoML
Cliquez ici pour en savoir plus sur la configuration des moteurs de traduction automatique sur Crowdin.
Acquisition d’un jeton API à partir de Crowdin
Dans votre espace de travail Crowdin , sélectionnez le projet Crowdin configuré avec votre base de connaissances Document360.
Dans le coin supérieur droit, cliquez sur Profil > Paramètres du compte.
Sélectionnez les jetons d’accès, puis dans la section Jetons d’accès personnels , cliquez sur Nouveau jeton.
Entrez le nom du jeton et sélectionnez Toutes les étendues.
Cliquez sur Créer.
Votre jeton d’accès a été créé. Copiez le jeton généré.
Intégration avec Document360
Accédez à () dans la barre de navigation de gauche du portail de la base de connaissances.
Dans le volet de navigation de gauche, accédez à Knowledge base portal > Extensions.
Sous l’onglet Traduction et extension de navigateur , sélectionnez Crowdin.
Collez le jeton d’accès copié dans la section Clé API.
Entrez le nom de l’organisation à partir de votre compte Crowdin .
Cliquez sur Enregistrer et vous êtes prêt à partir.
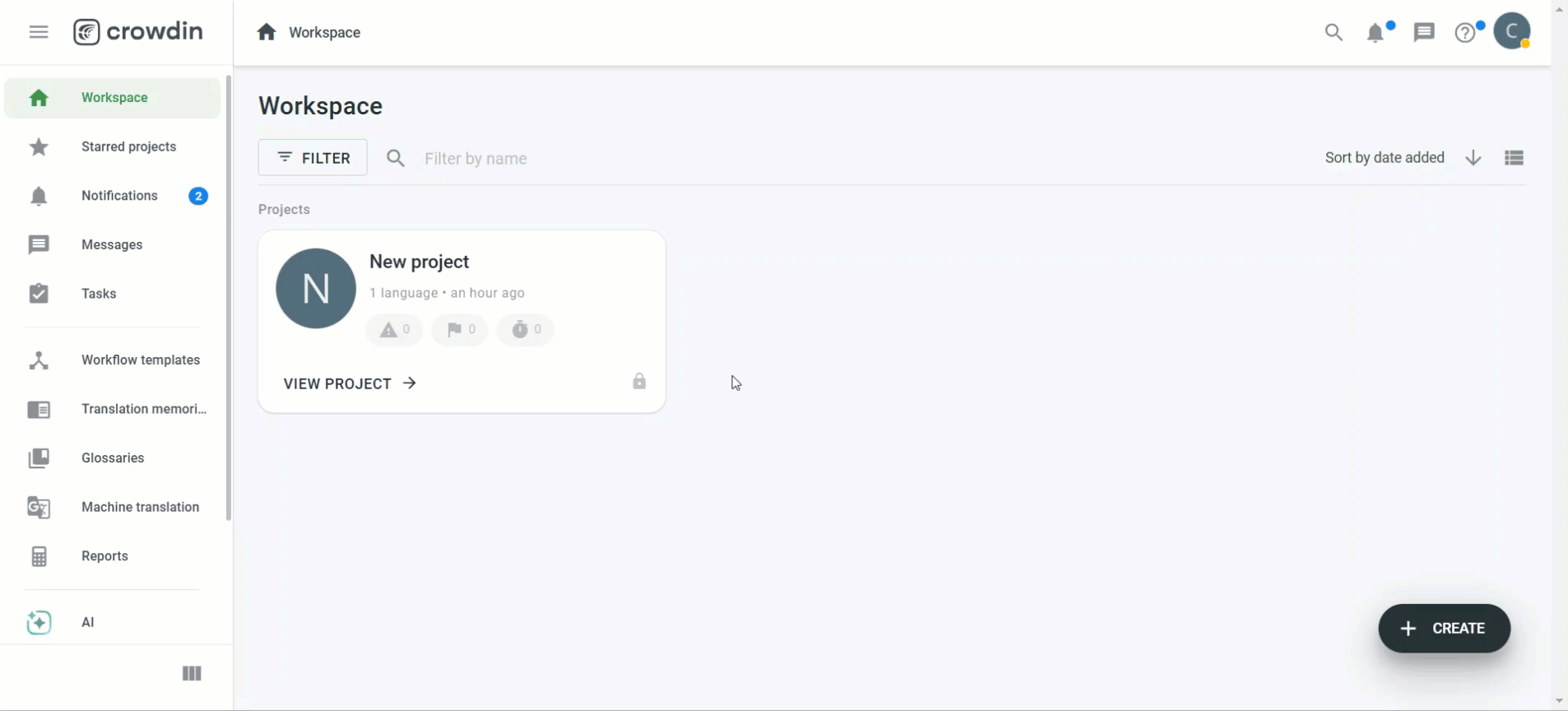
Vous pouvez désormais utiliser l’option Push to Crowdin de Document360.
Points forts des fonctionnalités
Synchronisez les catégories et les articles avec Crowdin pour traduction
Vous pouvez synchroniser les types et les articles de votre projet Document360 avec Crowdin pour traduction dans l’espace de travail Crowdin .
NOTE
Pour synchroniser les articles de manière transparente entre Document360 et Crowdin espace de travail, assurez-vous que le nom du projet est le même.
Connectez-vous à votre compte Crowdin et sélectionnez le projet Crowdin configuré avec votre base de connaissances.
Dans le menu latéral du tableau de bord, accédez à Intégration.
Vous pouvez afficher le projet Crowdinet le projet Document360 côte à côte.
Du côté de Document360, vous pouvez consulter les catégories et les articles de votre base de connaissances connectée.
Vous pouvez rechercher des articles à l’aide de la barre de recherche.
Sélectionnez les catégories et les articles que vous souhaitez synchroniser avec votre projet Crowdin à traduire.
Cliquez sur l’option SYNCHRONISER AVEC dans la section Document360.
NOTE
Chaque article synchronisé avec le projet Crowdin aurait 2 fichiers.
Le fichier de contenu de l’article, principalement au format Markdown ou HTML.
Le fichier de titre de l’article, qui est un fichier .txt.
Push to Crowdin à partir de Document360
Une fois que vous avez intégré votre projet Document360 à votre projet Crowdin et synchronisé vos catégories et articles, vous pouvez utiliser directement la fonctionnalité Push to Crowdin sur Document360.
Par exemple, vous avez synchronisé et traduit vos articles sur votre base de connaissances à l’aide de Crowdin. Plus tard, vous pourrez apporter quelques modifications ou mettre à jour le contenu de votre article. Au lieu de visiter votre espace de travail Crowdin , vous pouvez cliquer directement sur Push to Crowdin depuis votre éditeur d’articles Document360.
Cliquez sur l’icône Crowdinen haut de l’éditeur d’articles. Vous pouvez le trouver à côté de l’option Voir le contributeur.
Langue par défaut
Dans la liste déroulante Crowdininformations de synchronisation, vous pouvez afficher l’heure de la dernière pression sur Crowdin et du bouton Appuyer pour Crowdin.
Langues autres que celles par défaut
Dans la liste déroulante Crowdin informations de synchronisation, vous pouvez afficher l’heure de la dernière synchronisation de traduction à partir de Crowdin, l’heure de la dernière pression pour Crowdinet le bouton Appuyer pour Crowdin.
Cliquez sur le bouton Push to Crowdin et le contenu du dernier article sera synchronisé avec votre projet Crowdin.
NOTE
Seuls les catégories et articles déjà synchronisés avec le projet Crowdin pourraient utiliser la fonctionnalité « Push to Crowdin».
Fonction d’horodatage
Vous pouvez maintenant afficher l’horodatage des actions de traduction effectuées sur l’article spécifique.
Dernière synchronisation de traduction depuis Crowdin: L’horodatage de la traduction récente et de l’action Push to Document360 effectuée depuis la plateforme Crowdin.
Dernier push to Crowdin: L’horodatage de l’action Push to Crowdin récente du côté de Document360
Traduction des articles de votre base de connaissances connectée
Depuis votre plateforme Crowdin , sélectionnez le projet Crowdin configuré avec votre base de connaissances Document360. Sur la page d’accueil du projet, vous trouverez des détails sur votre projet.
Vous pouvez afficher l’état actuel de la traduction, vous assurer que les traductions sont en cours et vous pouvez également suspendre la traduction.
Ci-dessous se trouve l’onglet Accueil ; dans la section Traduction , vous pouvez voir la liste des langues cibles de votre projet. En outre, vous pouvez trouver des indicateurs de progression individuels à côté d’eux.
Si vous cliquez sur n’importe quelle langue, vous serez redirigé vers une page qui affiche une vue détaillée des catégories et des articles poussés à Crowdin à partir de Document360 pour la traduction.
Vous pouvez inviter des membres de votre équipe ou d’agences externes à collaborer sur la plateforme Crowdin . Ils peuvent directement modifier ou réviser le contenu traduit automatiquement avant de le renvoyer dans le projet Document360.
FAQ
L’abonnement Document360 inclut-il le service de traduction ?
Non, l’abonnement Document360 n’inclut pas le service de traduction Crowdin . Cependant, vous pouvez intégrer Document360 à Crowdin à des fins de traduction.