Plans prenant en charge cette fonctionnalité : Professional Business Enterprise
Votre glossaire aide les utilisateurs à comprendre les termes clés de votre base de connaissances. Pour améliorer la détection, vous pouvez ajouter le lien de la page de présentation du glossaire à diverses parties de votre site, notamment l’en-tête, le pied de page, la navigation secondaire et même la page d’accueil.
Accéder à la page du glossaire
La page d’aperçu du glossaire sert de plaque tournante centrale pour tous les termes du glossaire dans une langue sélectionnée. Vous pouvez trouver un index alphabétique en haut de la page, qui permet aux utilisateurs d’accéder rapidement aux entrées du glossaire commençant par une lettre spécifique.
Utilisez le format d’URL suivant pour accéder au glossaire :
https://yourdomain/docs/glossary-overview
Remplacer <yourdomain> avec le domaine de votre site de base de connaissances réel.
Ajout d’un lien de glossaire à l’en-tête
L’ajout du glossaire à l’en-tête permet aux utilisateurs d’y accéder à partir de n’importe quelle page de votre site de base de connaissances. C’est l’idéal pour faire du glossaire un élément important de la navigation sur votre site.
Accédez à () > site de la base de connaissances > Personnaliser le site dans le Knowledge base portal.
Cliquez sur le bouton Personnaliser le site .
Sélectionnez En-tête et pied de page du site dans le menu déroulant et développez la section En-tête .
Sélectionnez Navigation principale et cliquez sur Ajouter un nouvel élément sur le côté gauche ou sur le côté droit.
Dans la boîte de dialogue Ajouter un nouvel élément ,
Dans la liste déroulante Sélectionner le type , choisissez Glossaire.
Dans le champ Titre , saisissez le libellé de l’en-tête. Ce texte apparaît sur le site de la base de connaissances. Vous pouvez personnaliser ce texte en fonction de vos besoins.
Cochez la case Ouvrir le lien dans un nouvel onglet si vous souhaitez que la page de présentation du glossaire apparaisse dans un nouvel onglet
Cliquez sur Ajouter.
Cliquez sur l’icône Enregistrer , puis sur Publier pour appliquer les modifications à votre site de base de connaissances.

Résultat
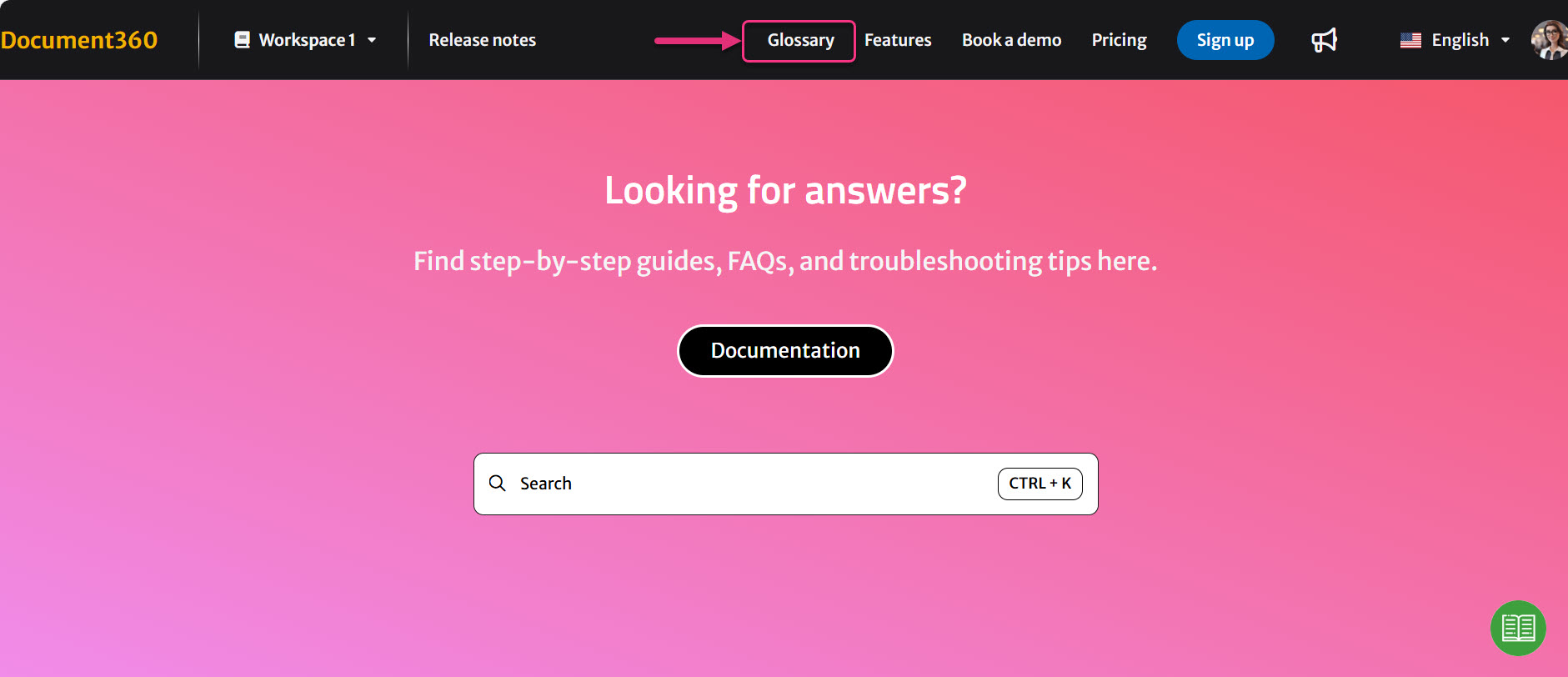
Ajout d’un lien de glossaire au pied de page
Si vous préférez garder le lien du glossaire moins visible, l’ajouter au pied de page est une option propre et cohérente. Pour ce faire, vous pouvez utiliser une configuration de pied de page de base ou personnalisée.
Accédez à () > site de la base de connaissances > Personnaliser le site à partir du portail de la base de connaissances.
Cliquez sur le bouton Personnaliser le site et suivez les étapes ci-dessous en fonction de votre type de pied de page.
Pied de page de base
Sélectionnez En-tête et pied de page du site dans le menu déroulant.
Dans le menu Pied de page , sélectionnez Pied de page de base.
Dans Éléments de navigation, cliquez sur le bouton Ajouter un nouveau lien .
Dans la boîte de dialogue Ajouter un nouvel élément ,
Dans la liste déroulante Sélectionner le type , choisissez URL personnalisée.
Dans le champ Titre , saisissez l’étiquette du pied de page. Vous pouvez personnaliser cette étiquette selon vos besoins.
Dans le champ Lien , entrez l’URL de la page de présentation du glossaire :
https://<yourdomain>/docs/glossary-overview.Cochez la case Ouvrir le lien dans un nouvel onglet si vous souhaitez que le glossaire s’ouvre dans un nouvel onglet.
Cliquez sur Ajouter.
Cliquez sur l’icône Enregistrer , puis sur Publier pour appliquer les modifications à votre site de base de connaissances.
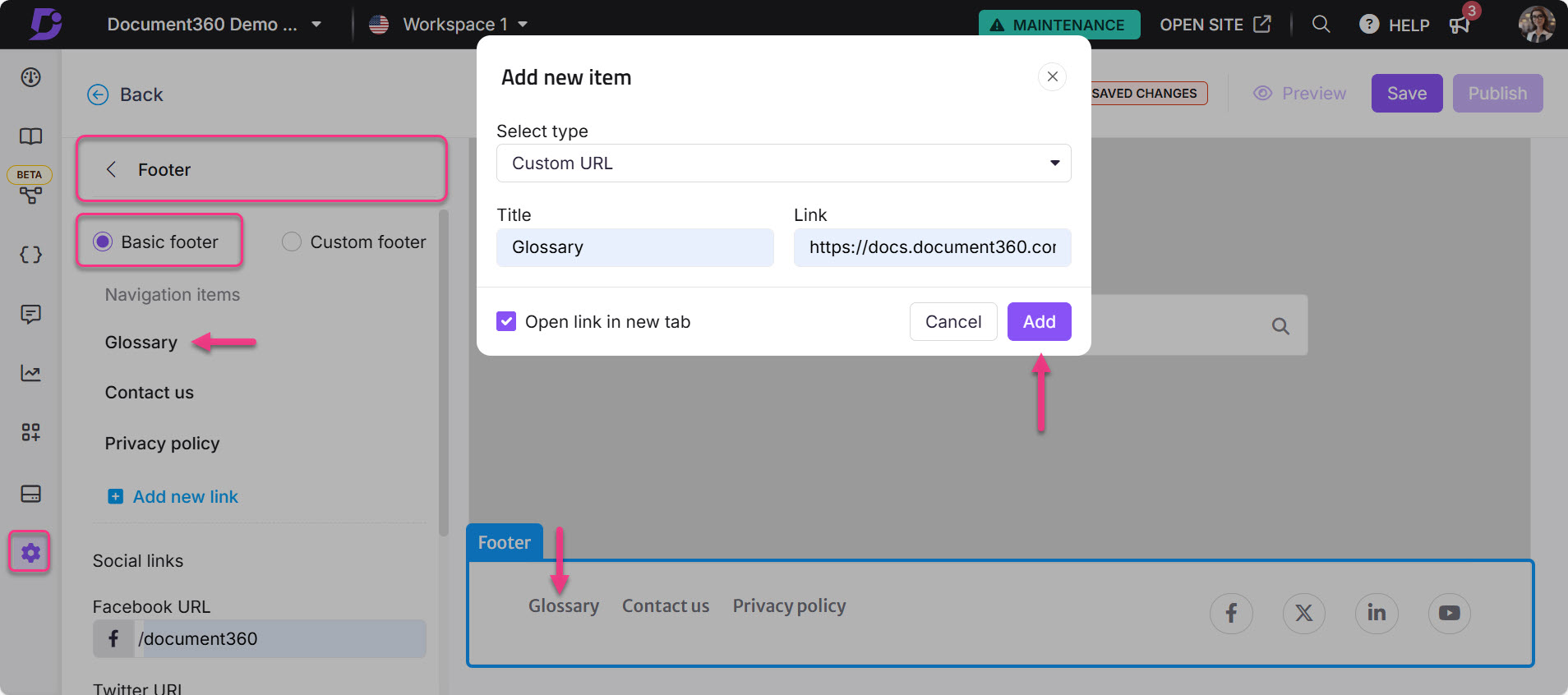
Pied de page personnalisé
Si vous utilisez un pied de page personnalisé, ajoutez manuellement l’URL du glossaire dans la section HTML appropriée :https://yourdomain/docs/glossary-overview à l’emplacement de code souhaité et cliquez sur Enregistrer.
Résultat
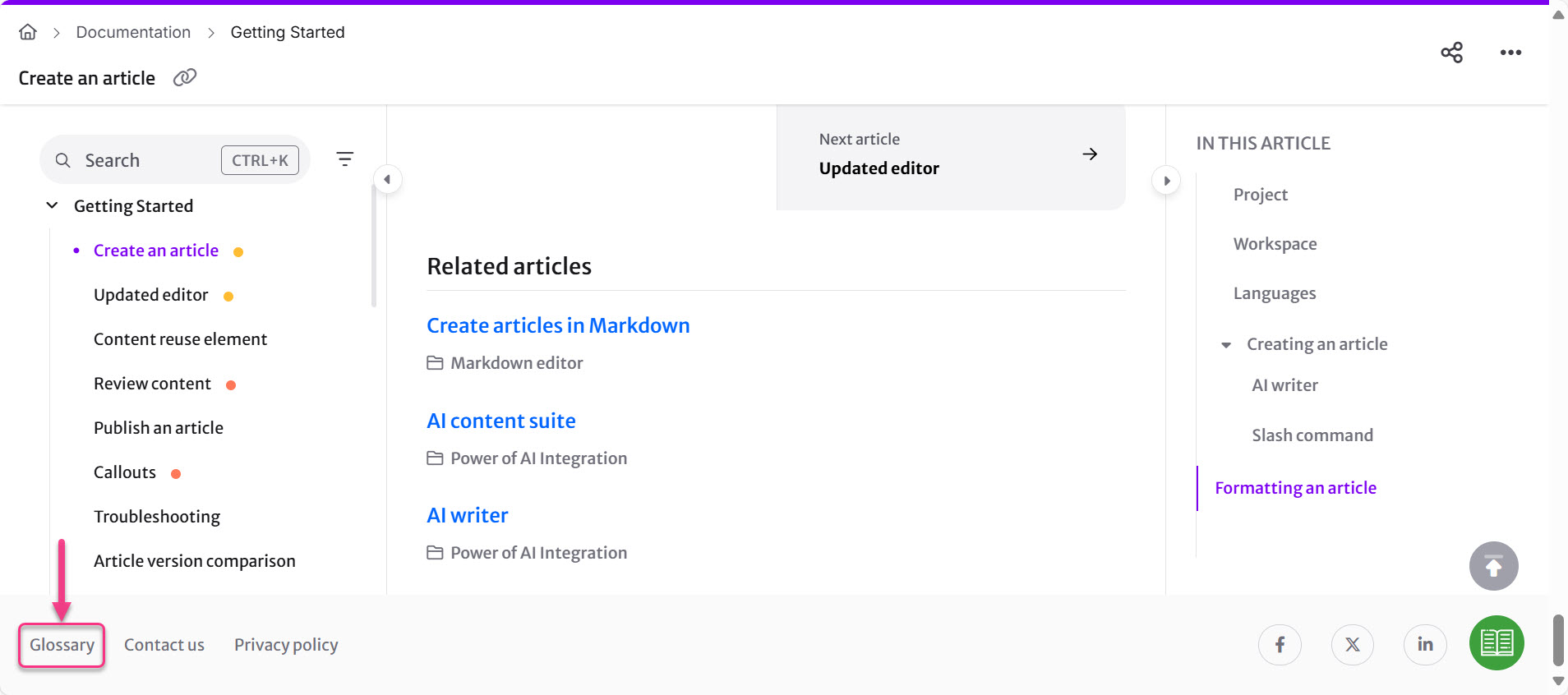
Ajout d’un lien de glossaire à la navigation secondaire
La navigation secondaire vous permet de regrouper plusieurs liens connexes dans l’en-tête de votre site. L’inclusion du lien du glossaire ici aide les utilisateurs à le trouver rapidement sans encombrer la barre de navigation principale.
Accédez à () site de la base de connaissances > Personnaliser le site dans le Knowledge base portal.
Cliquez sur le bouton Personnaliser le site .
Sélectionnez En-tête et pied de page du site dans le menu déroulant et développez la section En-tête .
Sélectionnez Navigation secondaire. et cliquez sur Ajouter un nouvel élément.
Dans la boîte de dialogue Ajouter un nouvel élément ,
Dans la liste déroulante Sélectionner le type, configurez un seul niveau ou plusieurs niveaux en fonction de vos besoins.
Dans le champ Titre , saisissez l’étiquette à afficher dans votre site de base de connaissances. Vous pouvez personnaliser cette étiquette selon vos besoins.
Dans le champ Lien , entrez l’URL de la page de présentation du glossaire :
https://<yourdomain>/docs/glossary-overview.Cochez la case Ouvrir le lien dans un nouvel onglet si vous souhaitez que le glossaire s’ouvre dans un nouvel onglet.
Cliquez sur Ajouter.
Cochez la case Afficher dans la page d’accueil .
Cliquez sur l’icône Enregistrer , puis sur Publier pour appliquer les modifications à votre site de base de connaissances.
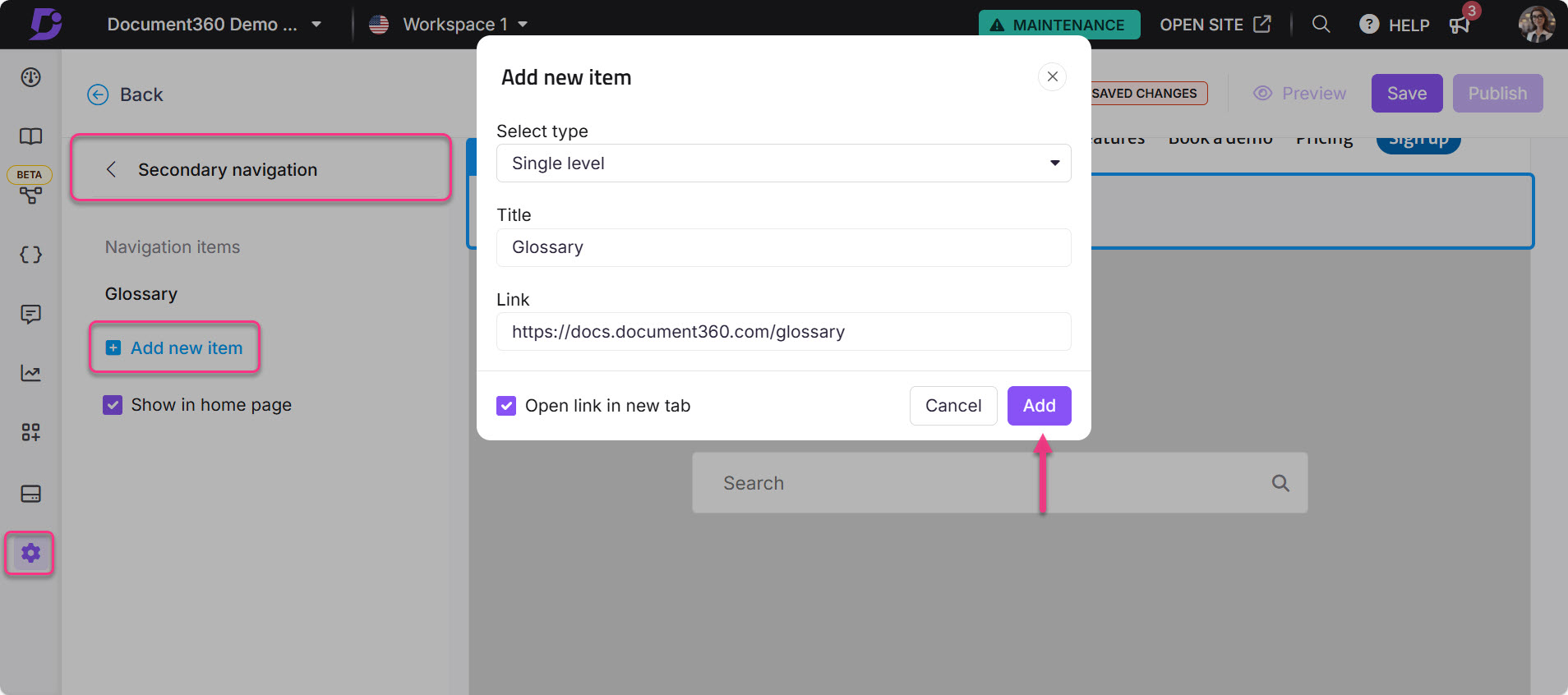
Résultat
.jpg)
NOTE
Vous pouvez également ajouter le lien de la page Vue d’ensemble du glossaire dans n’importe quelle section personnalisée de votre page d’accueil en fonction de la mise en page ou des widgets de votre site.