Plans prenant en charge la mise en forme des images dans l’éditeur WYSIWYG avancé
Plans supporting this feature: Professional Business Enterprise
Contrairement à l’éditeur Markdown, l’éditeur WYSIWYG avancé offre différentes options de formatage d’image. Vous pouvez accéder aux options de formatage de l’image lorsque vous cliquez sur une image que vous souhaitez modifier.
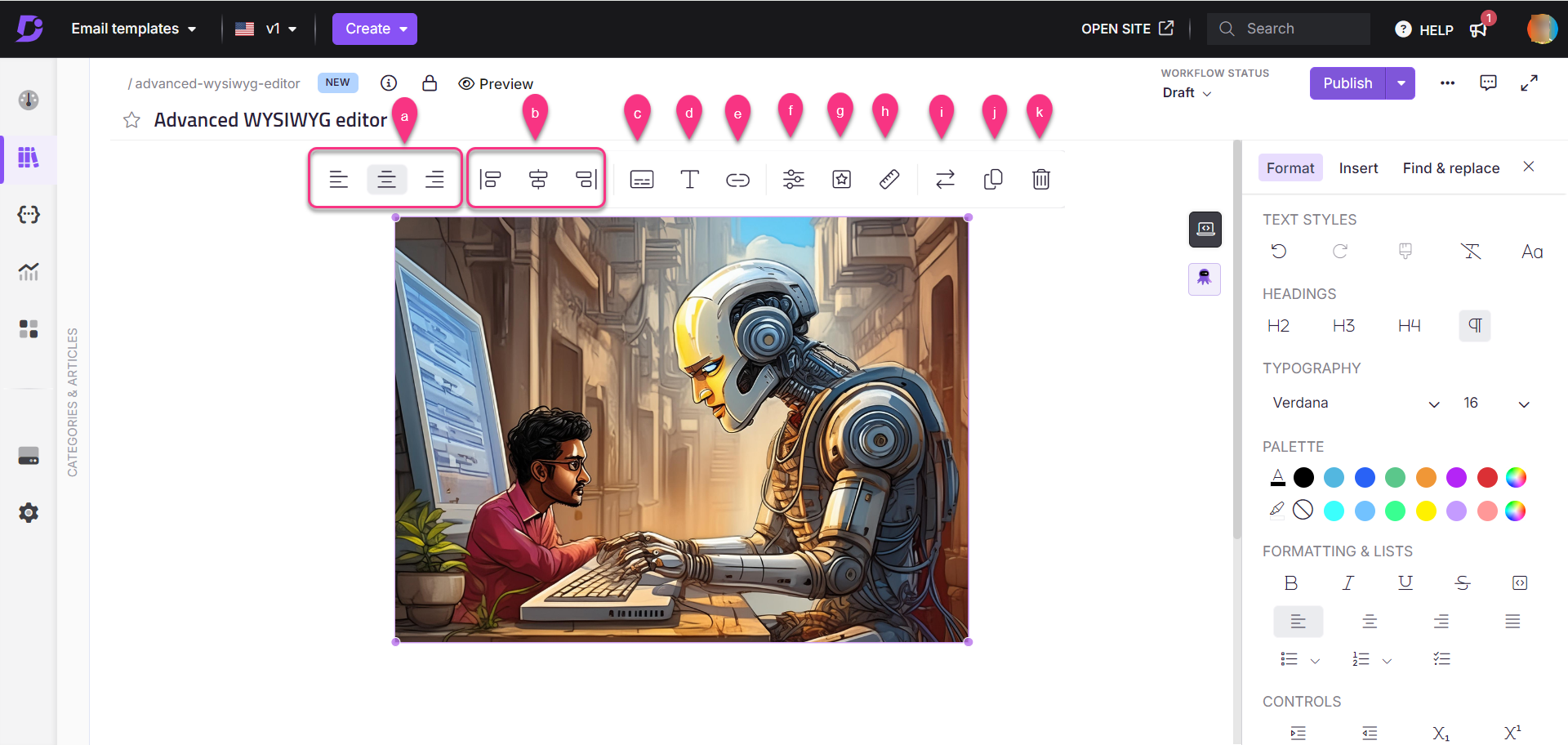
Cliquez sur l’image, et vous aurez un menu flottant avec les fonctionnalités suivantes pour modifier l’image sélectionnée :
Aligner
Trois options d’alignement courantes sont disponibles pour les images :
Aligner à gauche () : aligne l’image sur le côté gauche du contenu.
Centre () : centre l’image dans le contenu.
Aligner à droite () : aligne l’image sur le côté droit du contenu.
En ligne gauche (), Bloc en ligne () et En ligne droite () :
Lorsque vous sélectionnez une option d’affichage en ligne, l’image s’aligne côte à côte avec le texte. L’alignement (à gauche ou à droite) place l’image sur le côté correspondant du texte, tandis que l’option de bloc en ligne maintient l’image dans le flux de texte sans perturber la mise en page.
Légende de l’image () :
Vous pouvez ajouter une légende à votre image, qui apparaîtra au bas de l’image. Ceci est utile pour fournir un contexte ou des descriptions supplémentaires.
Texte alternatif () :
Également connu sous le nom de balises alt ou de descriptions alt, le texte alt est la copie écrite qui apparaît à la place d’une image si elle ne se charge pas sur l’écran d’un utilisateur.
Entrez le texte alternatif de l’image et cliquez sur l’icône () pour l’enregistrer.
Images en lien hypertexte () :
Cliquez sur l’icône du lien pour ajouter des hyperliens à vos images. Collez l’URL et sélectionnez la case Ouvrir dans un nouvel onglet ci-dessous si vous souhaitez que le lien soit ouvert dans un nouvel onglet , puis cliquez sur Insérer. Après avoir lié votre image, trois nouvelles options apparaîtront dans la barre de formatage :
Ouvrir le lien : Ouvre le lien dans un nouvel onglet.
Modifier le lien : Modifie le lien ci-joint.
Dissocier: Supprime le lien de l’image.
Cliquez sur l’icône Advanced edit () pour modifier votre image, comme la redimensionner, la recadrer, etc.,
Style () :
Trois options de style sont disponibles pour les images :
Arrondi: L’image se présente sous la forme d’un rectangle arrondi aux coins émoussés.
Bordé: Une bordure gris clair est ajoutée à l’image.
Ombre: L’image projette un effet d’ombre portée visible.
Redimensionner () : Vous pouvez personnaliser la largeur et la hauteur de l’image.
Remplacer () : cliquez sur l’icône Remplacer pour remplacer l’image actuelle par une autre à l’aide de l’une des trois méthodes d’insertion d’image.
Copier () : cliquez sur l’icône Copier pour copier l’image sélectionnée afin de l’utiliser ailleurs dans l’article.
Supprimer () : cliquez sur l’icône Supprimer pour supprimer l’image sélectionnée de l’article.
Options d’édition avancées pour les images
.png)
1. Options du menu supérieur

Zoom avant/zoom arrière : Cliquez sur Zoom avant ou Zoom arrière pour ajuster la taille de l’image.
Main: Cliquez sur l’icône Main pour déplacer l’image pendant la modification.
Histoire: Cliquez sur Historique pour afficher l’historique des modifications de l’image.
Défaire: Cliquez sur Annuler pour rétablir l’action la plus récente.
Refaire: Cliquez sur Rétablir pour réappliquer l’action précédemment annulée.
Réinitialisation: Cliquez sur Réinitialiser pour rétablir l’état d’origine de l’image, en supprimant toutes les modifications.
Supprimer: Sélectionnez n’importe quel élément modifié (par exemple, un cercle, une forme) et cliquez sur Supprimer pour supprimer cet élément particulier.
Supprimer tout : Cliquez sur Supprimer tout pour supprimer tous les éléments modifiés de l’image.
2. Options du menu inférieur

Redimensionner: Cliquez sur Redimensionner pour ajuster la largeur et la hauteur de l’image, et verrouiller les proportions. Une fois cela fait, cliquez sur Appliquer.
Jabot: Cliquez sur Recadrer pour choisir une option de recadrage telle que Personnalisé, Carré, etc. Une fois cela fait, cliquez sur Appliquer.
Chiquenaude: Cliquez sur Retourner pour sélectionner le retournement horizontal ou vertical. Utilisez Réinitialiser pour revenir à l’image d’origine.
Tourner: Cliquez sur Pivoter pour faire pivoter l’image entre 0° et 360° (plage personnalisée disponible).
Dessiner: Cliquez sur Dessiner pour ajouter des lignes ou des formes. Les options comprennent :
Tirage au sort gratuit : Permet le dessin personnalisé.
Droit: Tracez des lignes droites.
Couleur: Sélectionnez la couleur souhaitée pour le dessin.
Curseur de gamme : Ajuste l’épaisseur de la ligne d’étirage.
Forme: Cliquez sur Formes pour insérer des formes telles que des rectangles, des cercles ou des triangles. Les options comprennent :
Couleur de remplissage : Choisissez une couleur pour remplir la forme.
Caresser: Sélectionnez la couleur de contour de la forme. Vous pouvez également ajuster l’épaisseur à l’aide du curseur personnalisé Plage de trait .
Icône: Cliquez sur Icônes pour ajouter des icônes telles que des flèches, des marqueurs de lieu, des polygones, etc. Vous pouvez également télécharger une icône personnalisée à partir du stockage local. Ajustez la couleur de l’icône si nécessaire.
SMS: Cliquez sur Ajouter du texte à l’image avec des options de formatage (gras, italique, souligné, alignement, couleur, taille du texte).
Filtre: Cliquez sur Filtrer pour ajuster les paramètres de l’image tels que les niveaux de gris, le flou, la luminosité, le sépia, le contraste, etc., Une fois cela fait, cliquez sur Enregistrer.
Foire aux questions
Quelles sont les options de formatage d’image disponibles dans l’éditeur WYSIWYG avancé ?
L’éditeur WYSIWYG avancé offre des options telles que l’alignement, l’affichage en ligne, les légendes d’image, le texte alternatif, les liens hypertexte, les options d’édition avancées, le style, le redimensionnement, le remplacement, la copie et la suppression d’images.
Comment puis-je aligner une image dans l’éditeur WYSIWYG avancé ?
Vous pouvez aligner une image à gauche, au centre ou à droite en sélectionnant l’option d’alignement correspondante dans le menu flottant après avoir cliqué sur l’image.
Puis-je ajouter une légende à mon image ?
Oui, dans l’éditeur WYSIWYG avancé, vous pouvez ajouter une légende à votre image, qui apparaîtra au bas de l’image pour plus de contexte ou de descriptions.
Est-il possible de créer un lien hypertexte vers une image ?
Oui, vous pouvez créer un lien hypertexte vers une image en cliquant sur l’icône du lien (), en collant l’URL et en choisissant d’ouvrir le lien dans un nouvel onglet si vous le souhaitez.