Microsoft Teams est une plateforme collaborative qui permet aux utilisateurs de Document360 de rester à jour sur les modifications importantes par le biais de notifications directes au sein d’un canal Teams. Les notifications pour le portail de la base de connaissances, le site et le widget peuvent être envoyées directement au canal Teams choisi par votre équipe, ce qui permet à tout le monde de rester informé sans avoir à consulter constamment Document360.
Par exemple, si votre équipe s’appuie sur Teams pour les mises à jour quotidiennes, vous pouvez configurer des notifications pour les alerter chaque fois qu’un article est publié ou mis à jour dans la base de connaissances.
Configuration du canal de notification Microsoft Teams
La configuration des notifications Microsoft Teams dans Document360 se fait en trois étapes :
Étape 1 : Création d’un canal dans Microsoft Teams
Ouvrez Microsoft Teams.
Allez dans Équipes (), sélectionnez l’icône Plus (⋯) à côté de l’équipe à laquelle vous souhaitez ajouter le canal.
Cliquez sur Ajouter un canal pour créer un nouveau canal.
Entrez le nom de la chaîne et cliquez sur Ajouter.
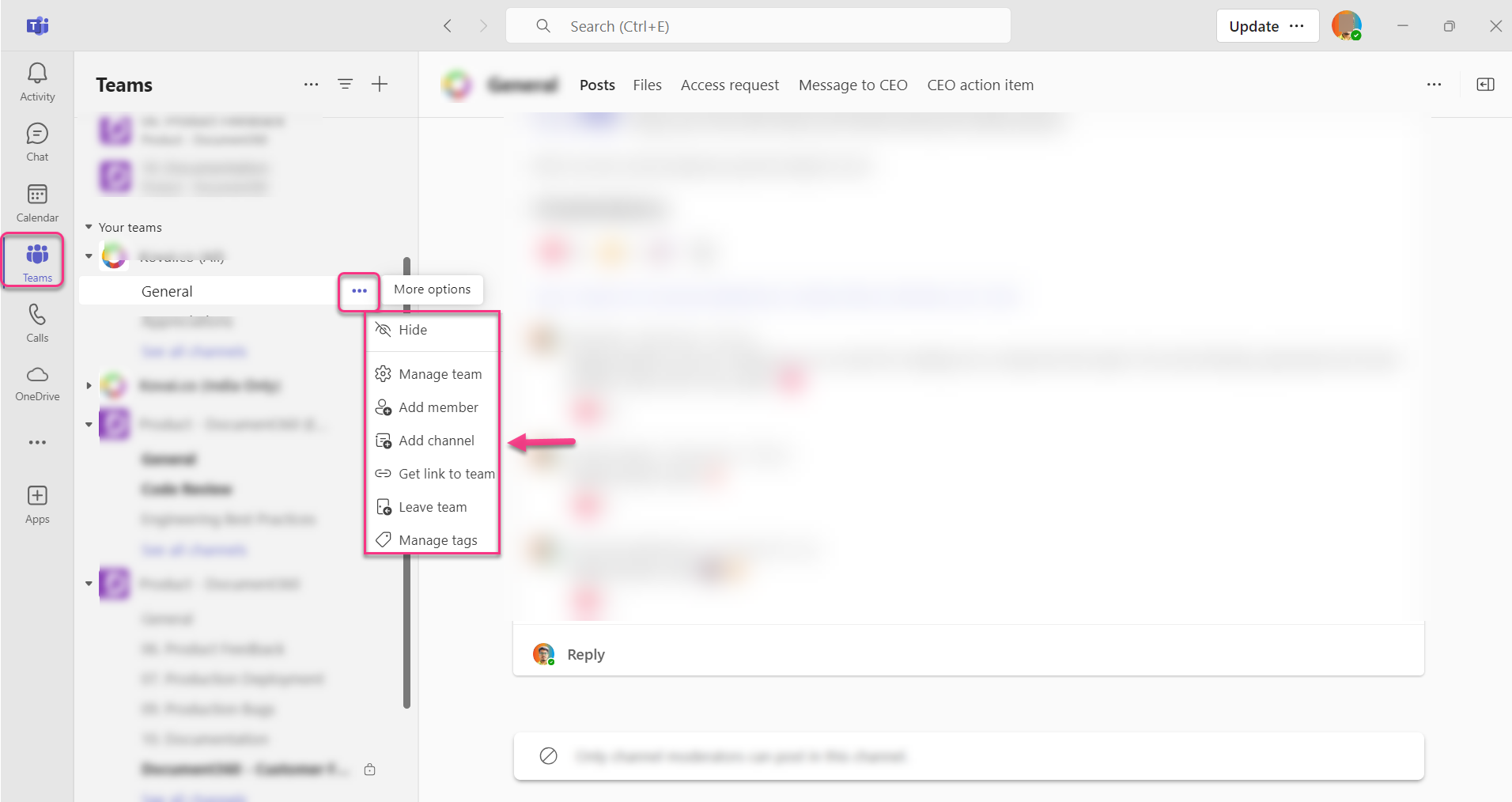
Étape 2 : Obtention de l’URL du webhook
Dans le canal nouvellement créé, cliquez sur l’icône Plus (⋯) et sélectionnez Gérer le canal.
Dans l’onglet Paramètres , cliquez sur Modifier.
Dans la barre de recherche, tapez Webhook entrant et cliquez sur Ajouter.
Entrez un nom pour votre connexion de webhook entrant.
Si vous le souhaitez, cliquez sur Télécharger une image pour télécharger une image pour le webhook.
Cliquez sur Créer pour générer l’URL du webhook.
Cliquez sur l’icône Copier () pour enregistrer l’URL du webhook dans votre presse-papiers.
Cliquez sur OK.
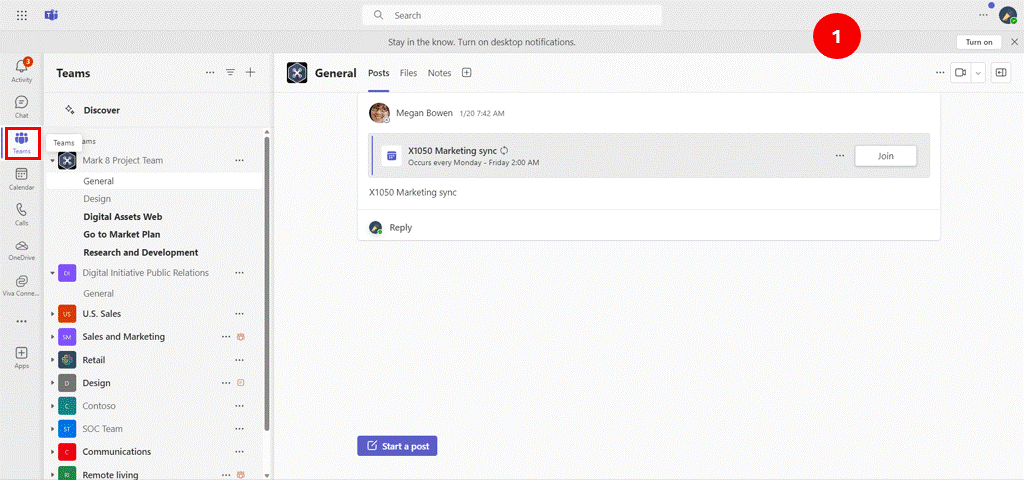
Source de l’image : Microsoft Teams
Étape 3 : Configuration de la configuration dans Document360
Accédez à Paramètres () > Portail de la base de connaissances > Canaux de notification dans le portail de la base de connaissances.
Cliquez sur Nouveau canal.
Dans le panneau Canaux disponibles , sélectionnez Microsoft Teams et cliquez sur Suivant.
La lame Configuration du canal s’affiche.
Sélectionnez Microsoft Teams et cliquez sur Suivant.
Entrez un nom pour ce canal dans le champ Nom convivial .
Dans le champ URL du webhook , collez le lien du webhook copié à partir de Microsoft Teams.
Cliquez sur Enregistrer.
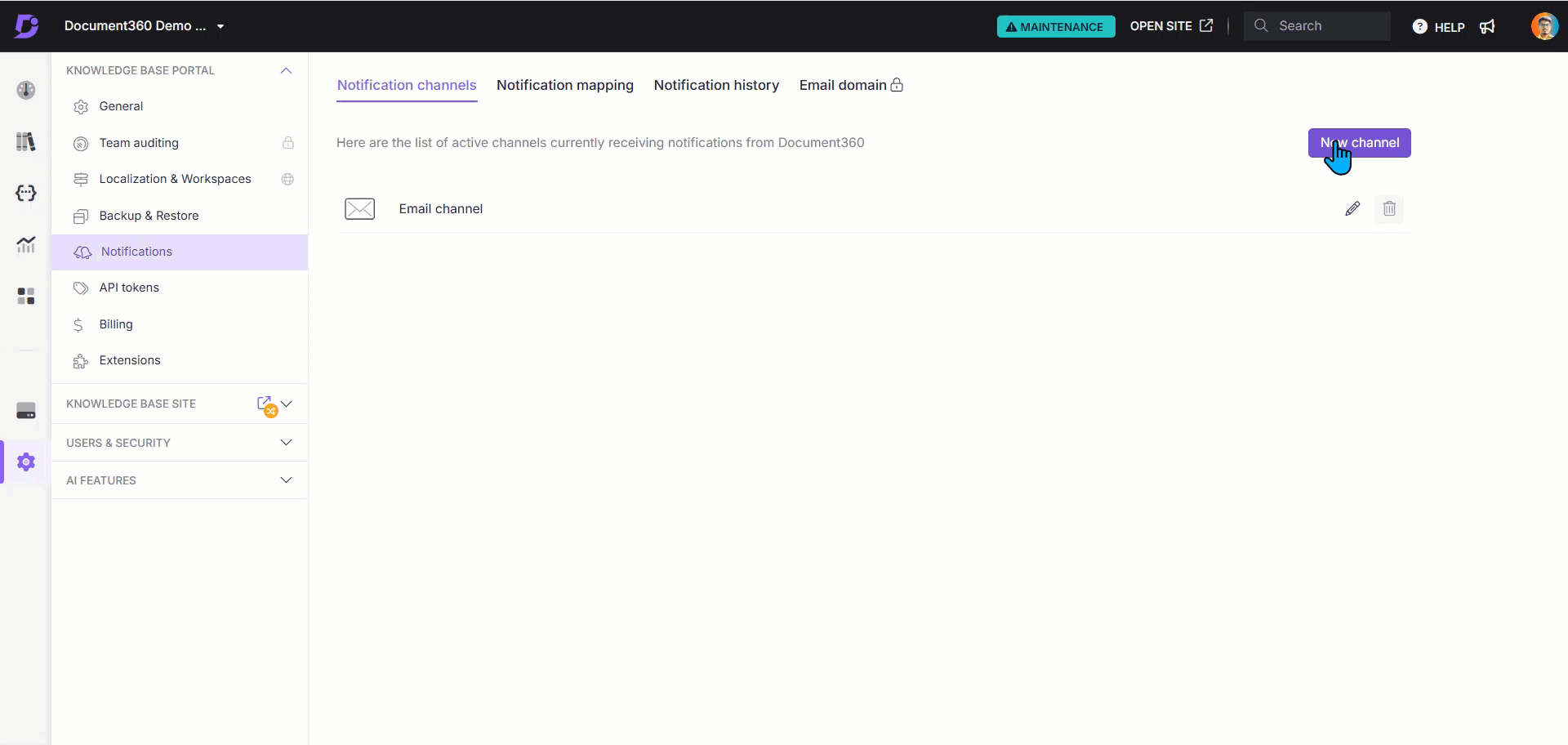
Votre canal de notification Microsoft Teams est maintenant configuré. Ensuite, accédez à l’onglet Notification mapping pour mapper des configurations spécifiques pour l’envoi de notifications au canal Teams si nécessaire.
Foire aux questions
Comment puis-je confirmer que les notifications sont envoyées à Microsoft Teams ?
Après avoir configuré le canal de notification Microsoft Teams, vous pouvez le tester en mappant un exemple de notification ou en activant la mise à jour d’un article de test. Vérifiez le canal Teams pour vérifier que les notifications arrivent comme prévu. Si ce n’est pas le cas, vérifiez l’URL du webhook et les autorisations dans les paramètres Teams.
Puis-je personnaliser les types de notifications envoyées à Microsoft Teams ?
Oui, vous pouvez sélectionner des types de notification spécifiques dans l’onglet Mappage des notifications de Document360. Ici, vous pouvez choisir les événements (par exemple, un nouvel article publié, un article mis à jour) qui déclencheront des notifications dans le canal Teams.
Que dois-je faire si je reçois une erreur d’autorisation dans Teams ?
Des erreurs d’autorisation se produisent souvent si l’URL du webhook est obsolète ou si les autorisations ne sont pas configurées correctement. Essayez de générer une nouvelle URL de webhook dans Microsoft Teams et de la mettre à jour dans Document360. Assurez-vous que le canal dispose des autorisations nécessaires pour recevoir des notifications.
Comment désactiver les notifications pour des événements spécifiques dans Microsoft Teams ?
Pour désactiver les notifications pour des événements spécifiques, accédez à l’onglet Mappage des notifications dans Document360 et désélectionnez les types de notifications que vous ne souhaitez plus recevoir dans Microsoft Teams. Cela vous permet de gérer efficacement la fréquence et la pertinence des notifications.
Puis-je utiliser différents canaux Teams pour différents types de notifications ?
Oui, vous pouvez configurer plusieurs canaux Teams pour les notifications en créant des canaux distincts dans Microsoft Teams et en configurant chacun avec son propre webhook dans Document360. Chaque canal peut ensuite se voir attribuer différents types de notifications via le mappage des notifications.