Abonnementen die deze functie ondersteunen: Professional Business Enterprise
U kunt een regel voor het omleiden van artikelen instellen voor elke URL van een gepubliceerd artikel of conceptartikel. De omleidingsfunctie is handig wanneer u de URL van een artikel wijzigt en er naar diezelfde URL wordt verwezen in andere artikelen op uw Knowledge Base-site. U kunt ook een bulksgewijze import van omleidingsregels uitvoeren.
Een regel voor het omleiden van artikelen toevoegen
Je kunt de URL of slug van een artikel wijzigen voor of na het publiceren van het artikel of de categoriepagina. De URL van een categorie van het indextype kan ook worden gewijzigd. U kunt deze wijzigingen rechtstreeks in de artikeleditor aanbrengen.
Volg de onderstaande stappen om de regel voor het omleiden van artikelen toe te voegen:
Navigeer naar () in de linkernavigatiebalk in de Knowledge Base-portal.
Navigeer in het linkernavigatiedeelvenster naar Knowledge base site > Article redirect rules.
De pagina met regels voor het omleiden van artikelen verschijnt met een lijst met bestaande regels (indien van toepassing).
Klik op Nieuwe omleiding om een nieuwe omleidingsregel te maken.
Het deelvenster Nieuwe omleidingsregel wordt weergegeven.
Selecteer het gewenste type doorverwijzing:
a. Eindigt met: Om de omleidingsregel in te stellen voor een artikel met de unieke slug aan het einde van je URL.
b. Vervangen door: Om de omleidingsregel in te stellen voor de URL-tekst tussen de domeinnaam en de artikelslug.NOTITIE
In het veld Omleidingsregel worden de volgende speciale tekens ondersteund:
# % ^ & _ - + = | . ? /
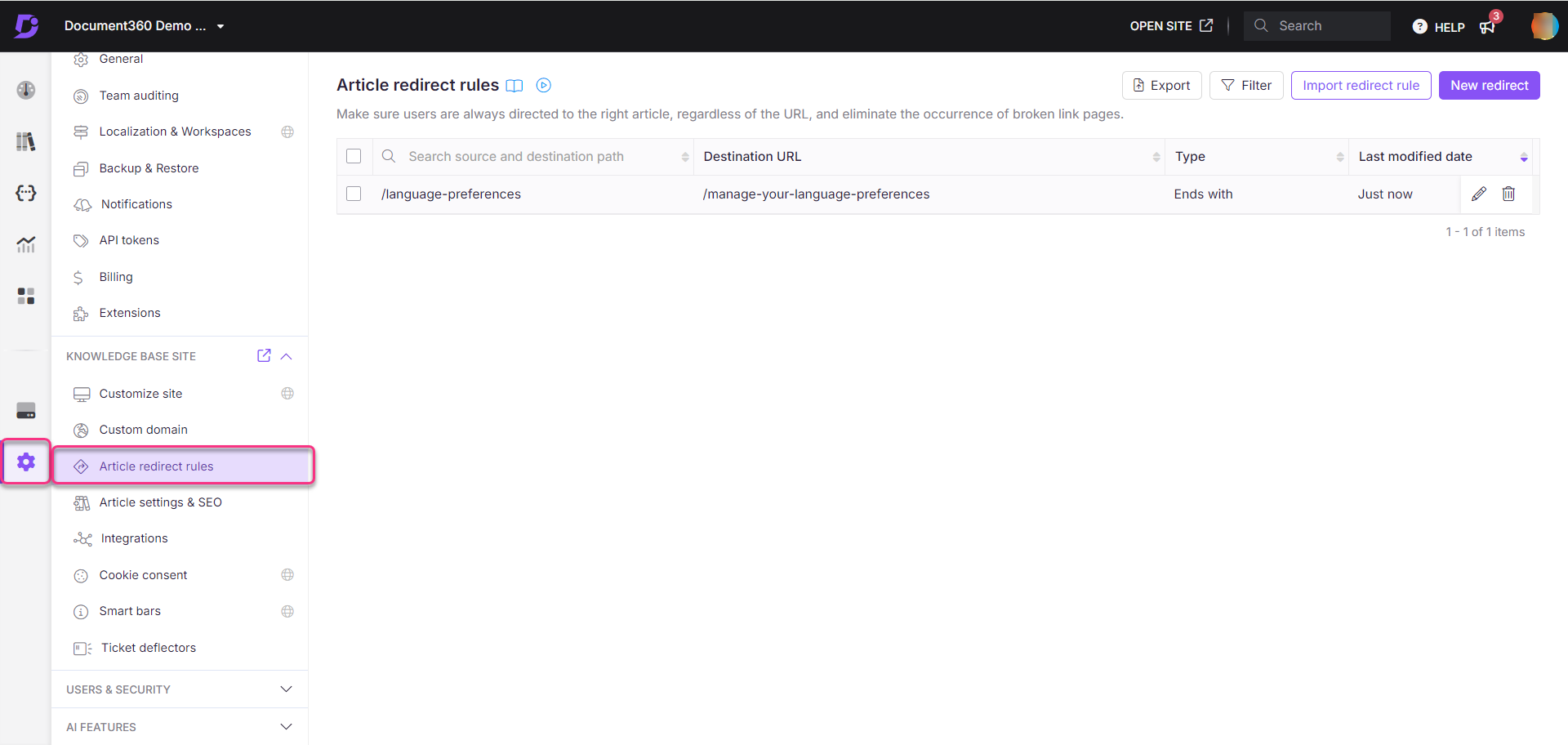
Eindigt op
Typ in het veld Bronpad de unieke slug aan het einde van uw URL voor de omleiding.
NOTITIE
De URL-slug in het bronpad moet beginnen met een schuine streep (
/).
Typ in het veld Bestemmings-URL de volledige bestemmings-URL of typ de nieuwe slug voor omleiding. Het toevoegen van een schuine streep (/) aan het begin van de bestemmings-URL is optioneel.
Voorbeeld: Als u de URL van het artikel wilt omleiden van
https://docs.document360.com/docs/getting-started-with-document360naarhttps://docs.document360.com/docs/getting-started-video-library, voegt u het bronpad en de bestemmings-URL toe, zoals hieronder vermeld:
Bron pad:/getting-started-with-document360
Bestemming-URL:getting-started-video-library
Klik op Maken.
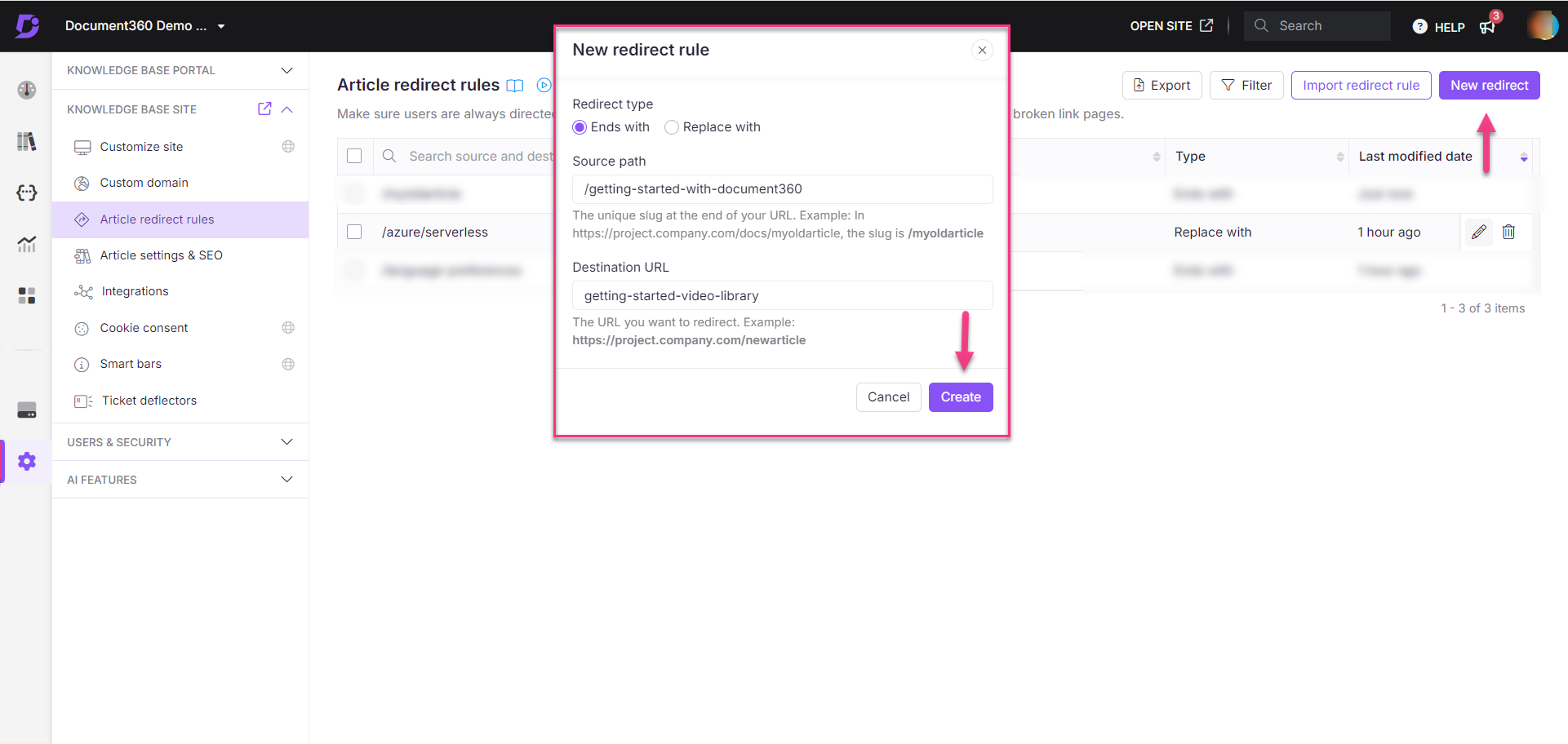
Vervangen door
Typ in het veld Bronpad de tekst tussen het domein en de artikelslug die u wilt omleiden.
Voorbeeld: Het bronpad in de URL
https://project.technicaldocumentation.com/v1/docs/fr/getting-startedis/v1/docs/fr/.
NOTITIE
Het bronpad moet beginnen en eindigen met een schuine streep (
/).
Typ in het veld Tekst vervangen de nieuwe URL-tekst die u wilt gebruiken voor omleiding.
Voorbeeld: Vervang
/v1/docs/fr/door/v2/docs/en/in de URLhttps://project.technicaldocumentation.com/v1/docs/fr/getting-started.
NOTITIE
De vervangende tekst moet beginnen en eindigen met een schuine streep (
/).
Klik op Maken.
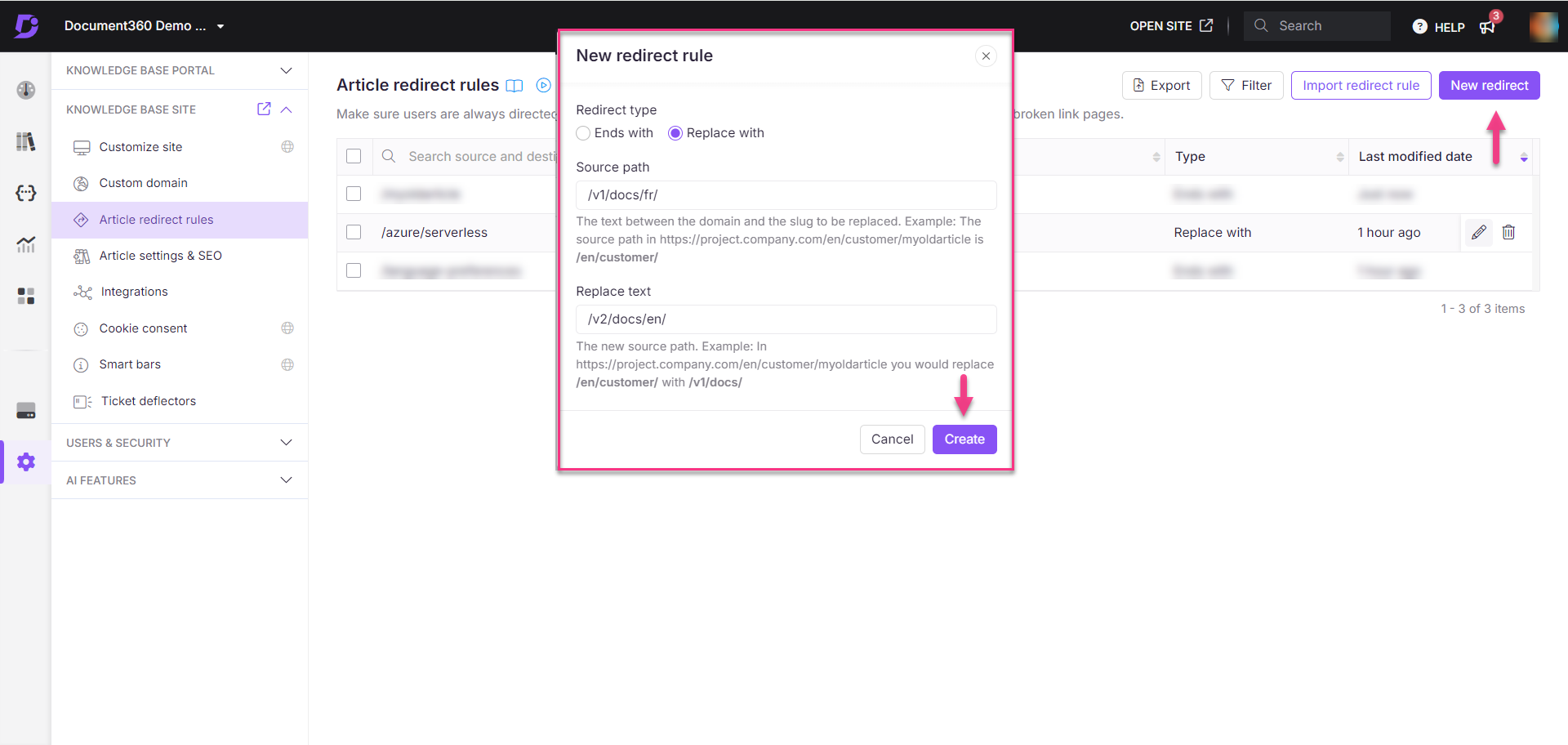
Aanbevolen procedures
Als u een meertalige Knowledge Base met meerdere projectwerkruimten beheert, stelt u omleidingsregels in op basis van taal of werkruimte. Als u bijvoorbeeld een regel instelt met het bronpad /customer-support en het doel /sales-and-support, is dit alleen van toepassing op de standaardtaal van de hoofdwerkruimte.
Als u deze regel wilt toepassen op een andere taal (bijvoorbeeld Duits:
/de/), maakt u een nieuwe regel met het bronpad/de/customer-supporten het doel/de/sales-and-support.Als u de regel in een andere werkruimte wilt toepassen (bijvoorbeeld versie 1:
/v1/), stelt u het bronpad/v1/docs/customer-supporten het doel/v1/docs/sales-and-supportin.
Omleidingsregel op siteniveau
Op de pagina Regels voor omleidingen voor artikelen kunt u op siteniveau een regel voor omleidingen voor submappen instellen met behulp van de optie Vervangen door . Dit is handig voor het migreren van een ander platform of het omleiden van verwijderde of verborgen werkruimten/talen.
Voorbeeld: Stel een omleidingsregel voor de submap
/azure/serverlessin op/data/cloud360in de URL's zoalshttps://apidocs.serverless360.com/azure/serverless/article_slug.
Een omleidingsregel bewerken
Volg de onderstaande stappen om de regel voor het omleiden van artikelen te bewerken:
Navigeer naar () in de linkernavigatiebalk in de Knowledge Base-portal.
Navigeer in het linkernavigatiedeelvenster naar Knowledge base site > Article redirect rules.
De pagina met regels voor het omleiden van artikelen verschijnt met een lijst met bestaande regels (indien van toepassing).
Gebruik het filter om de gewenste omleidingsregel te vinden.
Plaats de muisaanwijzer op de gewenste regel en klik op het pictogram Bewerken ().
Het deelvenster Regel voor omleidingsregels bewerken wordt weergegeven.
Werk de benodigde velden bij.
Klik op Bijwerken.
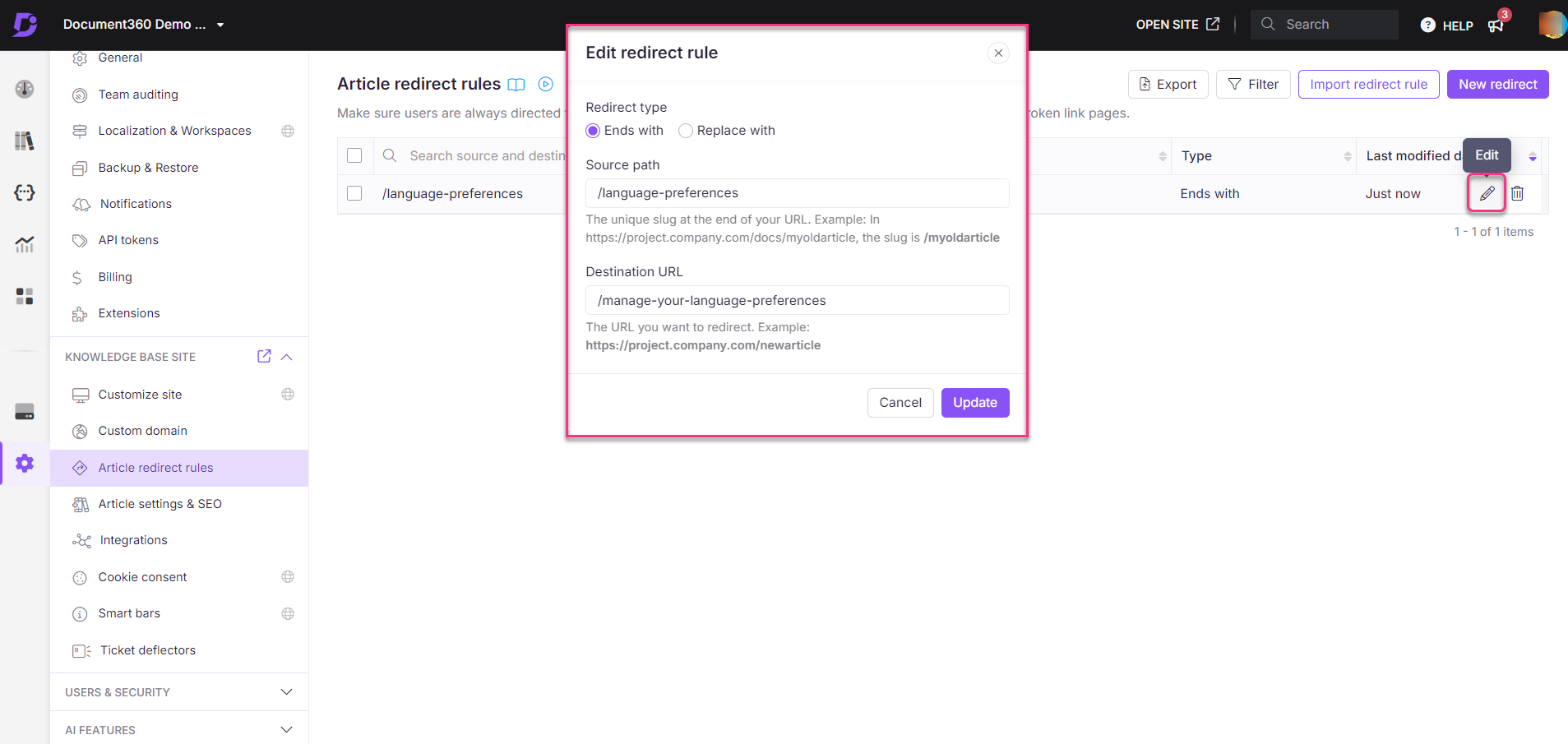
Een omleidingsregel verwijderen
Volg de onderstaande stappen om een omleidingsregel voor artikelen te verwijderen:
Navigeer naar () in de linkernavigatiebalk in de Knowledge Base-portal.
Navigeer in het linkernavigatiedeelvenster naar Knowledge base site > Article redirect rules.
De pagina met regels voor het omleiden van artikelen verschijnt met een lijst met bestaande regels (indien van toepassing).
Gebruik Filter om de gewenste omleidingsregel te vinden.
Plaats de muisaanwijzer op de gewenste regel en klik op het pictogram Verwijderen ().
Als u meerdere regels wilt verwijderen, schakelt u de selectievakjes naast de regels in en klikt u op Verwijderen.
Klik op Ja in het bevestigingsvenster Verwijderen .
NOTITIE
Verwijderde omleidingsregels kunnen niet worden opgehaald.
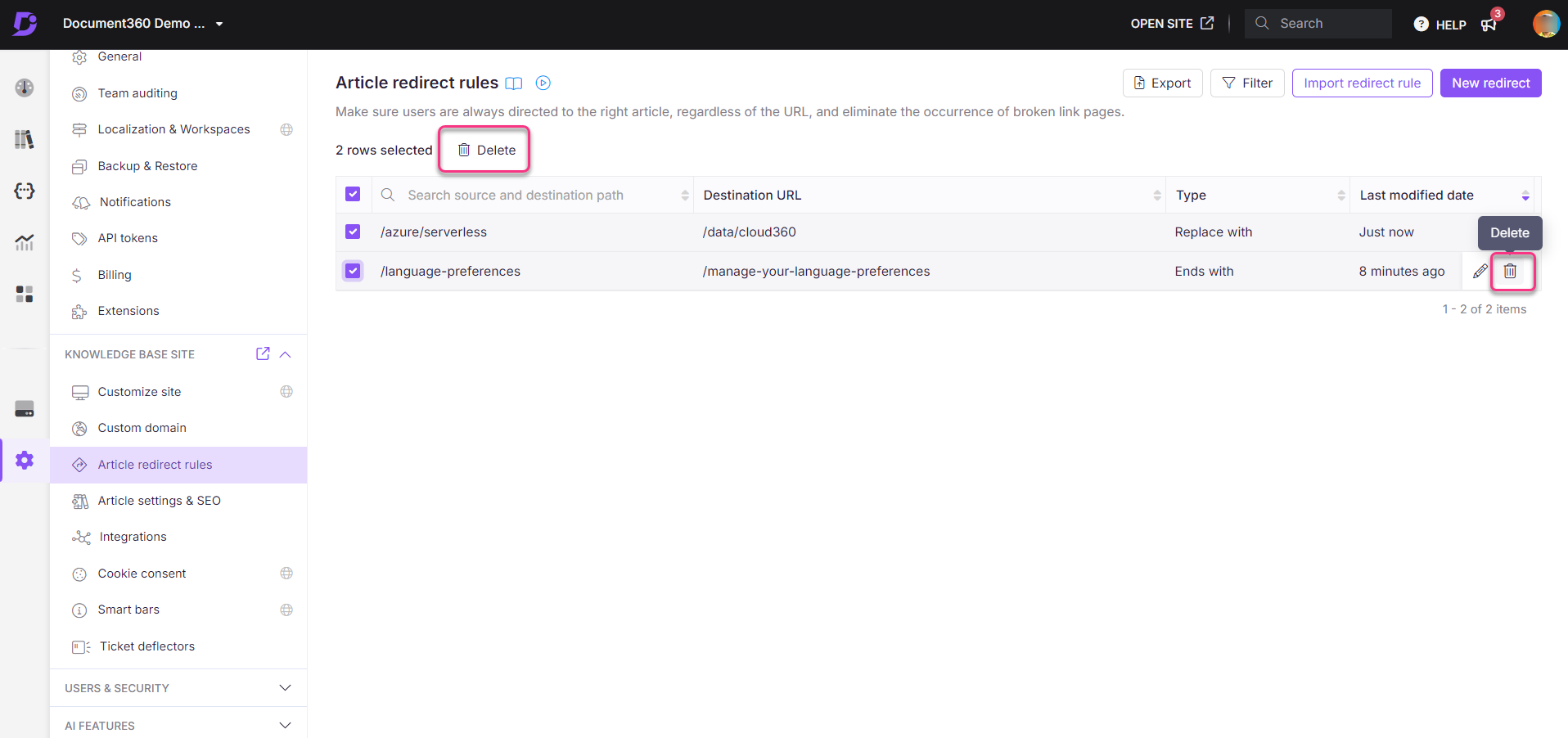
Een omleidingsregel filteren
Volg de onderstaande stappen om de gewenste omleidingsregel te filteren:
Zoeken: voer een trefwoord in van het bronpad of de bestemmings-URL in de zoekbalk en het resultaat wordt ingevuld.
Type: Filter op het type omleiding: Eindigt met, Vervangt door of Beide.
Wijzigingsdatum: Filter regels op de datum van de laatste wijziging, met opties zoals 1 jaar, 3 maanden, 30 dagen of 7 dagen. Klik op Aangepaste datum om een aangepaste periode te kiezen en selecteer de gewenste periode.
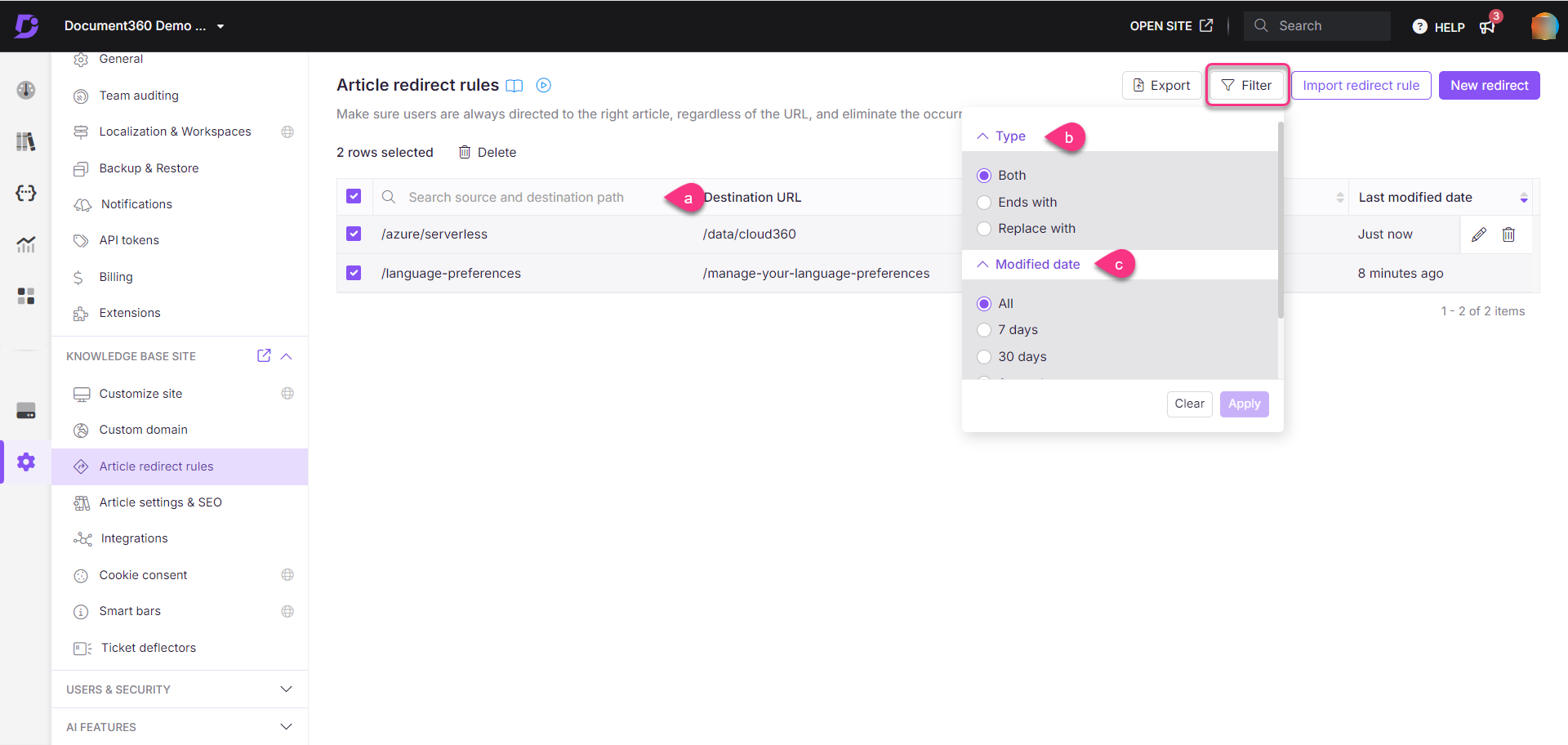
Regels voor het importeren van omleidingen
Als u regels voor bulkomleidingen in één keer wilt importeren, uploadt u een CSV-bestand dat overeenkomt met de volgende sjabloon:
Bron | Bestemming | Omleidingstype |
|
| eindigt met |
|
| vervangen door |
NOTITIE
De bestandsgrootte moet kleiner zijn dan of gelijk zijn aan 1 MB.
Sjabloon voor het importeren van omleidingsregelbestanden
U kunt het sjabloon ook hier downloaden:
Omleidingsregels bulksgewijs importeren:
Bereid een CSV-bestand voor dat overeenkomt met de meegeleverde sjabloon (bestandsgrootte ≤ 1 MB).
Navigeer naar () in de linkernavigatiebalk in de Knowledge Base-portal.
Navigeer in het linkernavigatiedeelvenster naar Knowledge base site > Article redirect rules.
Klik op Omleidingsregel importeren.
Het deelvenster Regels voor het importeren van omleidingen wordt weergegeven.
Sleep het CSV-bestand of selecteer Klikken om te uploaden.
Bekijk de lijst met geldige en ongeldige regels.
NOTITIE
Klik op het pictogram Downloaden () naast het aantal ongeldige regels om de lijst met ongeldige regels te downloaden.
Klik op Importeren om de geldige regels toe te passen.
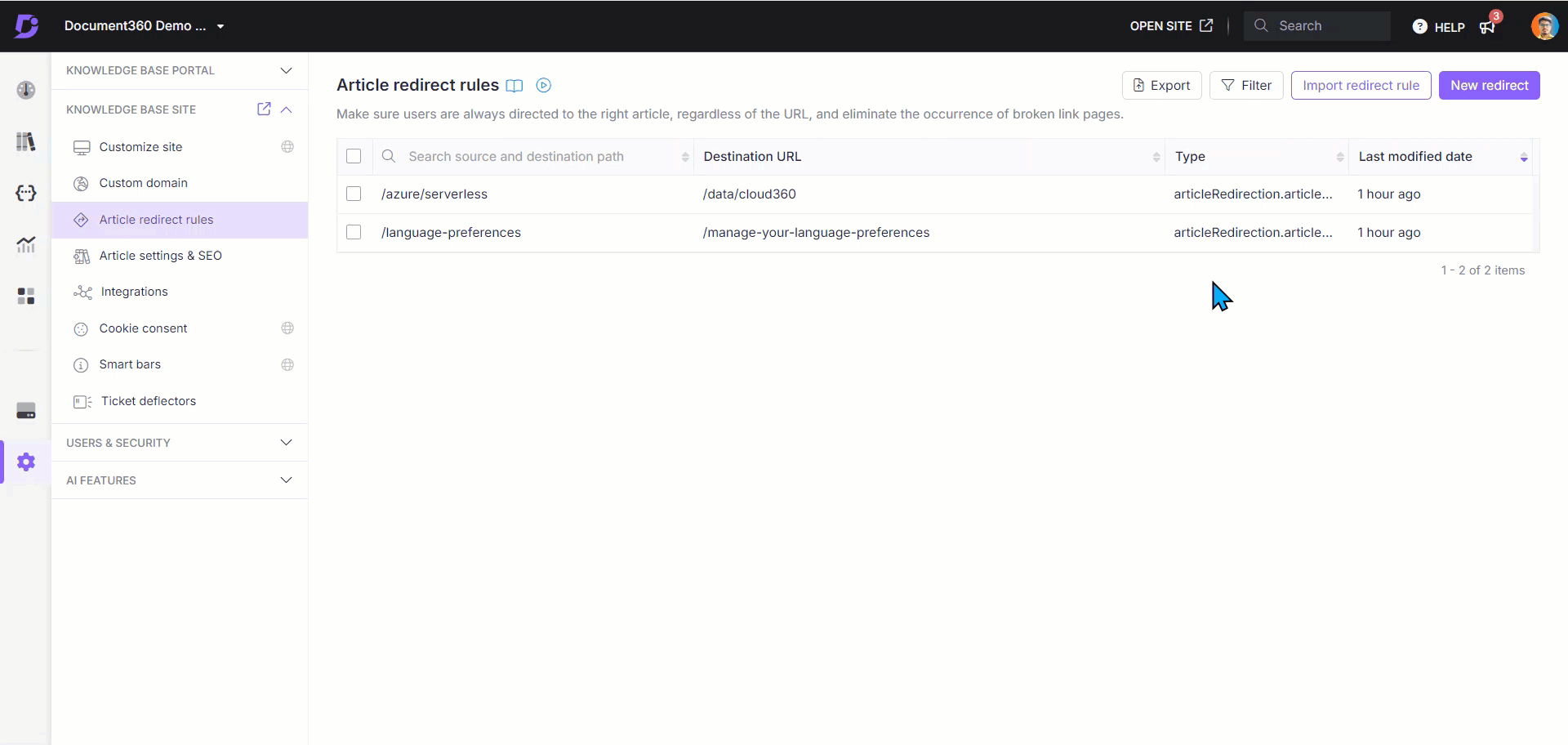
Regels voor het exporteren van omleidingen
Volg de onderstaande stappen om omleidingsregels te exporteren als een CSV-bestand:
Navigeer naar () in de linkernavigatiebalk in de Knowledge Base-portal.
Navigeer in het linkernavigatiedeelvenster naar Knowledge base site > Article redirect rules.
Klik op Exporteren om de regels als CSV-bestand te downloaden.
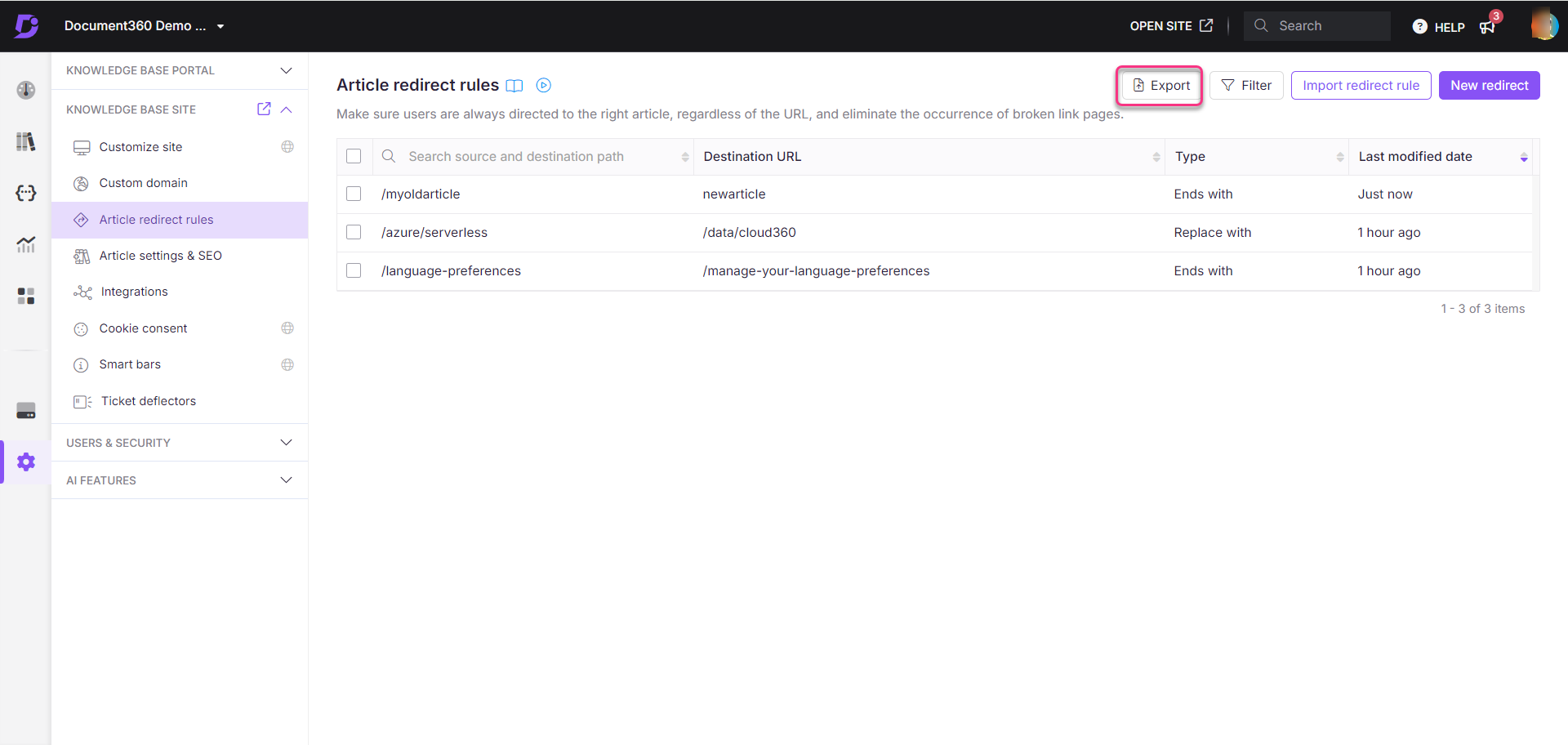
Probleemoplossing
Gepubliceerd artikel dat een 404-fout omleidt of toont
Een gepubliceerd artikel op de Knowledge Base-site kan doorverwijzen naar een ander artikel of leiden tot een 404-fout als gevolg van een verkeerd geconfigureerde omleidingsregel die is toegepast op de link van het artikel.
Stappen om op te lossen:
Navigeer naar () in de linkernavigatiebalk in de Knowledge Base-portal.
Navigeer in het linkernavigatiedeelvenster naar Knowledge base site > Article redirect rules.
Gebruik de zoekbalk om de slug van het artikel te vinden en controleer of er een omleidingsregel wordt toegepast.
Als een omleidingsregel wordt toegepast, bekijkt u het doel ervan. Als de regel onnodig of verkeerd geconfigureerd is, verwijdert u deze.
Sla de wijzigingen op en bezoek het artikel opnieuw om ervoor te zorgen dat het wordt weergegeven zoals verwacht op de Knowledge Base-site.
Als het probleem zich blijft voordoen na het volgen van deze stappen, neem dan contact op met het Document360-ondersteuningsteam voor verdere hulp: Neem contact op met Document360 Support
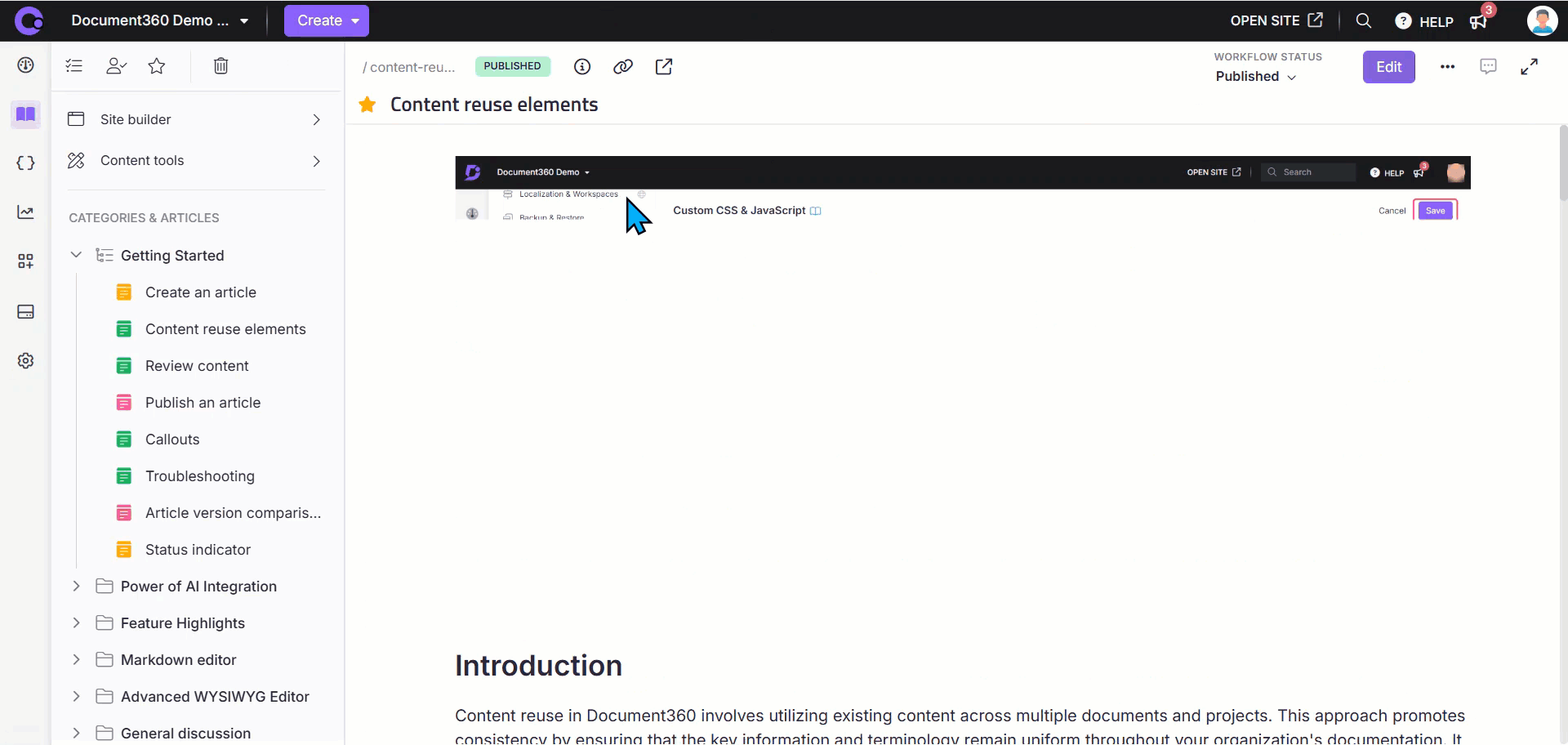
Er treedt een fout op tijdens het opslaan van een artikelomleidingsregel.
Fout: Kan de regel voor het opslaan van artikelomleiding niet opslaan. De opgegeven bron maakt al deel uit van een bestaande bestemming.
Deze fout treedt op wanneer een doelslug (het doel van een bestaande omleidingsregel) wordt gebruikt als het bronpad voor een andere omleiding. Zodra een doel is ingesteld in een omleidingsregel, wordt het een statisch doel en kan het niet opnieuw worden gebruikt als bron in een nieuwe regel.
Stappen om op te lossen:
Zorg ervoor dat de doelslug niet wordt gebruikt als bronpad in bestaande of nieuwe omleidingsregels.
Controleer en update uw omleidingsregels om conflicten te voorkomen.

404-fouten voorkomen na het verwijderen van talen op de Knowledge Base-site
Wanneer talen worden verwijderd/verborgen van de Knowledge Base-site, kunnen lezers 404-fouten tegenkomen als ze proberen toegang te krijgen tot verwijderde taalversies van artikelen.
Zodra een taal uit het project is verwijderd, zijn alle artikelen die aan die taal zijn gekoppeld, niet meer beschikbaar. Gebruikers met links naar bladwijzers of directe toegang tot die URL's kunnen echter nog steeds proberen ze te openen, wat leidt tot 404-fouten.
Stappen om op te lossen:
Om 404-fouten te voorkomen en gebruikers om te leiden naar de hoofdtaalversie van het artikel, stelt u omleidingsregels in voor de verwijderde talen:
Navigeer naar () in de linkernavigatiebalk in de Knowledge Base-portal.
Navigeer in het linkernavigatiedeelvenster naar Knowledge base site > Article redirect rules.
Klik op Nieuwe omleiding om een nieuwe omleidingsregel toe te voegen.
Het deelvenster Nieuwe omleidingsregel wordt weergegeven.
Kies Vervangen door in het gedeelte Omleidingstype .
Voer in het bronpad in
/docs/<language_code>(bijvoorbeeld/docs/frvoor Frans,/docs/esvoor Spaans,/docs/devoor Duits).Voer in de tekst vervangen in
/om alle taalspecifieke artikellinks om te leiden naar de hoofdtaal.Klik op Maken om de regel op te slaan.
Herhaal het proces voor elke verwijderde taal. Zodra deze omleidingsregels zijn toegepast, zal elke poging om toegang te krijgen tot een verwijderd taalartikel gebruikers automatisch omleiden naar de hoofdtaalversie, waardoor 404-fouten worden voorkomen, zelfs als de links een bladwijzer hebben.
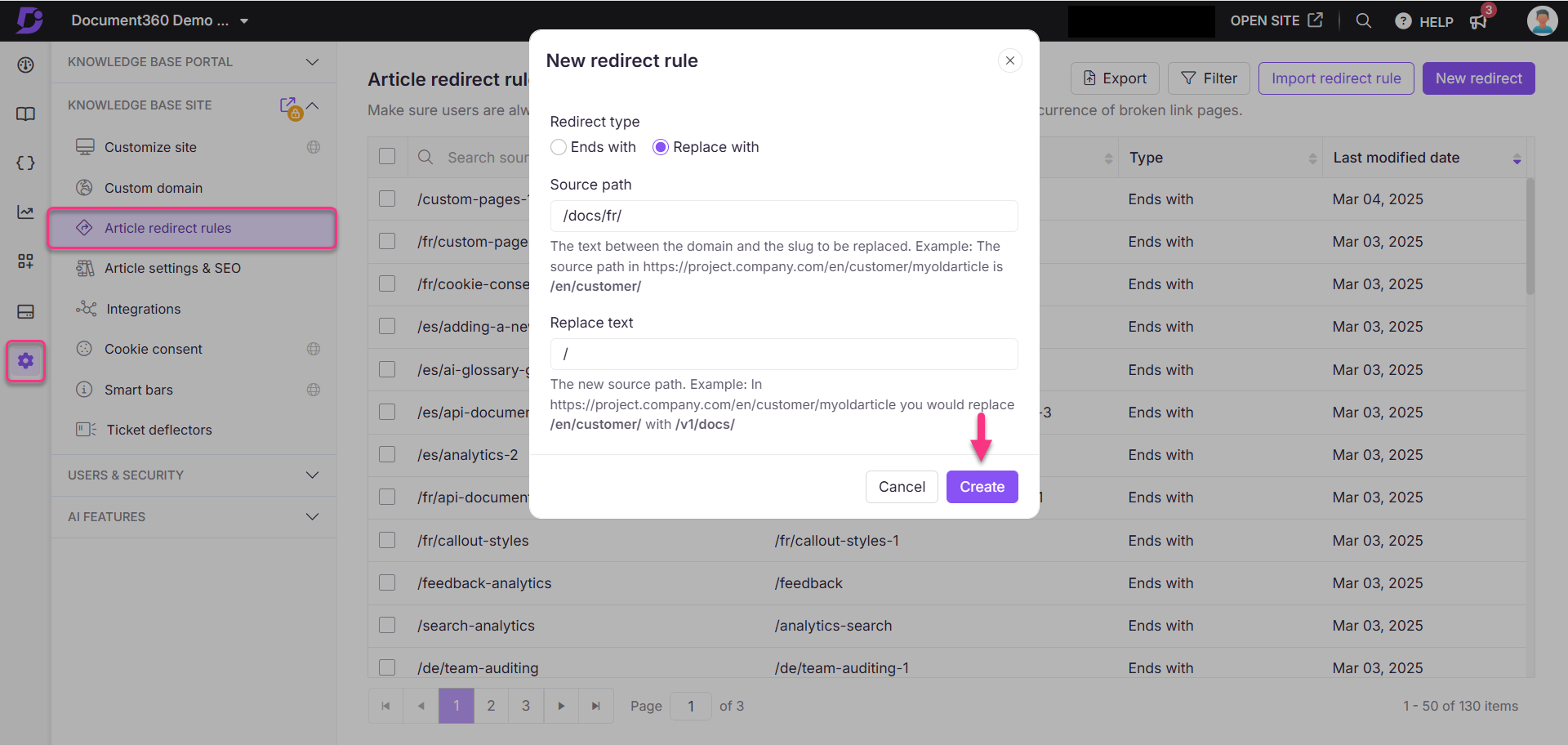
FAQ
Wat zijn dode links?
Dode links, of verbroken links, zijn hyperlinks die niet meer werken vanwege problemen zoals URL-wijzigingen, onjuiste URL's of beperkte/privéartikelen. Ze resulteren meestal in een 404-foutpagina.
Wat is een artikelslak?
Een slug is het deel van een URL dat een specifiek artikel/pagina uniek identificeert. Het komt na de in de / hoofd-URL van uw project.
Voorbeeld:
URL van het artikel:https://docs.document360.com/docs/why-did-we-build-document360Naaktslak:
/why-did-we-build-document360
Hoeveel omleidingsregels kan ik instellen in een project?
Je kunt maximaal 10.000 redirectregels per project instellen. Als je de limiet overschrijdt, neem dan contact op met ons ondersteuningsteam.
Zijn er limieten voor de functie voor importomleidingsregels?
U kunt maximaal 1.000 omleidingsregels per dag importeren en de importfunctie maximaal vijf keer per dag gebruiken. Als je de limiet overschrijdt, neem dan contact op met ons ondersteuningsteam.
Waarom zie ik de foutmelding 'De KB-site wordt te vaak omgeleid bij het openen?'
Deze fout treedt op als gevolg van een omleidingslus, vaak veroorzaakt door het instellen van de URL van de Document360 Knowledge Base-site als de aanmeldings-URL voor JWT-verificatie. Zorg ervoor dat de aanmeldings-URL voor JWT-verificatie niet hetzelfde is als de site-URL van Document360 KB. Gebruik een speciale verificatiepagina als aanmeldings-URL om omleidingslussen te voorkomen en de fout op te lossen.
Hoe kunnen we het probleem van 404-fouten aanpakken wanneer we functionaliteiten stopzetten die leiden tot inkomende links van bronnen die we niet kunnen controleren?
Voor beëindigde functies kunt u, om 404-fouten effectief te beheren, een standaardartikel maken dat gebruikers informeert over de stopzetting van een functionaliteit, die kan worden gebruikt om relevante artikelen om te leiden.
Voor meerdere beëindigde functionaliteiten kunt u overwegen een gecentraliseerde pagina op te zetten die alle gerelateerde informatie consolideert, zodat gebruikers gemakkelijk toegang hebben tot updates en het aantal dode links wordt verminderd.
Hoe leid ik een artikel om van de ene pagina naar de andere met behulp van aangepast JavaScript?
Volg de onderstaande stappen om een artikel van de ene pagina naar de andere om te leiden met behulp van aangepast JavaScript:
Navigeer naar () in de linkernavigatiebalk in de Knowledge Base-portal.
Navigeer in het linkernavigatiedeelvenster naar Knowledge base site > Customize site.
Klik op Aangepaste CSS en JavaScript.
Plak de volgende code op het tabblad JavaScript :
$(document).ready(function() { if(panel.location.href=="source URL") { panel.location.replace("destination URL"); } });Vervang de bron-URL en bestemmings-URL in de code.
Klik op Opslaan.
Hoe schrijf ik een omleidingsregel om de naam van de werkruimte in de URL te vervangen?
U kunt omleidingsregels gebruiken bij het migreren van een ander platform naar Document360.
Oude URL-structuur:
https://docs.document360.com/{oldworkspace}/section/pageNieuwe URL-structuur:
https://docs.document360.com/{newworkspace}/section/page
Hetzelfde domein moet aan beide platforms worden toegewezen om de omleiding te laten werken. Bijvoorbeeld
Als de oude werkruimte v1 is en de nieuwe werkruimte v2:
Bron | Bestemming | Regel |
|---|---|---|
|
| eindigt met |
|
| vervangen door |
Deze regel zorgt ervoor dat alle aanvragen die naar de oude werkruimte v1 verwijzen, worden omgeleid naar de nieuwe werkruimte v2.
Hoe kan ik een specifieke artikel/categorie URL doorverwijzen naar de homepage van mijn documentatie?
Als u een specifieke URL wilt doorverwijzen naar de startpagina van mijn documentatie, wijzigt u de bestemmings-URL in '/'.
Als u bijvoorbeeld de URL https://docs.radixdlt.com/docs/welcome wilt omleiden naar https://docs.radixdlt.com , stelt u de bron-URL in op /docs/welcome en de bestemmings-URL op '/' in de regel voor vervangen door omleiding.