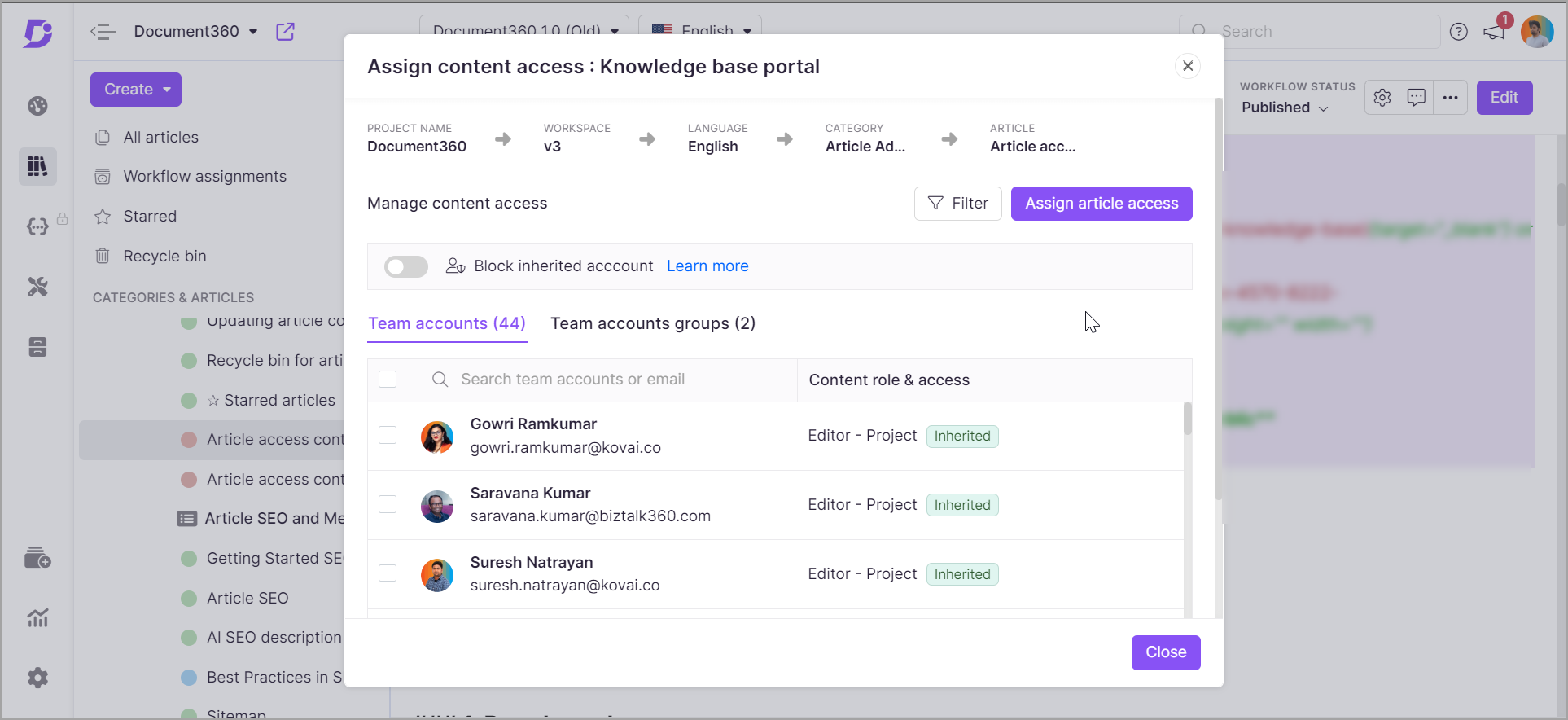Add or deny access to the article content for team accounts, team account groups, reader accounts, and reader groups on the Knowledge base portal or Knowledge base site.
Accessing the Article access control
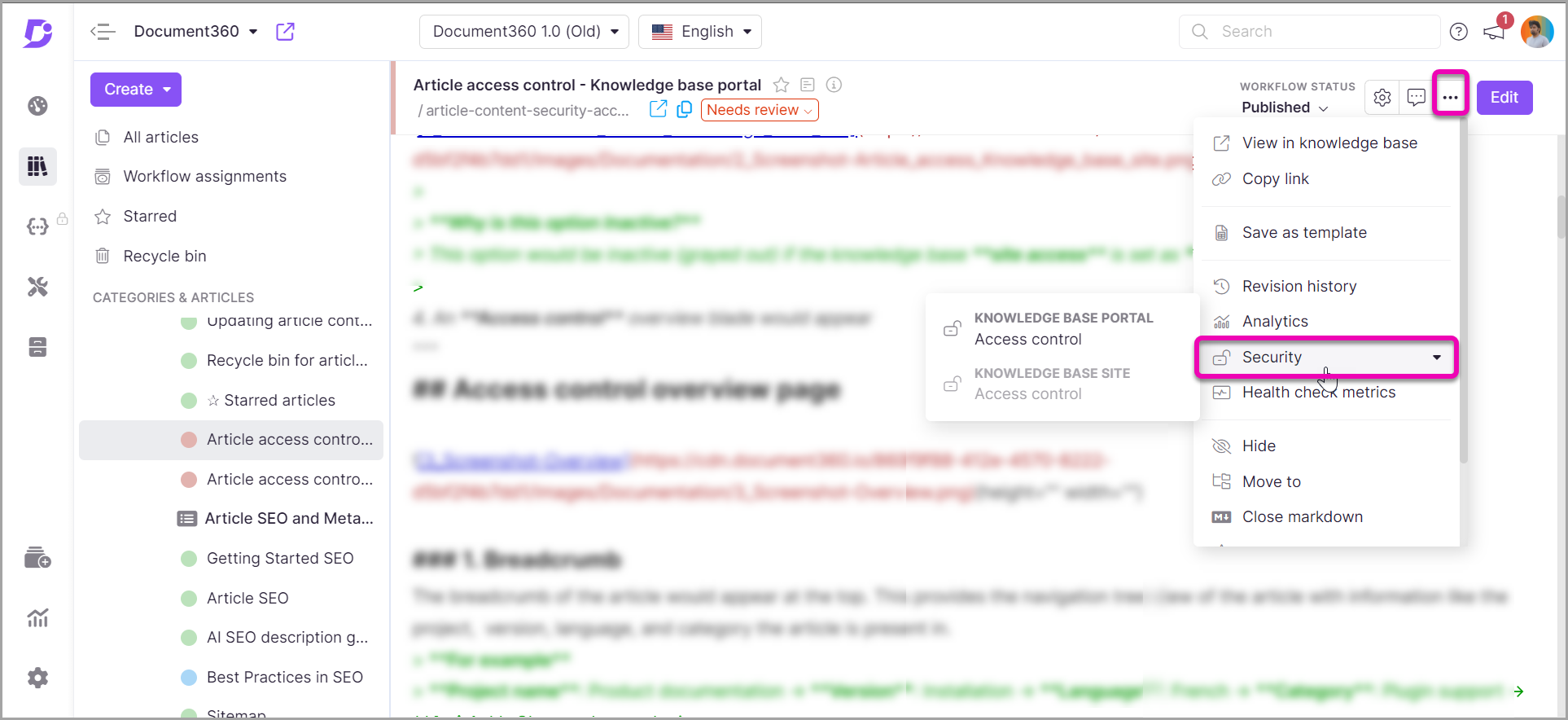
- Navigate to the desired article in the documentation editor
- Click on •••(More) > Security
- There are two options to choose from
Knowledge base portal
To change the article access on the portal, select the Knowledge base portal access control
For team accounts & team account groups
Portal access refers to the access through which the article content and article settings are updated or deleted.
Knowledge base site
To change the article access on the site, select the Knowledge base site access control
For readers & reader groups
Site access refers to the view access of the published article on the private or mixed knowledge base site.
Why is this option Inactive?
This option would be inactive (grayed out) if the knowledge base site access is set as Public
- An Access control overview blade would appears
- You can manage the access to the article for Team accounts or readers