Plans prenant en charge cette fonctionnalité : Professional Business Enterprise
Dans Document360, les comptes d’équipe peuvent créer des balises pour organiser les articles, les catégories de pages et les fichiers dans Drive. Les balises permettent de classer et de gérer efficacement le contenu dans l’ensemble du projet, améliorant ainsi la fonctionnalité de recherche en facilitant la recherche de contenu.
NOTE
Utilisez la fonction de recommandation de balises AI dans Document360 pour analyser le contenu des articles et recommander des balises pertinentes. S’il n’existe aucune balise appropriée dans votre bibliothèque de balises, l’outil de recommandation peut également vous aider à créer de nouvelles balises.
Ajout de balises à la bibliothèque
Il existe quatre méthodes pour ajouter des balises à la bibliothèque de balises de votre projet :
Méthode 1 : À partir de la page de présentation Gérer les balises
Méthode 2 : À partir de Plus d’options d’articles dans l’éditeur
Méthode 3 : Ajouter des balises à des fichiers dans Drive ()
Méthode 4 : Ajouter des balises aux articles dans la page Tous les articles ()
Ajout de balises à partir de la page de présentation Gérer les balises
Pour ajouter des balises à partir de la page de présentation Gérer les balises , procédez comme suit :
Accédez à Documentation () dans la barre de navigation de gauche de la Knowledge base portal.
Dans le volet de navigation de gauche, accédez à Content tools > Documentation > Tags.
Cliquez sur le bouton Créer une balise en haut à droite de la page de présentation Gérer les balises.
Entrez le nom et la description de la balise dans les champs respectifs.
Sélectionnez le groupe auquel vous souhaitez associer la balise (par défaut, la balise individuelle est sélectionnée).
Cliquez sur le bouton Créer pour ajouter la balise à la bibliothèque de balises de votre projet.

Ajout de balises à partir de Plus d’options d’article dans l’éditeur
Pour ajouter des balises dans l’éditeur,
Cliquez sur l’icône Plus () dans l’en-tête de l’article de votre éditeur de documentation.
Dans le menu, sélectionnez Balises pour ouvrir le panneau des paramètres de l’article .
Dans le champ Balises :
Cliquez sur le champ pour ouvrir une liste déroulante des balises existantes.
Tapez dans le champ pour rechercher les balises correspondantes. Les filtres déroulants s’affichent au fur et à mesure que vous tapez.
Si la balise n’existe pas, la liste déroulante affiche une option permettant de créer une nouvelle balise. Sélectionnez cette option pour ajouter la balise à votre bibliothèque.
Cliquez Ask Eddy AIet Eddy AI générera des balises basées sur l’article.
Après avoir sélectionné ou créé les balises souhaitées, cliquez sur Enregistrer pour appliquer les modifications.
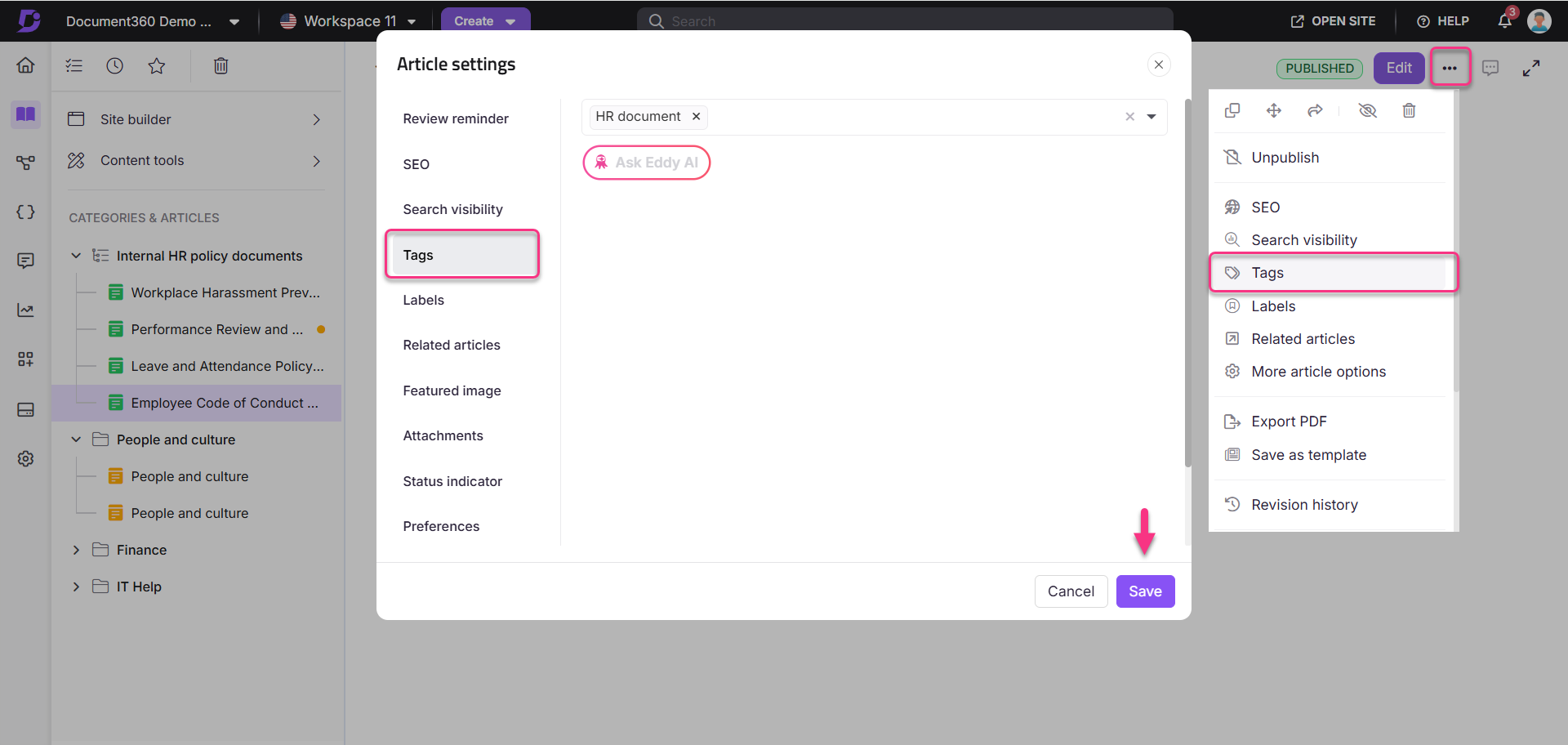
Ajouter des tags à des fichiers dans Drive
Pour ajouter des balises à des fichiers dans Drive, procédez comme suit :
Accédez au lecteur () et cliquez sur le nom de fichier souhaité.
Cliquez sur l’icône Plus () en regard du nom du fichier et sélectionnez Ajouter des balises ou Afficher les détails pour ouvrir le panneau Détails du fichier .
Dans le panneau Détails du fichier , recherchez le champ Balises .
Dans le champ Balises :
Cliquez sur le champ pour ouvrir une liste déroulante des balises existantes.
Tapez dans le champ pour rechercher les balises correspondantes. La liste déroulante filtre les résultats en fonction de vos entrées.
Si la balise n’existe pas, vous verrez une option pour créer une nouvelle balise. Cliquez sur cette option pour l’ajouter.
Après avoir sélectionné ou créé les balises souhaitées, cliquez sur le bouton Mettre à jour pour enregistrer les modifications.
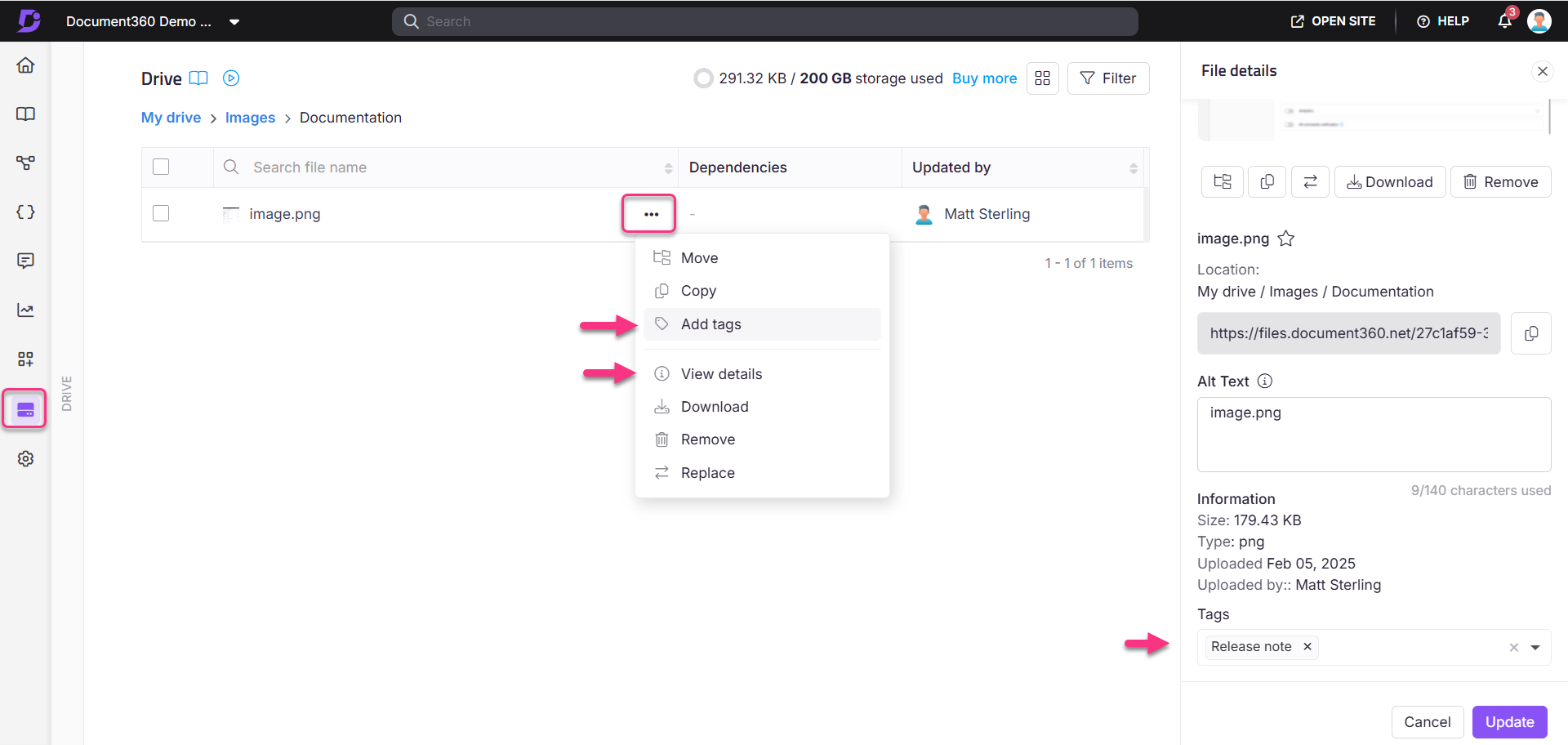
Ajouter des balises aux articles à partir de la page Tous les articles
À partir du portail de la base de connaissances, accédez à Documentation () > Tous les articles ().
Sélectionnez un ou plusieurs articles dans la liste.
Sélectionnez Créer des balises dans la barre d’outils. Le panneau Créer des balises s’ouvre.
Dans le panneau Créer des balises :
Utilisez le champ Balises pour sélectionner des balises existantes dans la liste déroulante ou tapez pour rechercher des balises.
Si la balise que vous avez saisie n’existe pas, sélectionnez l’option permettant de créer une nouvelle balise.
Après avoir sélectionné ou créé les balises souhaitées, cliquez sur Enregistrer pour appliquer les modifications.
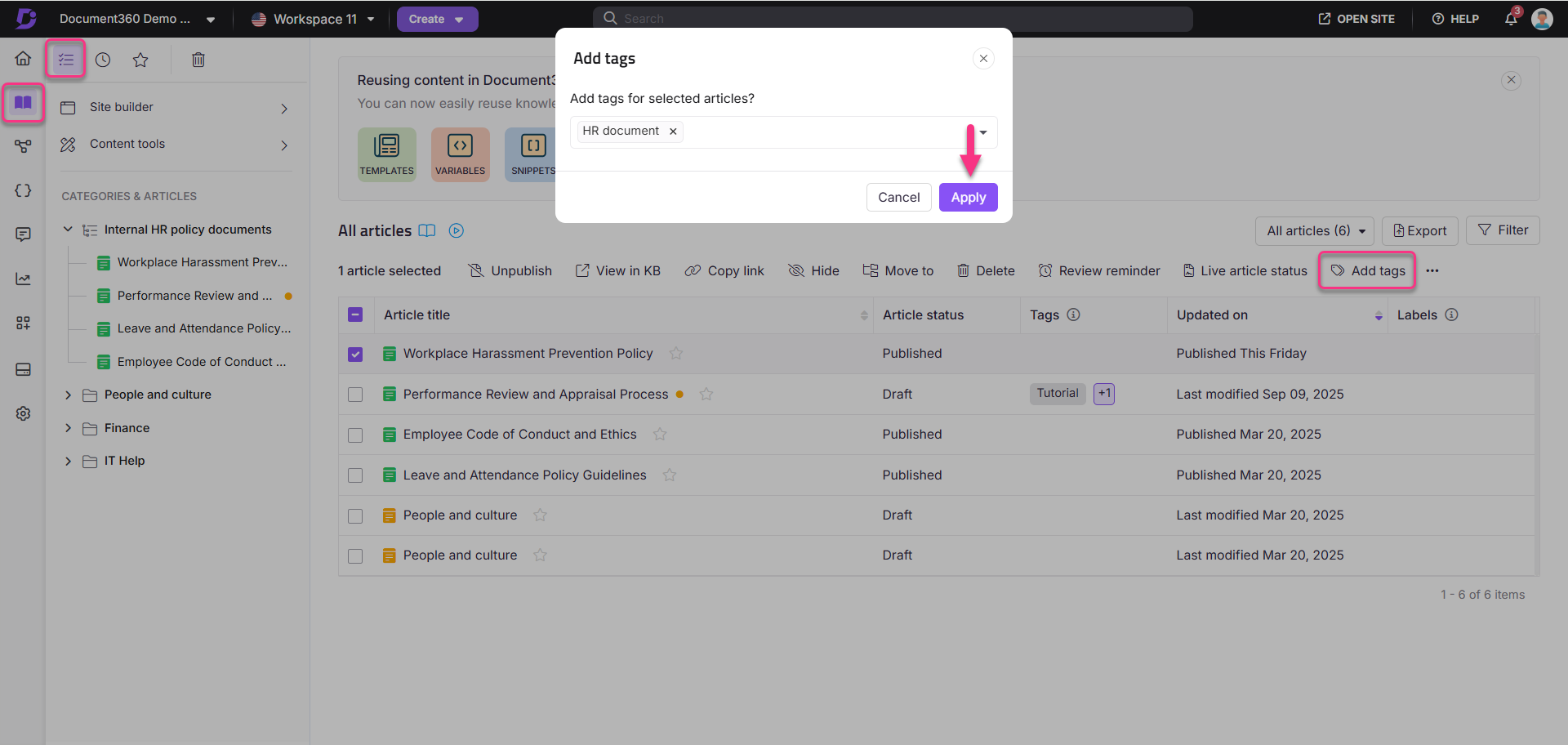
Limitations et détails des balises
Vous trouverez ci-dessous quelques-uns des détails et des limitations des balises dans Document360.
Nombre de tags dans un projet
Les membres de l’équipe peuvent ajouter jusqu’à 1 000 balises à un seul projet. Les balises sont répertoriées sur la page de présentation Gérer les balises , avec une pagination en bas pour faciliter la navigation.
Limite de caractères de balise
Nom de la balise : la limite maximale de caractères, espaces compris, est de 30.
Description de la balise : la limite maximale de caractères, espaces compris, est de 100.
Description de la balise
Lorsque vous passez la souris sur une balise dans le portail ou le site de la base de connaissances, la description de la balise s’affiche sous la forme d’une info-bulle.
La description de la balise s’affiche sous le titre de la balise sur la page dédiée Balises du site de la base de connaissances.
Directives de nommage des balises
Les balises peuvent inclure :
Caractères majuscules et minuscules (avec prise en charge multilingue)
Nombres
Espaces
Caractères spéciaux sélectifs : _ + - @ # % ^ & ! ()
NOTE
Le nom de la balise ne peut pas contenir les caractères spéciaux suivants : \ / : * ? " <> |.