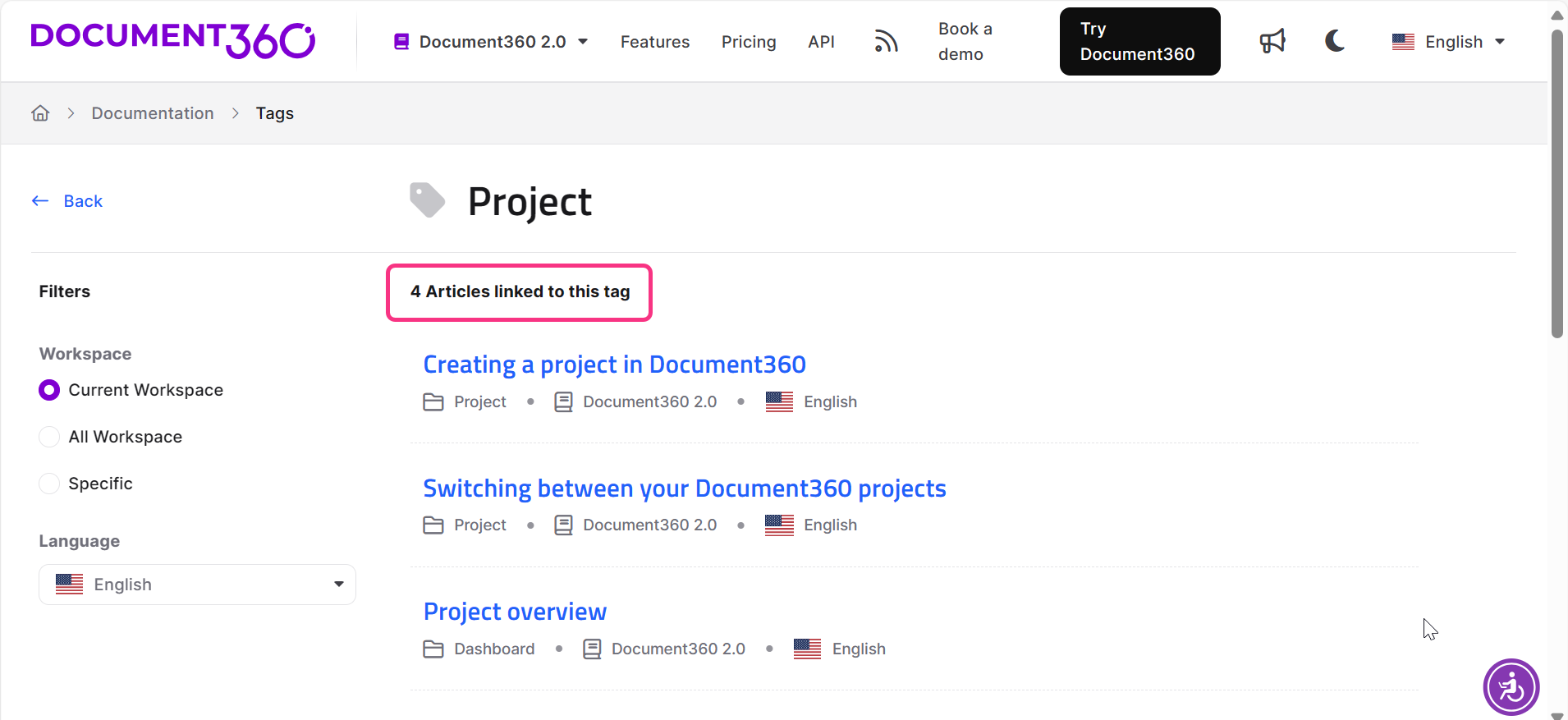Plans prenant en charge les balises
Plans prenant en charge cette fonctionnalité : Professional Business Enterprise
Les balises d’article sont des mots-clés que les utilisateurs, les lecteurs ou les comptes d’équipe peuvent utiliser pour rechercher du contenu lié aux articles dans le site de la base de connaissances. Les comptes d’équipe peuvent utiliser ces balises pour rechercher, filtrer, trier et effectuer des opérations en masse sur des articles ou des pages de catégories au sein du projet.
NOTE
La page Balises vous permet de gérer toutes les balises de votre projet. La même balise peut être appliquée aux articles, aux pages de catégories et aux fichiers Drive. Pour plus d’informations, consultez les articles sur Tags.
Les balises ajoutées aux fichiers dans Drive ne peuvent être consultées que dans le portail de la base de connaissances.
Ajouter des balises à une page d’article ou de catégorie
Pour ajouter des balises à une page d’article ou de catégorie, procédez comme suit :
Accédez à l’article de votre choix dans le portail de la base de connaissances.
Cliquez sur l’icône More () dans le coin supérieur droit et sélectionnez Tags.
Créez une nouvelle balise ou choisissez-en une existante dans la liste déroulante des correspondances pertinentes.
Cliquez Ask Eddy AI pour générer des balises suggérées par l’IA et sélectionner celles qui vous conviennent.
NOTE
Pour utiliser le générateur de balises AI, votre article doit avoir un nombre de mots d’au moins 200 mots.
Après avoir ajouté les balises, cliquez sur Save.
Cliquez sur Publish et développez la liste déroulante Configurer les paramètres de l’article .
Ajoutez ou supprimez des balises selon vos besoins dans la liste de la section Tags .
Cliquez Yes pour publier l’article.
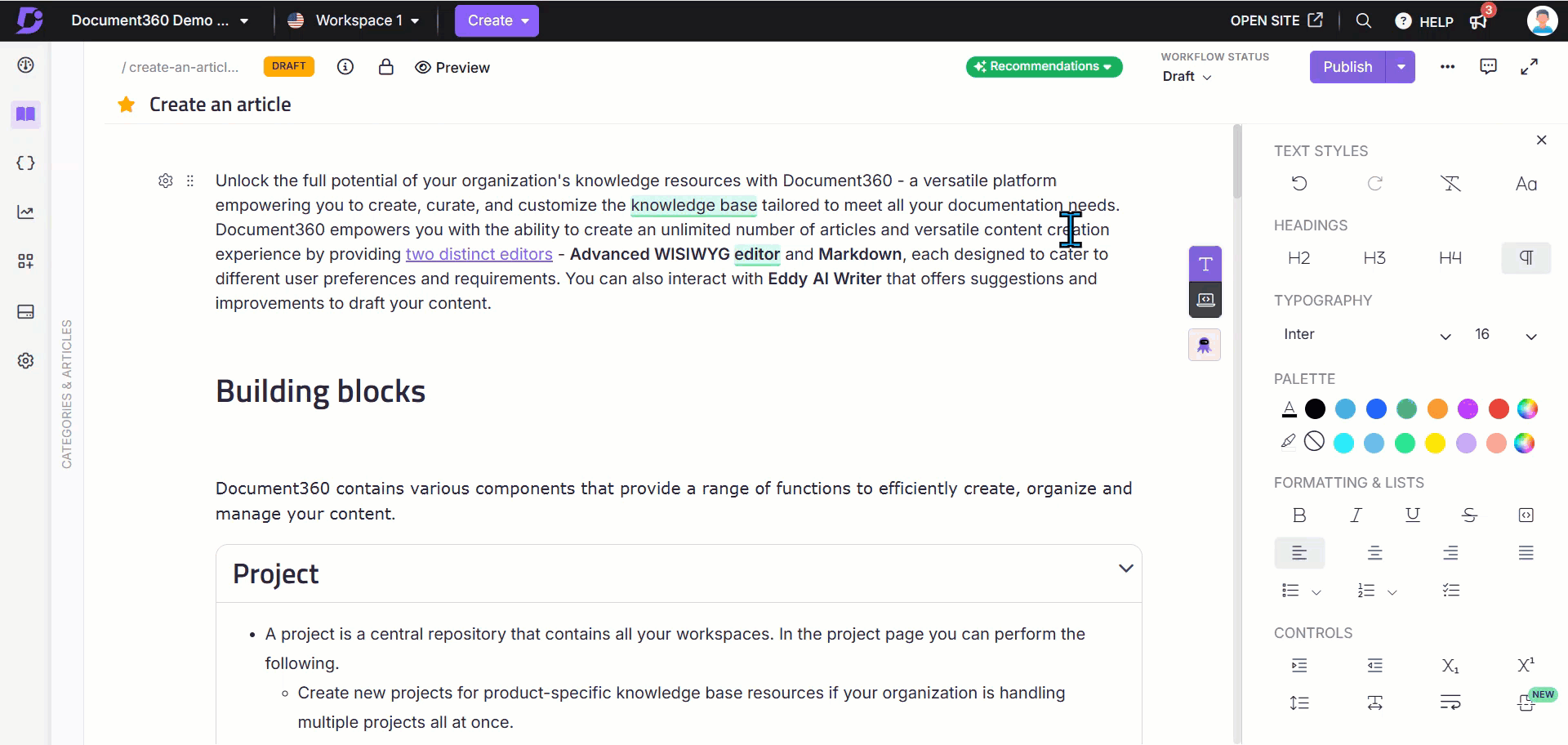
Directives pour les balises
Suivez ces instructions lors de la création et de l’ajout de balises à la bibliothèque de balises :
La limite de caractères de balise avec des espaces est de 30.
Les noms des balises peuvent inclure :
Lettres majuscules et minuscules (prise en charge multilingue)
Nombres
Espaces
Certains caractères spéciaux : _ + - @ # % ^ & ! ()
Les tags ne peuvent pas contenir : \ / : * ? " < > |
NOTE
Pour plus d’informations, consultez l’article sur Tags.
Tags dans le site de la base de connaissances
Une fois que vous avez ajouté des balises à une page d’article ou de catégorie et que vous l’avez publiée, les lecteurs verront ces balises sur le site de la base de connaissances. Les balises sont d’abord affichées par ordre numérique, puis par ordre alphabétique. Si une balise commence par un chiffre, elle apparaîtra avant les balises qui commencent par des lettres.
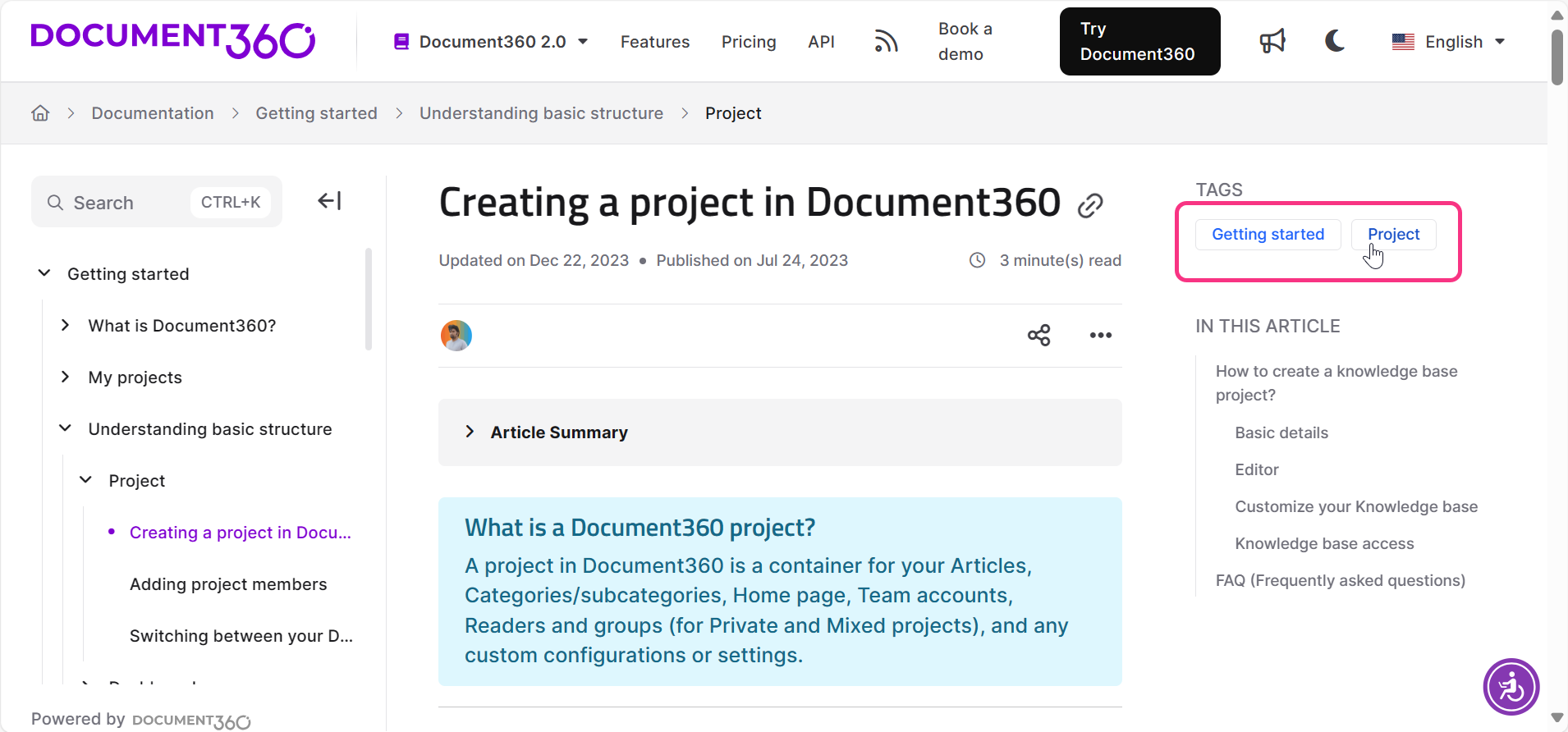
Les lecteurs peuvent cliquer sur une balise pour voir une liste de tous les articles et pages de catégories associés à cette balise.