Plans supporting integration of Zapier extensions with Document360
| Professional | Business | Enterprise |
|---|---|---|
Trello est un outil visuel de gestion de projet qui permet aux individus et aux équipes d’organiser leurs projets en tableaux. Cela aide à imaginer, planifier, gérer et célébrer leur travail ensemble de manière collaborative, productive et organisée.
Intégration de Trello avec Document360
En utilisant Document360 comme base de connaissances, vous pouvez l’intégrer à Trello pour gérer plus efficacement les tâches de documentation. Par exemple, votre équipe de documentation peut utiliser des tableaux Trello pour organiser les tâches des rédacteurs, des éditeurs et des agences externes. Au lieu de mettre à jour manuellement les tâches à la fois dans Trello et Document360, vous pouvez les connecter à l’aide de Zapier pour automatiser la synchronisation des tâches et tout garder à jour de manière transparente.
En connectant Trello et Document360 sur Zapier, vous pouvez facilement synchroniser les tâches entre Trello et votre base de connaissances sur Document360. Pour configurer la connexion entre Trello et Document360, suivez les étapes ci-dessous :
Assurez-vous d’être connecté à votre compte Zapier.
Dans le menu de navigation de gauche, cliquez sur Créer , puis sur Zaps dans les options disponibles.
Zap sera créé avec un déclencheur et un flux d’action .

Connexion Trello et Document360 dans Zapier
Pour établir une connexion entre Trello et Document360, procédez comme suit :
Configuration du déclencheur : connexion Document360
Dans le champ Déclencheur , choisissez Document360.
Dans le panneau Installation qui s’affiche à droite, sélectionnez l’événement souhaité dans le champ Événement .
Cliquez sur le champ Compte et une fenêtre de connexion apparaîtra.
Entrez vos identifiants de connexion et cliquez sur Autoriser.
Pour générer le jeton d’API à partir du portail Document360 ,
Accédez à Paramètres () > Portail de la base de connaissances > Extensions > Collaboration d’équipe.
Sur la vignette de l’extension Zapier , cliquez sur Connecter.
Cliquez sur l’icône Copier () pour copier le jeton.

Revenez à la fenêtre Zapier et collez le jeton d’API dans le champ.
Cliquez sur Oui, passez à Document360.
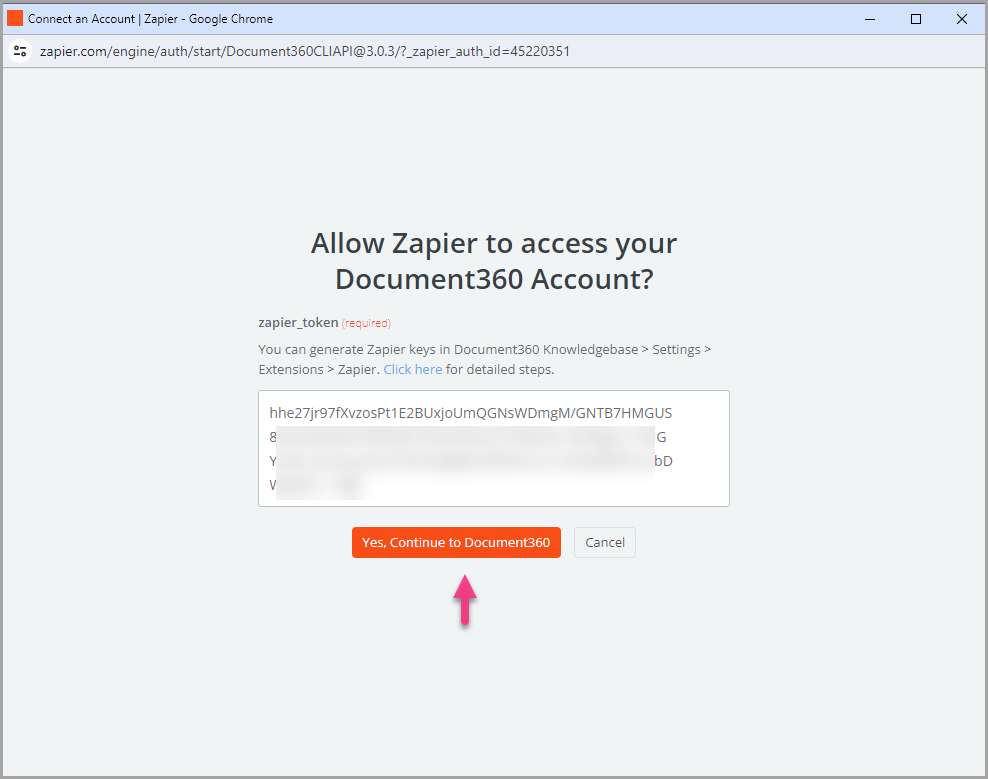
Vous pouvez trouver le projet Document360 connecté sur la page du compte Connect Document360 .
Si vous souhaitez configurer un autre compte ultérieurement, vous pouvez le faire en cliquant sur Modifier.
Cliquez sur Continuer.
Configuration de l’action : Connexion Trello
Dans le champ Action , choisissez Trello.
Dans le panneau Installation qui s’affiche à droite, sélectionnez Créer une carte dans le champ Événement .
Cliquez sur le champ Compte et une fenêtre de connexion s’affiche.
Entrez les identifiants de connexion de votre compte Trella et cliquez sur Autoriser.
Cliquez sur Continuer.
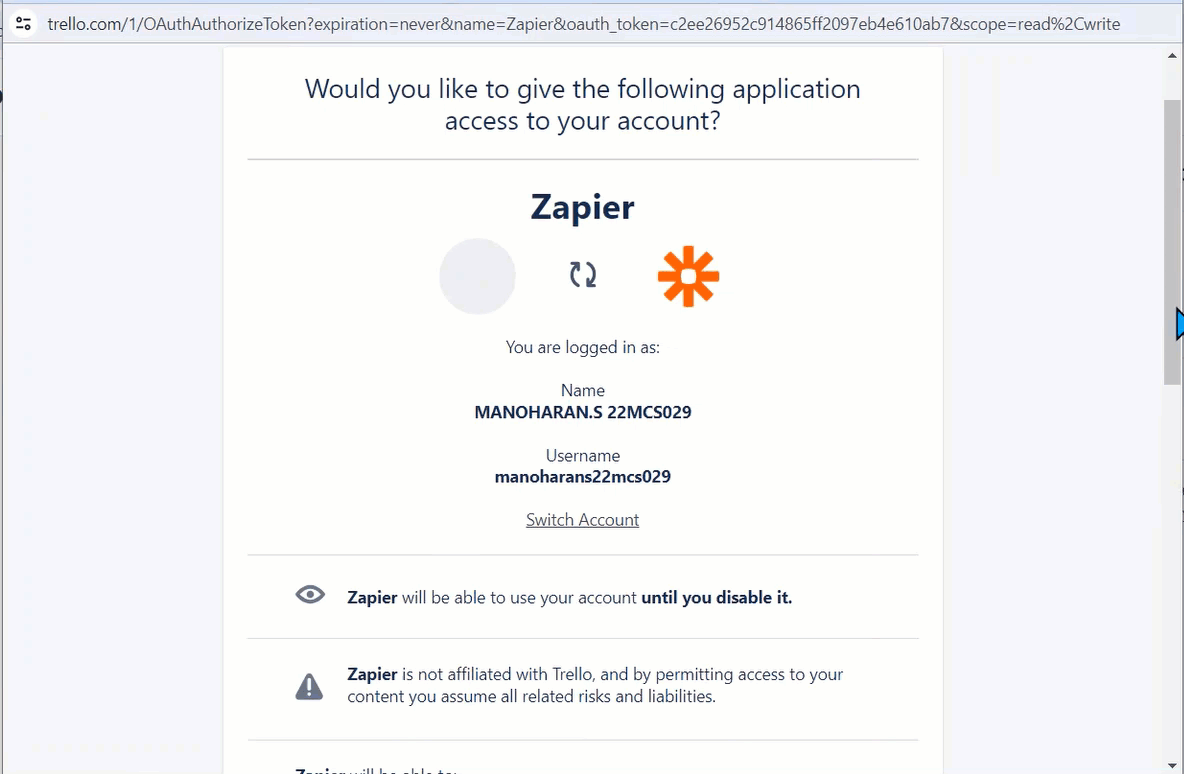
Dans la section Action de configuration, choisissez le tableau et la liste de Trelloprévus.
Dans le champ Nom et description , vous pouvez choisir un ou plusieurs attributs Document360 (par exemple, Contenu, ID, Contributeur, Version et Date de mise à jour).
Dans le champ Étiquette , choisissez une étiquette de couleur à appliquer à la carte.
En position carte, vous pouvez choisir entre deux positions (haut ou bas).
Dans le champ Membres , choisissez les membres de votre tableau Trello .
Appuyez sur le bouton Continuer en bas.
Une fois cela fait, passez à la section Test et cliquez sur Publier.
Vous obtiendrez une fenêtre contextuelle publiée Zap pour confirmer que le Zap est activé.
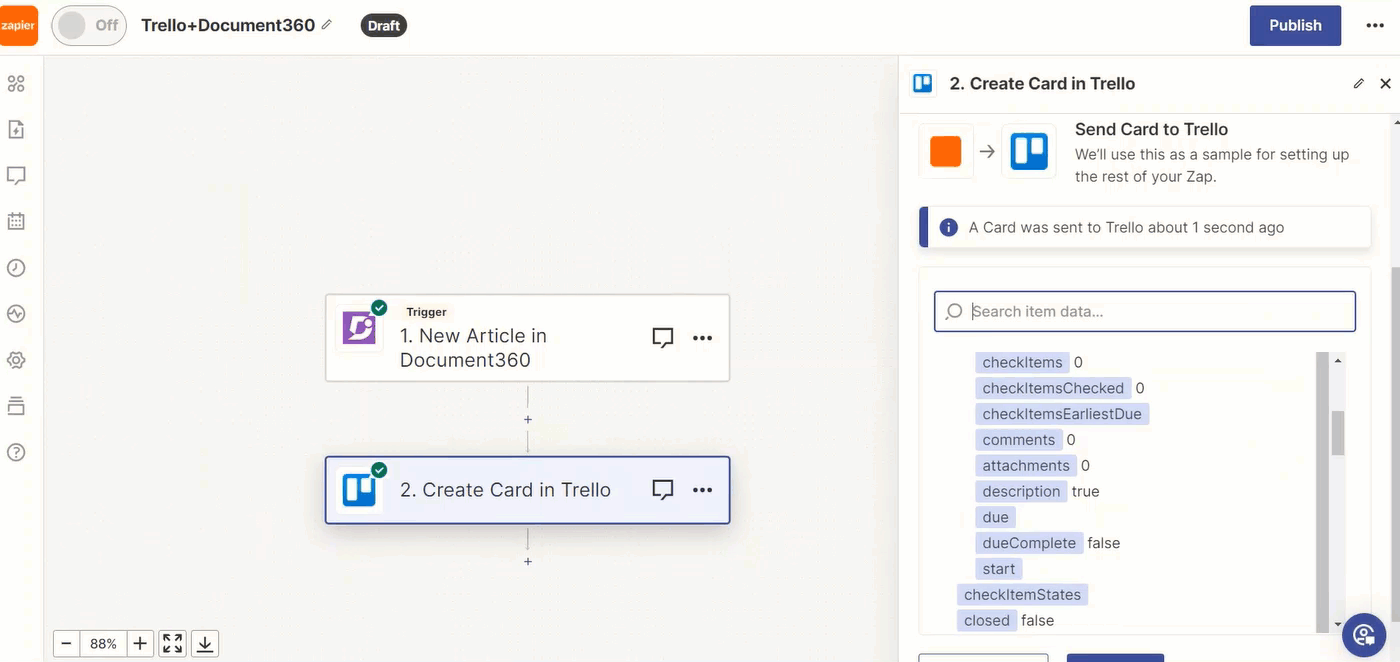
Synchroniser des articles avec desTrello
Une fois que vous avez créé un Zap et que vous l’avez configuré, chaque fois qu’un article est publié sur votre projet de Document360 connecté par un membre de l’équipe, une carte Trello sera ajoutée à la liste et au tableau sélectionnés. Cette carte contiendra tous les attributs de l’article, tels que le contenu, le contributeur, la date de publication et toute autre information que vous avez configurée sur Zap.
Maintenant, en regardant le tableau Trello (par exemple, Kanban, Agile, etc.) pour la documentation, vous maintenez une liste de tous les articles publiés sur votre base de connaissances parmi d’autres listes telles que les nouveaux articles et les revues en attente. Chaque article est ajouté sous forme de carte à l’une ou l’autre des listes, en fonction de son statut.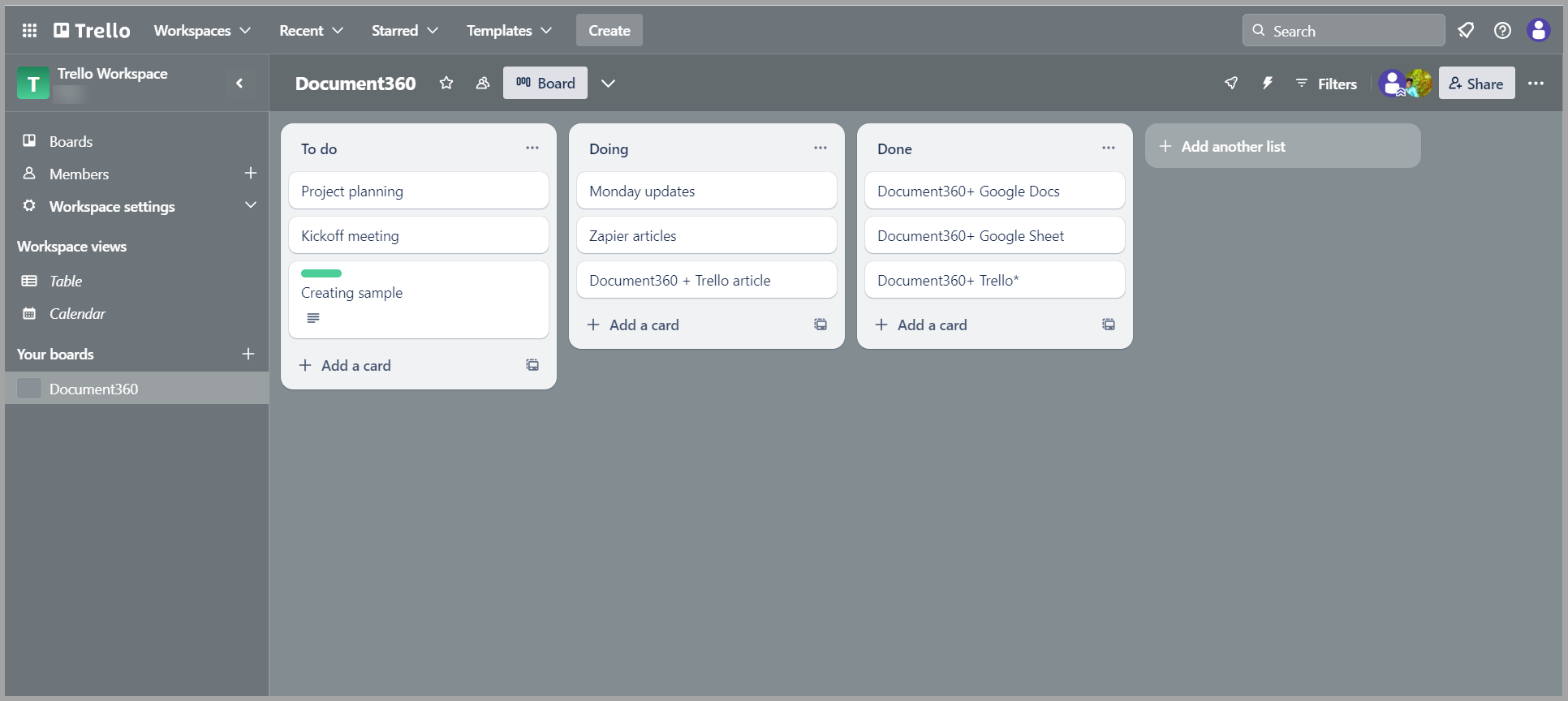
Présentation de Zap
Vous pouvez afficher et modifier les informations sur les Zaps créés sur la page de présentation de Zap.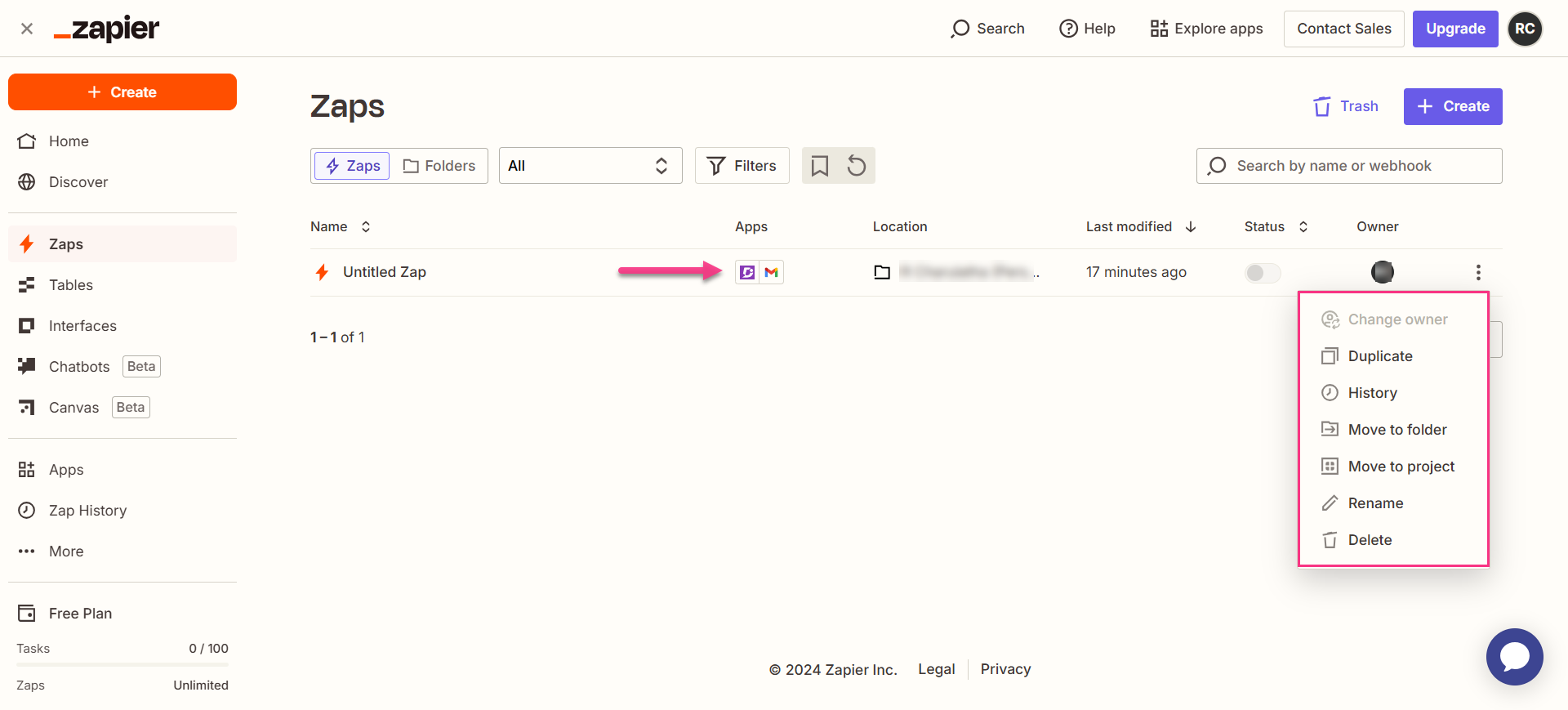
Suppression d’un Zap
Pour supprimer un Zap que vous avez créé,
Accédez au tableau de bord Zapier. Sur la page d’aperçu, une liste de tous les Zaps existants sera affichée.
Cliquez sur l’icône Actions Zap () à droite de la Zap souhaitée, puis cliquez sur Supprimer.
Le Zap sélectionné sera supprimé.

