Plans supporting this feature: Professional Business Enterprise
In Document360, you can easily add glossary terms at any time, making it a quick process that takes just a few seconds.
Adding a glossary term
To add a new glossary term,
Navigate to Documentation () in the left navigation bar in the Knowledge base portal.
In the left navigation pane, navigate to Content tools > Content reuse > Glossary.
Here, you’ll see a list of existing glossary terms (if any have been added).
Click Create to create a new glossary term.
Alternatively, click the dropdown in the Create button and select Import terms to import terms from a CSV file.
Enter the desired term in the provided field.
.png)
When adding a glossary term, you will encounter four fields: Name, Language, Term, and Definition.
Name:
Enter a unique identifier for the glossary entry. The Name is primarily for internal reference and remains the same across all languages.
For example, if you create a glossary entry for "Account," the Name could be
account, and this identifier will stay fixed even if the term is translated.The character limit for the Name is 100 characters.
Language:
Choose the appropriate language for the glossary term from the dropdown menu.
If you select Global, the term will remain untranslated across all languages. To enable translation, select any specific language instead of Global.
Term:
Enter the actual word or phrase you want to define in the glossary. This is the value that users see in the Knowledge base. The Term can vary depending on the language.
For example, the Term might be "Account" in English, "Compte" in French, or "खाता" in Hindi, while the Name still stays as
account.The character limit for the Term is also 100 characters, including spaces. Acceptable inputs include letters, numbers, spaces, and special characters such as
() - _ & : ; ? / . , [ ] @ # ! *..png)
Definition:
In this field, you can provide a detailed definition or explanation of the term.
The character limit for the definition is 1000 characters.
Once completed, click Create to finalize the addition.
NOTE
When translating an article into other languages, machine translation credits are consumed based on the number of characters.
Formatting options
You can style your glossary content using the following formatting tools:
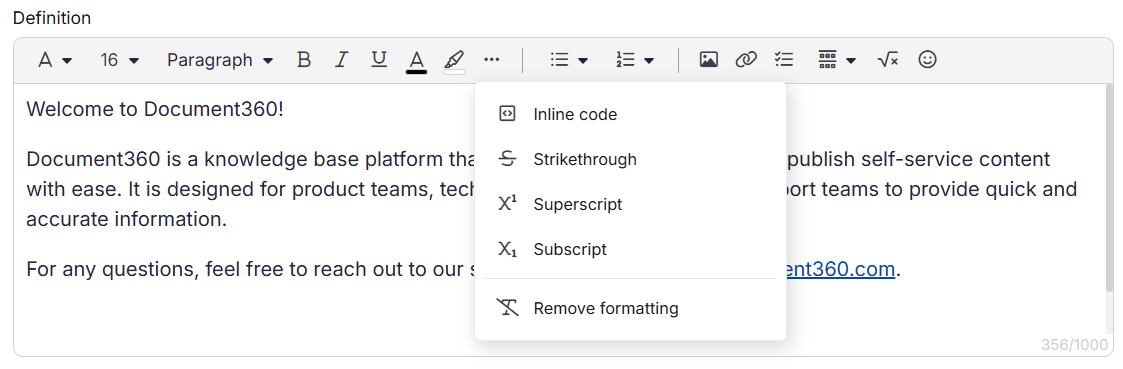
Font family (): Change the font-family of the text.
Font size: Adjust the size of the text between 8 to 96.
Headings: You can define the headings, such as Paragraph, Heading 3, and Heading 4.
Bold () Emphasize important words or phrases.
Italic (): Highlight text or indicate terms like glossary or titles.
Underline (): Add a line below the text for emphasis.
Text color: Change the text color using a color picker or HEX code.
Background color: Change the background color behind the text.
Click the More () menu to access additional options:
Inline code (): Format short code snippets or commands within text.
Strikethrough (): Strike out text to indicate removal or revision.
Superscript (): Display text slightly above the line (useful for footnotes or math).
Subscript (): Display text slightly below the line (useful for formulas).
Remove formatting: Clear all applied styles and revert to plain text.
Unordered list (): Create a bulleted list.
Ordered list (): Create a numbered list.
Insert image (): Upload images from a URL, local storage, or Drive.
Insert link (): Add a hyperlink to text. You can link to another article within your project or to an external URL. This works the same way as hyperlinking text in the Advanced WYSIWYG editor.
Checklist (): Add a checklist to your content.
Divider (): Add a divided to your content.
LaTeX (): Add LaTeX expressions for mathematical content.
Emoji (): Insert emojis into the content.
NOTE
You can use the
/Slash menu in the Glossary editor to access formatting tools such as Heading 3, Heading 4, Numbered list, Bullet list, and Checklist, and you can also insert elements like Image, Link, Divider, LaTeX, and Emoji.If a glossary term is added under "All," it cannot be added at the language-specific level. For example, if you want to define "TXT record" in multiple languages, create a glossary term in English and translate it to other languages. Use the Name field to identify the term across all languages. A term designated as Global cannot be language-specific.
For a better understanding of how a business glossary can help your Knowledge base, read the blog: Importance of business glossary in knowledge management.
Importing glossary terms
You can also effortlessly import multiple glossary terms using the Import glossary option. Before importing, you need to prepare a CSV file with glossary terms and their corresponding definitions.
Import glossary template
You can create a CSV file matching the required template or download a sample to populate your data.
Sample CSV format
Term | Definition |
|---|---|
First term | First term definition |
Second term | Second term definition |
Third term | Third term definition |
Download a sample CSV file
You can download one of the following templates for local use:
With data - Includes sample terms and definitions.
Without data - Contains only row headers.
NOTE
Use software like Microsoft Excel, OpenOffice Calc, or Google Docs to open and edit the CSV file.
Importing glossary terms using the CSV file
Once your CSV is ready, upload it to the platform and start using the glossary terms in your articles and category pages.
Navigate to Documentation () in the left navigation bar in the Knowledge base portal.
In the left navigation pane, navigate to Content tools > Content reuse > Glossary.
Click Create > Import terms, and the Import terms dialog appears.
Select the desired language from the Language dropdown.
Click Download template to download the sample CSV file that shows the required format for your import file.
Drag and drop the CSV file or use the Upload from my device option to select the file from your device.
Then, wait a few seconds for validation. The system will display the number of valid and invalid terms.
If any terms are invalid, click Download () next to the error count to review the errors, such as Already associated term or Definition exceeds 500 characters.
Click Import, and the newly added terms will appear in the Glossary overview.
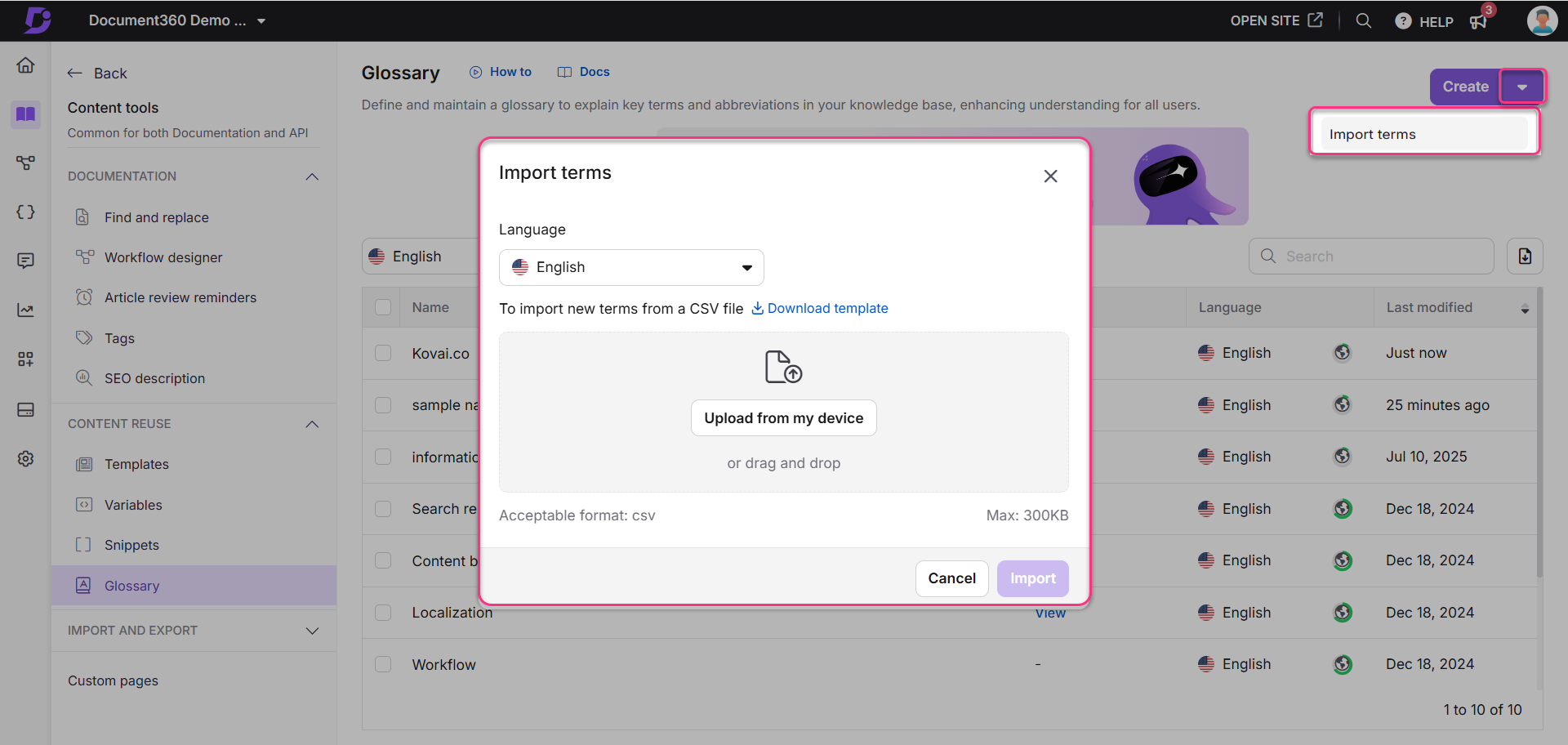
This feature streamlines the glossary management process, saving you time when handling large sets of terms and definitions.
Troubleshooting
CSV upload error
If you encounter an error message like "Please make sure the CSV follows the sample template" when uploading a glossary CSV file, it may be due to the language settings in your Excel application.
Cause: The headers in the template file may have been altered if your Excel language is set to anything other than English. The system cannot detect modified headers, leading to upload failure.
Resolution: Follow these simple steps to fix the problem:
Check and change Excel regional settings (Office 365 Web Application)
Open the glossary CSV template in Excel.
If you are using Excel in Office 365 (Web Application):
Go to File > Options > Regional Settings in Excel.
In the Change Regional Format Settings panel, select English (United Kingdom) from the dropdown in the Select your preferred regional format for Excel for the web field.
Change regional format in Windows:
Open Settings in Windows.
Navigate to Time & Language > Language & Region.
Change the regional format to English (United Kingdom).
Once done,
Close and reopen the glossary CSV template in Excel.
Ensure the headers match the sample template exactly.
Save the file again to ensure the correct headers remain intact.
Retry uploading the CSV file.
If the issue persists after following these steps, please contact the Document360 support team for further assistance: Contact Document360 Support
FAQ
Can I add images to the glossary while importing glossary terms from a CSV file?
Only web images can be imported through definitions. Use the tag <img src="Image_URL"/> in your definition cell to add images.
For example, to include an image for "JSON Web Token," add the definition in the CSV as: JSON Web Token <img src="https://jwt.io/img/logo-asset.svg"/>
Imported images are stored in the Glossary folder in My Drive > Images > Glossary.