Plans supporting this feature: Professional Business Enterprise
Translating glossary terms
You can create and manage glossaries in multiple languages, ensuring a consistent and localized user experience when your articles are translated.
Navigate to Documentation () in the left navigation bar in the Knowledge base portal.
In the left navigation pane, navigate to Content tools > Content reuse > Glossary.
Click Create.
In the Language dropdown, select the intended language (except global).
Enter the Glossary Name, Term, and Definition in English (or your default language).
Click the Translate to other languages dropdown to translate the term and definition into other languages.
Select one or more languages from the dropdown menu and click Translate.
To retranslate the content, click Translate again, which will overwrite the existing translation.
NOTE
The default language will be marked as Main.
Translated languages will be indicated with a green tick to show the complete translation.
Once the translations are complete, click Create to save the glossary along with its translations.
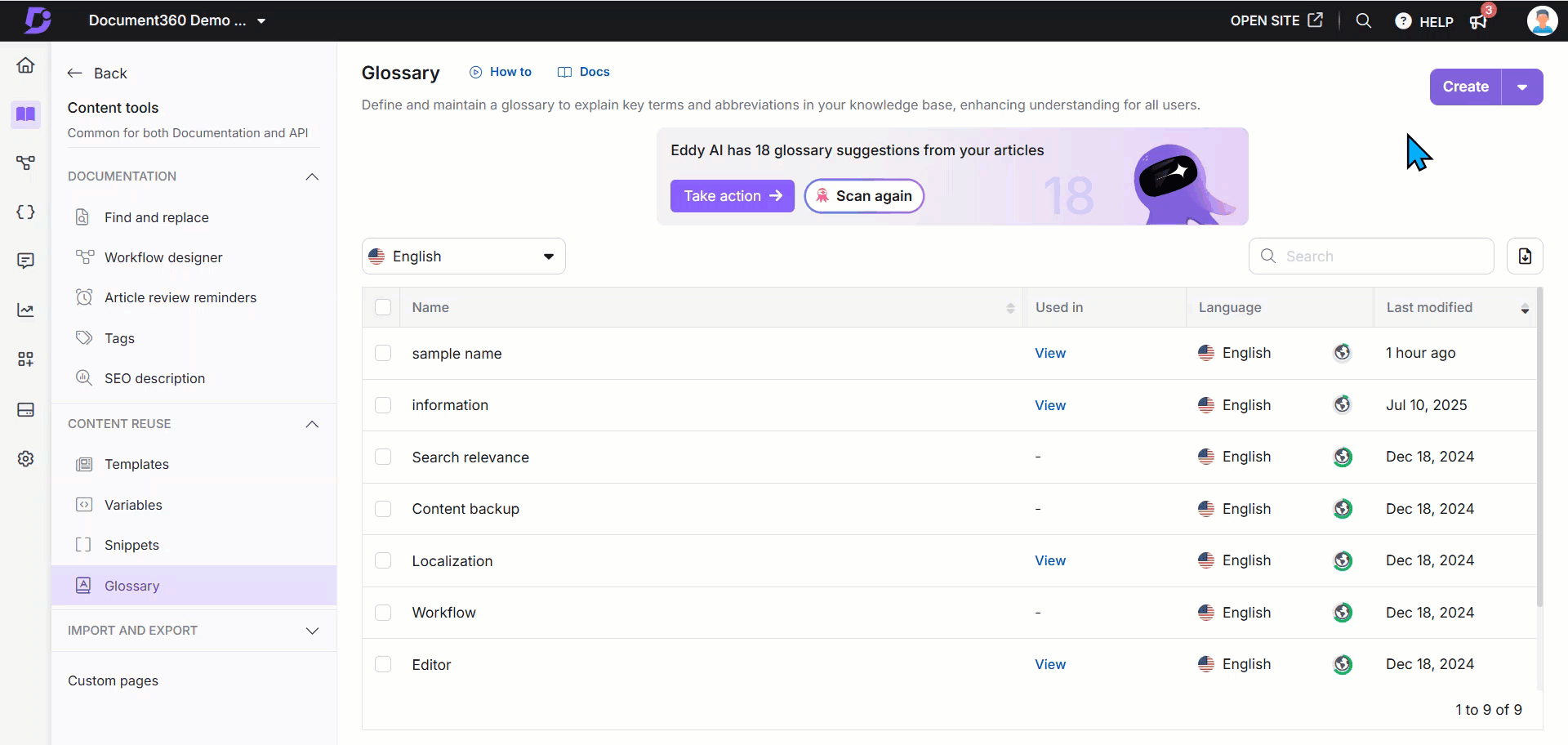
Editing a glossary term
You can edit glossaries in Document360 by following these steps:
Navigate to Documentation () in the left navigation bar in the Knowledge base portal.
In the left navigation pane, navigate to Content tools > Content reuse > Glossary.
The Glossary page appears. If you have added any glossaries earlier, you can see them listed here.
Hover over the desired glossary and click the Edit () icon.
You can update the Term and Definition of the glossary.
Click the Translate to other languages dropdown and select one or more languages in which the glossary needs to be translated.
Click Translate.
To retranslate the content, click Translate again, which will overwrite the existing translation with the new one.
If you need to remove the translated glossary for a specific language, select the language and then click Remove language.
Once you have made changes, click Update.
NOTE
Global glossary terms cannot be translated and will always appear as-is across all languages.
If you want a glossary term to be available in multiple languages, create the term in your main language first and then use the translation feature to generate its versions in the respective languages. During translation, these glossary terms will be automatically picked up.
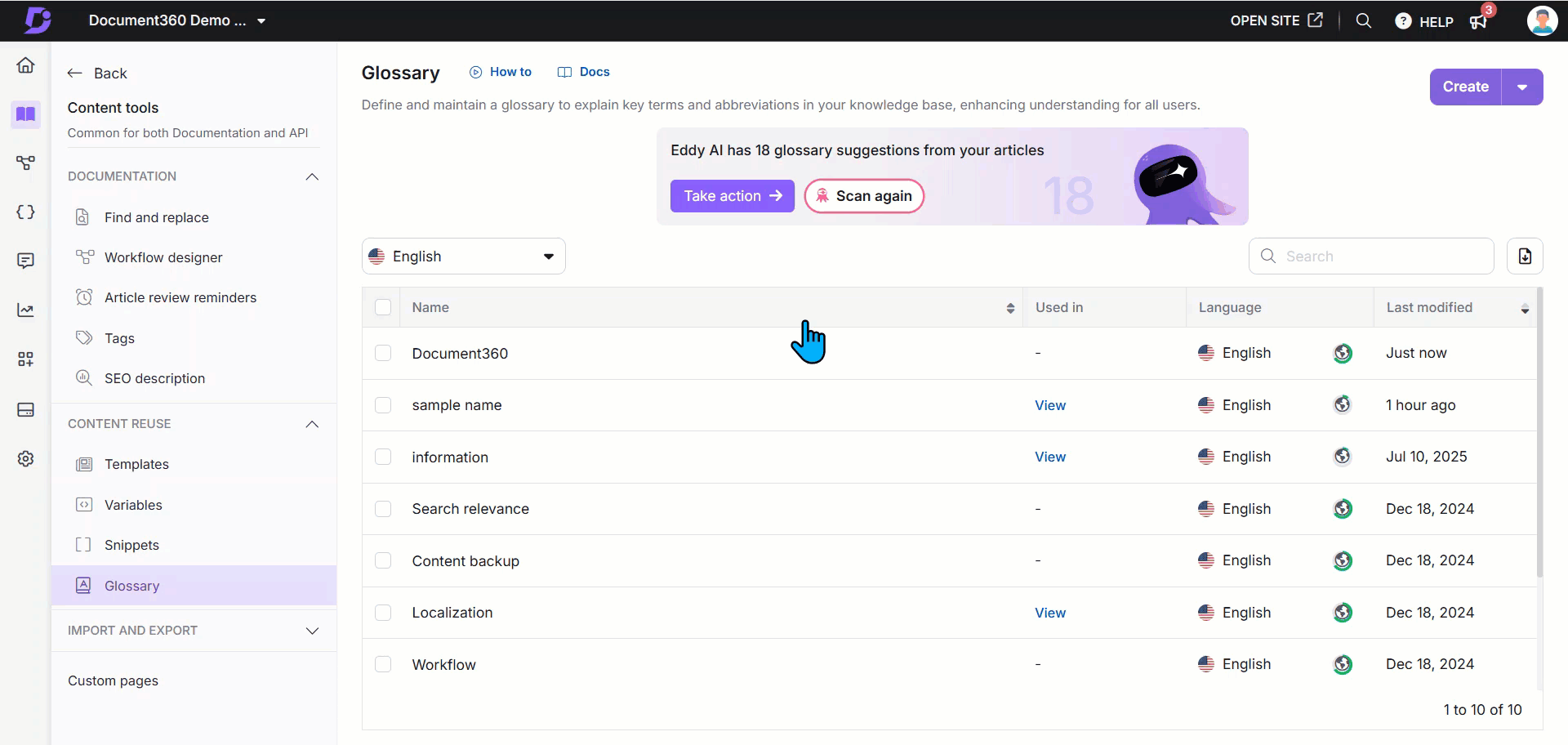
Deleting a glossary term
To delete a glossary term:
Navigate to Documentation () in the left navigation bar in the Knowledge base portal.
In the left navigation pane, navigate to Content tools > Content reuse > Glossary.
The Glossary page appears. You can find the list of existing glossaries.
Hover over the desired glossary and click the Delete () icon.
Alternatively, open the glossary and click Delete.
To bulk delete multiple terms, select multiple intended glossaries from the Glossary page and click the Delete () option at the top of the list.
Click Yes in the Delete confirmation dialog.
NOTE
When you delete a glossary term, it is removed from all articles where it is referenced.
The article itself is not modified or republished when a glossary term is deleted.
On the knowledge base site, the surrounding content adjusts automatically, so no empty space remains where the glossary term was removed.
In the portal, the glossary term is replaced with the placeholder text “Loading...”. You can either replace this with another glossary term or delete it manually.
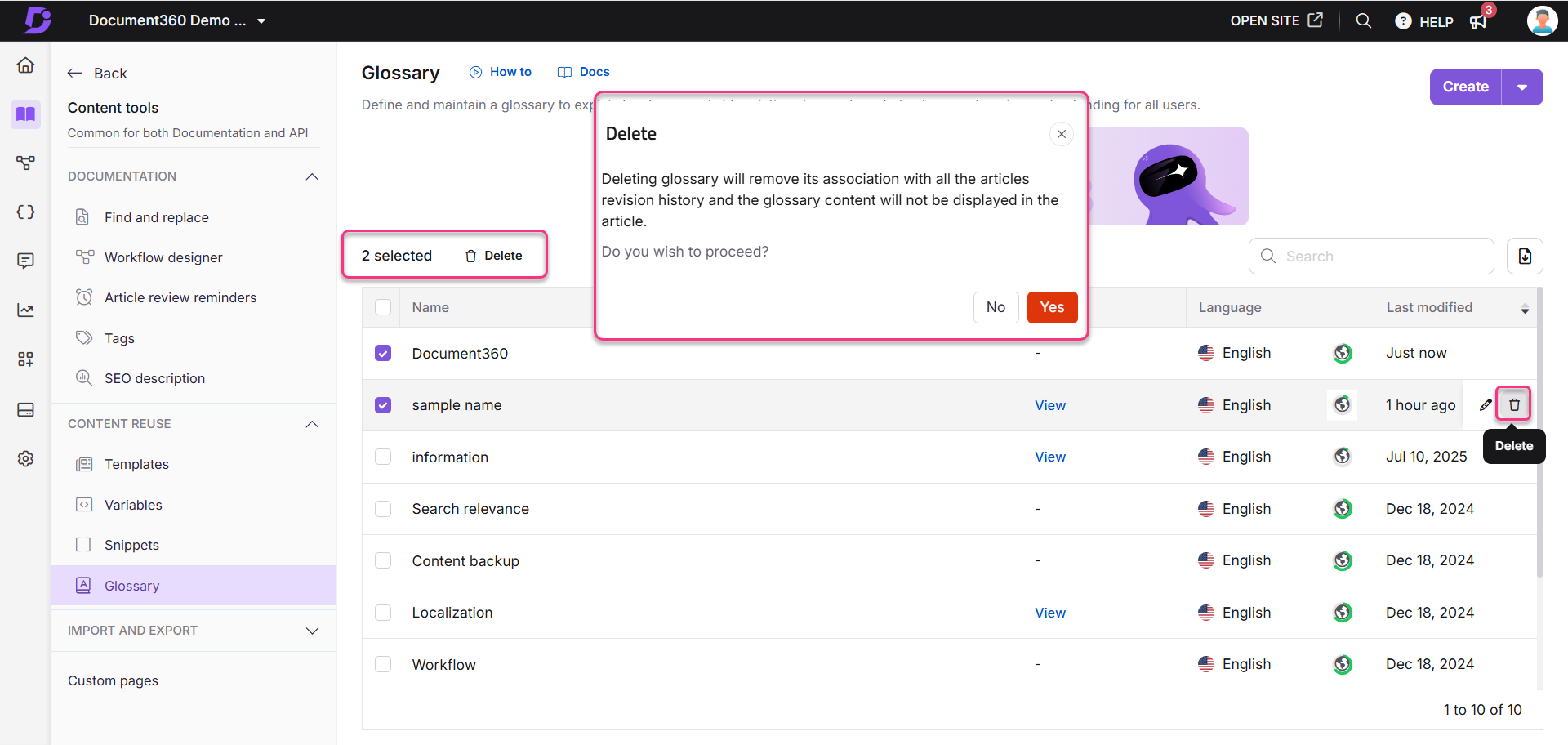
NOTE
When deleting a term with dependencies, please follow the below instructions to avoid glossary content loss in articles:
Navigate to the desired glossary term and click on the View option.
The View references panel will appear, where you can view the list of articles/category pages to which the glossary has been added.
Click on the Open in new panel () icon and open the article in the portal.
Manually remove the glossary term.
Navigate back to the glossary page and click Delete ().
Exporting glossary terms
You can easily export the glossary terms from your knowledge base project as a CSV (Comma Separated Values) file. This feature allows you to back up your glossary data or share it with your team for further analysis.
To streamline the export process, you can download glossary terms specific to a particular language within your project.
To export your glossary terms:
Navigate to Documentation () in the left navigation bar in the Knowledge base portal.
In the left navigation pane, navigate to Content tools > Content reuse > Glossary.
Select the desired language from the Languages dropdown at the top.
The default selection is Global.Click the Export CSV () button at the top right.
Wait for a few seconds to let Document360 compile the terms.
A file with a (.csv) extension is downloaded to your local device storage.
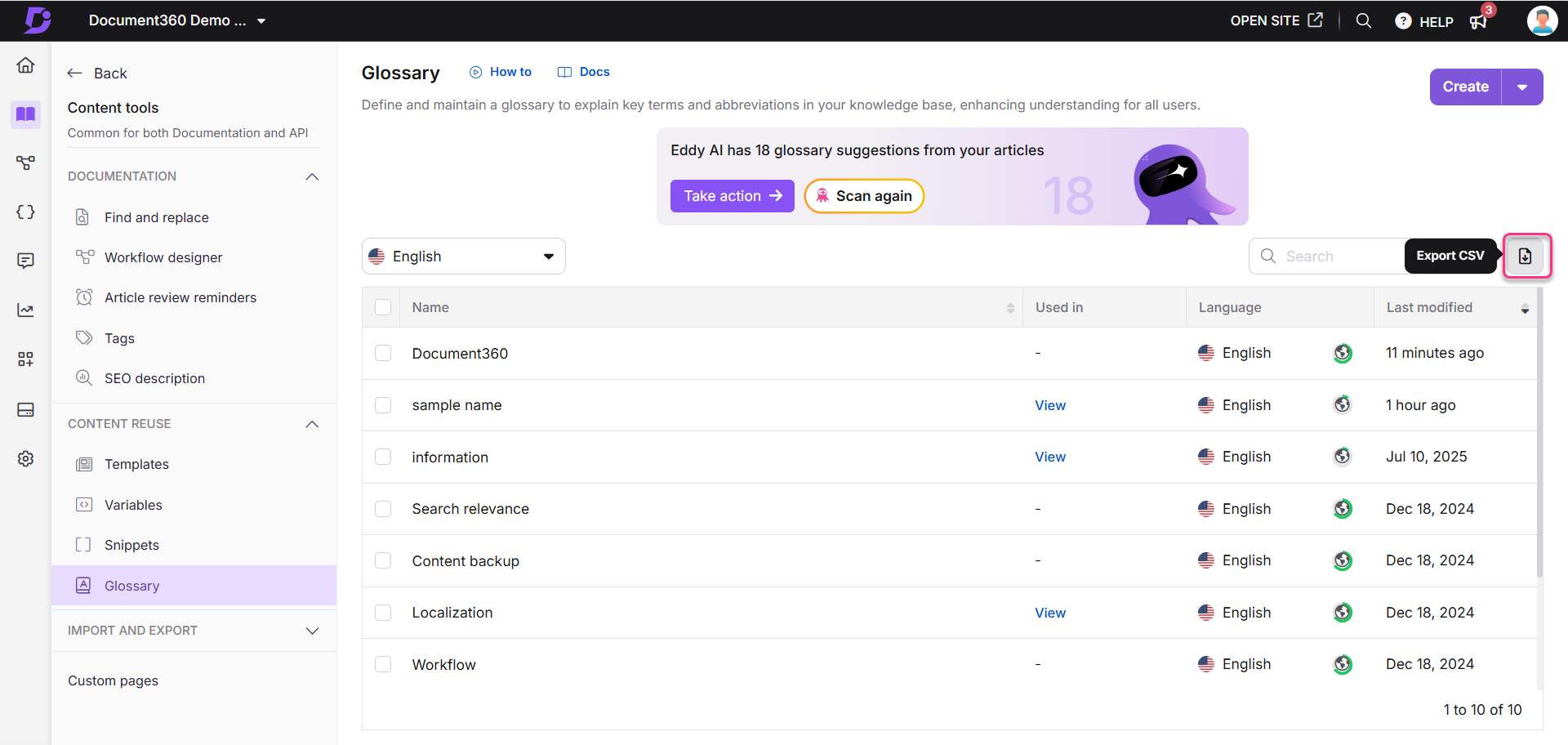
NOTE
To open the exported CSV file, you can use Microsoft Excel, OpenOffice Calc, Google Docs, or other CSV tools.
What data is included in the exported file?
The exported CSV file contains the following information:
Glossary Name: The name of each glossary term.
Glossary Definition: The definition associated with each term.
Dependencies: The number of articles or categories linked to each glossary term.
Updated By: The name of the user who last updated the term.
Updated On: The date when the term was last modified.
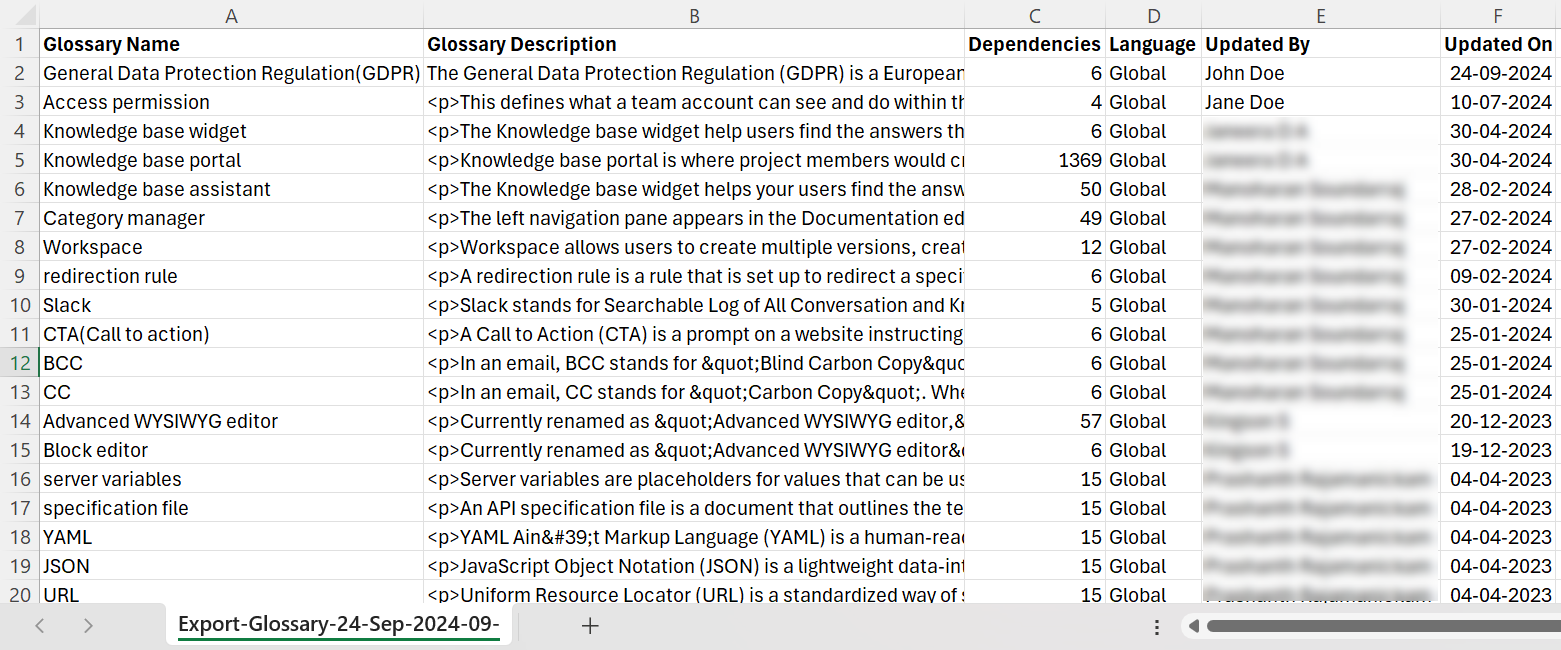
By exporting your glossary terms, you ensure easy access to important definitions and enhance collaboration within your team. If you have any questions about this process, contact Document360 support for further assistance.
Troubleshooting
Glossary term not rendering on the knowledge base site
If a glossary term is not appearing or rendering on the knowledge base site, one of the possible causes could be that the glossary term might have been deleted or is no longer available in the Content reuse page in the Knowledge base portal, where you manage the glossary terms.
Steps to resolve:
In the Glossary page in the Content reuse section, confirm whether the glossary term exists. If it’s missing, the article that references the term won’t be able to render the term on the site.
If the term was deleted, recreate the glossary term using the same name as the deleted one. Document360 will recognize the term again and properly render it on the article page.
If the issue persists after following these steps, please contact the Document360 support team for further assistance: Contact Document360 Support
FAQ
Do glossary translations consume credits?
Yes. When glossary terms are translated, they consume translation credits. You can also manually update articles to include the translated glossary terms.