Plans supporting this feature: Professional Business Enterprise
Your glossary helps users understand key terms within your knowledge base. To improve discoverability, you can add the glossary overview page link to various parts of your site, including the header, footer, secondary navigation, and even the home page.
Accessing the glossary page in the Knowledge base site
The glossary overview page serves as the central hub for all glossary terms in a selected language. You can find an alphabetical index at the top of the page, which allows users to quickly navigate to glossary entries starting with a specific letter.
Use the following URL format to access the glossary:
https://yourdomain/docs/glossary-overview
Replace <yourdomain> with your actual knowledge base site domain.
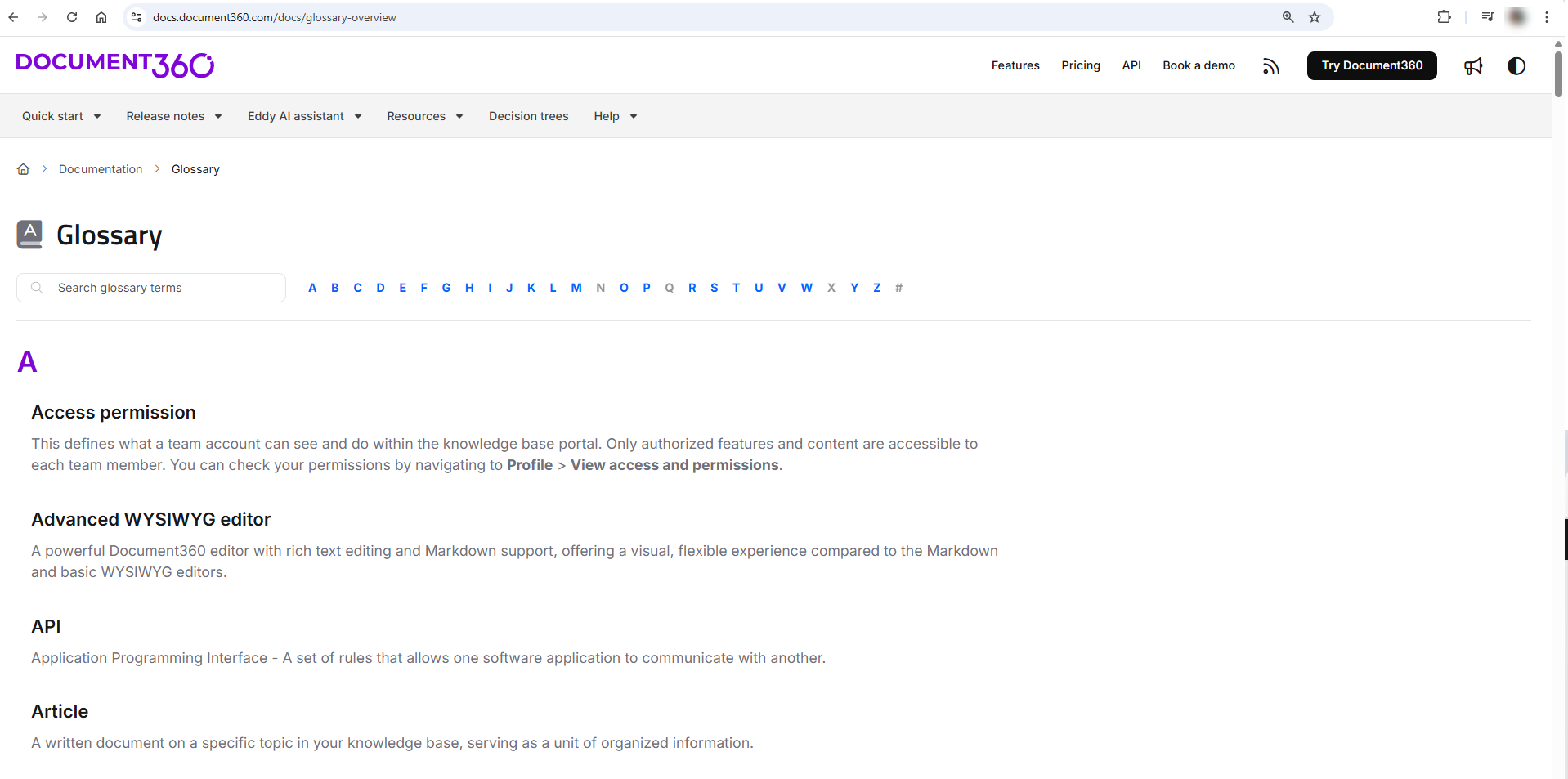
Adding glossary link to the header
Adding the glossary to the header ensures users can access it from any page on your knowledge base site. This is ideal for making the glossary a prominent part of your site navigation.
Navigate to Settings () > Knowledge base site > Customize site in the Knowledge base portal.
Click the Customize site button.
Select Site header & footer from the dropdown menu and expand the Header section.
Select Primary navigation and click Add new item on the Left side or the Right side.
On the Add new item dialog,
In the Select type dropdown, choose Glossary.
In the Title field, enter the label for the header. This text appears on the Knowledge base site. You can customize this text based on your requirement.
Select the Open link in new tab checkbox if you want the glossary overview page to appear in a new tab
Click Add.
Click the Save icon, then Publish to apply the changes to your knowledge base site.

Outcome
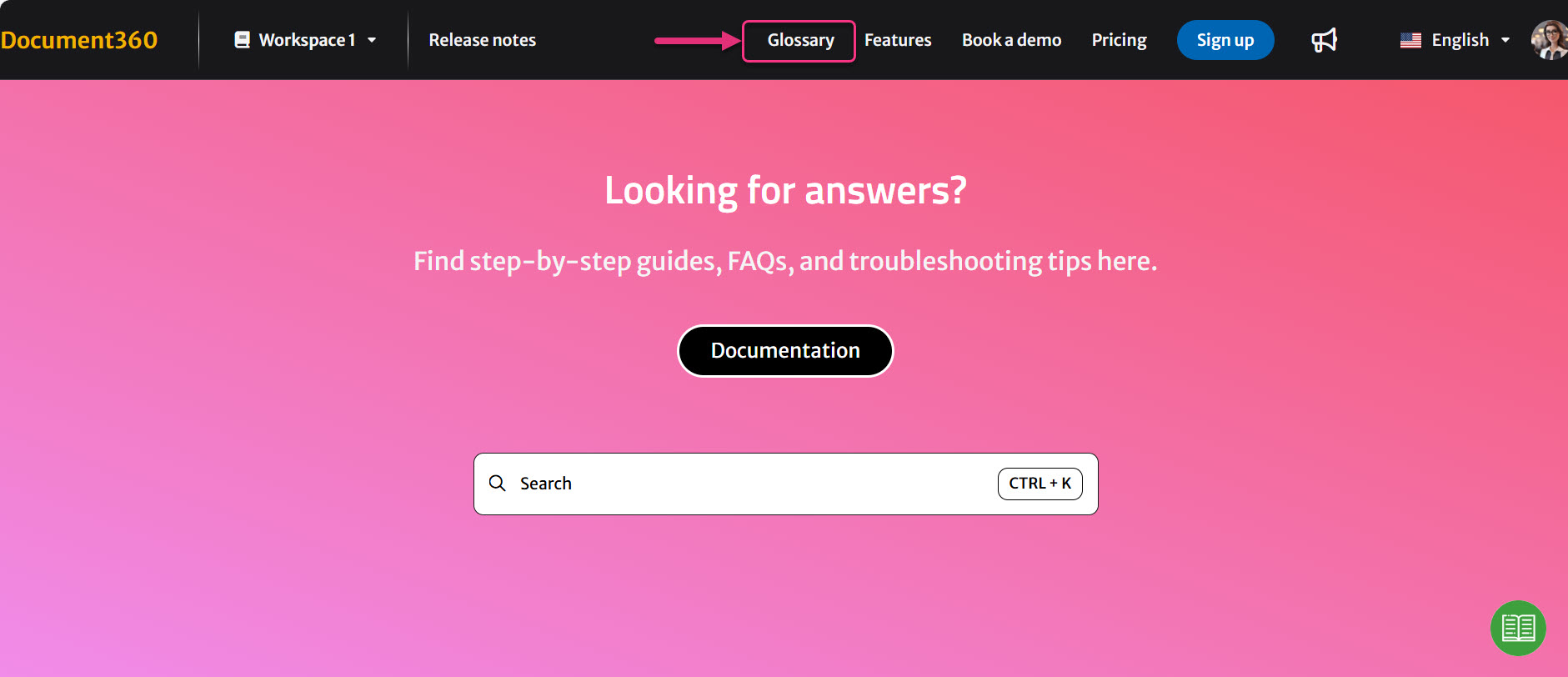
Adding glossary link to the footer
If you prefer to keep the glossary link less prominent, adding it to the footer is a clean and consistent option. You can do this using either a basic or custom footer configuration.
Navigate to Settings () > Knowledge base site > Customize site from the Knowledge base portal.
Click the Customize site button and follow the steps below based on your footer type.
Basic footer
Select Site header & footer from the dropdown menu.
In the Footer menu, select Basic footer.
In Navigation items, click the Add new link button.
On the Add new item dialog,
In the Select type dropdown, choose Custom URL.
In the Title field, enter the label for the footer. You can customize this label as needed.
In the Link field, enter your glossary overview page URL:
https://<yourdomain>/docs/glossary-overview.Select the Open link in new tab checkbox if you want the glossary to open in a new tab.
Click Add.
Click the Save icon, then Publish to apply the changes to your knowledge base site.
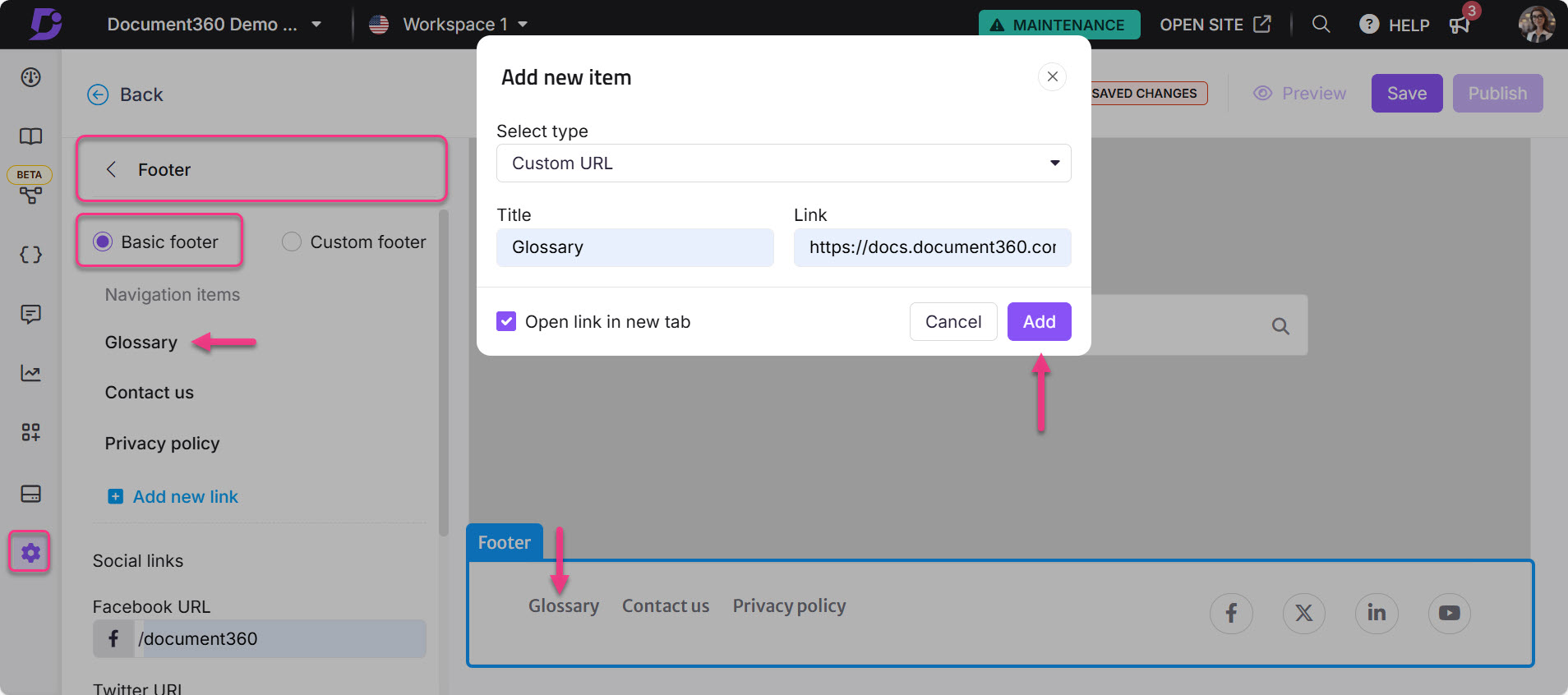
Custom footer
If using a custom footer, manually add the glossary URL in the relevant HTML section:https://yourdomain/docs/glossary-overview in the desired code location and click Save.
Outcome
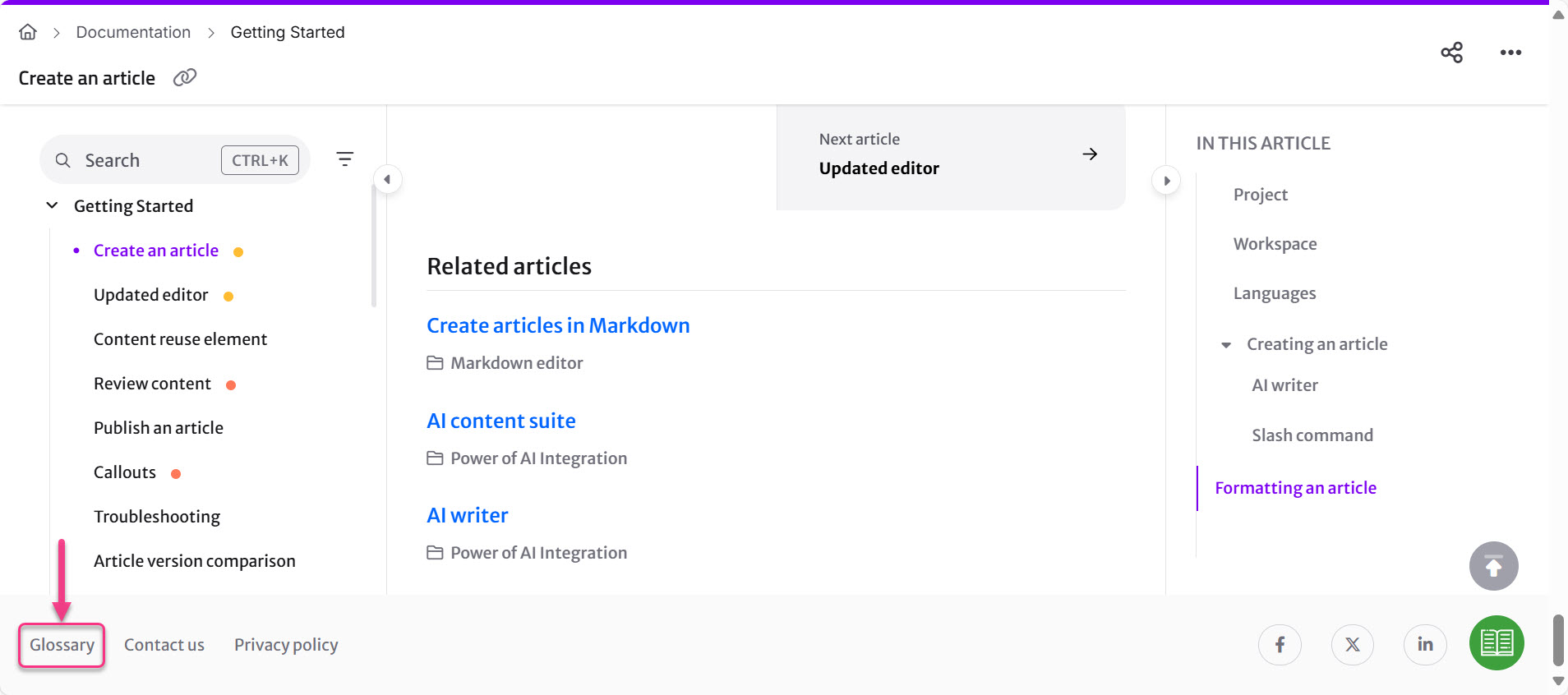
Adding glossary link to the Secondary navigation
Secondary navigation allows you to group multiple related links in your site’s header. Including the glossary link here helps users find it quickly without cluttering the primary navigation bar.
Navigate to Settings () Knowledge base site > Customize site in the Knowledge base portal.
Click the Customize site button.
Select Site header & footer from the dropdown menu and expand the Header section.
Select Secondary navigation. and click Add new item.
On the Add new item dialog,
In the Select type dropdown, configure Single level or Multiple level based on your requirement.
In the Title field, enter the label to display in your knowledge base site. You can customize this label as needed.
In the Link field, enter your glossary overview page URL:
https://<yourdomain>/docs/glossary-overview.Select the Open link in new tab checkbox if you want the glossary to open in a new tab.
Click Add.
Select the Show in home page check box.
Click the Save icon, then Publish to apply the changes to your knowledge base site.
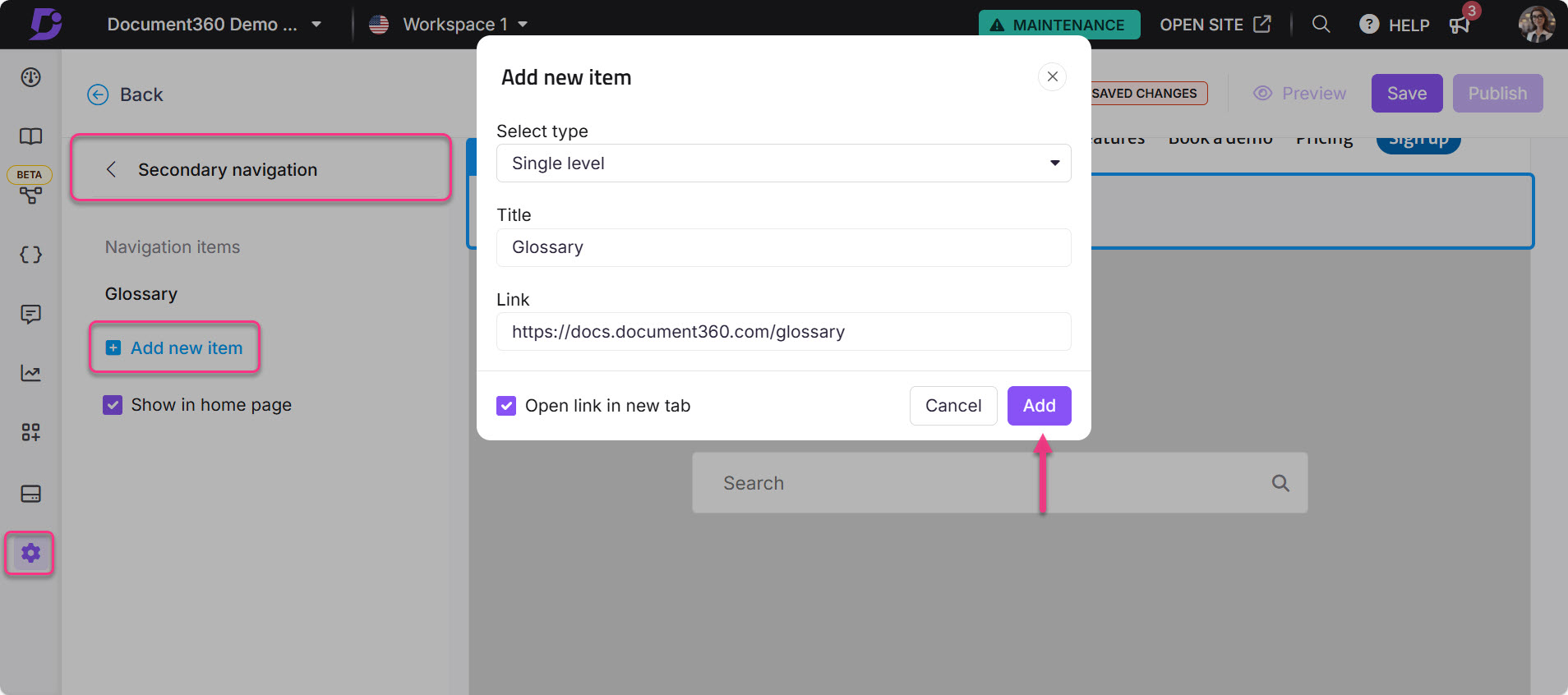
Outcome
.jpg)
NOTE
You can also add the glossary overview page link in any custom section of your home page based on your site's layout or widgets.