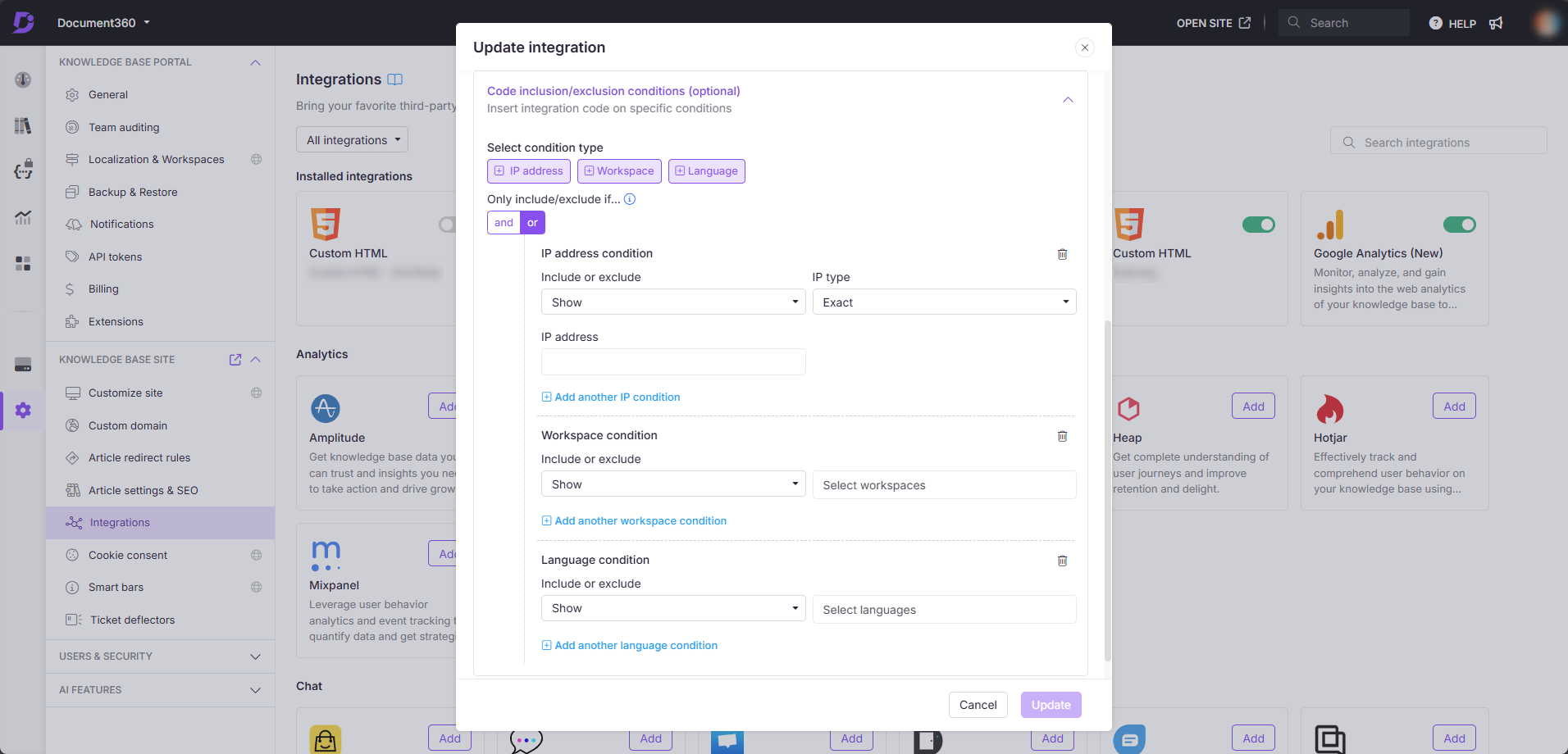Plans supporting this feature: Business Enterprise
After completing an integration setup in Document360, you can configure specific Code inclusion/exclusion conditions to manage where and how the integrated application’s code runs. This is useful for targeting specific cases or users.
For example, when integrating Google Analytics, you can set conditions to extract data based on:
IP Address – Limit analytics to a specific IP or IP range.
Workspace – Show analytics based on a selected workspace.
Language – Collect data for specific languages on your site.
You can apply AND/OR logic to refine conditions when:
Multiple conditions are added.
All conditions should be true.
Any one condition can be true.
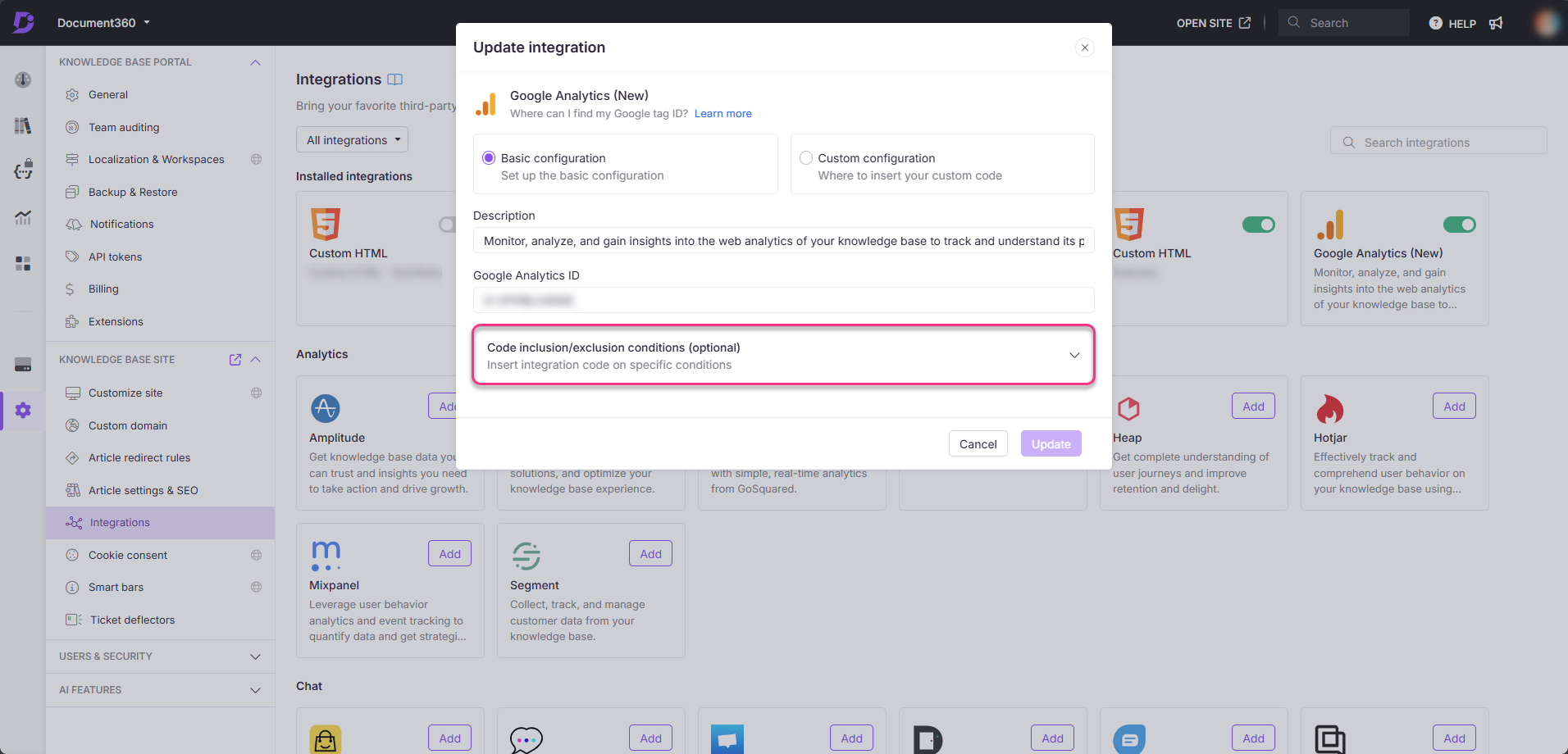
IP address condition
Define conditions based on user IP addresses to allow or restrict data collection from specific locations.
On the Upgrade Integration panel, in the Select Condition Type field, choose IP Address.
From the Include or Exclude dropdown, select Show or Hide based on your needs.
In the IP type field, choose Exact or Range to specify a single IP or multiple IP addresses.
In the IP address field, specify the individual IP addresses or a range.
Example: To collect data only from internal users, choose Exact in the IP type field to monitor only a specified IP. For a range, set the operator to Range and define the IP range you need, allowing data collection across multiple addresses.
Workspace condition
Set conditions for specific workspaces to control where analytics data is shown or hidden.
In the Select Condition Type field, choose Workspace in the Upgrade Integration panel.
From the Include or Exclude dropdown, select Show or Hide based on your needs.
In the Select workspaces field, specify which workspaces to include or exclude. You can add multiple conditions for different workspaces as needed.
Language condition
Configure language-based conditions to show or hide data collection for selected languages.
In the Select Condition Type field, choose Language in the Upgrade Integration panel.
From the Include or Exclude dropdown, select Show or Hide based on your needs.
In the Select languages field, specify the language(s) to include or exclude in the integration. You can add multiple conditions for different languages as needed.