Plans supporting this feature: Professional Business Enterprise
The AI FAQ generator in Document360 is a powerful tool that automatically creates a list of frequently asked questions (FAQs) along with their answers based on the content of your article in the Advanced WYSIWYG editor. This feature is designed to save you time while ensuring that all essential questions are covered.
Prerequisites
To utilize the AI FAQ generator, ensure you have met the following requirements:
You must have purchased the Eddy AI content suite.
The AI writer suite must be enabled in your Document360 account. This feature is enabled by default upon purchase.
NOTE
To know more about the languages supported by Eddy AI, click here.
AI FAQ generator in Advanced WYSIWYG editor
Navigate to the article you wish to enhance in the Advanced WYSIWYG editor.
Locate and click Eddy AI at the right-bottom of the editor.
From the options available, click Generate FAQ.
Eddy AI will generate FAQs based on the article content.

NOTE
The article must contain a minimum of 150 words for Eddy AI to generate FAQs for your article.
The generated FAQs will automatically be placed at the end of your article, allowing you to add additional content below this section if necessary.
Customizing generated FAQs
Once the FAQs are generated, you have several options to customize them:
You can customize the title of the FAQ section to better fit your article.
Click on the FAQ section. You will have four options to customize the generated FAQs:
Settings (): Click the Settings icon to adjust the FAQ template settings for this specific article. Changes made here will apply only to this article.
Regenerate (): If you want to create new FAQs based on the current article content, click the Regenerate option.
Expand/Collapse (): Use the Expand/Collapse icon to show or hide the answers to the FAQs.
Adding custom FAQs
Hover between any two FAQs where you want to add a new one.
Click the Add question () icon that appears.
Fill in your custom question and answer.
To delete a specific FAQ:
Click on the FAQ you want to remove.
Select the Delete () icon that appears above it.
Locking FAQs
To prevent certain FAQs from being altered during regeneration:
Click the Lock () icon next to the FAQ you want to protect.
Locked FAQs will be marked with a badge, indicating they are safeguarded from changes.
You can still edit these locked FAQs manually if necessary.
If you want to generate additional FAQs while keeping the current ones locked, follow these steps:
Lock all existing questions.
Click Regenerate to create more relevant FAQs based on your article’s content depth.

NOTE
FAQ templates are different from the AI FAQ generator. For detailed information about FAQ templates, refer to the article on the Advanced WYSIWYG editor.
Setting up the FAQ generator
You can customize the FAQ generator settings at the project level by following these steps:
Navigate to Settings () in the left navigation bar in the Knowledge base portal.
In the left navigation pane, navigate to Knowledge base site > Article settings & SEO tab.
In the Article settings tab, expand the FAQ accordion.
Customization options
You can customize the FAQ templates as needed from the following options:
In the Expand/Collapse section, choose your option
a. Expand first: Only the first FAQ will be expanded by default.
b. Expand all: All generated FAQs will be expanded.
c. Collapse all: All generated FAQs will be collapsed.
Style: For styling the FAQs, choose your desired option:
a. With border: A border will appear around all sides of each FAQ accordion (default option).
b. Without border: Only the bottom border will be displayed on each accordion, except for the last one.
Expand arrow position: You can select the position of the arrow for expanding FAQs, either right or left. By default, the arrow position is set to right.
Expand/Collapse: Customize the icons used for expanding and collapsing FAQs. Choose between arrow up/down or plus/minus options.
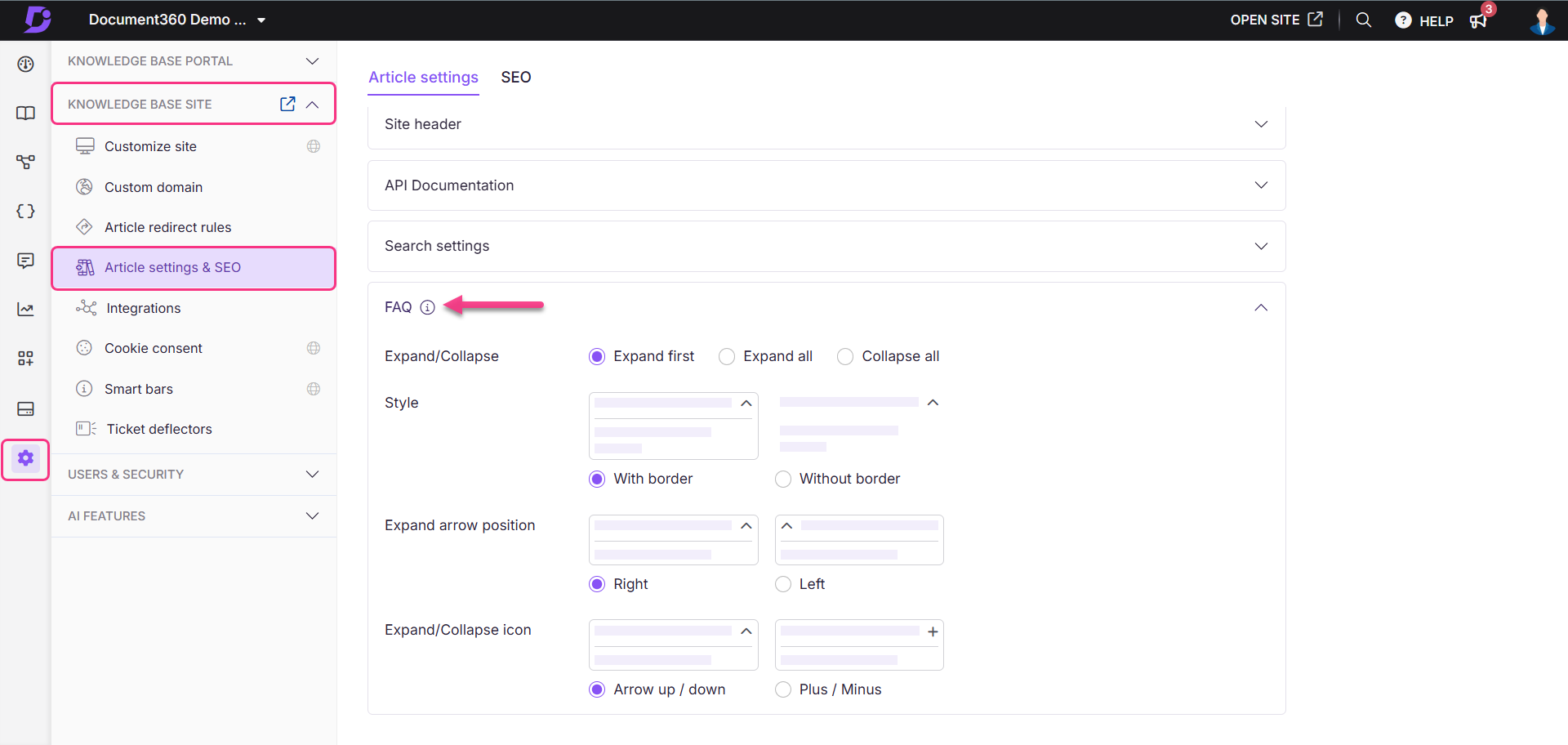
FAQs
What languages does the AI FAQ generator support?
The AI FAQ generator currently supports English language only.
How do I add a custom FAQ between the generated FAQs?
To add a custom FAQ between the generated FAQs, hover between any two FAQs, click the () icon, and select FAQs from the dropdown.
What is the minimum number of questions generated by the AI FAQ generator?
The AI FAQ generator typically produces between 5 and 10 questions, depending on the content depth of your article.
Can I edit the AI-generated FAQs?
Yes, you can edit the AI-generated FAQs by selecting the desired FAQ and making the necessary changes.
Is there a usage limit for the generating FAQ?
You can use the Generate FAQ option up to 5000 times per month. You can contact our customer support if you need to increase this limit.