Plans supporting this feature: Business Enterprise
Drift is a conversational messenger platform you can add to your website, Knowledge base, or online business. Integrating your Document360-powered Knowledge base with the Drift chat application gives you an additional edge when providing support or answering your customers' queries.
You can share relevant articles and information from your Knowledge base without leaving the Drift conversation page. During real-time conversations, this would make so much sense and cut back on the response time, as the service provider (your support agent) doesn't have to navigate to a separate panel or browser tab to search the articles from your knowledge base and then share the link.
Basic setup guide
To enable this extension, you should have a registered Drift account. If you don't have one, you can create one by following the signup instructions on the application website, https://app.drift.com.
In Document360, there are three steps to establish a connection between Document360 and Drift:
Acquire custom JavaScript from the Drift portal
Setting up Drift Chat on Document360
Configuring your Document360 knowledge base on Drift Composer
NOTE
If you're an existing user of Drift or have it added to any of your company's websites or Document360 home page, you can skip the 1st and 2nd sections of the Basic Setup Guide.
1. Acquire custom JavaScript from the Drift portal
a. If you are a new customer to Drift:
You will get the code assistant during the initial account setup, and after signup, log in to your Drift account on the Drift app website.
Log in to your Drift Dashboard.
Navigate to Settings () > App Settings.
From the tree-view menu on the left, click App settings and select the Install option.
Select JavaScript, and a code panel will appear.
Click Copy to copy the script to your clipboard.
b. If you are an existing customer of Drift:
You can follow Step 2, outlined for the new customer
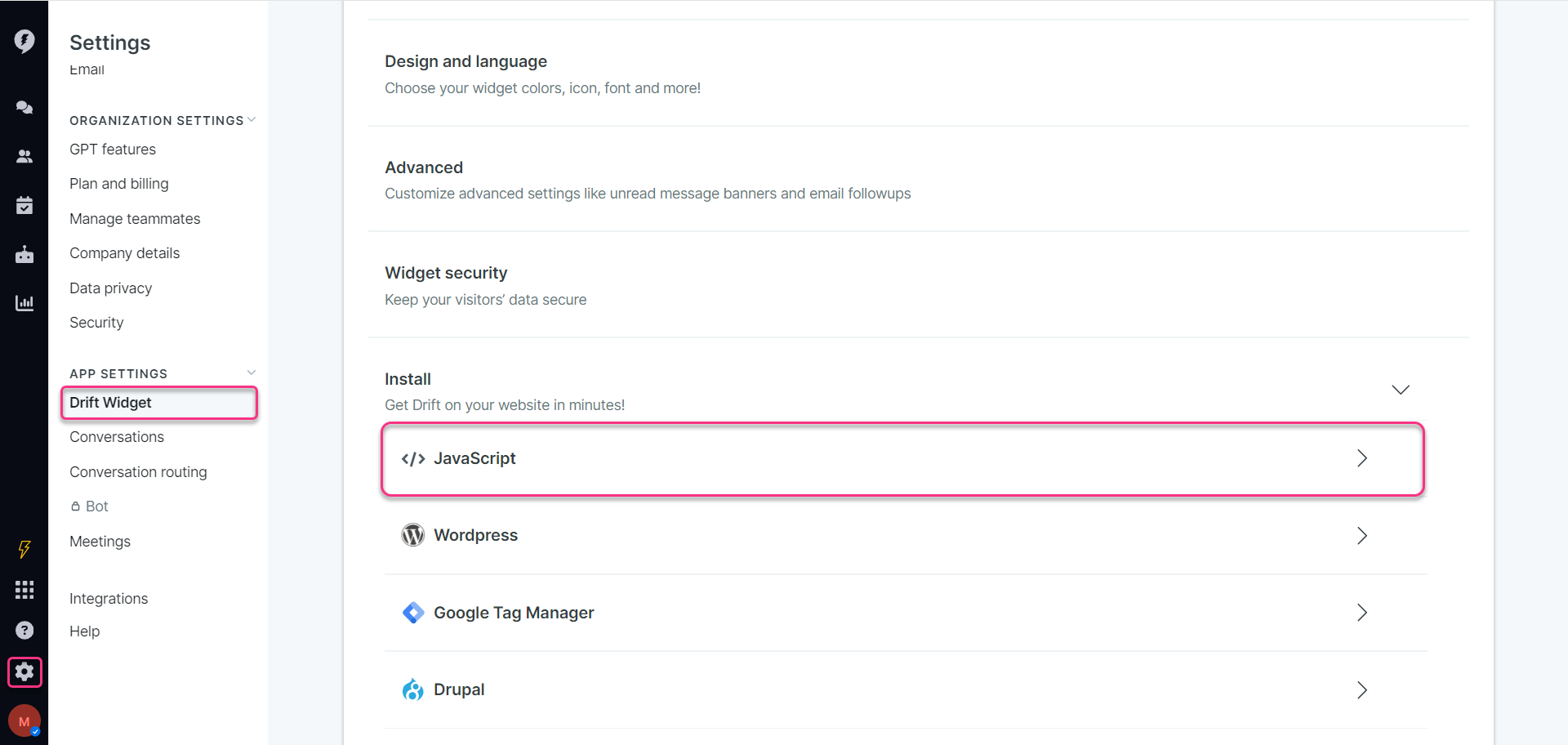
The copied JavaScript would come in handy on the Document360 portal.
2. Setting up Drift Chat on Document360
To set up the Drift chat panel on your Document360 page,
Go to your project in the Document360 portal.
Navigate to Settings (
) > Knowledge base site > Customize site > Custom CSS & JavaScript in the Knowledge base portal. From the left navigation pane, click on the JavaScript tab.
Paste the copied script and click Save.
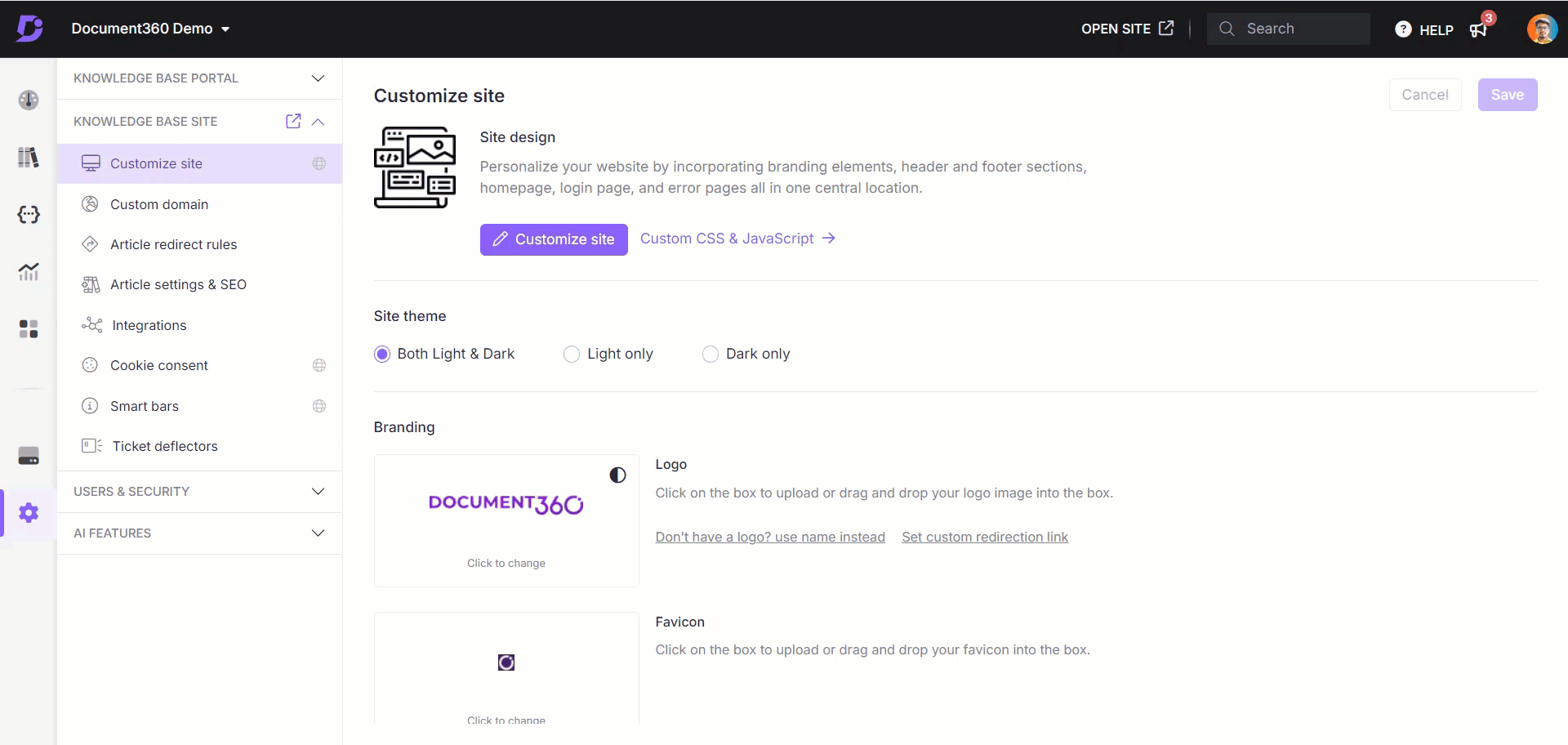
Now, the Drift chat icon appears on your Document360. Your customers can use this assistant chat panel to interact with you. You can share and manage articles from your knowledge base without leaving the Drift chat response.
3. Configuring your Document360 knowledge base on Drift Composer
NOTE
Only when document360 is authorized and configured can you search for and share articles from your knowledge base with your end users.
Navigate to Settings () in the left navigation bar in the Knowledge base portal.
In the left navigation pane, navigate to Knowledge base portal > Extensions > Team collaborations.
Navigate to Drift and click Connect.
The page would be redirected to an authorized page on Drift.
Click the Authorize App.
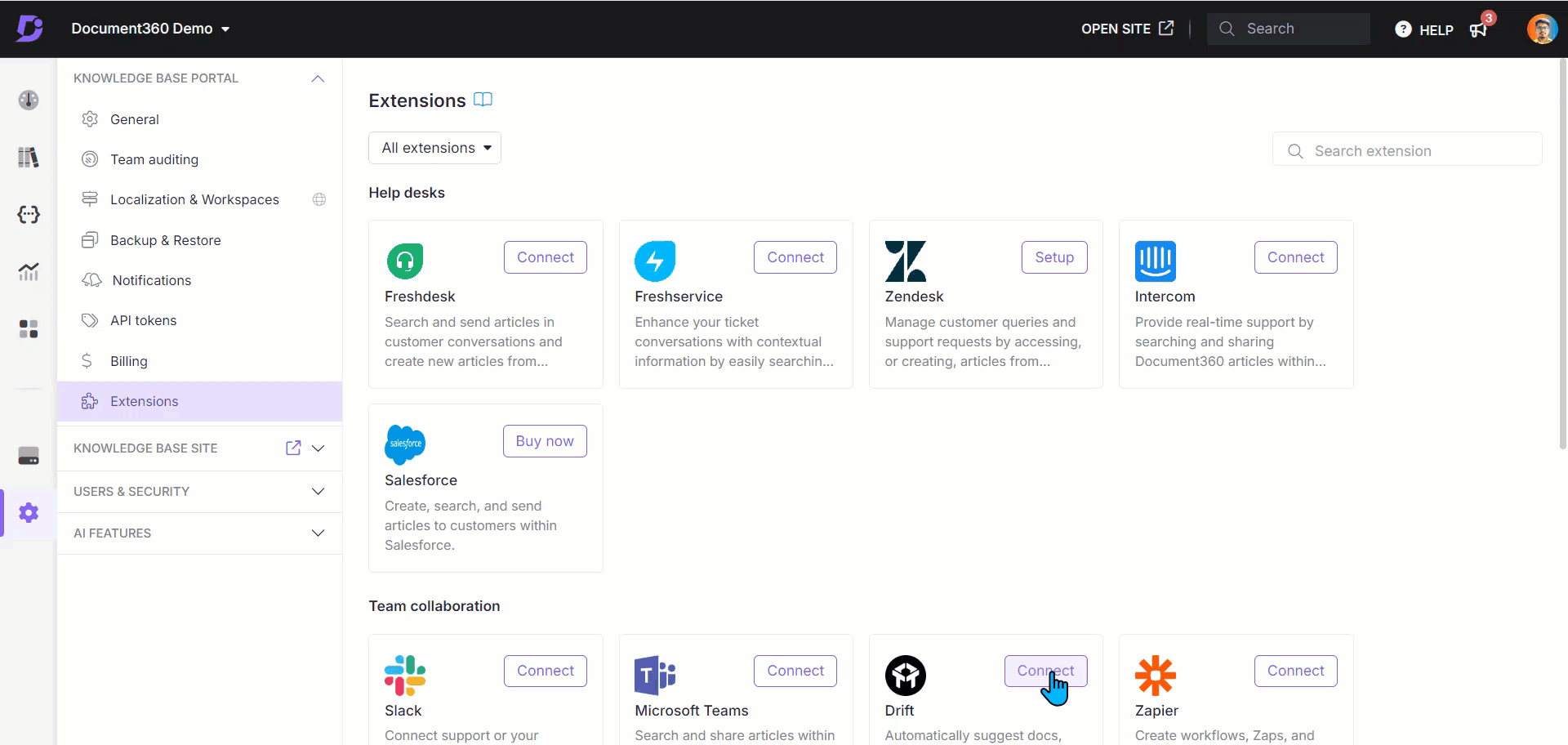
After successful integration, you can access the connected knowledge base on Drift conversations using slash commands (/doc360).
Once the Knowledge base has been integrated and authorized, you can search for articles from your knowledge base using keywords.
In the admin chat response panel, type /doc360, then a space followed by the search term.
Hit enter, and a relevant article search list will appear.
Now you have three buttons below each of the listed articles:
Share: Sends the article link along with the meta text provided to your end-user chat.
Edit: This allows you to edit the text or link and then press 'Enter.'
Cancel: This aborts the article search.