Plans supporting this feature: Business Enterprise
Slack is a cloud-based team communication platform that helps different teams in an organization work together seamlessly. Integrating Document360 with Slack enables your agents to access your knowledge base directly within their workspace.
Apart from searching for articles, you can create user-friendly documentation and author in the Markdown editor for any version or language in your knowledge base on Slack.
Watch out: How to integrate Document360 and Slack
Basic setup guide
To set up a connection you must have a Slack account.
Connecting the Document360 extension in Slack
Navigate to Settings () in the left navigation bar in the Knowledge base portal.
In the left navigation pane, navigate to Knowledge base portal > Extensions.
You can find Slack in the listed extensions.
In the Slack assistant, click Connect.
The app will redirect you to Slack to grant access to your workspace.
Click Allow and return to Document360.
The success message would also display the name of the connected Slack workspace.
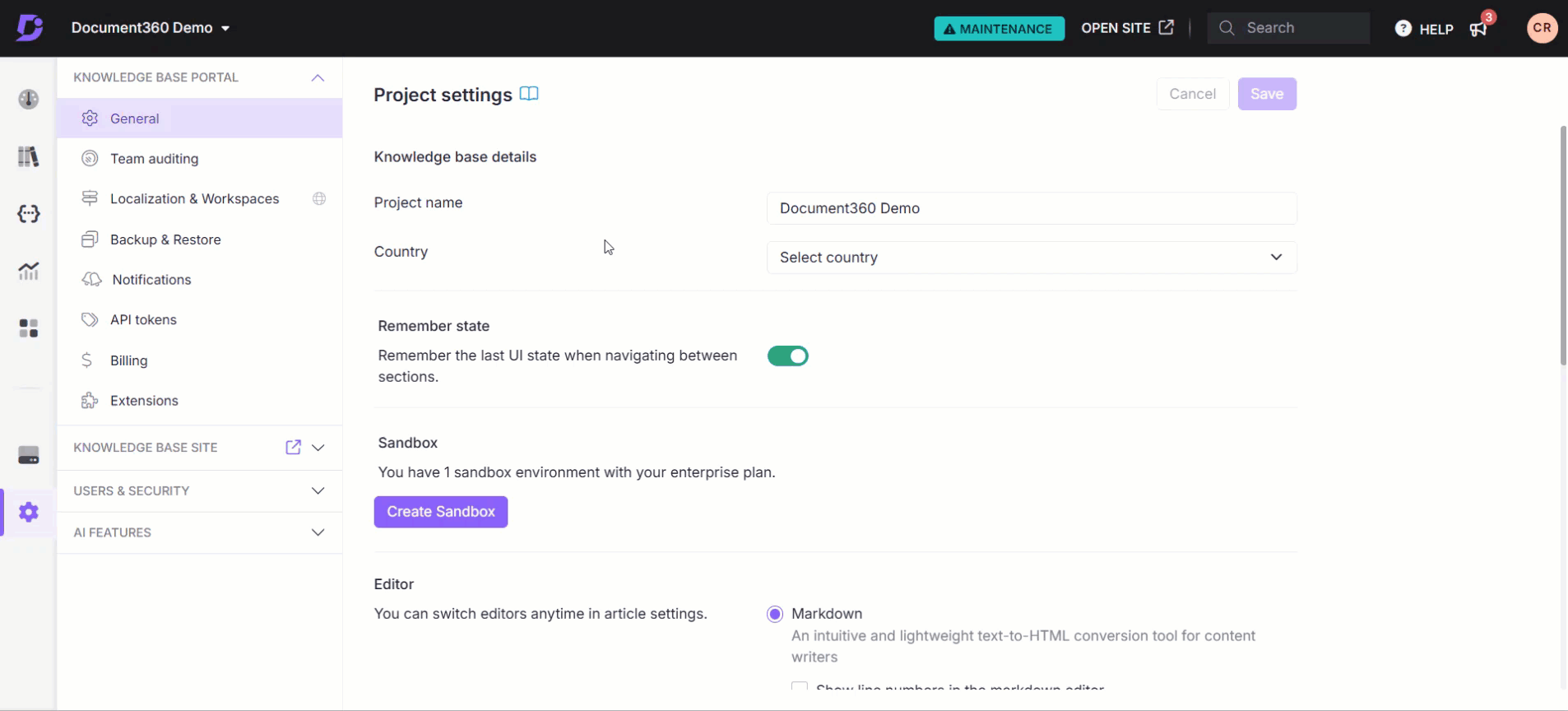
Commands and uses
Once the integration between Document360 and your Slack workspace is established, you can use the different functions of Document360 with the /doc360 in your conversations, either in 'direct message' conversations or in a channel.
Commands
Help | /doc360<space>help |
Search Article | /doc360<space>search<space>query |
Create Article | /doc360<space>create<space>Title of the article (optional) |

Search and share articles
Command: /doc360 search query
Once Document360 is connected to your Slack workspace, your team can easily search for and share support articles within Slack using specific commands. This makes it faster to share knowledge and add context to conversations without needing to ask others for information or switch between tabs.
You can access all Knowledge base articles directly in Slack and share any article you find by linking it directly in your chat.
To search for an article during a conversation,
Enter the search command
/doc360 search queryand hit Enter.Select the version and language of the knowledge base you want to search.
The search results will be populated with two options:
Open Article - to open the article in a new tab
Link Article - to send the article result in the conversation
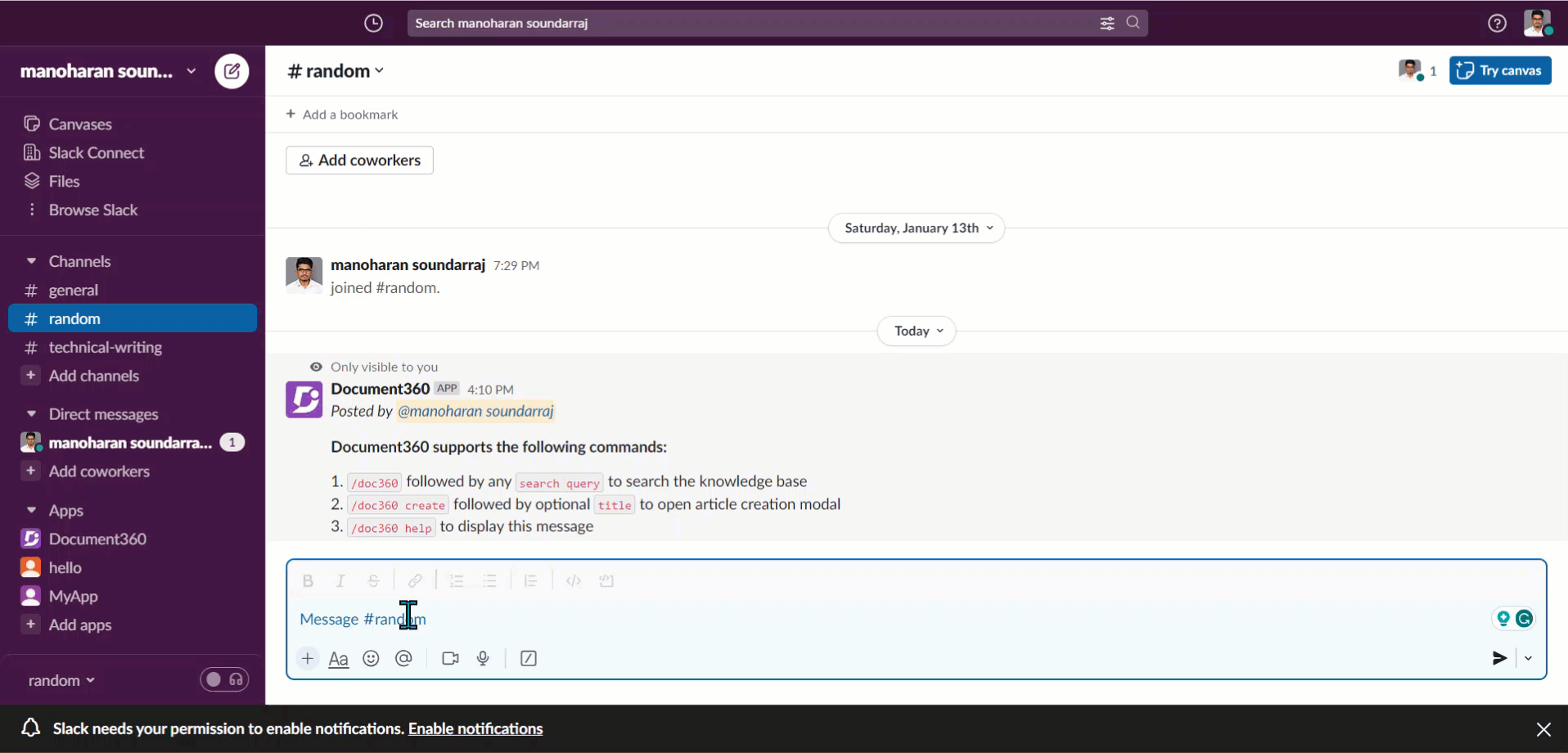
Creating an article from Slack
To create an article for your Knowledge base, enter the /doc360 create command followed by an optional title to open the article creation model.
Command: /doc360 create Title_of_the_article

Choose the version of the Knowledge base you want to use to create the Article.
Select the category under which the Article should be placed.
NOTE
You cannot create a new category on Slack. However, you can add articles to any existing category.
Enter the content of your Article using the Markdown editor.
The Article would be created in a draft state, allowing your editors to review and enhance it before publishing it on the Knowledge base.
Removing the Document360 app from the Slack workspace
From your Slack workspace, visit Slack's App Directory.
Select Manage at the top right.
Choose Document360 from the list in the left-hand column.
You will be redirected to the Document360 App Info page.
In the configuration section, scroll down to the Remove application and click Remove App.
.gif)
If you face any issues, please contact us at support@document360.com.