Plans supporting access to notification settings in knowledge base portal
Plans supporting this feature: Professional Business Enterprise
Slack is a collaboration platform that provides a centralized space for team communication, file sharing, and project collaboration. It integrates with various third-party applications, making it a versatile tool for teams.
With Document360, you can share notifications through Slack and configure them to suit different needs. Notifications from the Knowledge base portal, Knowledge base site, and Knowledge base widget can be configured to appear in a designated Slack channel.
For example, a customer support team might set up Slack notifications for new articles or updates to key knowledge base documents, allowing team members to stay informed in real-time without leaving Slack.
Setting up Slack notification channel
Configuring Slack in Document360 involves three main steps:
Step 1: Creating a new app in Slack
If you are new to Slack, create an account and set up a workspace.
If you already have an account, log in and navigate to your existing app.
Step 2: Get the webhook URL
Open the Slack API and select Create New App.
Your apps will appear in a list.
Select the desired app for which you want to enable notifications.
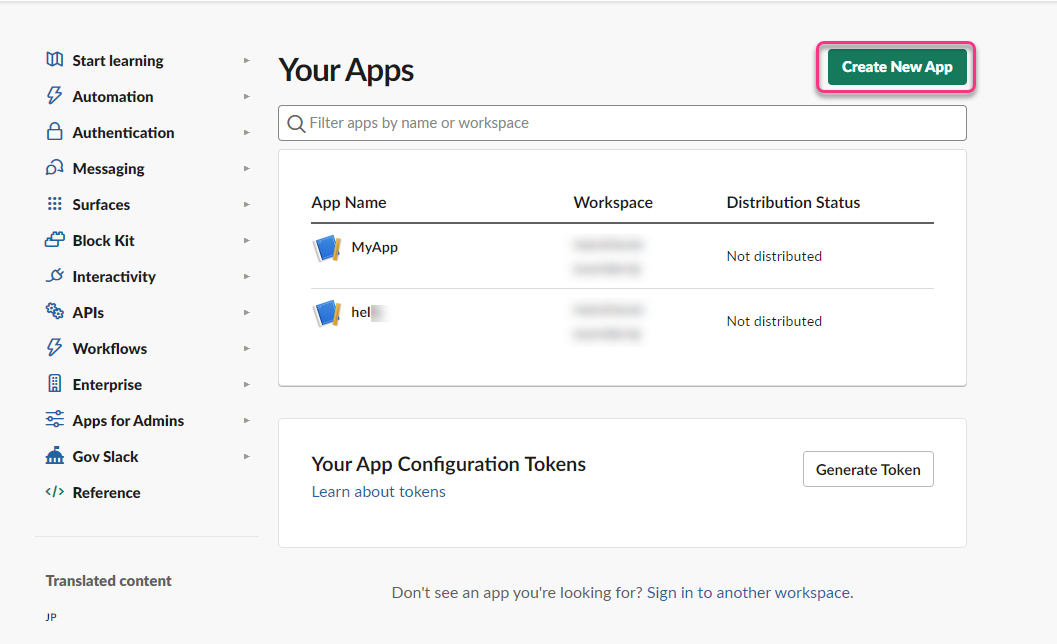
Go to Features > Activate Incoming Webhooks and turn on the toggle ON.
In the Webhook URLs for your Workspace section, the desired Webhook URL will be listed.
Click Copy to copy the webhook URL.
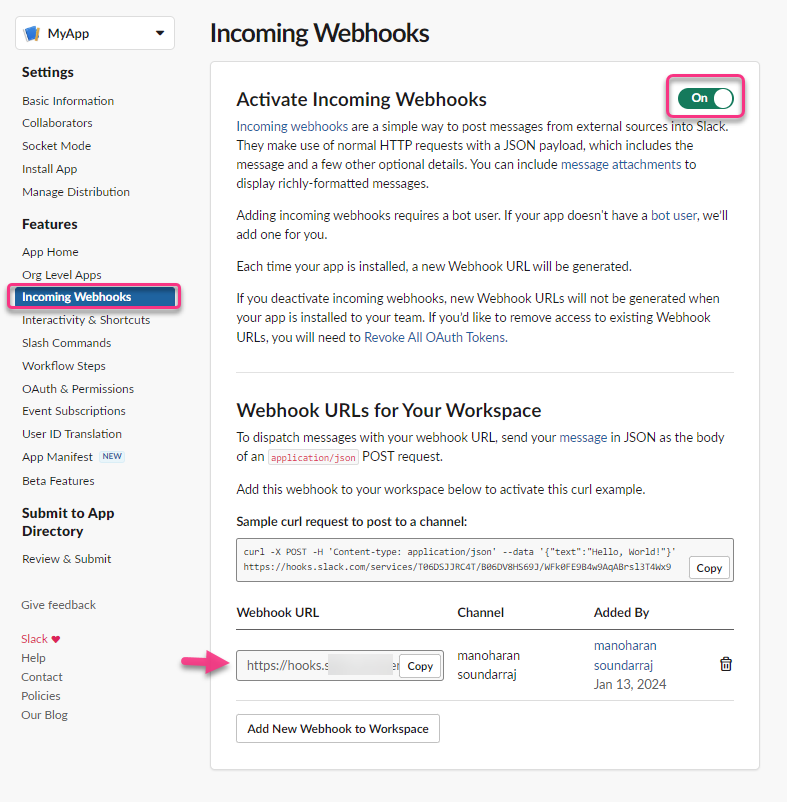
Generating a New webhook
If no webhooks are listed:
Click New Webhook for Your Workspace.
Choose the channel you want notifications to appear in and click Allow.
The webhook will now appear in the list.
Step 3: Setting up the configuration in Document360
To setup the configuration in Document360:
Navigate to Settings () in the left navigation bar in the Knowledge base portal.
In the left navigation pane, navigate to Knowledge base portal > Notifications.
By default, the Notification channels tab will be selected.
Click New channel.
The Channel configuration panel will appear.
Select Slack and click Next.
In the Friendly name field, enter the desired channel name.
In the Webhook URL field, paste the Webhook URL you copied from Slack.
Click Save.
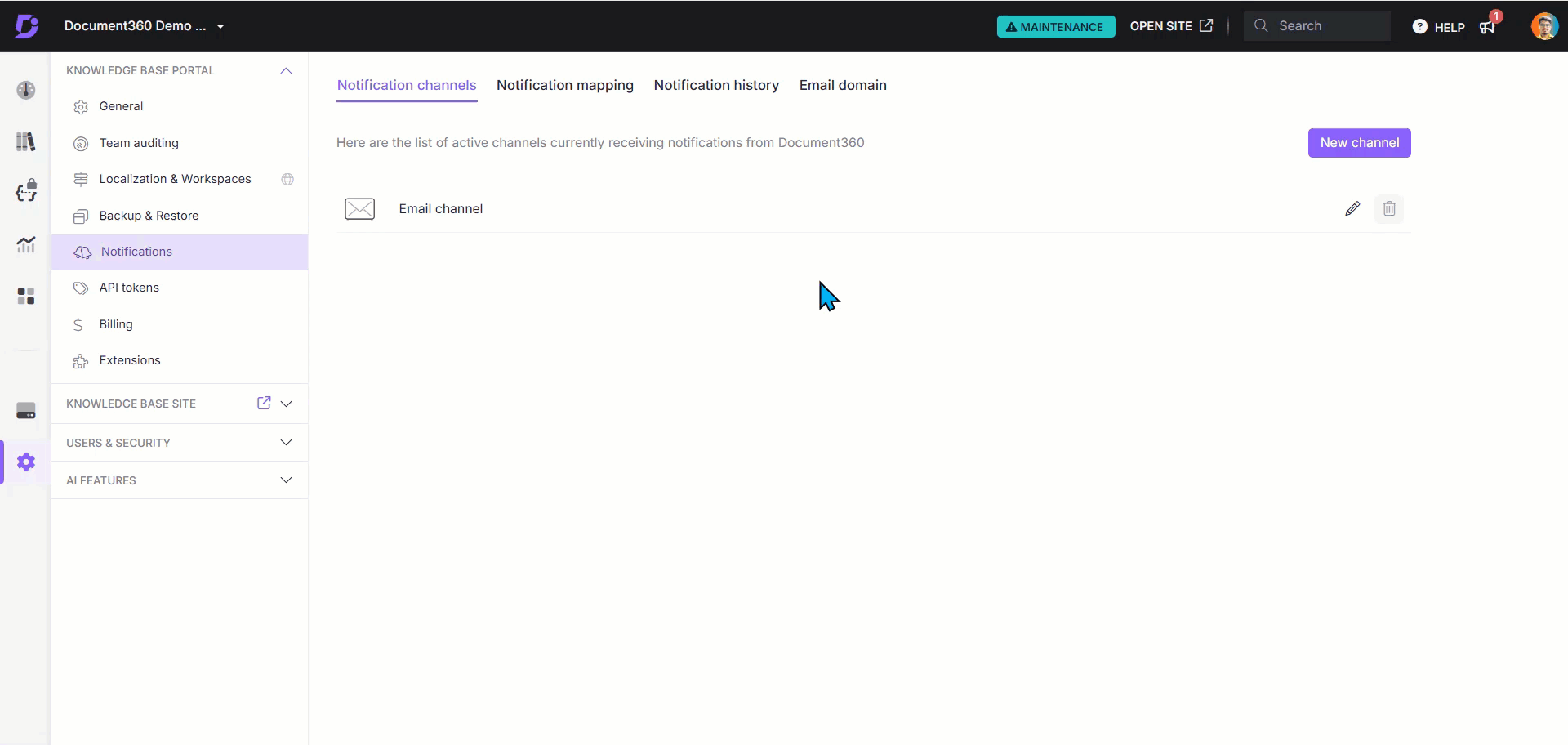
Your new Slack notification channel is created. Navigate to the Notification mapping tab to link specific notifications to the Slack channel, to ensure the appropriate alerts are sent to the designated team members.