Planes que admiten esta función: Professional Business Enterprise
La búsqueda completa del portal es un espacio dedicado para buscar todo el contenido del proyecto, archivos, etiquetas, usuarios, herramientas de contenido y configuraciones. Realice una búsqueda combinada en todos los espacios de trabajo e idiomas simultáneamente.
Acceso a la búsqueda completa del portal
Haga clic en el campo Buscar () en la barra de navegación superior.
Ingrese la palabra clave deseada y use el menú desplegable Todo a la izquierda de la barra de búsqueda para aplicar el módulo deseado para reducir los resultados.
Hay cinco submódulos y un módulo combinado (Todos) en la búsqueda completa del portal.
NOTA
Presione el botón Escape para retraer esta pantalla.
Solo se mostrarán cinco resultados de cada búsqueda.
Para ver más resultados, haga clic en la opción Más artículos debajo de los resultados mostrados.
Si es necesario, puede aplicar la opción Filtro () en la parte superior derecha.
Para obtener una vista previa, haga clic en el elemento de búsqueda deseado.
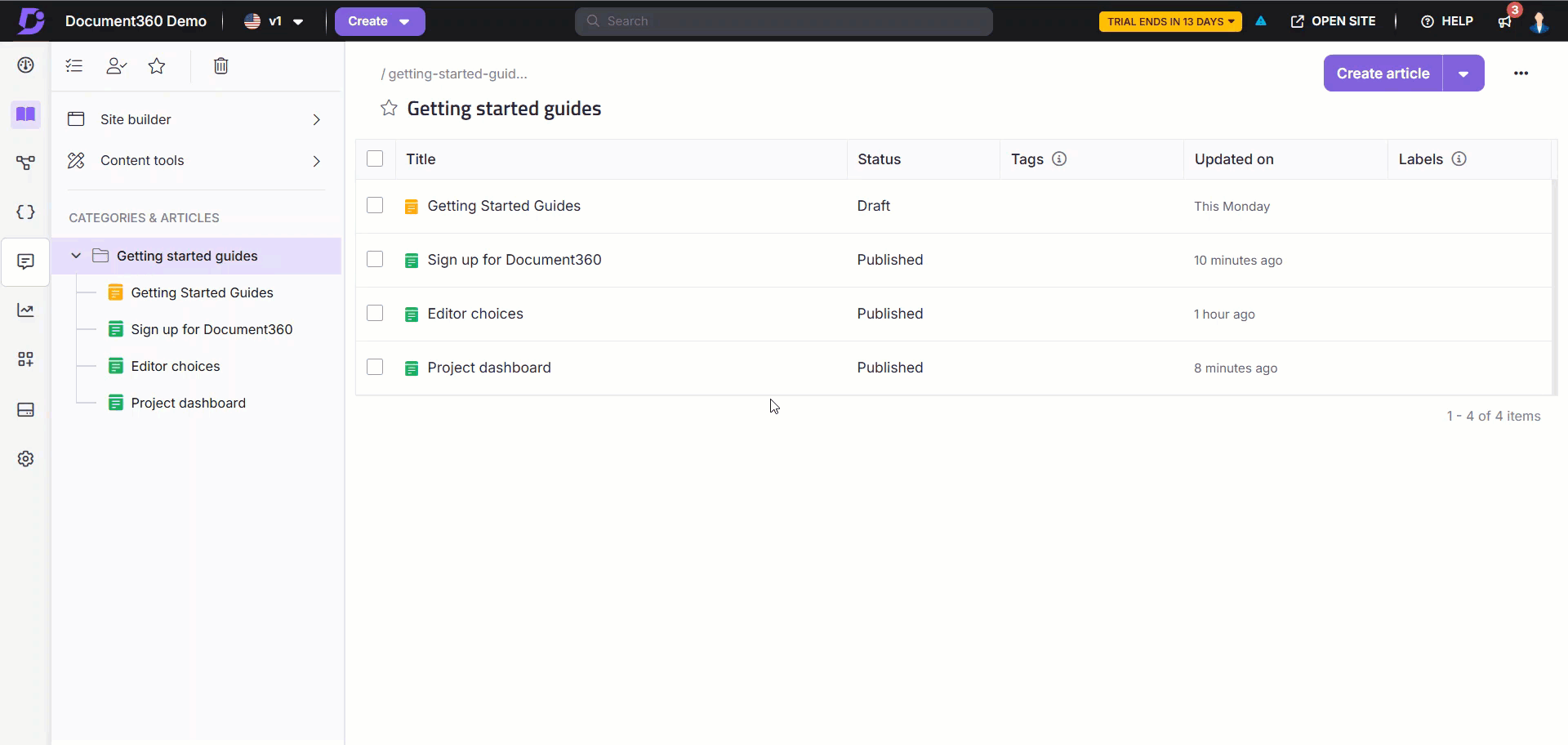
Preguntas más frecuentes
¿Qué puedo buscar usando la búsqueda completa del portal y la palabra clave de búsqueda está resaltada en los resultados?
La búsqueda completa del portal se aplica a las páginas de artículos/categorías, archivos de Drive, Usuarios y grupos, Etiquetas, Herramientas de contenido y Configuración. La palabra clave de búsqueda se resalta en los resultados de búsqueda en la página Buscar.
¿Por qué mi información de análisis no aparece en los resultados de búsqueda completos del portal?
La búsqueda completa del portal no incluye datos de las secciones de Analytics en el portal de la base de conocimientos. Sin embargo, el módulo de configuración mostrará la información relacionada con Analytics en los resultados de búsqueda.