Plans supporting this feature:Enterprise
Using the Export option in Documentation, you can export and download the contents of your project as a ZIP file or a WebHelp file and access your documentation offline without an internet connection. The exported project ZIP file can be easily imported into another project in Document360.
The offline documentation feature in Document360 allows users to export their project as WebHelp files, providing an offline, self-contained help system. These files offer better navigation compared to PDFs and can be used as help documentation for software accessed without an internet connection.
This functionality enables users to generate and distribute offline help files ensuring accessibility in environments where internet access is limited or unavailable as well as host your documentation on your own web server providing reliable access to documentation at all times. This will provide you with a fully functional offline version of your documentation site, complete with a structured table of contents, media support, intuitive navigation, and built-in search capabilities.
NOTE
The export project as a WebHelp file feature will be available only if you are on the Enterprise plan.
To export your documentation as a WebHelp file, follow the steps below:
Navigate to Documentation () in the left navigation bar in the Knowledge base portal.
In the left navigation pane, navigate to Content tools > Import and export > Import and export project.
Click the Export button to open the Export project dialog.
In the Export project dialog, select the HTML5 WebHelp format option.
Select the required workspaces, languages, and categories you wish to export by checking the box next to each item.
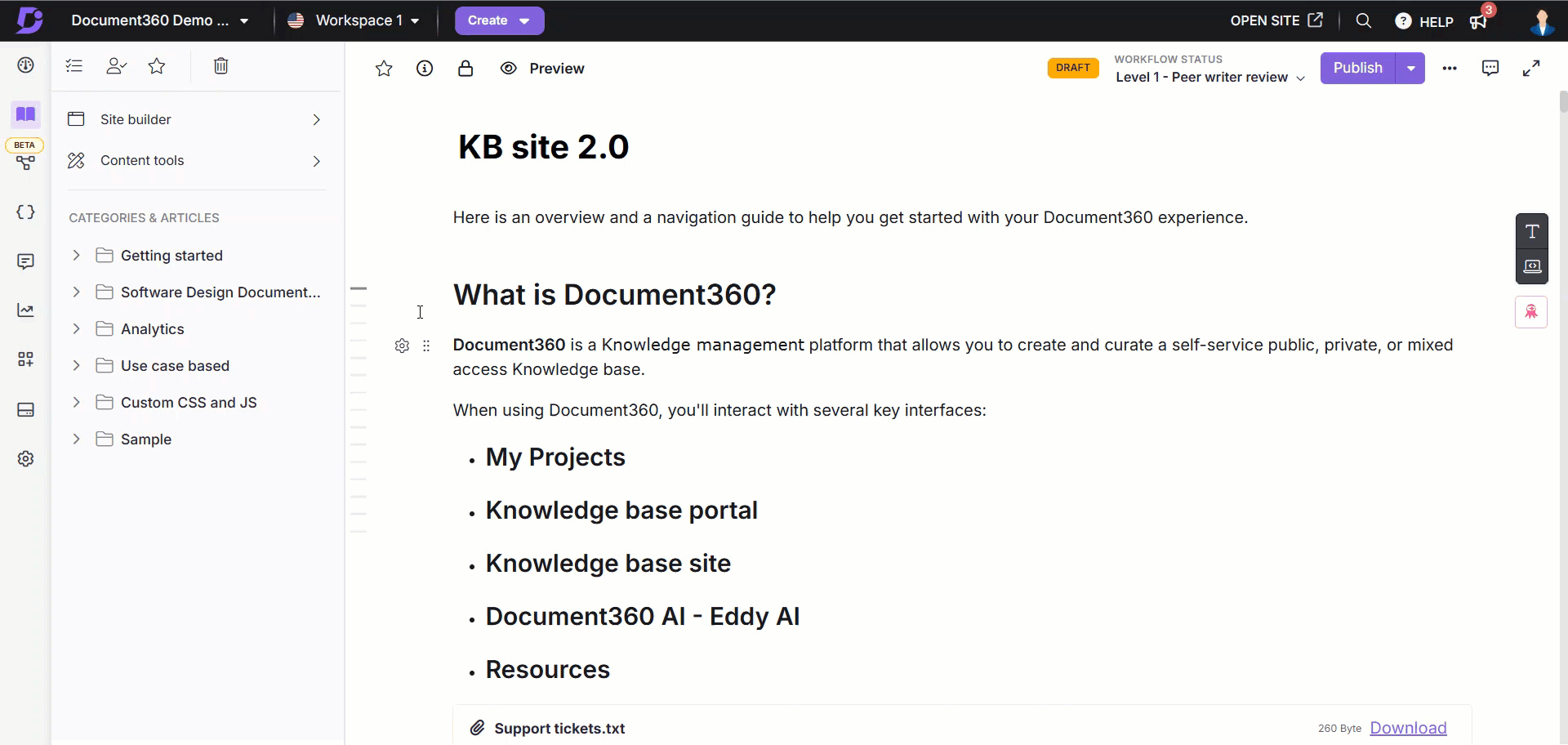
Your downloaded WebHelp file will include an index file to open the exported knowledge base in your browser or any embedded browser engine.
You can search within your knowledge base, switch between workspaces and languages, and access all the exported articles and categories, including media assets and internal links attached.
The following elements will not be included in the offline documentation:
Navigation to the previous and next articles
Table of contents within each article
Inline comments
Glossary definitions
Breadcrumbs (article navigation path)
Attachments if any
NOTE
In WebHelp, embedded videos from platforms like YouTube/Vimeo, and external hyperlinks will be supported only when your system has internet connectivity.
Downloading the ZIP file
To download the exported Document360 project ZIP file,
Navigate to Documentation () in the left navigation bar in the Knowledge base portal.
In the left navigation pane, navigate to Content tools > Import and export > Import and export project.
The latest exported file will be available under Recent files (The date and time of export will be available in the file).
Click Download to save the file in your local storage. Alternatively, click Copy link to generate a downloadable link for the export file.
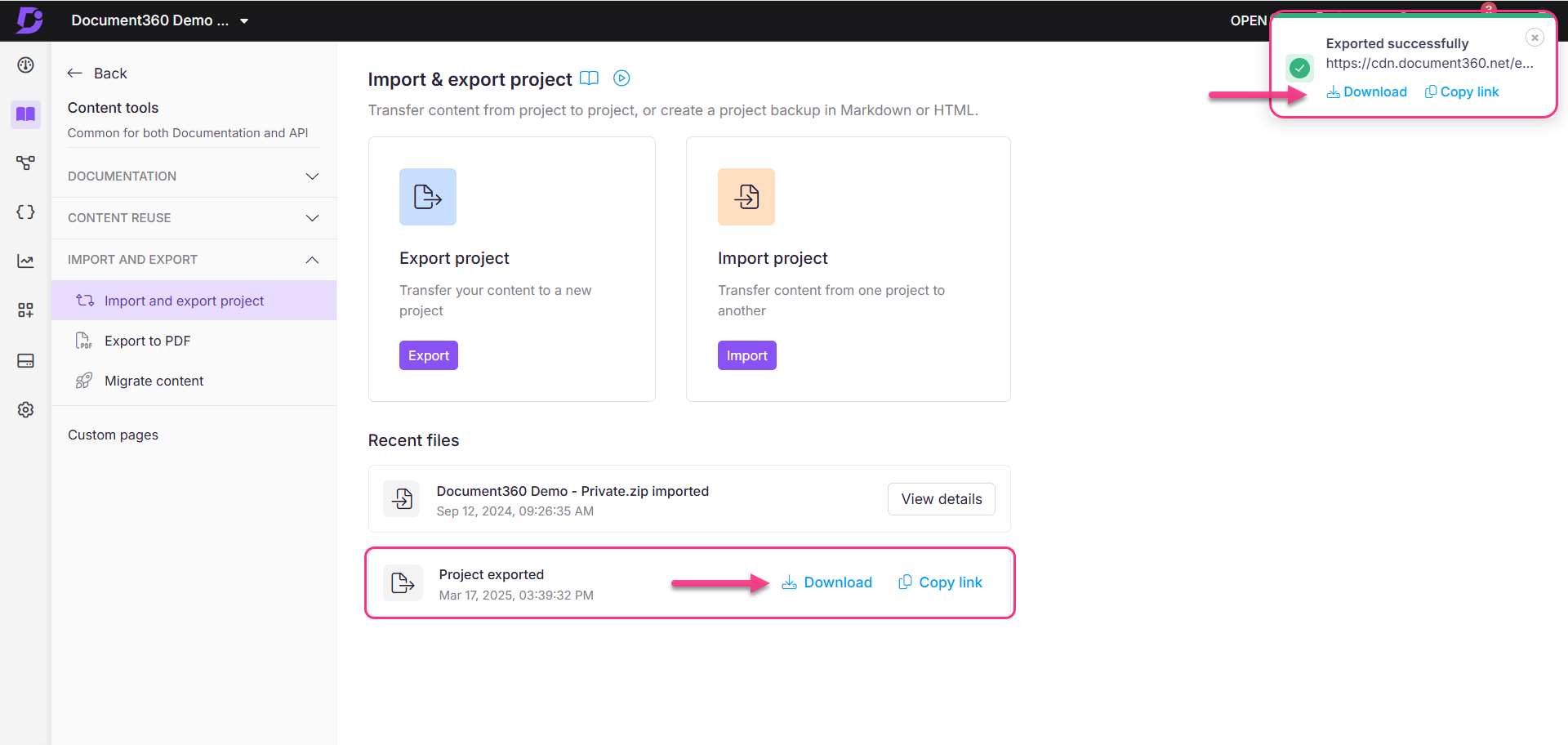
NOTE
Once you perform a new export operation, the previously exported ZIP available for download is overwritten.