Plans supporting this feature: Business Enterprise
Using the Export option in Documentation, you can export and download the contents of your project as a ZIP file or a WebHelp file and access your documentation offline without an internet connection. The exported project ZIP file can be easily imported into another project in Document360.
To export a Document360 project as a ZIP file,
Navigate to Documentation () in the left navigation bar in the Knowledge base portal.
In the left navigation pane, navigate to Content tools > Import and export > Import and export project.
Click the Export button to open the Export project dialog.
In the Export project dialog, select the JSON format option.
Select the Article modified on option that matches the articles you want to export. Choose All to export all articles, 7 days, 30 days, or 90 days to export articles modified within the selected timeframe, or Custom date to specify a custom date range.
Select the workspace you wish to export by checking the box next to the workspace name. Selecting a workspace includes all languages and categories within that workspace.
To export specific languages and categories within a workspace, click the arrow next to the workspace name to view the available languages.
Then, click the arrow next to each language to display its categories. You can select specific languages and categories as needed. As you make your selections, the total number of categories selected for export is displayed at the top right of the frame.
Select the Include media files checkbox to include related media files in the exported ZIP file.
Click Export to begin exporting the project contents.
NOTE
The typical sample project content provided by Documentation is usually exported in 60 seconds or less. Depending on the size of the content selection, the time taken to export may vary.
The export process is initiated, and you will get a notification at the top-right when the export is complete and ready for download. You can navigate to other modules while the export is in progress.
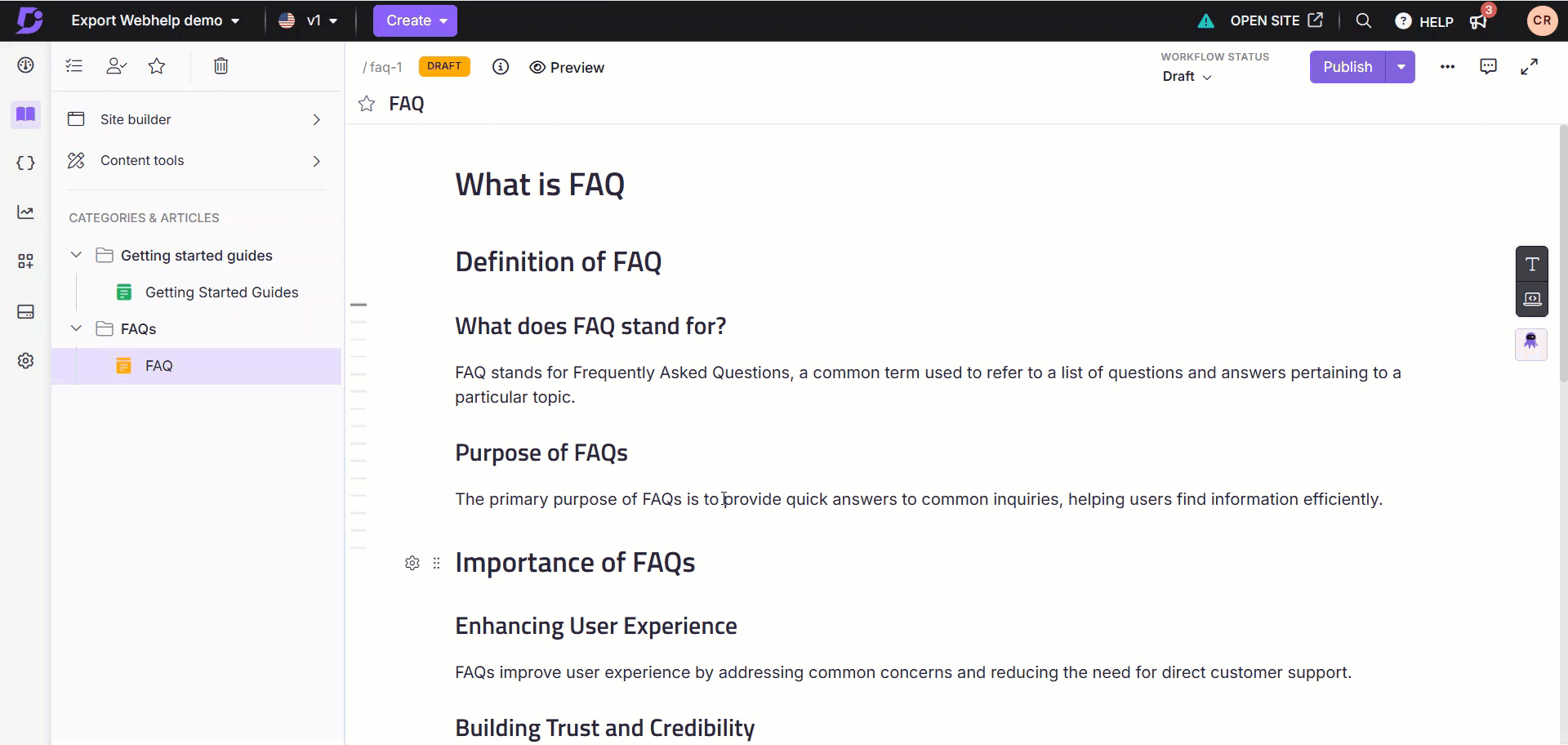
Export project API endpoint
To use the export project API endpoint, you should be on the Business or Enterprise plan. You can use it up to 2 times per day.
Downloading the ZIP file
To download the exported Document360 project ZIP file,
Navigate to Documentation () in the left navigation bar in the Knowledge base portal.
In the left navigation pane, navigate to Content tools > Import and export > Import and export project.
The latest exported file will be available under Recent files (the date and time of export will be available in the file).
Click Download to save the file to your local storage. Alternatively, click Copy link to generate a downloadable link for the export file.
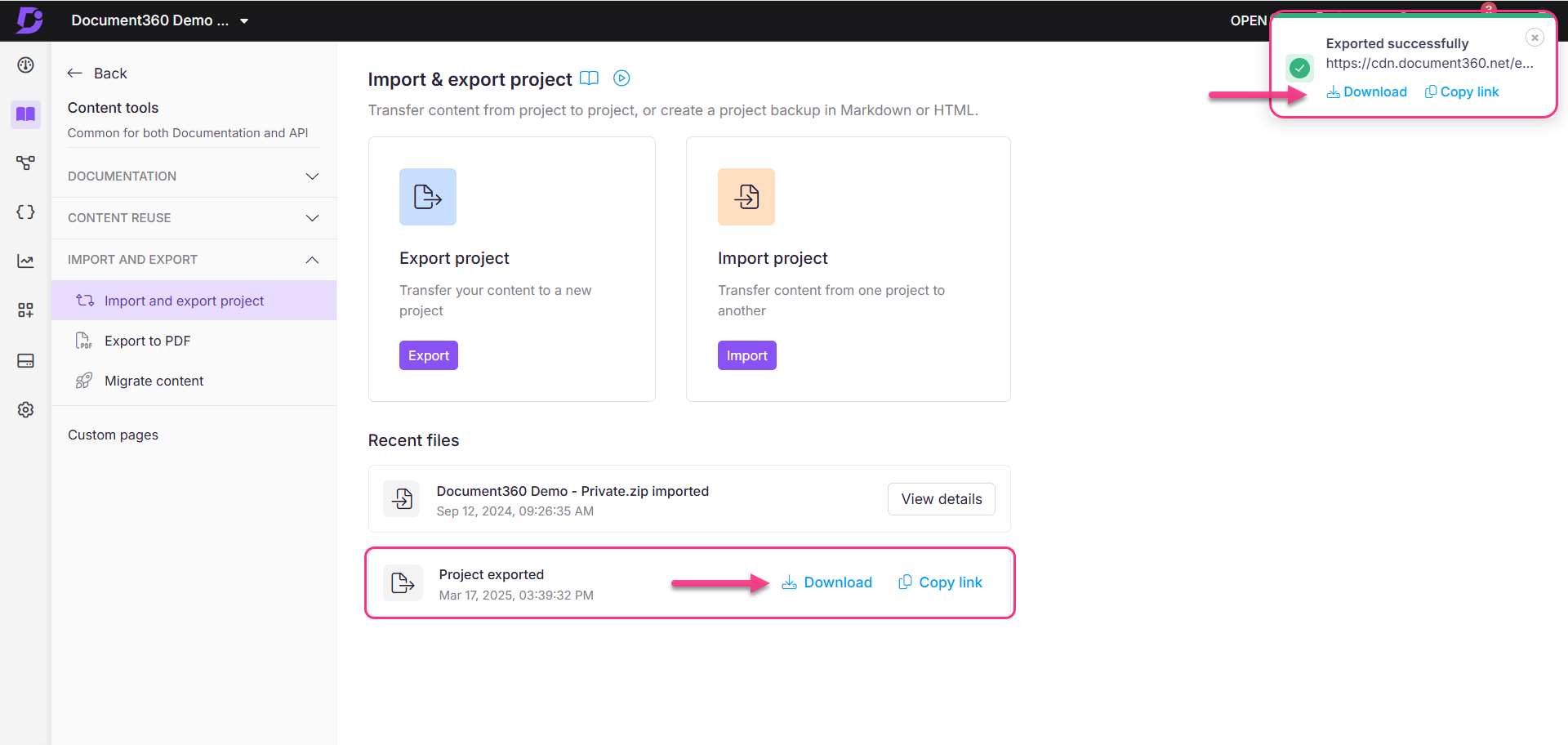
NOTE
Once you perform a new export operation, the previously exported ZIP available for download is overwritten.
Exporting content for external translation
For teams using external translation services, Document360 allows you to export content, translate it offline, and re-import it into the knowledge base, making localization efficient and manageable. Below are the steps to do it:
Make sure your knowledge base has more than one language, such as English and French.
In the left navigation pane, navigate to Content tools > Import and export > Import and export project.
Click Export project.
In the dialog, select the language you want to export (e.g., workspace 1 > fr).
The include media files checkbox is optional.
Click Export.
Once the export file is downloaded, extract the file, open the
.mdor.jsonfiles and add the translated content.After you have saved the edits, select only the workspace folder (not the entire export package) and compress it into a ZIP file.
Head back to the Import and export project window in Document360 and click Import.
Upload or drag and drop the ZIP file that contains the translated content.
The translated content will be imported into the selected language in your knowledge base.
FAQ
In what format are the articles available in the exported ZIP file?
If you select a single language while exporting your Document360 project:
Articles created in the Markdown editor will be in .md format.
Articles created in the WYSIWYG/Advanced WYSIWYG editor will be in .html format.
If you select multiple languages while exporting your Document360 project:
All articles will be downloaded in .json format.
Can I export all documentation content in plain text or CSV format?
Currently, Document360 supports exporting the documentation/project in HTML, PDF, Markdown (.md), or JSON formats, depending on your editor type and language selection. While it's possible to export a list of articles and their statuses as a CSV file from the All articles section, this file only includes metadata, such as article titles, categories, status, dates, and URLs, not the full article content.
Exporting full documentation in plain text or as a complete CSV file is not currently supported.