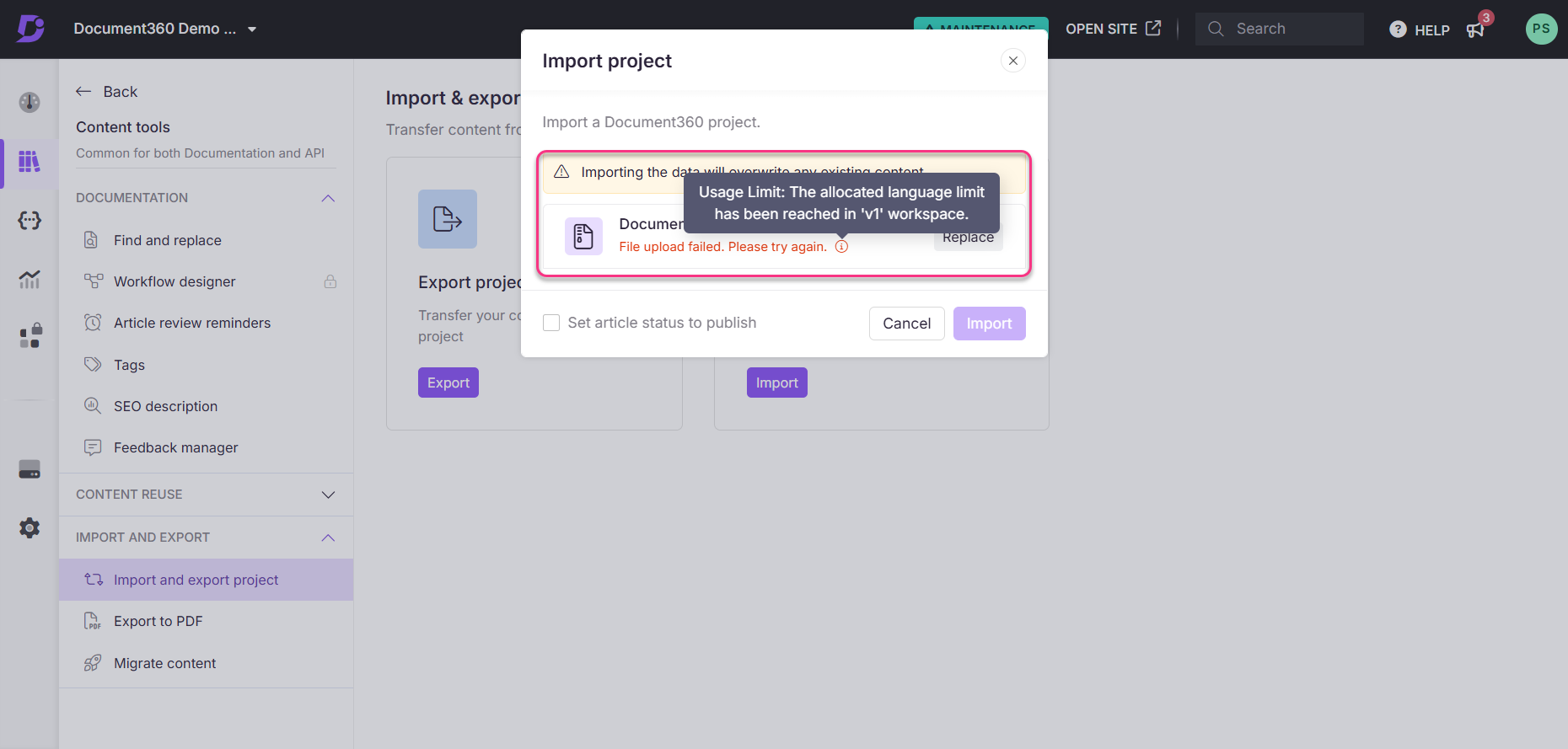Plans supporting this feature: Professional Business Enterprise
Once you complete exporting the Document360 ZIP files, they can be imported into any project. This is useful when you need to migrate your knowledge base from one project to another, or if you need to restore your knowledge base from a backup ZIP file.
Importing a Document360 ZIP file includes:
Articles and category pages
Media files included in the exported ZIP file
NOTE
To import a Document360 project, the team account must have the Editor content role. For custom content roles, the account must have Update and Publish access to the Project Import & Export feature.
Importing a project ZIP file
To import a Document360 project ZIP file,
Navigate to Documentation () in the left navigation bar in the Knowledge base portal.
In the left navigation pane, navigate to Content tools > Import and export > Import and export project.
Click the Import button to open the Import project panel.
Drag and drop the project ZIP file from your local storage or use the Upload option to select the ZIP file.
Document360 will upload and validate the ZIP file.
If you need to choose a different ZIP file, click Replace.
After successful validation, a confirmation message will display details about the ZIP file, such as:
Languages
Number of categories
Number of articles
Select the Set article status to publish checkbox if you want all the imported articles to be published. If the checkbox is not marked, all the imported articles remain in the Draft state.
Click Import to finalize the process.
Once the ZIP file is successfully imported into your desired project, all articles and media files will become available within the project.
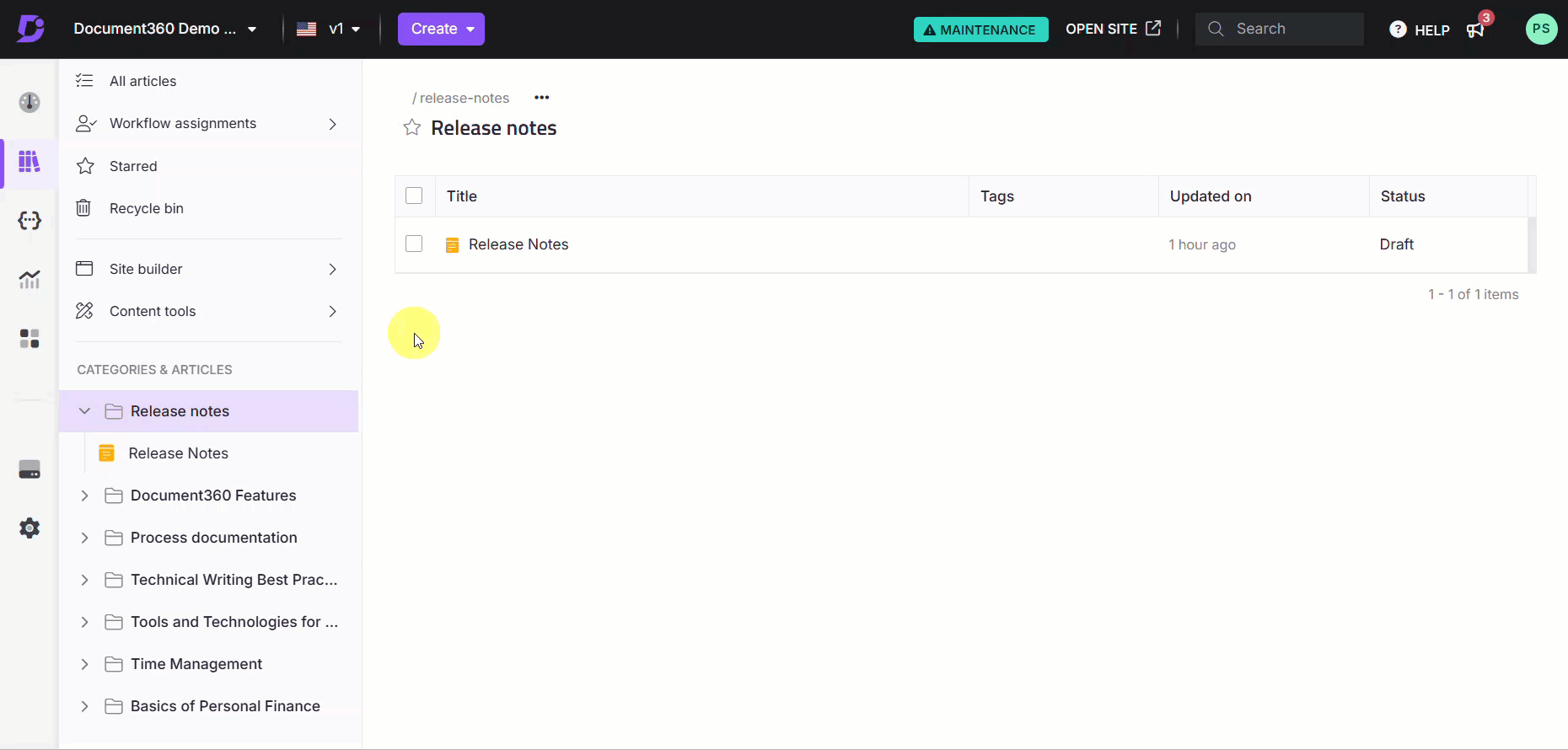
Importing projects with the same workspace slug
When importing a project ZIP file into another project with the same workspace slug:
The imported articles and categories will merge with the existing articles and categories within the same workspace.
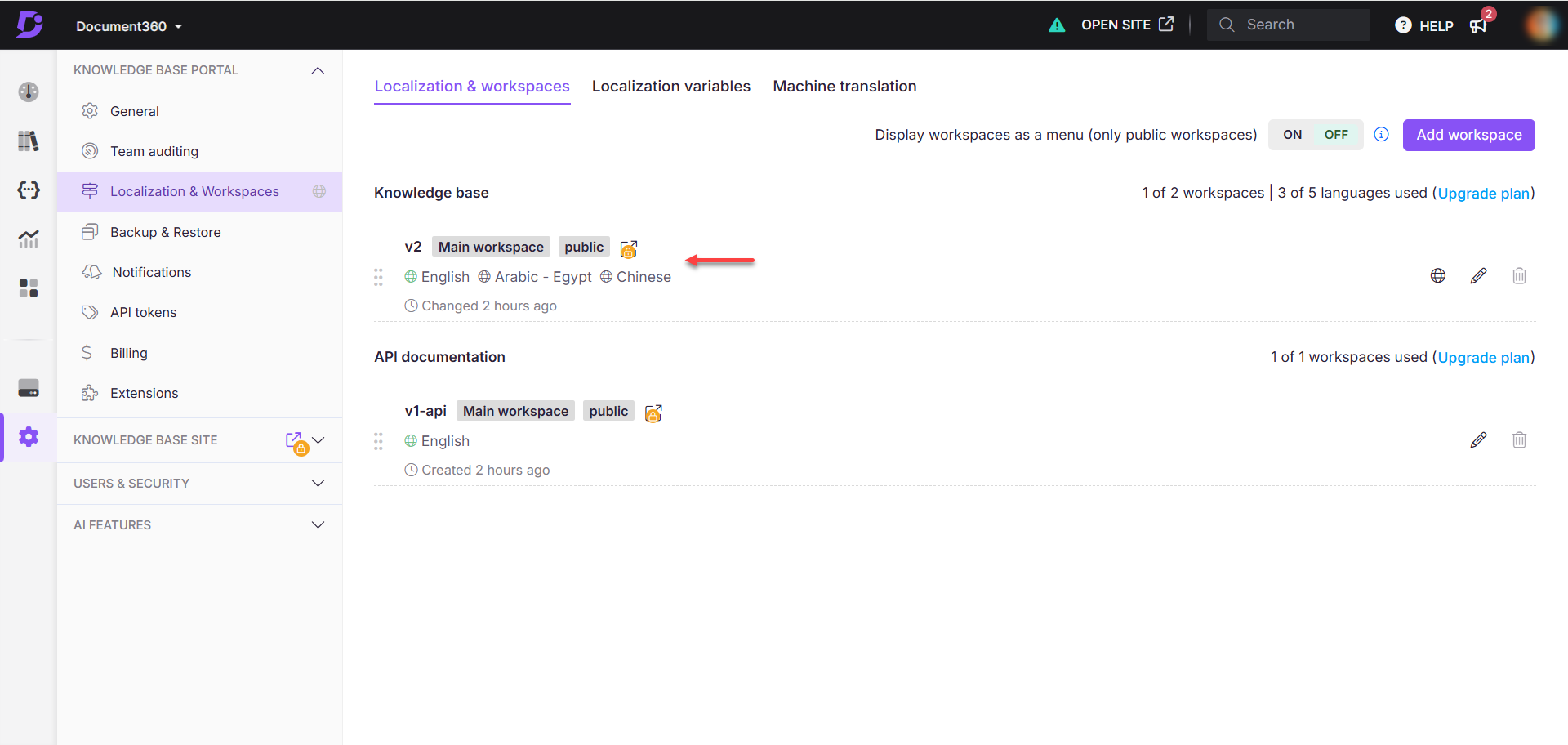
If the workspace slug of the destination project differs from the slug in the imported ZIP file:
A new workspace will be created with the workspace name and slug from the imported project. All imported data will be added to this new workspace.
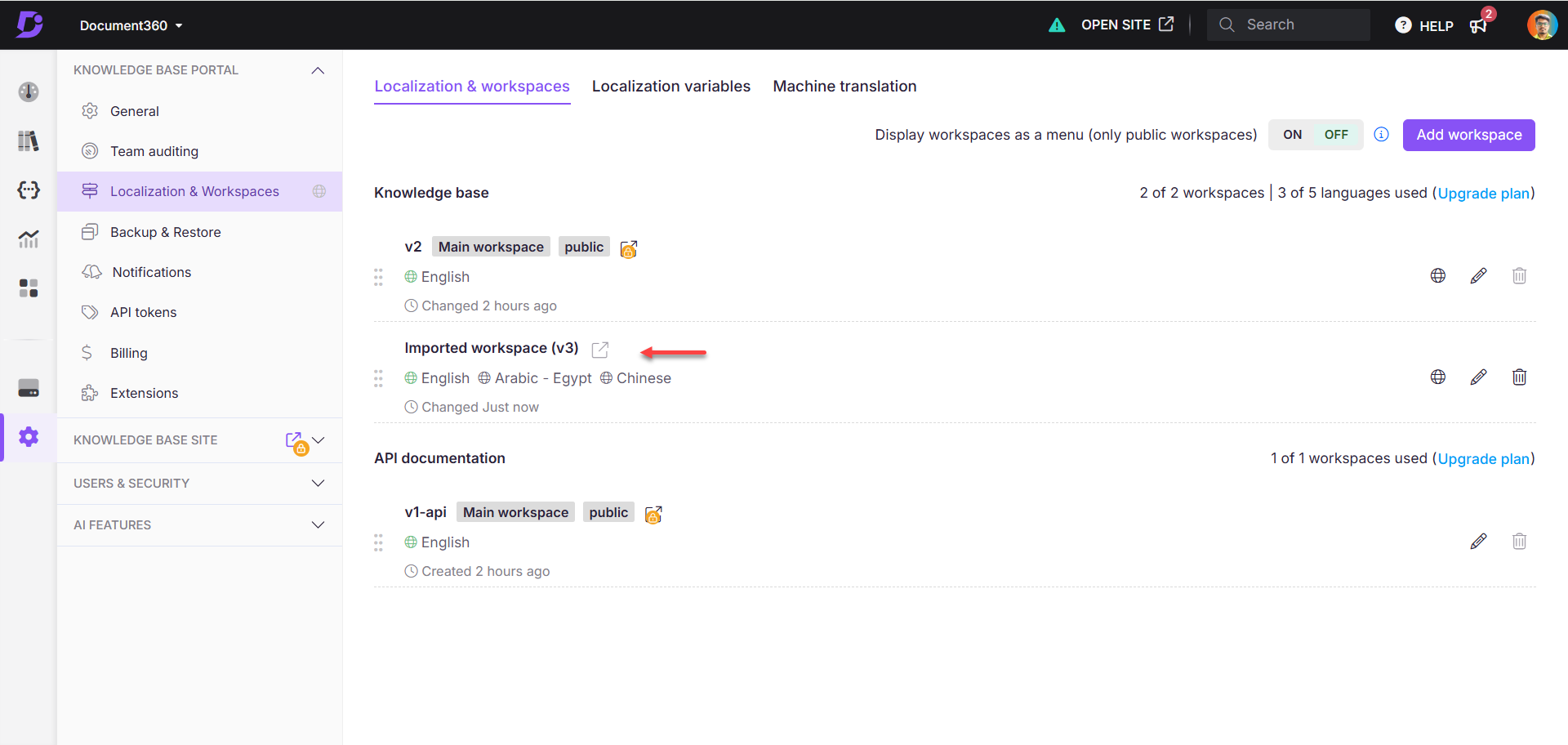
Importing a project ZIP file into a specific workspace without overriding existing content
To import a project ZIP file into a specific workspace while avoiding conflicts with existing articles or workspace slug:
Export the desired categories from your Document360 project as a ZIP file.
Extract the ZIP file in your local file explorer.
The extracted folder contains two main directories: Media and workspace_slug.
Media: Contains all media files of the project.
workspace_slug: Contains two folders and a JSON file:
a) Articles: List of articles in the project.
b) Categories: List of page categories in the project.
c) workspace_slug_category_articles: A source file with workspace and article data.
Open the workspace_slug_category_articles file in a code editor.
Modify the workspace name and slug to match the destination workspace name and slug.
Save your changes and rename the JSON file using the destination workspace slug format:
workspace_slug_category_articles.Example:
v2_category_articlesIf needed, update the slugs of articles or categories, and the language code in the extracted folders.
Compress the modified files into a new ZIP file and name it using the destination workspace slug.
Return to your Document360 project and import the newly created ZIP file.
In this example, we are importing a project ZIP file with the workspace slug v1 into a project with the workspace slug v2. To match the target workspace v2, we update the workspace name and slug in the v1 ZIP file.
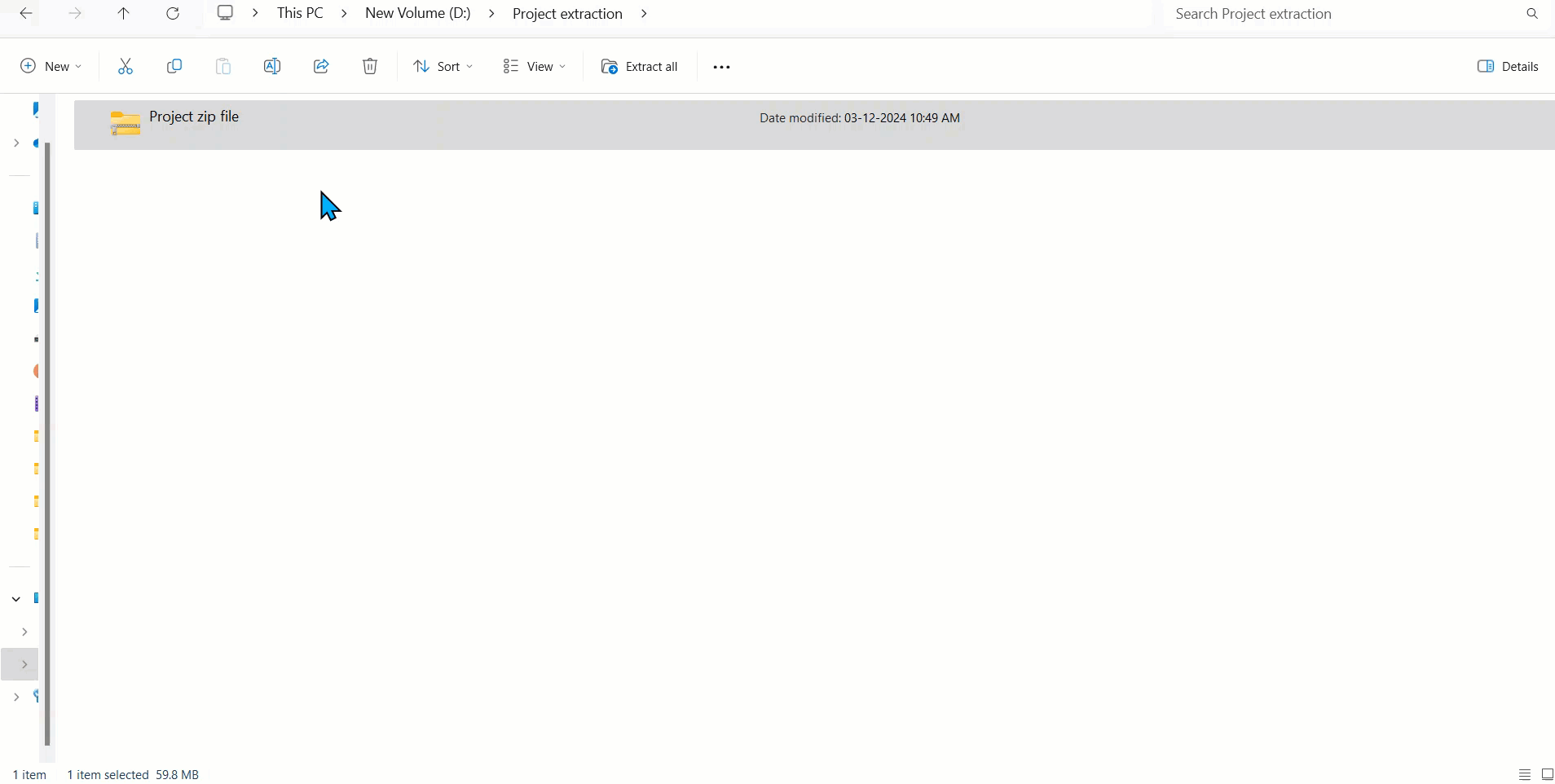
The above screen recording demonstrates how to change the workspace slug and name from v1 to v2 in the extracted files, re-compress the modified files into a new ZIP file, and successfully import them into the Document360 project with the workspace slug v2.
FAQ
What happens to my existing content when I import Document360 project data from a ZIP file?
Importing project data from a Document360 ZIP file behaves differently based on the workspace slug:
If the workspace slug in the ZIP file matches the destination project’s workspace slug, the imported articles and categories will merge with the existing articles and categories within the same workspace.
If the workspace slug in the ZIP file differs from the destination project’s slug, a new workspace will be created using the workspace name and slug from the imported project. All imported data will be added to this new workspace.
Importing the ZIP file does not affect your project’s settings. Be sure to back up any important data before proceeding with the import.
Are templates, variables, snippets, and glossary included when exporting and importing a project?
No, content reuse elements such as templates, variables, snippets, and glossary are not part of the export/import process. When you export a project, only your articles and media files are included.
You will need to recreate templates, variables, snippets, and glossary terms manually in the new project.
What happens if I import a ZIP file into the same project from which it was exported?
If you import a ZIP file into the same project from which it was exported, any articles in the ZIP file that match existing articles in the project will be overwritten with the version from the ZIP file. Articles that do not exist in the ZIP file will remain unchanged.
How do I find the Workspace slug URL for my project?
Navigate to the desired Document360 project.
Navigate to Settings() in the left navigation bar in the Knowledge base portal.
In the left navigation pane, navigate to Knowledge base portal > Localization & Workspaces.
In the Localization & Workspaces tab, hover over the desired workspace and click the Edit () icon.
The Edit workspace panel will appear.
In the Slug URL field, locate the slug URL for the workspace.
Can I import only ZIP files for Document360 projects? Are ZIP files from other platforms supported?
No, ZIP files from other platforms are not supported. Only project export ZIP files generated in Document360 can be used while importing content to a project.
What is the maximum size for Document360 project ZIP files I can upload?
Document360 project ZIP files can be uploaded up to a maximum size of 1 GB.
Why did my Document360 export file fail to import?
There are several reasons why your Document360 export file may fail to import:
Unsupported features
If the export file contains workspaces, languages, or other features not supported in your current Document360 plan, the upload will fail. Hover over the info icon for details on unsupported features.Mismatched slugs and workspace names
The workspace names and slugs in the source and destination projects do not match. Ensure these align before attempting the upload.Incorrect file format
The imported file must follow the required format for the import process. Verify the structure and ensure it meets the necessary guidelines.Missing languages in destination
If the import file contains languages that are not available in the destination workspace, the upload will not proceed. Add the required languages to the destination workspace before uploading.Workspace limit reached
If the workspace and slug names in the import file differ from the destination project, you might encounter this error. The system tries to create a new workspace, but if the project has reached its workspace limit, the import fails.
As a solution, either delete any unused workspace to free up space and then import the file, or update the import file so that the workspace name, slug, and language details match an existing workspace in the destination project.