Plans supporting this feature: Professional Business Enterprise
Importing article content directly from Word files can significantly streamline the process of building your knowledge base. Document360 supports importing .docx files, allowing you to effortlessly transfer your pre-written content into your knowledge base.
NOTE
Document360 supports only Word files with the .docx extension. Ensure your file size is under 15 MB. Other file formats are not supported.
Importing Word files
Import as a single article
To import a .docx Word file as a Document360 article:
Log in to the Knowledge base portal and select your desired project.
Navigate to Documentation () in the left navigation bar.
Navigate to the desired category in the Categories & Articles pane.
Click the More () icon next to the category name.
Select Create article > Import (). The Import panel will appear.
Alternatively, click Create on the top and click Import articles.
Drag and drop the .docx source document or click Upload a file to import it from your local storage. By default, the Single article tab will be selected in the Import panel.
Click Replace if you want to select a different .docx source document.
Document360 automatically populates the Article name and Category fields based on the filename of the source document and the category you selected in step 3. You can edit both fields if needed.
NOTE
If the article name is manually updated during the Word import process, the change will not be captured in the Team auditing.
Select the location where your media files should be saved from the Drive location dropdown menu.
Click Import. A success message will appear once the article has been imported.
Click Done to close the Import panel and view the imported article in the editor.
NOTE
Images in the Word document will be uploaded as individual files in the selected Drive folder.
Document360 retains all external hyperlinks in the imported article.
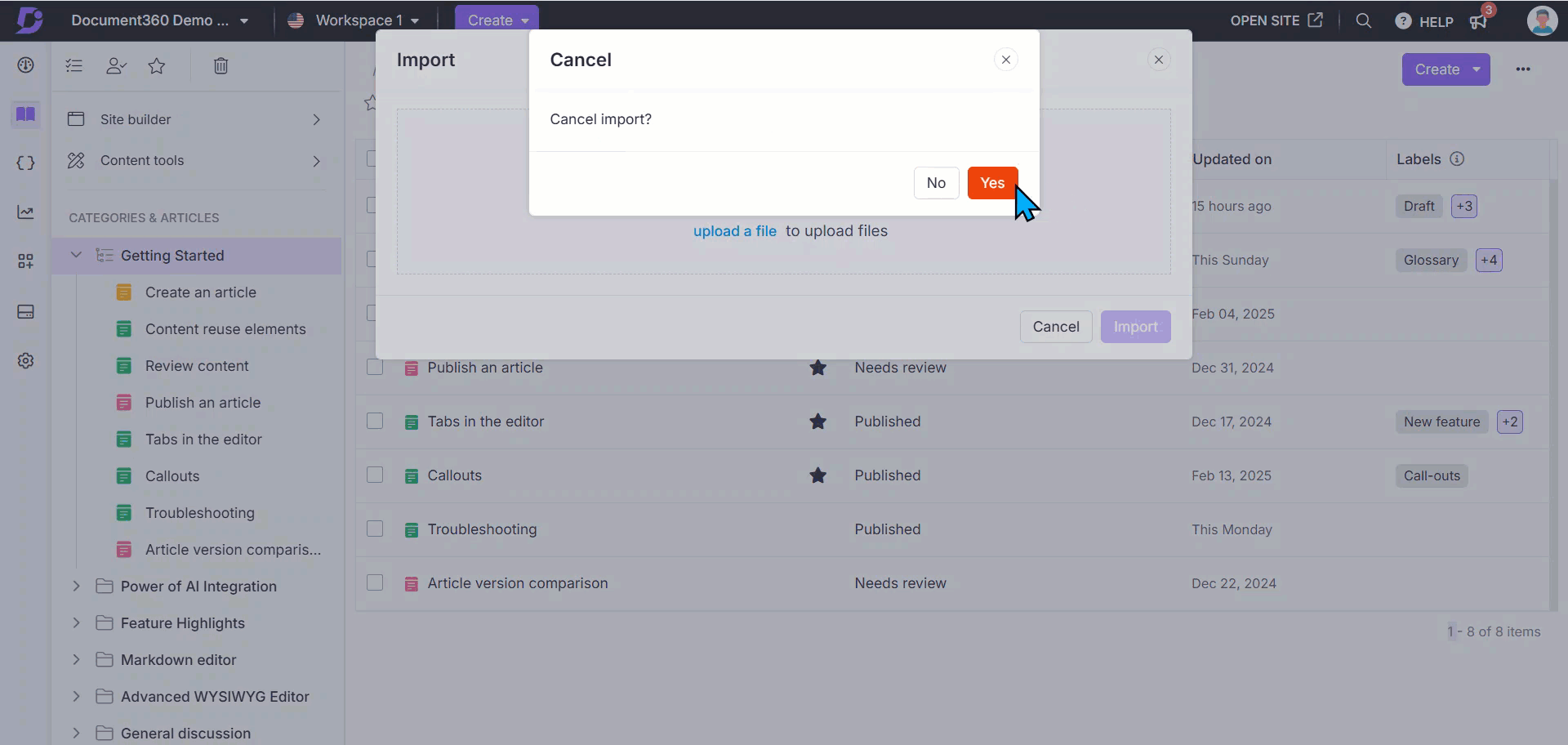
Importing a Word file as multiple articles
To import a .docx Word file as a Document360 article,
Log in to the Knowledge base portal and select your desired project.
Navigate to Documentation () in the left navigation bar.
Navigate to the desired category in the Categories & Articles pane.
Click the More () icon next to the category name.
Select Add article > Import (). The Import panel will appear.
Drag and drop the .docx source document or click Upload a file to import it from your local storage.
Click Replace if you want to select a different .docx source document.
Select the Multiple articles tab in the Import panel.
Select the location where your media files should be saved from the Drive location dropdown menu.
Select the desired heading levels (e.g., H1, H2) in the field labeled "Which heading levels create a new article?" to split the document into articles. By default, H1 is selected and cannot be removed. For example:
If only H1 is selected, a new article is created at the start of each H1.
If both H1 and H2 are selected, a new article will be created at each H1 heading, and H2 headings within an H1 section will also be created separately. This is helpful when your document has multiple subsections that you want to organize as individual articles for better clarity and navigation.
Click Proceed to process the document based on the selected heading levels.
After processing, a list of articles will appear, with the heading text from the .docx file serving as the article name for each generated article. The Category fields are also auto-populated based on the category you selected in step 3. You can select a different category from the dropdown menu.
When you hover over an article in the article list, the Merge, Preview, and Delete options are displayed.
Click the Merge option to merge a sub-heading article with its parent article. This will combine the sub-heading article (e.g., created from H2) into the parent article (e.g., created from H1).
Click the Preview option to view the content of the article.
Click the Delete option to delete the article.
Once you are done reviewing the articles, click Import to finish importing the articles to your knowledge base. A success message will confirm that the articles have been imported.
Click Done to close the Import panel. The imported articles will now appear in the selected category.
NOTE
Images in the Word document will be uploaded as individual files in the selected Drive folder.
Document360 retains all external hyperlinks in the imported article.
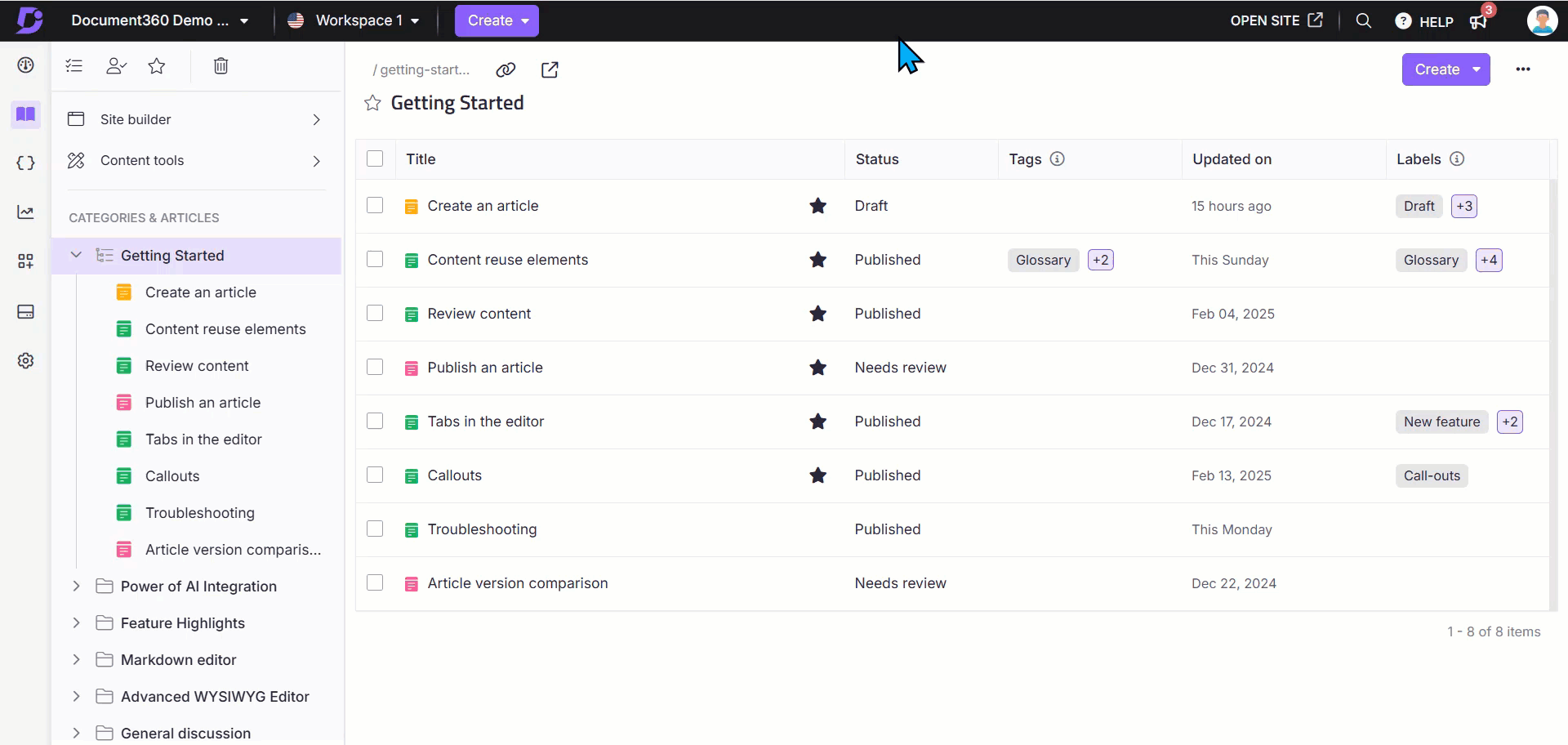
Importing a Word file in the Advanced WYSIWYG editor
Add your pre-written content into Document360 by importing Word documents directly into the Advanced WYSIWYG editor:
Open an empty article in the Advanced WYSIWYG editor.
If the article is empty, the Import document option will appear.
Click Import document.
The Import panel will appear.
Upload a
.docxfile using drag-and-drop or the Upload a File option.Click Replace to replace the uploaded file if needed.
Click Import.
The article name and slug will be auto-generated based on the uploaded file's name.
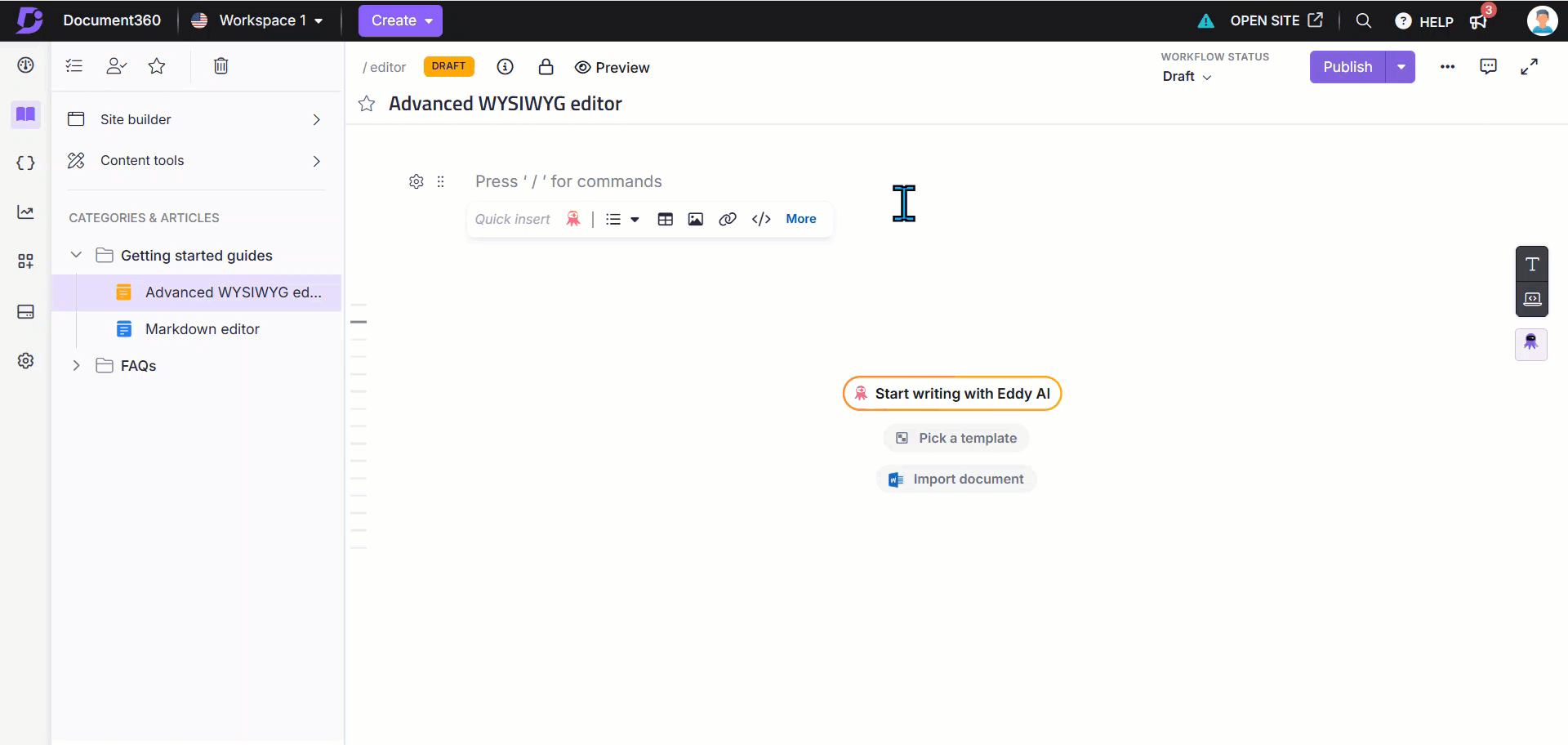
Determining editors while importing .docx files
When importing articles from Word files, the editor used will be based on your selection in the Knowledge base portal settings. Follow these steps to check or change your editor selection:
Navigate to Settings () in the left navigation bar in the Knowledge base portal.
In the left navigation pane, navigate to General > Editor.
Select the editor to determine how articles are imported:
Choose Markdown or WYSIWYG editors to import Word files using the WYSIWYG editor.
Choose the Advanced WYSIWYG editor to import Word files using the Advanced WYSIWYG editor.
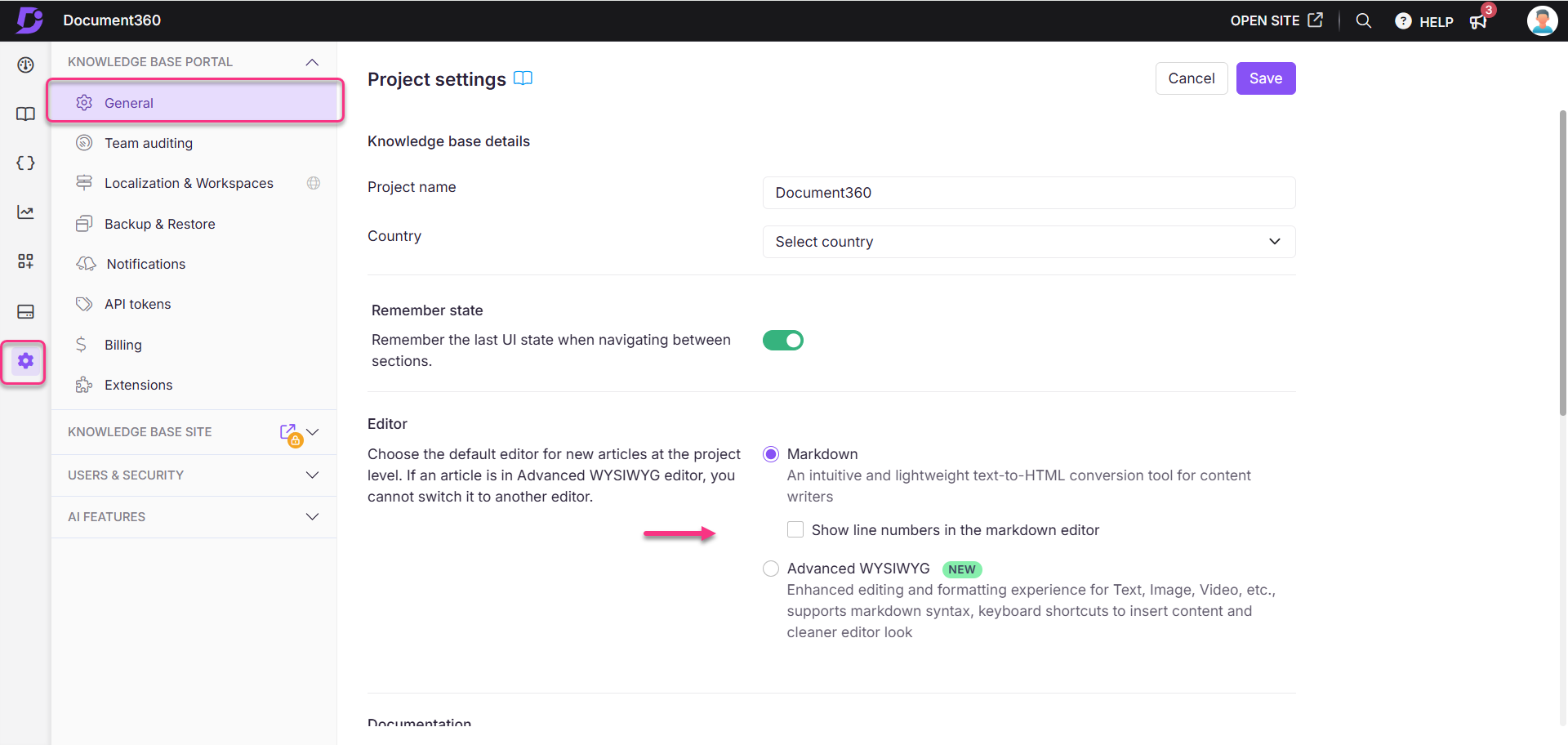
Troubleshooting
Encountering an ‘Object’ error while importing a Word file
Error: [object Object]
This error typically occurs when the file upload is blocked by a firewall, either at the network or system level.
Steps to resolve:
Ensure that your network firewall does not prevent uploads.
If necessary, whitelist Document360 in your firewall settings.
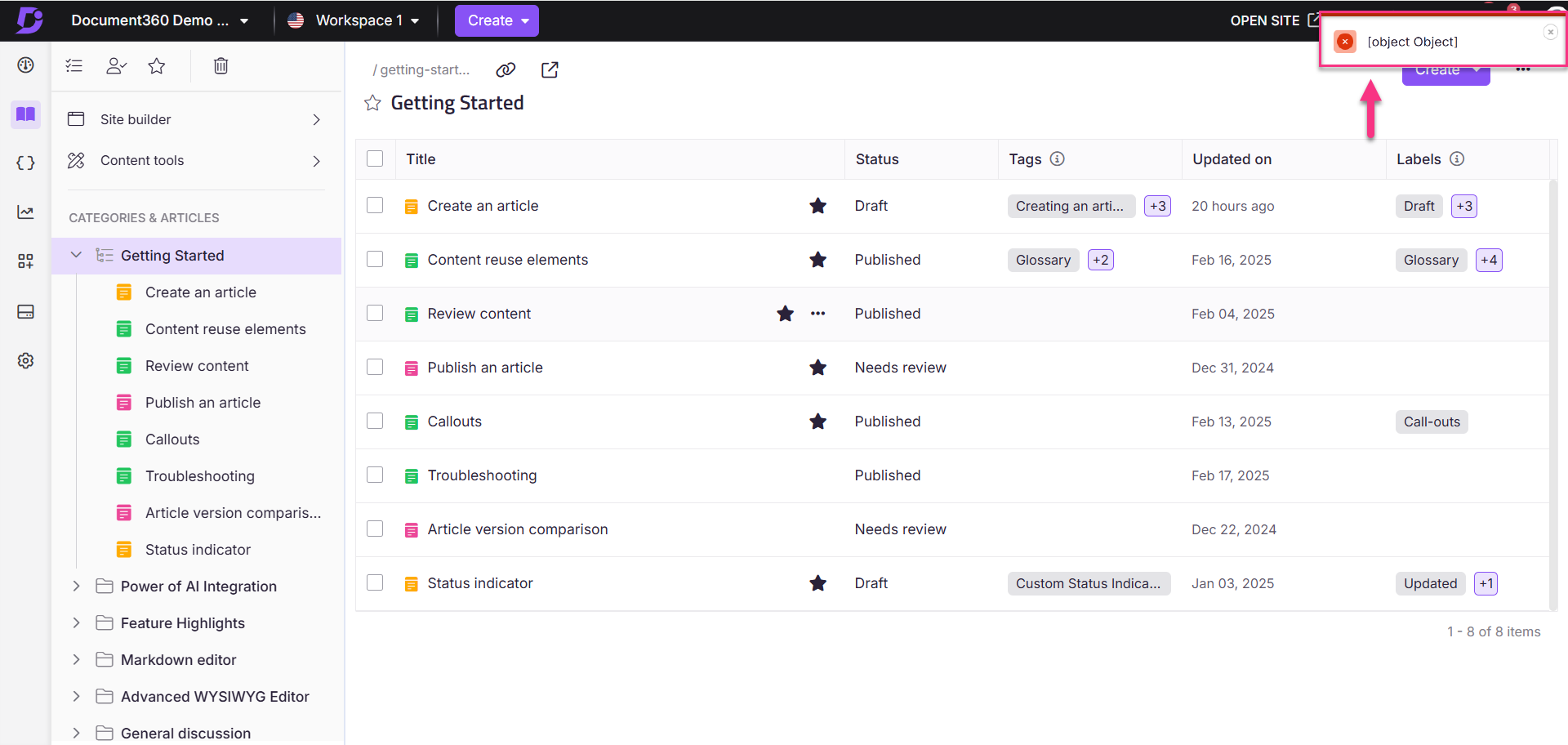
FAQ
What is the best practice for managing large documents in the Advanced WYSIWYG editor?
As a best practice, split large documents into multiple articles for better performance and easier management. For instance, if you are importing content from a Word file, you can use the Import Word File into Multiple Articles feature for a more efficient workflow.
What is the maximum file size for .docx files that can be imported?
The .docx file size should be less than 15 MB. If your Word file exceeds this limit, you will get an error saying, ‘File size can’t be larger than 15 MB’ and you will need to split the file into smaller parts before attempting to import the file again.
Can I import multiple .docx files at once?
You can import only one .docx at a time. However, during the upload, you can choose to import it as either a single article or multiple articles.
Is it possible to import Word files using the Markdown editor?
No, importing Word files (.docx) is not supported in the Markdown editor.
Why am I facing an error while importing a Word document into Document360?
There are several reasons for errors when importing Word documents into Document360:
Missing or empty headers in the Table of Contents (TOC)
If your document contains missing or empty headers in the TOC section, this can cause an error saying “An item with the same key has already been added” during the import process. To resolve this, remove any empty or missing headers from the TOC and then try importing the file again. Once corrected, the import should work as expected.
Password-protected or restricted files
Word files that are password-protected or restricted to specific users cannot be imported. Ensure the file is accessible to everyone.
Conflicting styles between Microsoft Word and Google Docs
If a Word file was created in Microsoft Word and later modified in Google Docs, changes to the heading styles in Google Docs can result in duplicate or conflicting styles. This occurs because Microsoft Word and Google Docs handle styles differently, leading to mismatched style tags. To resolve this:
a. After uploading the Word document to Google Docs, apply the default Google Docs styles to the document.
b. This will reset all styles to Google Docs' default settings, removing any duplicated or conflicting styles.
If the issue persists after following these steps, please contact the Document360 support team for further assistance: Contact Document360 Support
Why do I see the error “You have reached the maximum number of articles you can have in a project”?
This error occurs when the number of articles in your project exceeds the allowed limit. If you are importing a Word file, Document360 uses heading tags to divide the file into multiple articles. For example, if the Word file generates 10 articles, but the target category has a soft limit that allows fewer than 10 articles, this error may occur. As a solution,
Review the heading tags in your Word file to understand how the content is structured and split into articles.
Adjust the heading structure in the Word file to reduce the number of articles generated during the import.
If the issue persists after following these steps, please contact the Document360 support team for further assistance: Contact Document360 Support
Can I import HTML files?
No, currently we do not support the import of HTML files. You can only import Word files into Document360.