Plans supporting this feature: Professional Business Enterprise
The Project settings page in Document360 allows you to configure various aspects of your knowledge base portal, ensuring that it meets the specific needs of your project and team. From defining project details to customizing editor preferences, managing file formats, and setting analytics rules, these settings give you control over how your knowledge base operates and interacts with external tools.
Settings search
In the left secondary navigation pane, above the Knowledge base portal section, you will find the Settings search bar. Use it to quickly locate settings options within the left secondary navigation pane.
NOTE
The Settings search bar only searches for options listed in the left navigation pane. It does not search within individual settings pages.
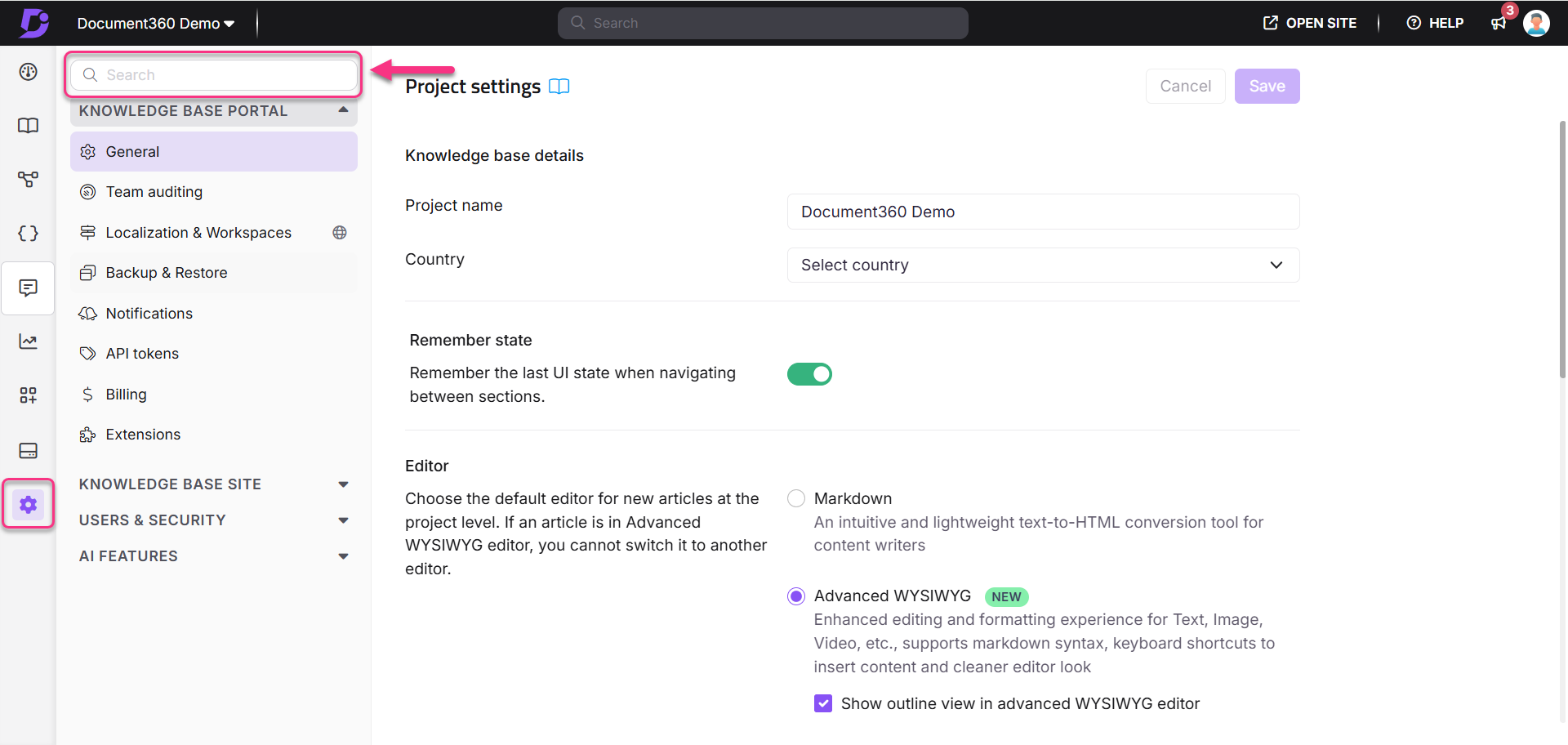
Accessing the Project settings page
To access the project settings, follow these steps:
Navigate to Settings () in the left navigation bar in the Knowledge base portal.
In the left navigation pane, navigate to Knowledge base portal > General.
Knowledge base details
In the Project name field, enter your project name.
From the Country dropdown menu, select your country.
In the Customize workspace label field, enter a custom workspace name.
For example: Product name, Version, and so on.
Choose your preferred navigation option while switching between workspaces:
a. Redirect to root article: Takes users to the root article of the selected workspace.
b. Redirect to same article: Opens the same article (if available) in the selected workspace. Or else, takes users to the root article of the selected workspace.
NOTE
For more information, refer to Managing workspace label and switching behavior.
Remember state
Turn on the Remember state toggle to retain and restore the user interface (UI) state from your last interaction within the knowledge base portal.
For example, suppose you are working on a specific article and navigate away to check the project settings. When you return to the Documentation section in the left navigation bar, you will land directly on the article you were working on.
NOTE
The Remember state toggle is enabled by default.
Editor
Choose your default editor from the following options:
Select Markdown and, if needed, select the Show line numbers in markdown editor checkbox to display line numbers in the editor.
Select the Advanced WYSIWYG editor and, if needed, select the Show outline view in advanced WYSIWYG editor checkbox.
NOTE
All the new articles will be created based on these editor choices.
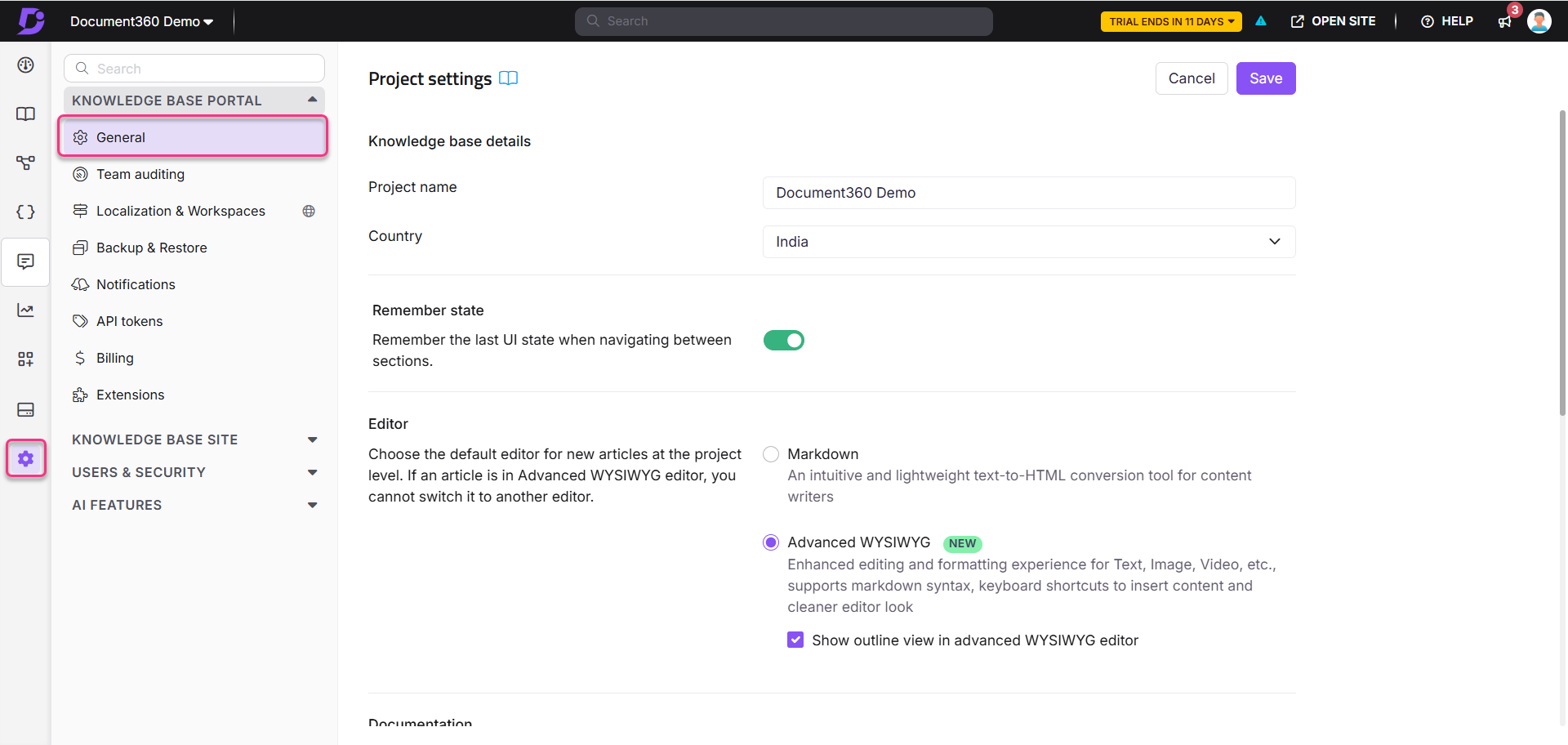
Documentation
Turn on the Default review reminder toggle to enable automatic reminders. Then, enter the number of days after which the reminder should occur.
Drive settings
Choose Allow all media formats to permit uploading any media format in the drive.
Select Choose allowed media formats to restrict uploads to specific media formats.
Click Add.
In the Add allowed format panel, enter the Media type and Extension.
To add another media format, click Add media type.
Once finished, click Save.
Analytics settings
To exclude specific IP addresses from project analytics, enter the Description and the desired IP address.
Click the icon to add the IP restriction.
A toggle will be created for each IP.
Turn off the toggle to remove the restriction.
Click the More () icon, then select Edit () to update the description or Delete () to remove the IP restriction.
Support access
Turn on the Support Access toggle to grant the support team access to your account for troubleshooting, support, or testing purposes.
NOTE
To delete your project, please contact our support team.
Once done, click Save to save the changes.
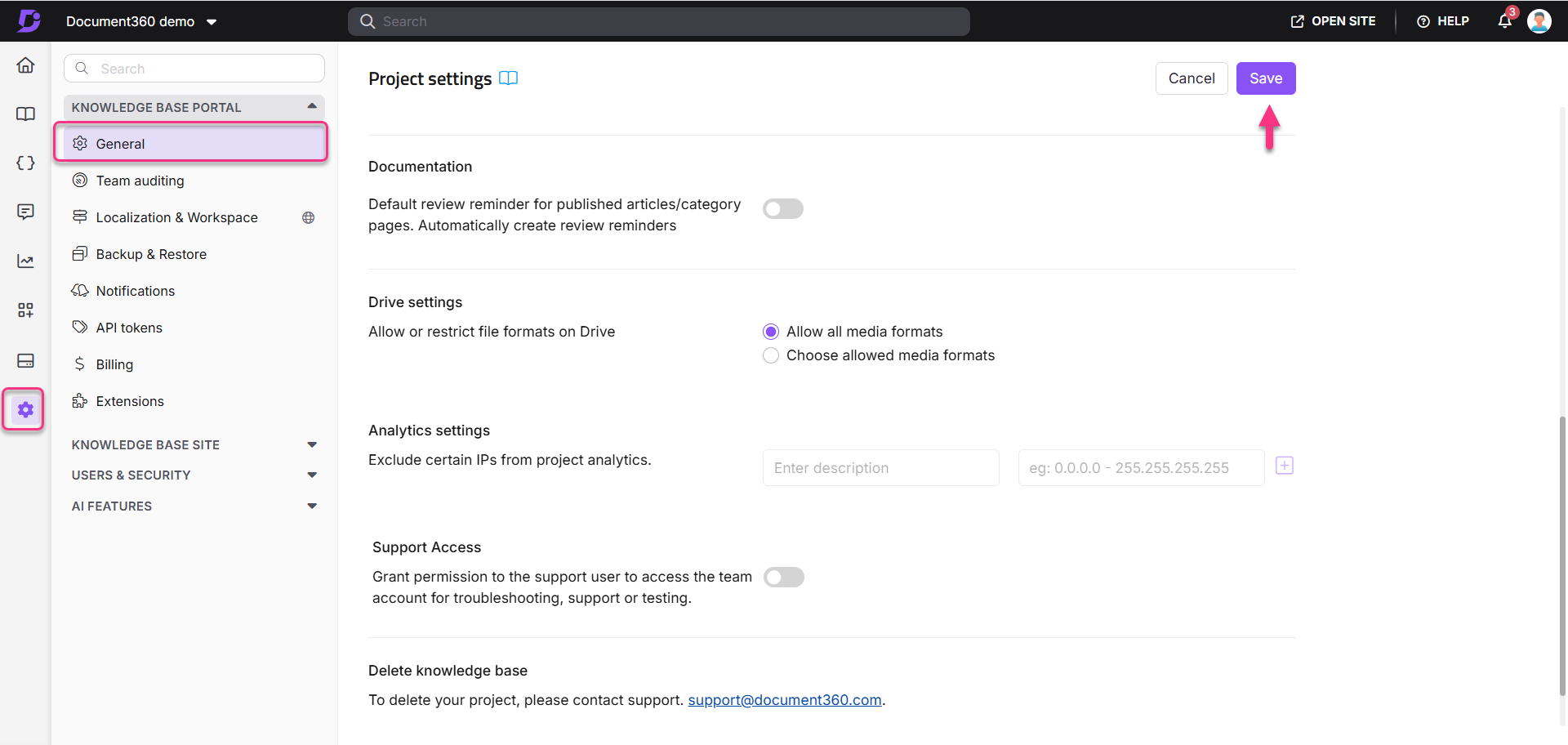
FAQ
Why should I activate or deactivate the Remember state feature?
Activating the Remember state is beneficial for team members who want to keep their last activity within Document360, making it easier to continue their work without losing context.
Deactivating the Remember state will reset the view back to the default starting point, which can be useful if you prefer a fresh start every time you navigate back to a section.
Example:
When activated: If you navigate from an article in the Documentation () section to Analytics (), then back to the Documentation () section, you’ll be directed straight to the previously edited article.
When deactivated: After switching from the Documentation () section to Analytics () and returning, you’ll start from the first article or category in Documentation ().
What scenarios does Remember state apply to in Document360?
Filter
When users switch between modules like Drive () and Analytics (), the filters they’ve applied are retained for consistent data display.Example: You’re analyzing articles in Analytics with a custom date range filter. If you navigate to Drive () and then return to Analytics (), your custom date range filter remains applied, ensuring the data view remains relevant.
Category manager
Users often expand the category to view subcategories and articles. The remember state retains the category manager’s last position, making it easier to pick up where you left off.For example, while exploring subcategories in Documentation (), you expand a category and navigate to Analytics (). When you return to Documentation (), the category manager remains expanded in the same position, maintaining your navigation context.
Workspace dropdown
For team members working across multiple workspaces, Remember state preserves the selected workspace even when navigating through other sections.Example: Suppose you are in Analytics () under the Beta workspace. You switch to workspace V1, explore the Drive () section, and then return to Analytics (). With Remember state enabled, you’ll land back in Analytics () under workspace V1, maintaining your workspace continuity.