Plans supporting this feature: Professional Business Enterprise
The top navigation bar of the Knowledge base portal provides quick access to key features. Quickly access essential features, including viewing and editing your profile, checking access levels, changing your portal password, staying informed about the latest updates, and exploring help resources in Document360.
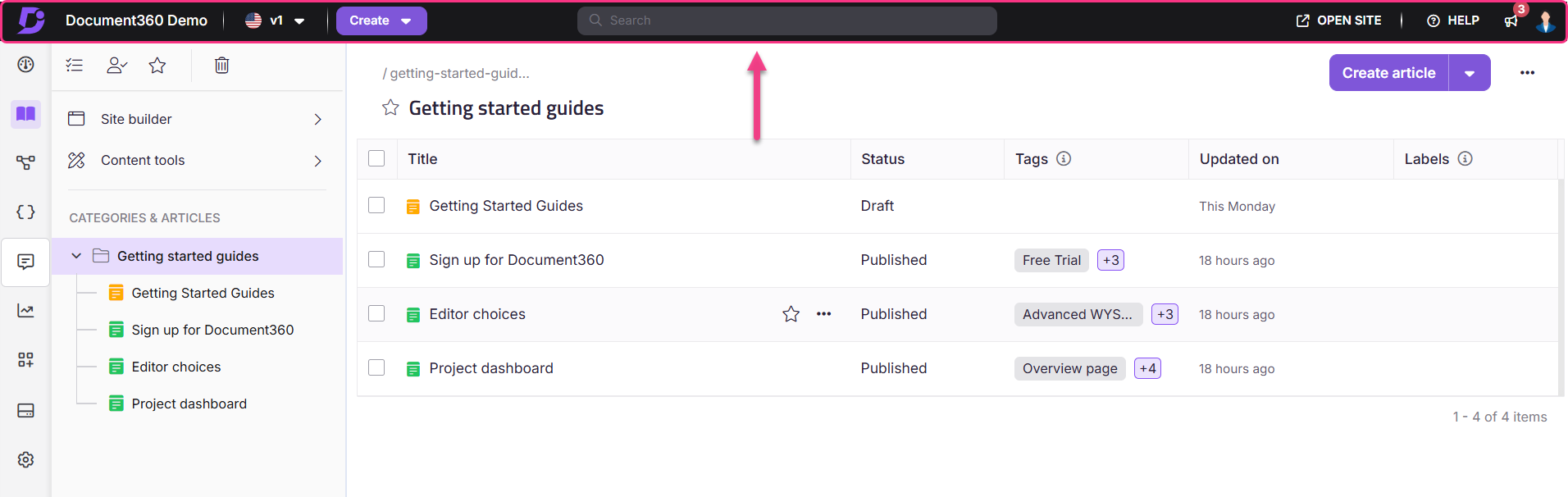
Elements of the top navigation bar
Document360 icon: Use this to navigate to your project’s dashboard.
Projects: In the project section, you can view a list of projects, with icons beside each project indicating the type of knowledge base.
Manage workspace and language: View and select the desired workspace and language from the dropdown.
Create: Create a category, a new article, an article from a template, or import articles with this option.
Maintenance banner: The maintenance banner is displayed in the portal to notify users in advance about scheduled maintenance and portal downtime.
Open site: Use this to navigate to and view the Knowledge base site of the currently open workspace in your knowledge base portal.
Search: Click the search field to search the entire project, including content, files, tags, users, content tools, and settings across multiple workspaces and languages.
Help menu: Access helpful resources, including:
Documentation: Explore user guides and feature instructions.
Support portal: Raise support tickets and seek assistance.
Contact support: Reach out directly for help with any issues.
Release updates: Stay informed about the latest updates and feature releases in Document360. Notifications keep you aware of changes that may impact your work.
My profile: Here, you can view and edit your personal information, including your profile picture and biography. This section also displays your assigned portal and content roles and permissions.
View access and permissions: Check the roles and permissions assigned to your account. This helps ensure you have the right level of access to perform your tasks.
Change password: Securely update your login credentials by setting a new password. Make sure to choose a strong password to protect your account.
NOTE
During scheduled maintenance, the knowledge base portal is temporarily unavailable. You cannot access, create, or edit articles while maintenance is in progress.
All planned maintenance activities are communicated in advance through notification banners and/or email alerts. The maintenance banner is displayed in the portal to notify users in advance about scheduled maintenance and portal downtime.
If you experience an issue accessing the portal without seeing a maintenance notification, it may be unrelated to maintenance. In such cases, contact the Document360 support team for assistance.
Switching workspaces in the portal
To switch workspaces:
In the Documentation () section of the Knowledge base portal, click the Workspace dropdown in the top navigation bar.
The dropdown displays all available workspaces along with their associated languages.
Expand the desired workspace and select the preferred language.
Here you can see the main workspace and default language, or use the Manage workspace and language option to navigate to the manage workspaces and languages page.
NOTE
A Main badge next to a workspace indicates that it is the primary default workspace displayed on the Knowledge base site.
A Default badge next to a language indicates that it is the default language for that workspace.

Accessing profile options
You can access the first three options — My profile, View access and permissions, and Change password — by clicking your profile picture in the top navigation bar of the portal.
NOTE
This icon displays your profile image or a default placeholder if no image is set. It will display your initials until you upload your profile image.
My profile
The My profile section allows you to view and edit your personal information.
To access your profile,
Click your profile picture.
Click My profile from the dropdown menu. This will open the My profile panel.
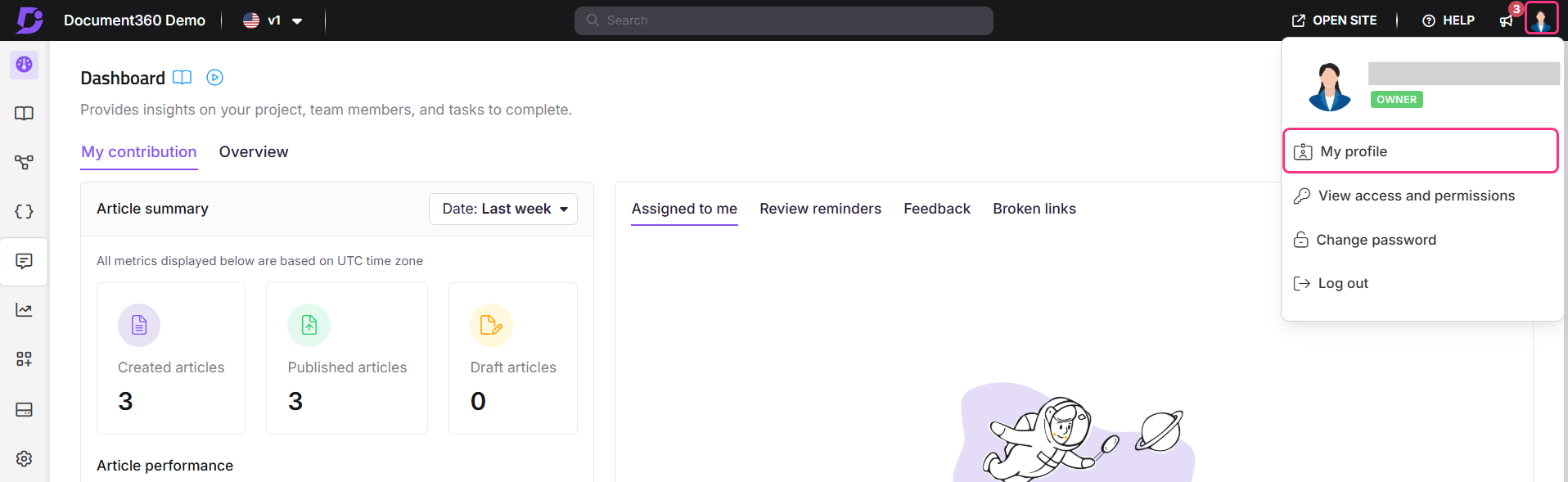
Features available in my profile
Profile image: Update or delete your profile picture.
First and last name: View and edit your name.
Email ID: View and edit your email address.
Author page URL: View and edit your author page URL.
Author bio: Add or update a biography. This field will be blank if no biography is added.
Edit button: Use this button to update or delete your profile image, name, author URL slug, and biography directly within your profile settings.
NOTE
In the edit panel, the Update button will be greyed out if:
No changes have been made.
The Profile URL contains characters other than alphanumeric characters, periods, or hyphens.
Portal language: You can use this dropdown to change the language for your knowledge base portal. The UI elements will adapt based on your selection. Available languages include English, Spanish, and Portuguese (Brazil). Note that this setting applies only to your portal view and does not change the content language.
Portal role: View your assigned role (e.g., Owner, Admin, Contributor).
Content role & access: Check content roles and access levels, including workspace names, languages, and categories.
View contributions: Click the Click here hyperlink to view your contributions in the Team Accounts module under Analytics.
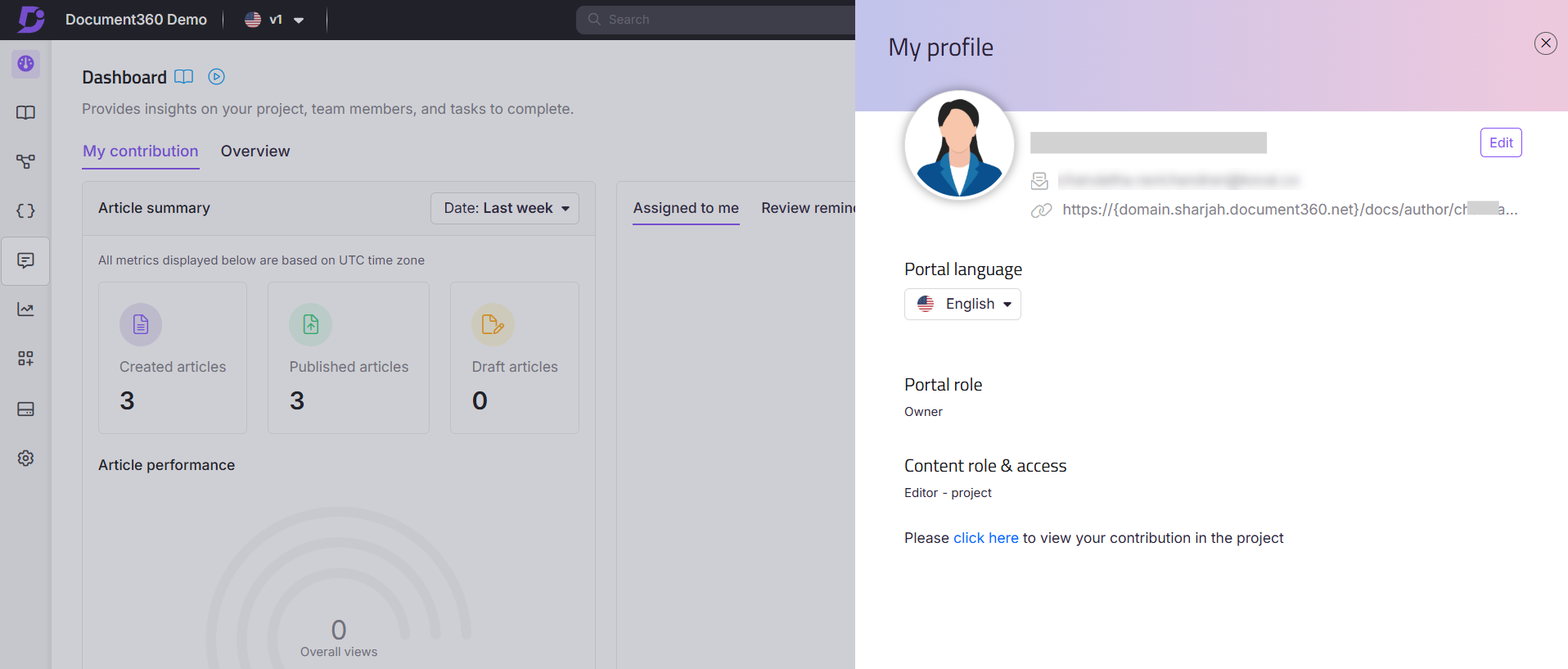
NOTE
Email IDs in the user profile cannot be edited for SSO users.
View access and permissions
The View access and permissions section allows you to check your assigned permissions within Document360 for the Portal role and Content role. Portal roles manage administrative settings within the knowledge base portal, while Content roles control access and actions related to content management.
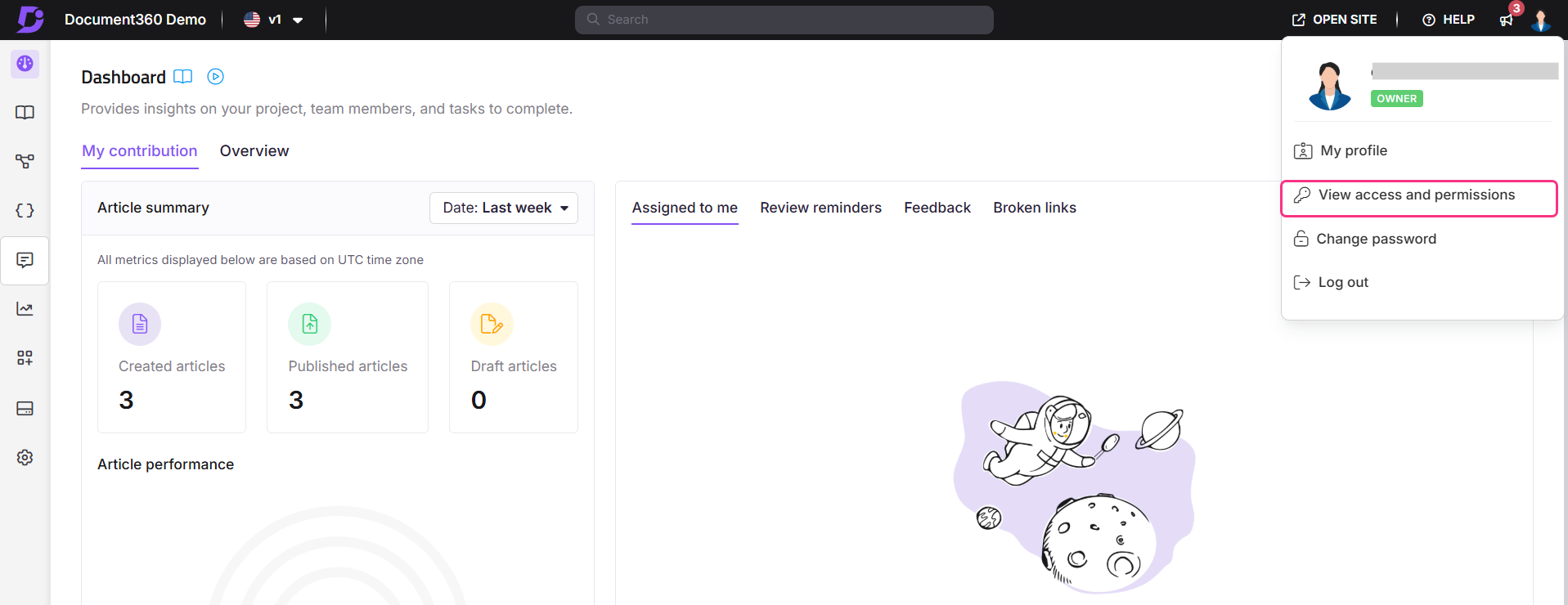
To view your access permissions,
Click your profile picture in the top navigation bar.
Click View access and permissions in the dropdown menu. This will open the View access permissions dialog.
In the View access permissions panel, you will be able to see the permissions assigned to you for each feature under the Portal role and Content role.
You can edit/update your permissions from the Team accounts & groups [Insert article link here] page in Document360 settings. You will only be able to make any changes if you have the required Portal role permissions (For example, Owner or Admin).
To learn more about the various roles and permissions in Document360 and creating custom roles, read the article on Roles & permissions.
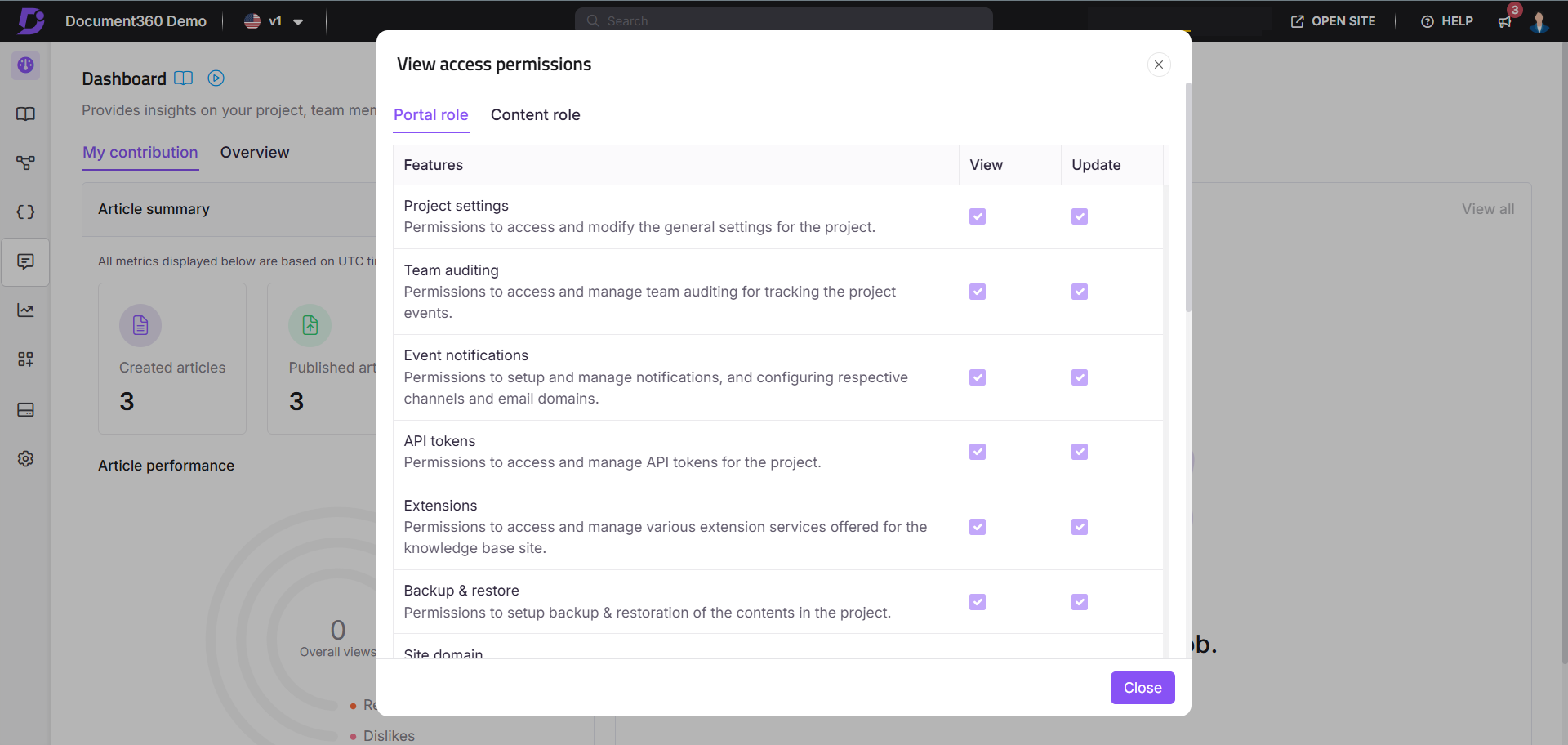
NOTE
The View access and permissions option is only available when accessing the top navigation bar from within a project.
Change password
The Change password section allows you to update your login credentials in Document360 securely.
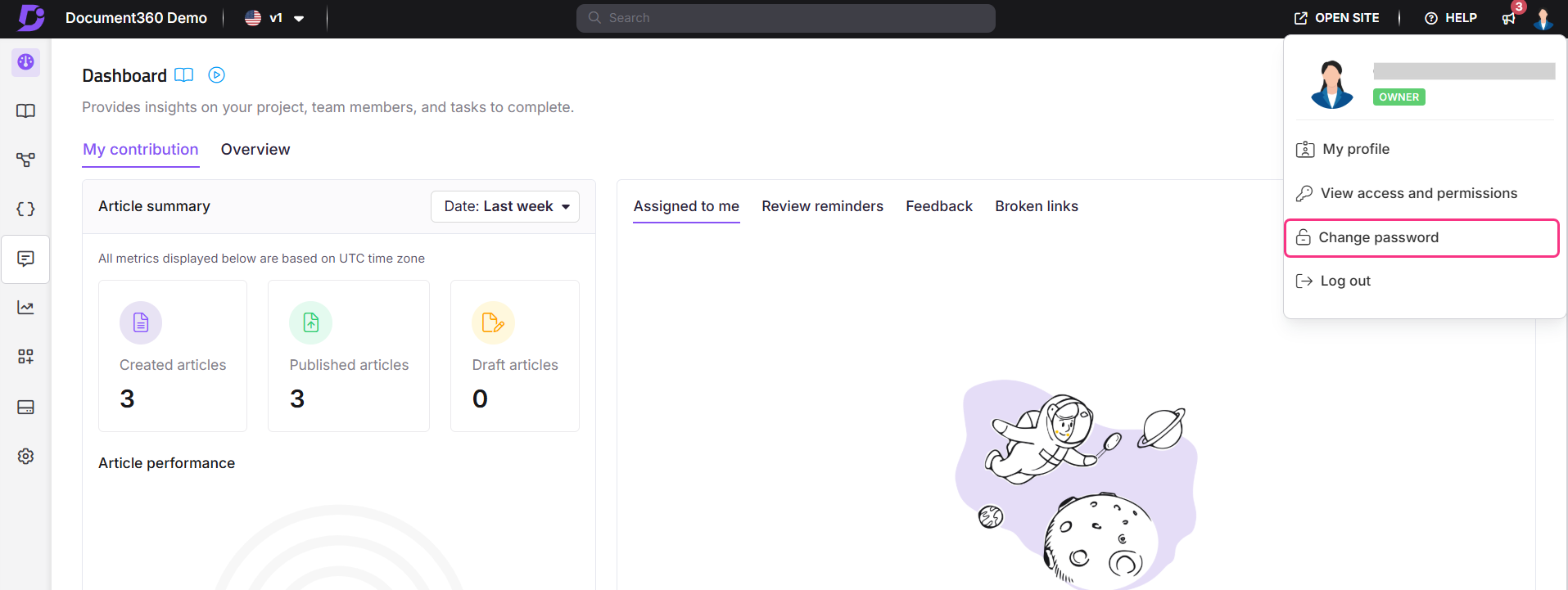
To update your Document360 password,
Click your profile picture in the top navigation bar.
Click Change password from the dropdown menu. This will open the Change password dialog.
Enter your current password in the provided field.
Enter a new password in the next field. Ensure the new password meets security requirements.
NOTE
Your new password should:
Be at least 8 characters long
Contain at least 1 UPPERCASE letter
Contain at least 1 lowercase letter
Contain at least 1 number
Contain at least 1 special character
Confirm the new password by re-entering it.
Click Save to update your password.
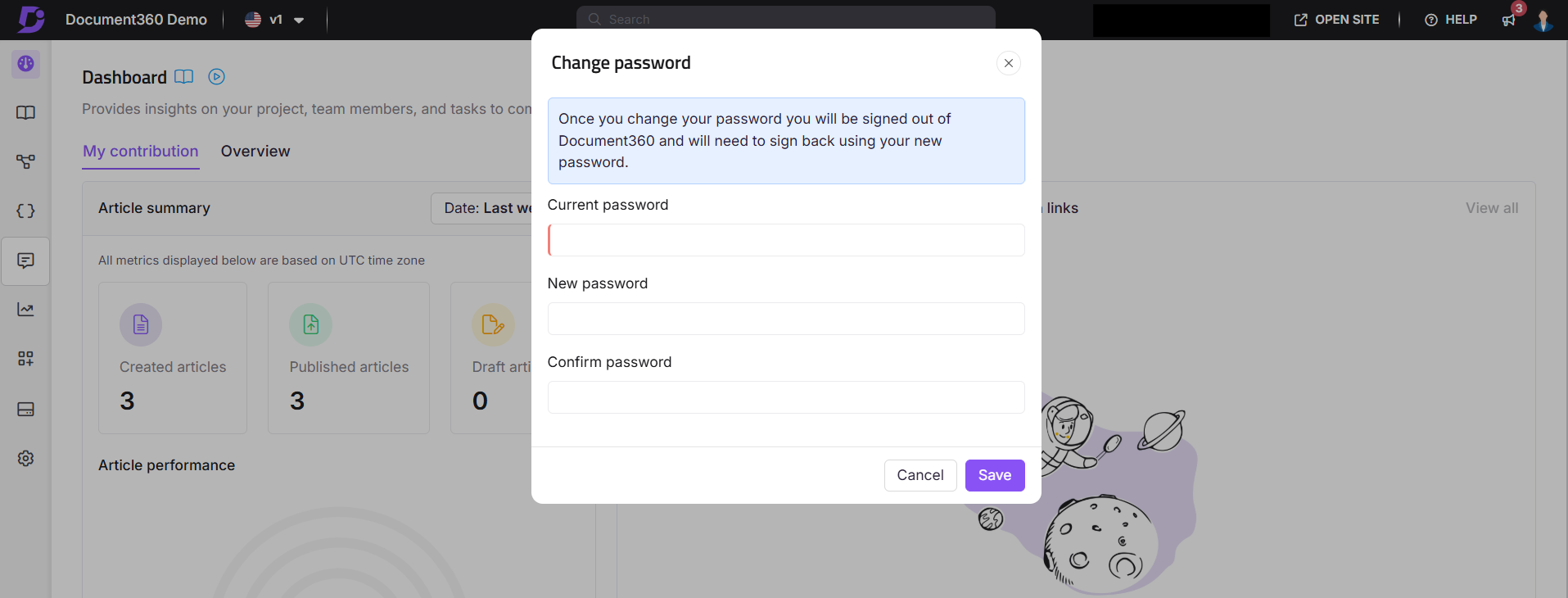
NOTE
Changing your password will log you out immediately. You will need to log in with your updated password.
Best practices for updating your password
Here are a few pro tips for creating a strong and secure password.
Dos
Create a unique password that uses a combination of numbers, words, symbols, and both uppercase and lowercase letters.
For example: En37df_n4r-hufling
Don’ts
Don’t use easily guessed passwords, such as "password," "123456," or "user."
Don’t choose passwords based on easily obtainable details, such as your birth date, Social Security number, phone number, or the names of family members.
Don’t use words that can be found in the dictionary. Password-cracking tools often come with dictionary lists that will try thousands of familiar names and words.
If you must use dictionary words, try adding numbers and special characters to them, such as "In$t@llat10n."
Don’t use simple adjacent keyboard combinations like "qwerty," "asdzxc," "abcdef," or "123456." These are generic and easy to crack.
Release updates
Stay up-to-date with the latest updates and announcements from the Document360 team.
To read about the latest updates to Document360,
Click the Release updates icon () in the top navigation bar in the Knowledge base portal. A dialog appears, displaying information about the three latest releases.
Click any update to read a summary. To view the full details, click Read the whole post.
You can also click Document360 updates. This will redirect you to the Document360 Updates - Changelog page.
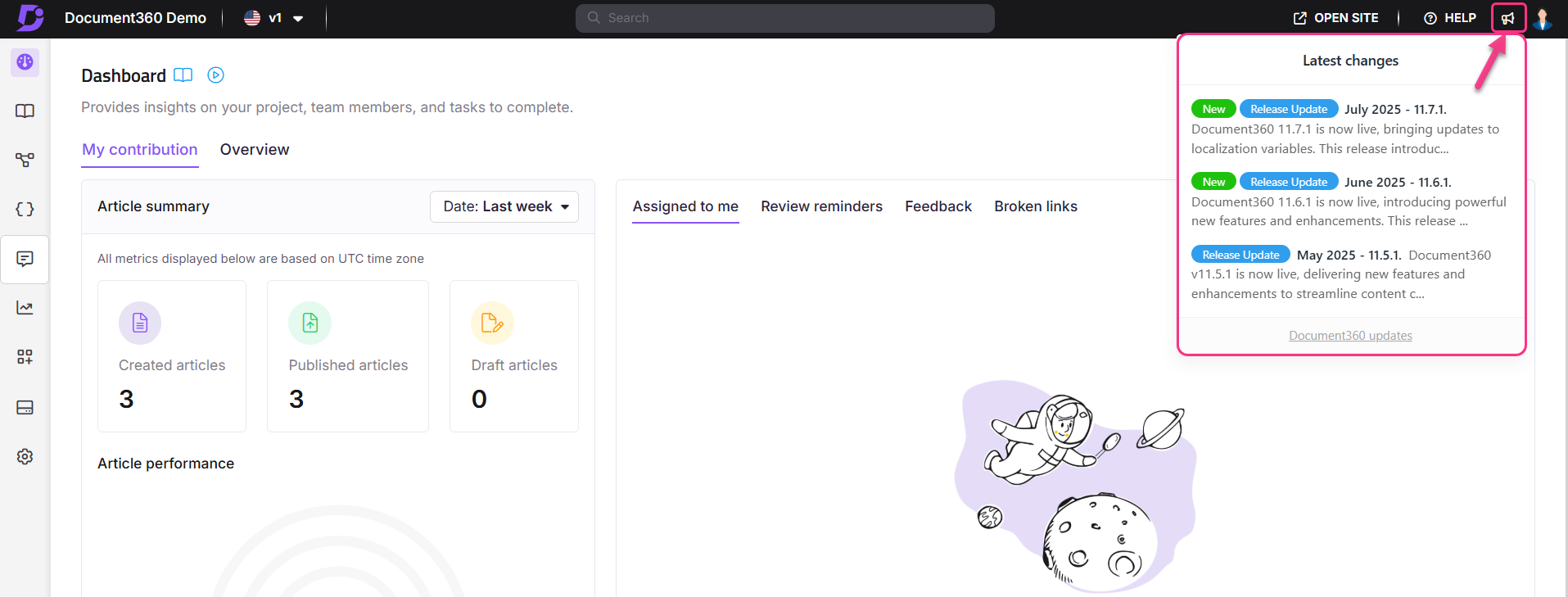
NOTE
To read the latest Document360 release note, click here.
Help menu
The Help menu provides several tools to assist users in resolving queries, accessing resources, and staying informed about Document360.
Click HELP in the top navigation bar of the Knowledge base portal to access the help menu.
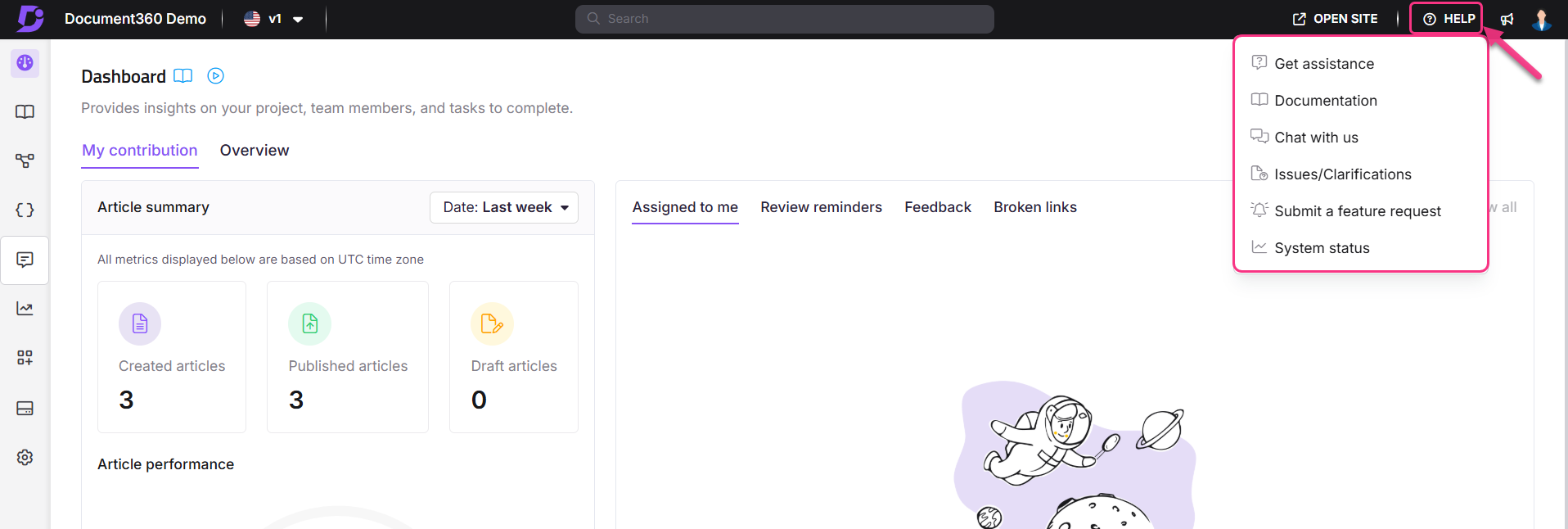
Options available in the help menu
Get assistance: Opens a side-panel widget where you can search for answers to your queries or access Document360 documentation directly.
Documentation: Redirects you to the Document360 knowledge base at
https://docs.document360.com/docs, where you can browse detailed articles, guides, and tutorials.Chat with us: Opens a chat widget that connects you with the Document360 customer support team for real-time assistance.
Issues and clarification: Launches a widget allowing you to create a support ticket. You can include details and attachments to help the support team resolve your issue effectively.
Submit a feature request: We actively maintain a public product feedback portal to receive customer and user feedback. It also features our roadmap, so if you're curious about what's coming to the product, this is the best place to look! Feature requests are visible to other users, who can vote to prioritize them.
NOTE
Only Document360 authenticated users can access the feedback portal.

System updates: Redirects you to
https://status.document360.com/, where you can view the operational status and updates regarding Document360's services.
NOTE
For further assistance, you can
Send an in-app chat
Contact the support team directly via email at support@document360.com.
Watch the tutorial videos
FAQ
What happens if the browser does not support the selected portal language?
If the browser does not support the selected language, Document360 automatically defaults to English.
What if I select Spanish as my portal language, but my browser's preferred language is set to English?
If the browser's preferred language is English but the user selects Spanish within the application, all projects will be displayed in Spanish, following the user's preference. Similarly, if the browser's preferred language is set to Spanish, all projects are displayed accordingly.
How do I update the email address of a team account?
In Document360, team members cannot update another team member’s email address. Each team member must update their email address in their profile settings.
To update your email address:
In the Knowledge base portal, click the profile icon in the top-right corner and select My profile.
The My profile pane will appear.
Click the Edit button.
In the Email field, enter your new email address.
Click Update to save the changes.