Abonnementen die deze functie ondersteunen: Professional Business Enterprise
Organizing your readers into groups can streamline content access management and ensure each Reader has the appropriate permissions to view specific articles. Reader groups in Document360 allow you to efficiently control which sections of your knowledge base are accessible to different readers.
Creating a new Reader group
To create Reader groups in your project,
Navigate to () in the left navigation bar in the Knowledge base portal.
In the left navigation pane, navigate to Users & security > Readers & groups > Readers.
Click New reader group, and the Create reader group panel opens.
Enter the name and description of the group in their respective fields.
Choose the content access level you want the associated Reader accounts to hold.
The available levels of content access are None, All, Workspace/language, and Category.
Once done, click Next.
Add the Reader accounts you want to associate with the reader group.
Click the Create reader group.
NOTE
By default, users in reader groups are organized alphabetically based on their email IDs.
JWT readers do not appear in the Document360 portal as they are authenticated through a JSON Web Token (JWT).

Click on the desired reader group, and the details will appear.
Click Export CSV on the top right to download the list of users in a reader group in Excel/CSV format.
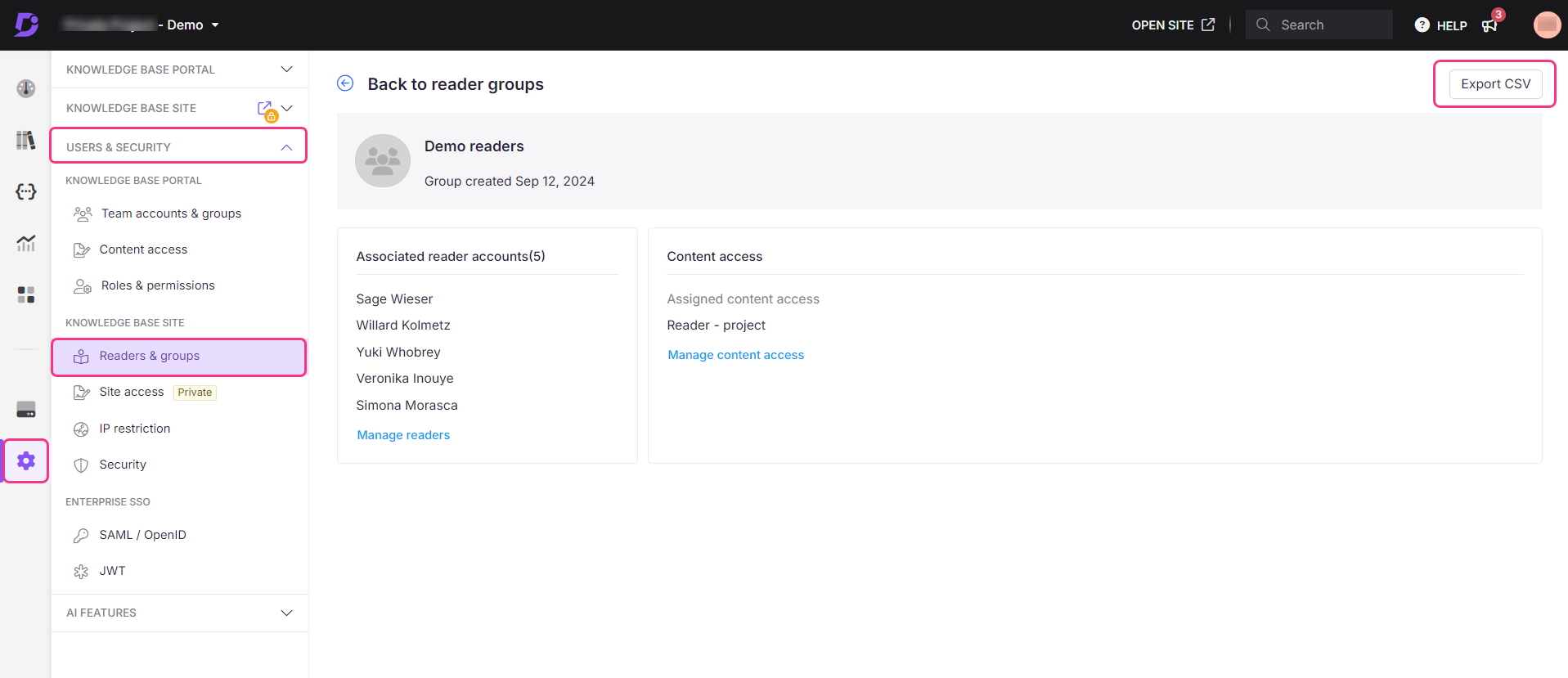
Edit or Delete a Reader group
Hover over the Reader group on the Overview page. The Edit () icon and Delete () icon appear. Click on each button to perform the respective operations.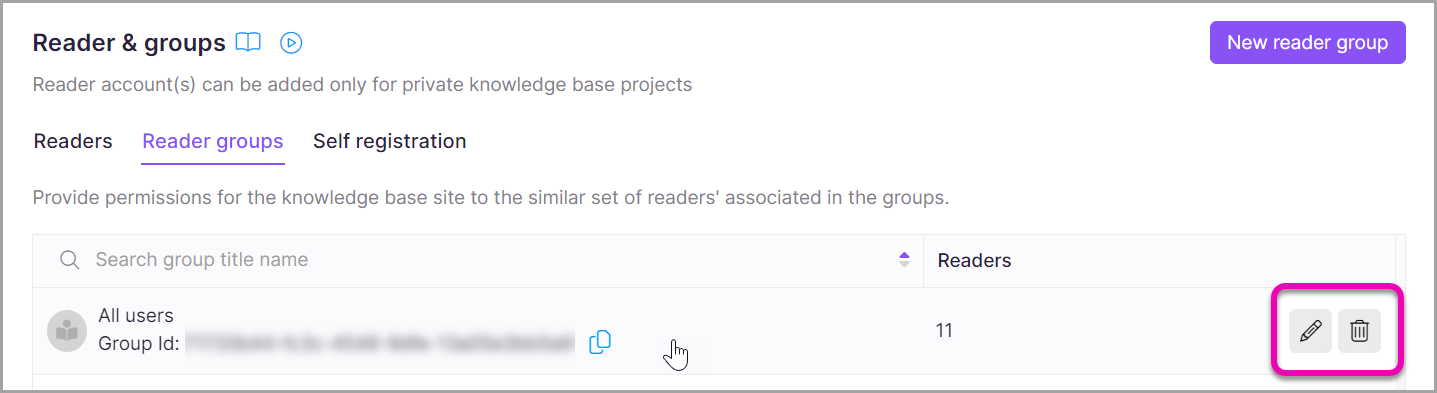
FAQs
How many readers can be added to a reader group?
A reader group can hold a maximum of 5000 readers.
What happens if I assign content access to a reader at both the individual and reader group levels?
When content access is assigned to a reader at individual and group levels, individual-level permissions will take precedence.
For example, if a reader is granted access to the entire knowledge base at the individual level but only to a specific category as part of a reader group, they will still have access to the entire knowledge base.
Can I restrict a specific reader group from viewing only private content and hide public content from them?
No, it is not possible to hide public content from any reader groups. By default, public content is visible to all users. If you want certain content to be visible only to specific readers, you need to make that content private and assign it to the appropriate reader group using the Content access feature.