Plans supporting this feature: Professional Business Enterprise
PDF templates (previously "Design templates") define the PDF's design, styling, and text formatting of the PDF, ready for export. Templates help maintain brand consistency for the different PDFs generated. PDF templates are chosen along with other settings when the Team account initiates a new Export to PDF.
Team accounts can choose the existing system template (Default) or create a new one.
PDF templates overview page
You can access the PDF templates in the Knowledge base portal. Go to Documentation () > Content tools > Import & Export > Export to PDF and select the PDF templates tab at the top.
You can view a list of available PDF templates, including both system templates and custom templates. The list displays the template name and the last modified date and time, sortable in ascending or descending order.
You can add and manage all PDF templates from this page.
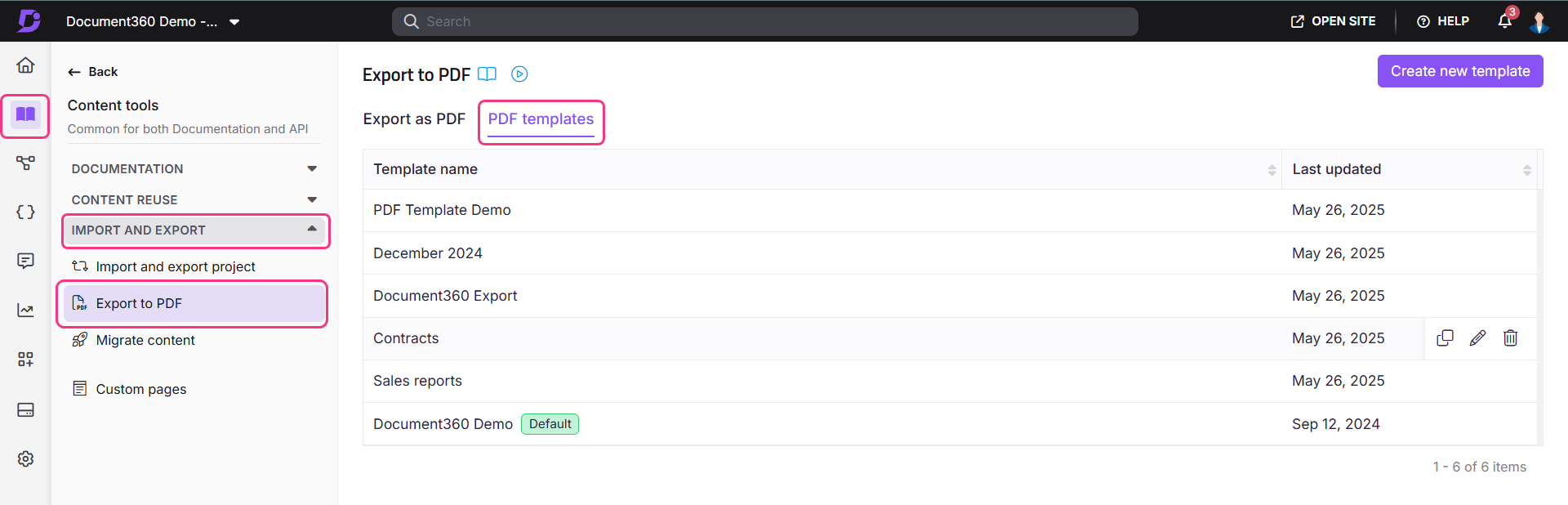
Template actions on the overview page
You can manage PDF templates on the overview page using the following actions. Individual controls are visible when you hover over a template:
Clone (): Duplicate a template. Clicking the Clone button opens the PDF template settings page, with ‘Clone’ appended to the original template name. Make the necessary changes and click Save.
Edit (): Modify the settings of an existing template. After making changes, click Save. Use the Back button to return to the overview page.
Delete (): Remove a template from the list. A confirmation prompt appears; click Yes to proceed.
NOTE
You cannot delete the default template. If only one template exists, it is treated as the default template and cannot be deleted.
Create new template: Click the Create new template button at the top of the page to design and add new PDF templates to the list.
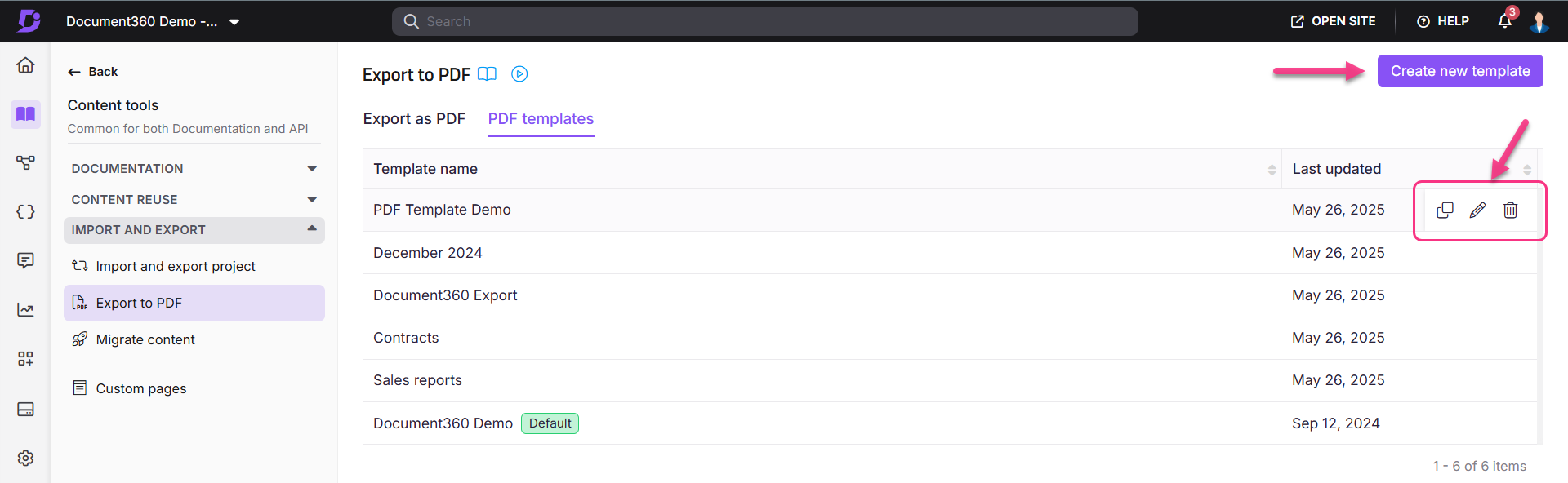
Creating a new PDF template
To create a new PDF template, navigate to the Export to PDF page and click Create new template at the top. The New PDF template panel appears. Enter a unique name for the template (mandatory).
Maximum of 250 characters.
Allowed: letters, numbers, spaces, and special characters (
-,_).
In the New PDF template panel, there are 3 tabs:
Display options: Configure layout, margins, and additional pages.
Header & footer: Customize header images, footer text, and page numbers.
Text settings: Define font styles and colors for headings and paragraphs.
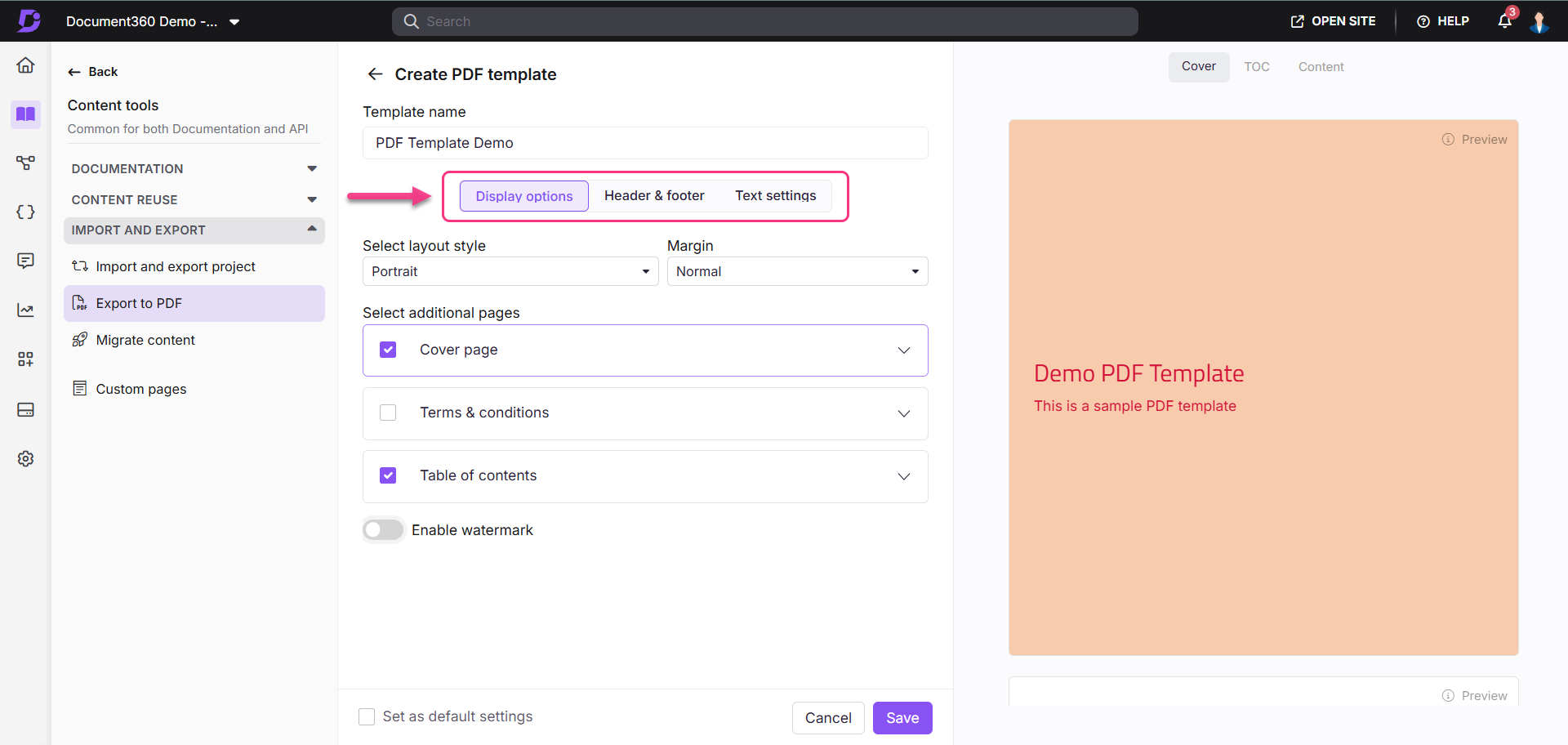
Design options
Layout Style
Select the page orientation:
Portrait (Height > Width).
Landscape (Height < Width).
Margins
Choose from pre-defined margins or set custom margins (10 to 80 pixels):
Normal: Top: 50 px, Bottom: 50 px, Left: 60 px, Right: 60 px.
Moderate: Top: 30 px, Bottom: 30 px, Left: 40 px, Right: 40 px.
Narrow: Top: 10 px, Bottom: 10 px, Left: 15 px, Right: 15 px.
Wide: Top: 70 px, Bottom: 70 px, Left: 80 px, Right: 80 px.
Cover page
Turn on the Enable cover page toggle to include a cover page. You can preview the design on the right.
Enter an optional title (up to 15 characters).
Add a description (up to 500 characters).
In the Font color field, use the color picker or enter a hex code to set the font color of the title and description.
Upload a logo image. Choose from standard sizes (Small: 100 px, Medium: 150 px, Large: 200 px) or set a custom size (20–300 px).
Background color: Select a background color for the cover page.
Background image: Click to upload a background image for the cover page. Once uploaded, enter a percentage value (example - 50%) in the Image opacity field to specify the transparency level of the background image.
Expand the Layout dropdown to set the alignment of the description text and the position of the logo:
Text alignment:
Horizontal:
Left
Center
Right
Vertical
Top
Middle
Bottom
Logo position:
Horizontal
Left
Center
Right
Vertical
Top
Middle
Bottom
Placement
Above text
Below text
NOTE
The Placement option for the logo appears only when the vertical alignment of the description text and the logo is the same.
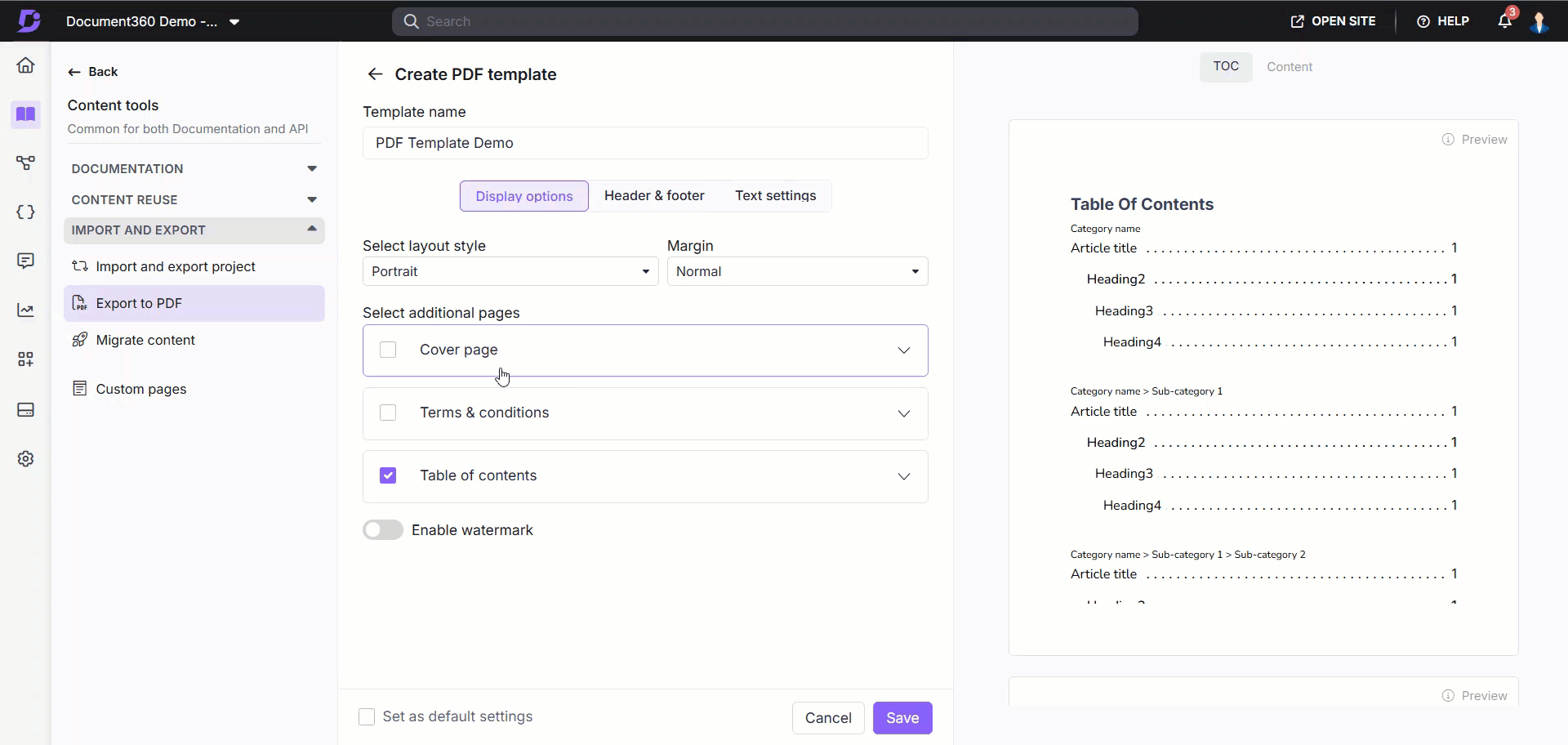
Terms & Conditions
Enable the Terms & Conditions section to include an article or custom text in the exported PDF.
Link an existing article: Select an article to include by default.
Custom text: Use formatting options to add text, links, numbers, and special characters.

NOTE
There are no character limits for this section.
Table of Contents
Select the Table of contents option to enhance navigation within the PDF.
Title: Enter the heading of the Table of contents, which can be localised or customized.
Select headings: Choose headings to include in the Table of contents. Selecting a subheading (e.g., H4) automatically includes its higher-level headings (e.g., H2, H3).
Page numbers: Each heading displays the corresponding page number for quick reference.
Benefits:
Provides a clear overview of the document’s structure.
Simplifies navigation by indicating where each section starts.
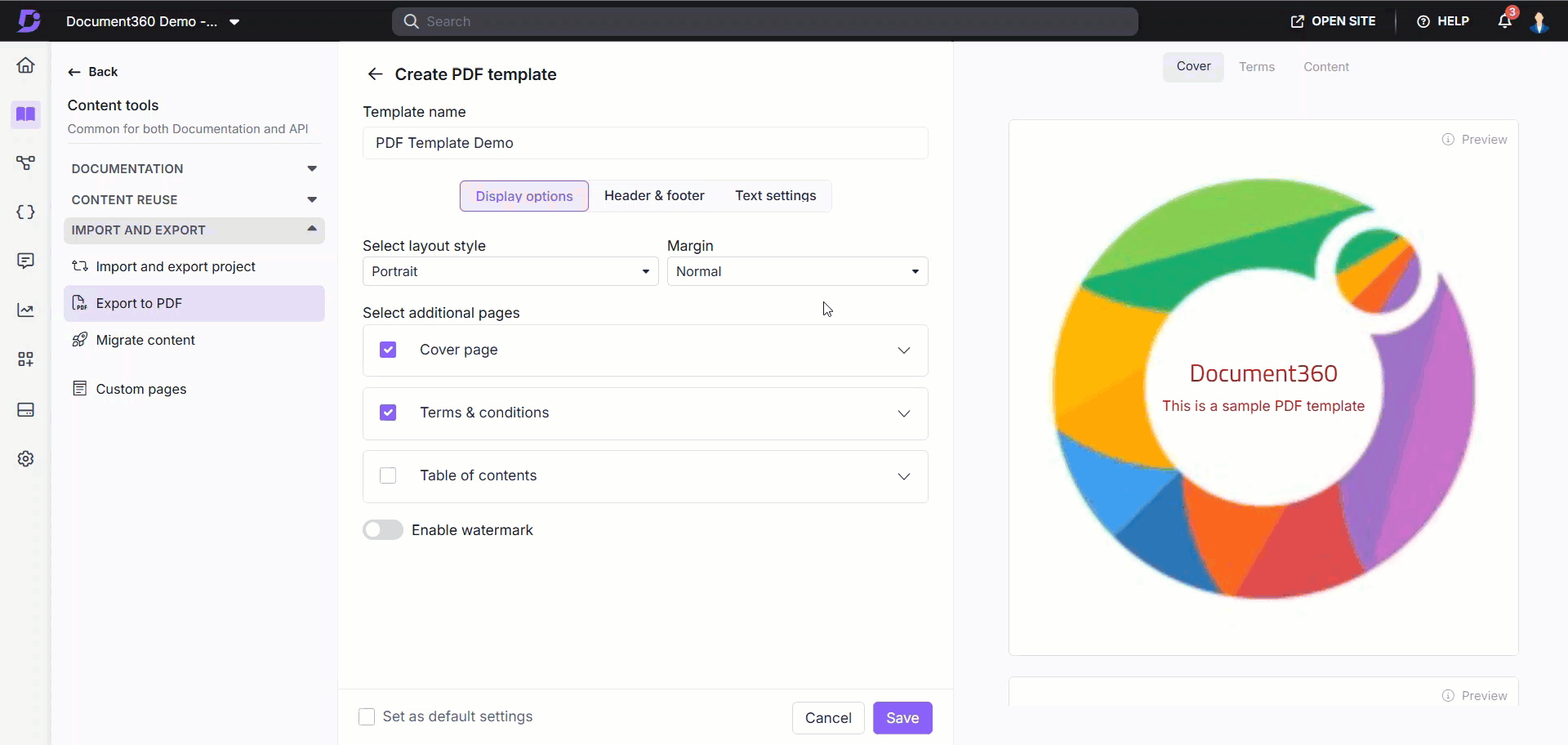
Watermark
Enable the watermark option at the bottom of the settings page to include a watermark in your PDF.
Types of watermarks
Image watermark:
Upload an image to use as a watermark by clicking the Upload logo or image option.
Choose from standard sizes (Small: 150px, Medium: 200px, Large: 250px) or set a custom size (20–350px).
Set Opacity to specify the transparency level of the watermark image. Enter a value in terms of percentage (example - 50%).
Text watermark:
Add Watermark text (up to 65 characters) to display as a watermark, such as "DRAFT" or "CONFIDENTIAL."
Set Position to specify the placement of the watermark image. Click the dropdown to set the position as Default, Diagonal or Inverse.
Set Opacity to specify the transparency level of the watermark image. Enter a value in terms of percentage (example - 50%).
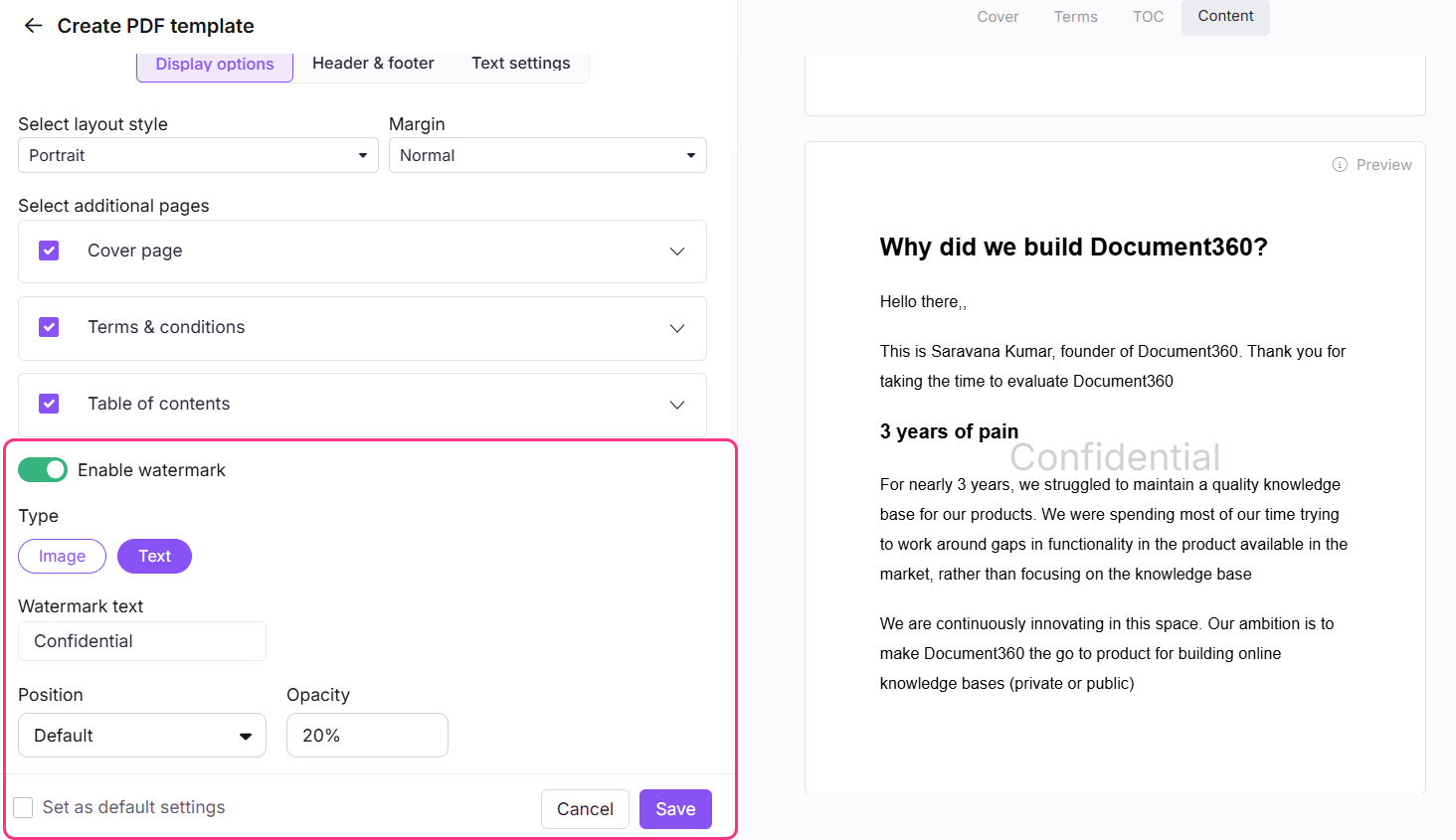
Header & footer
Header image
Add a header image to appear on all pages, excluding the cover page. This can be a logo or any other image.
Upload image: Select Click to upload logo or image and choose the desired image from your local storage.
Alignment: Choose the position of the header image: Left, Center, or Right.
Image size: Select from standard sizes (Small: 50x60 px, Medium: 70x80 px, Large: 80x95 px) or set a custom size (20–150 px for both height and width).

Page numbers
Enable page numbers to appear on every page of the PDF.
Page number type: Choose from the following formats:
Page 1 of 10, Page 2 of 10...
Page 1, Page 2, Page 3...
1, 2, 3...
Alignment: Set the position of the page numbers: Left, Center, or Right.
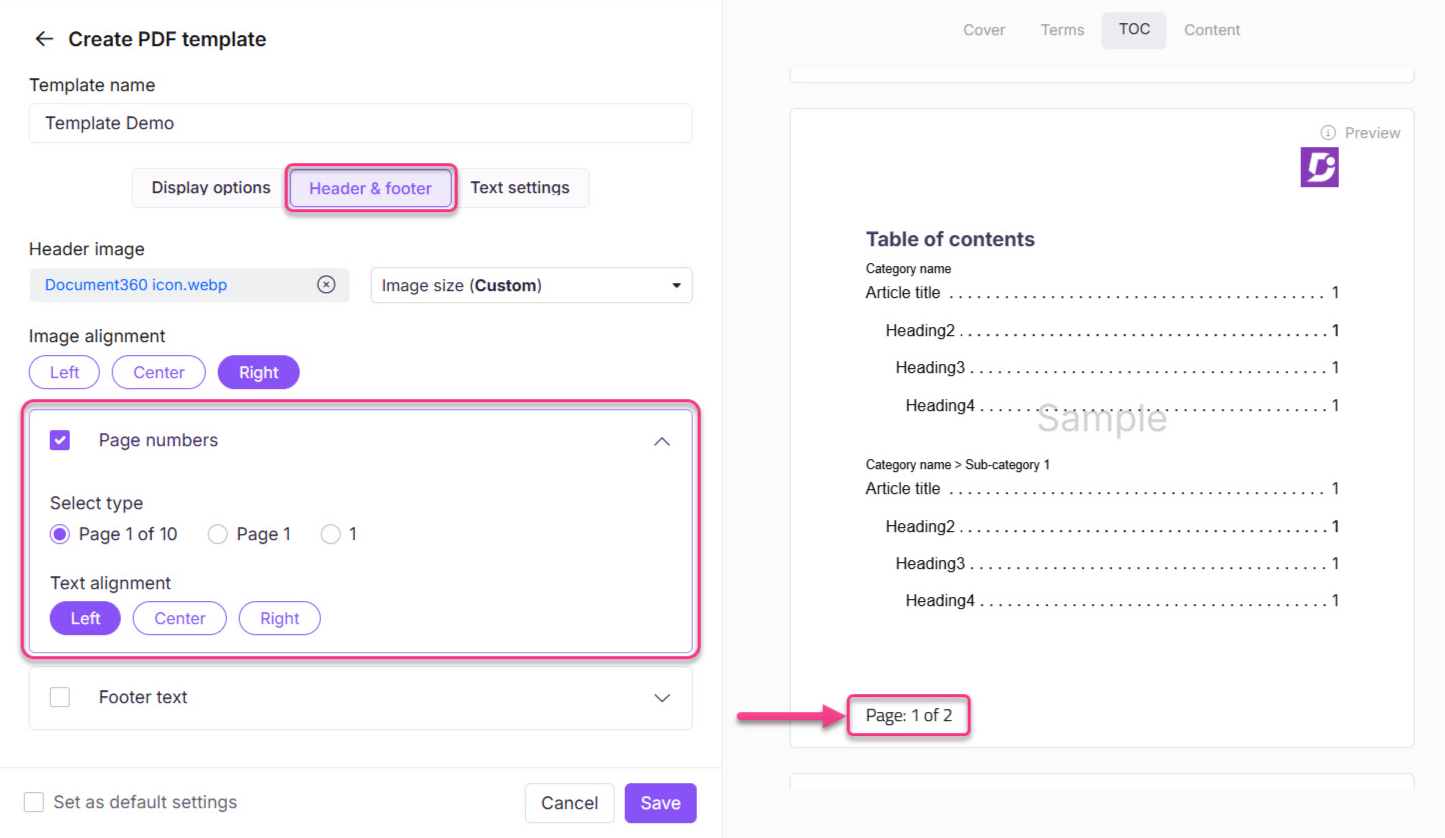
Footer text
Enable footer text to display custom content at the bottom of each page.
Content: Enter text, numbers, spaces, or special characters. The character limit is 100.
Font size: Customize the font size (10–16).
Font color: Use the color picker or hex code to set the text color.
NOTE
The footer space dynamically adjusts based on the text length and font size, ensuring the content is not truncated in the final PDF.
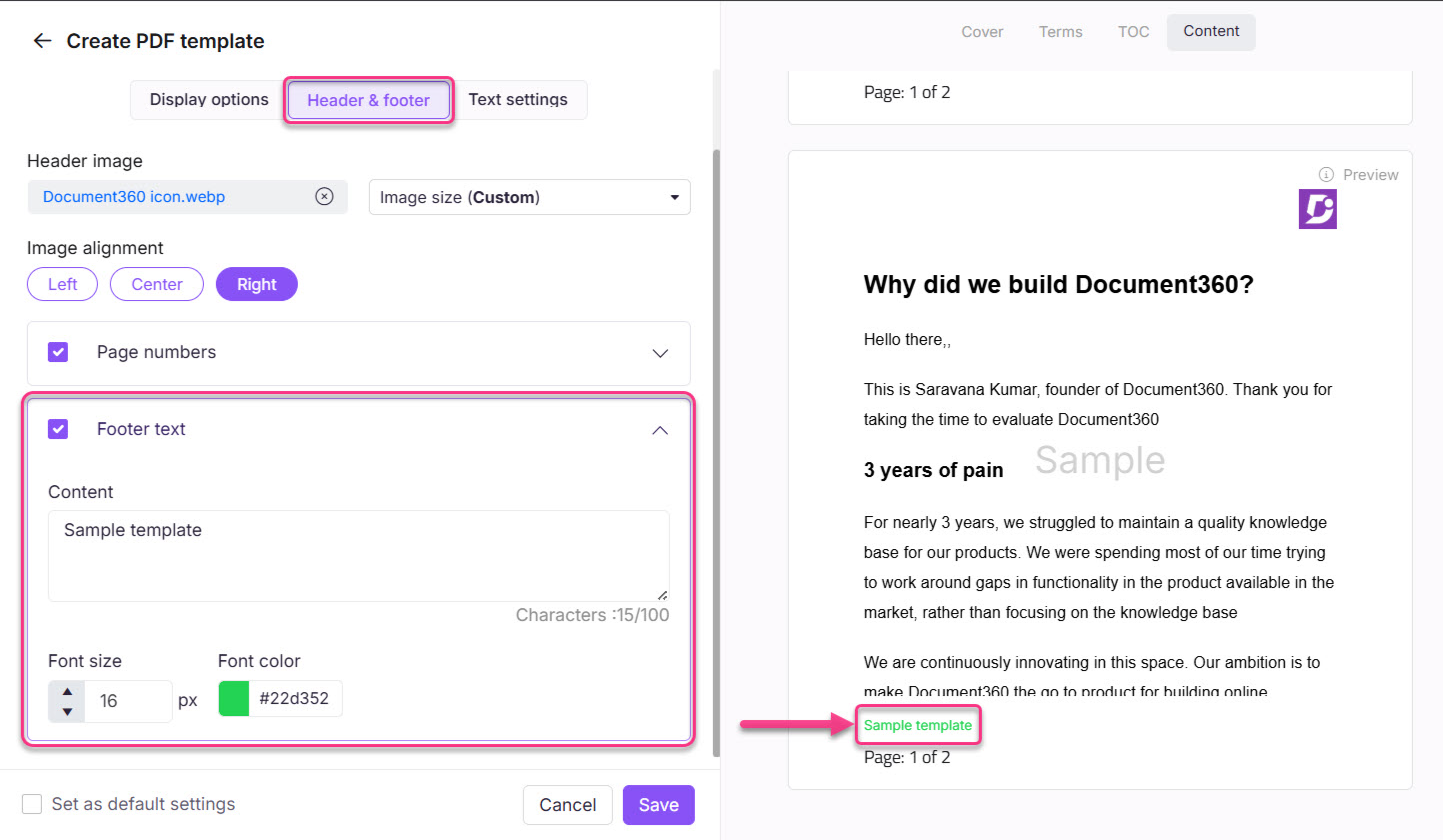
Text settings
Configure the font and color settings for headings and paragraphs in the PDF.
Heading text settings
Font family: Choose a font family for the headings (e.g., Arial, Calibri, Verdana).
Heading color: Use the color picker or enter a hex code to specify the color for heading tags (H2, H3, H4).
Paragraph text settings
Font family: Select the font family for paragraphs (e.g., Arial, Calibri, Verdana).
Font size: Choose a font size between 10 and 24.
Font color: Use the color picker or hex code to set the text color for paragraphs.
Hyperlink settings
Disable links: Toggle this option to deactivate hyperlinks in the exported PDF, except for the Table of Contents and direct URLs.
For example, when this option is enabled, hyperlinks in the content are removed, but those in the Table of Contents and direct URLs remain functional.
Link color: Set the color of hyperlinks using the color picker or hex code.
PRO TIP
Align link colors with your brand or match them with the heading colors for a visually cohesive design.
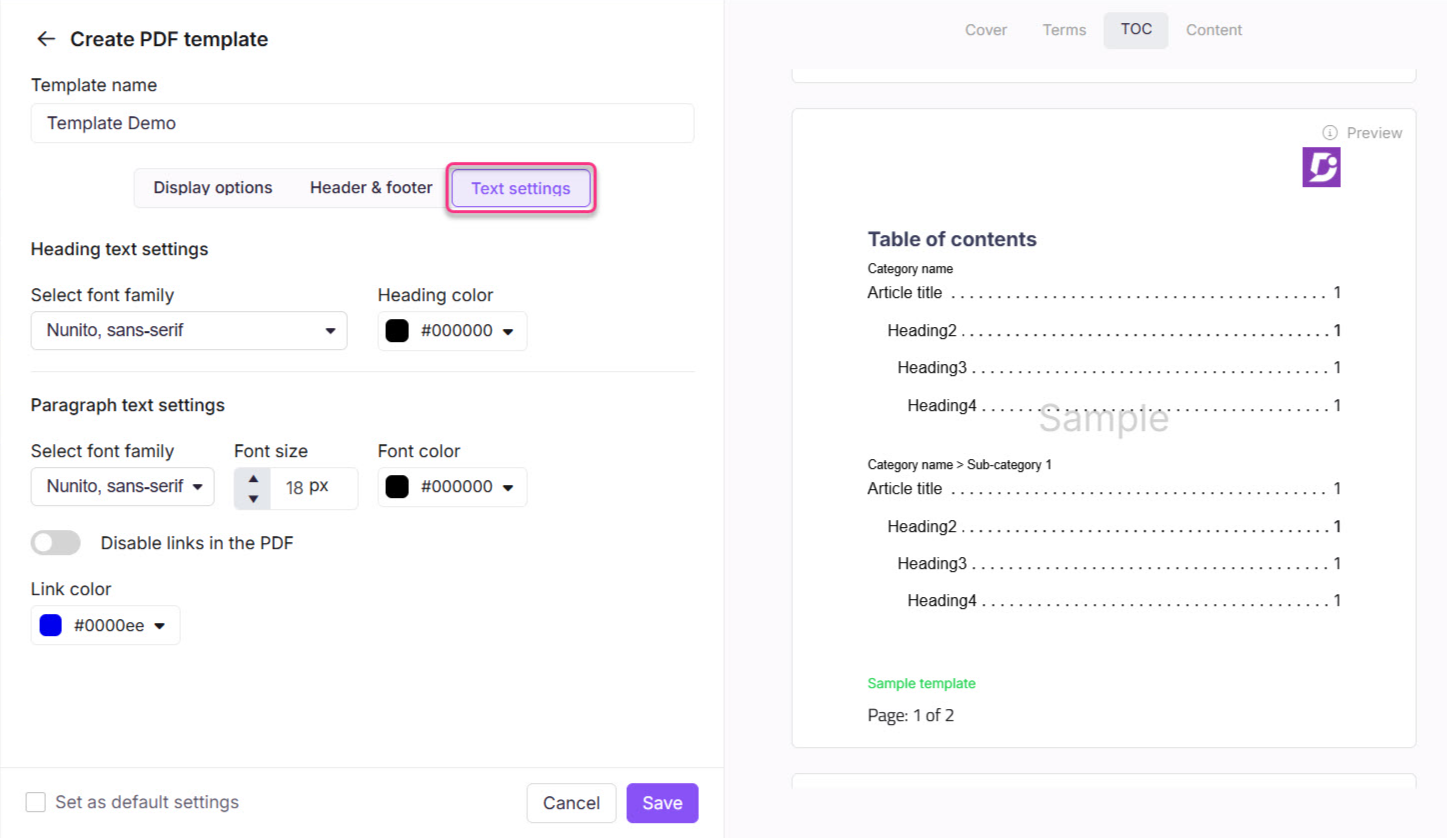
Default template
Any PDF template can be set as the Default template. The default template is automatically pre-selected in the Select PDF template field when initiating an Export to PDF.
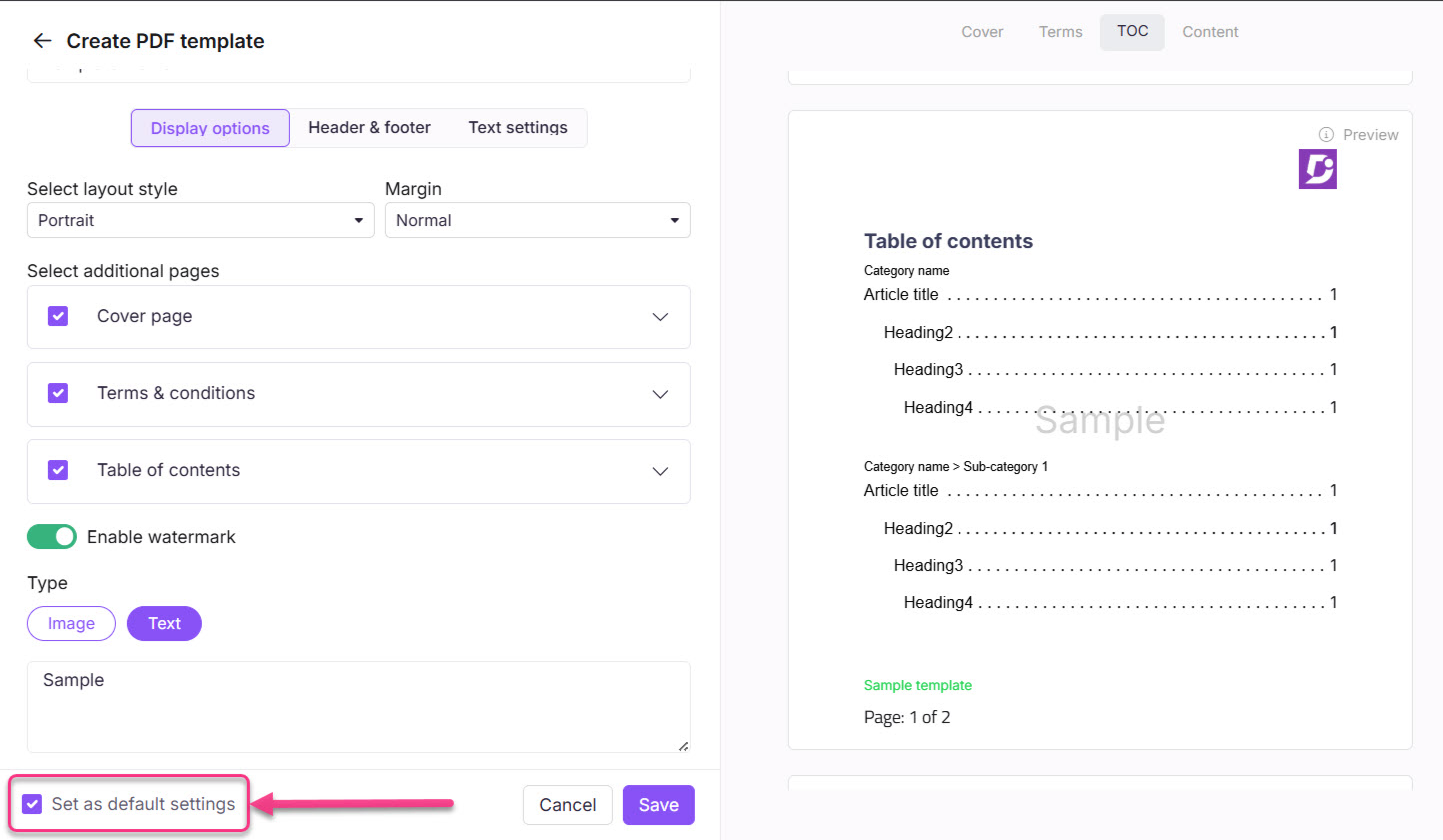
Select the Set as default settings checkbox on the design template page before you Save any template. A Default tag appears next to the template name on the design template overview page.
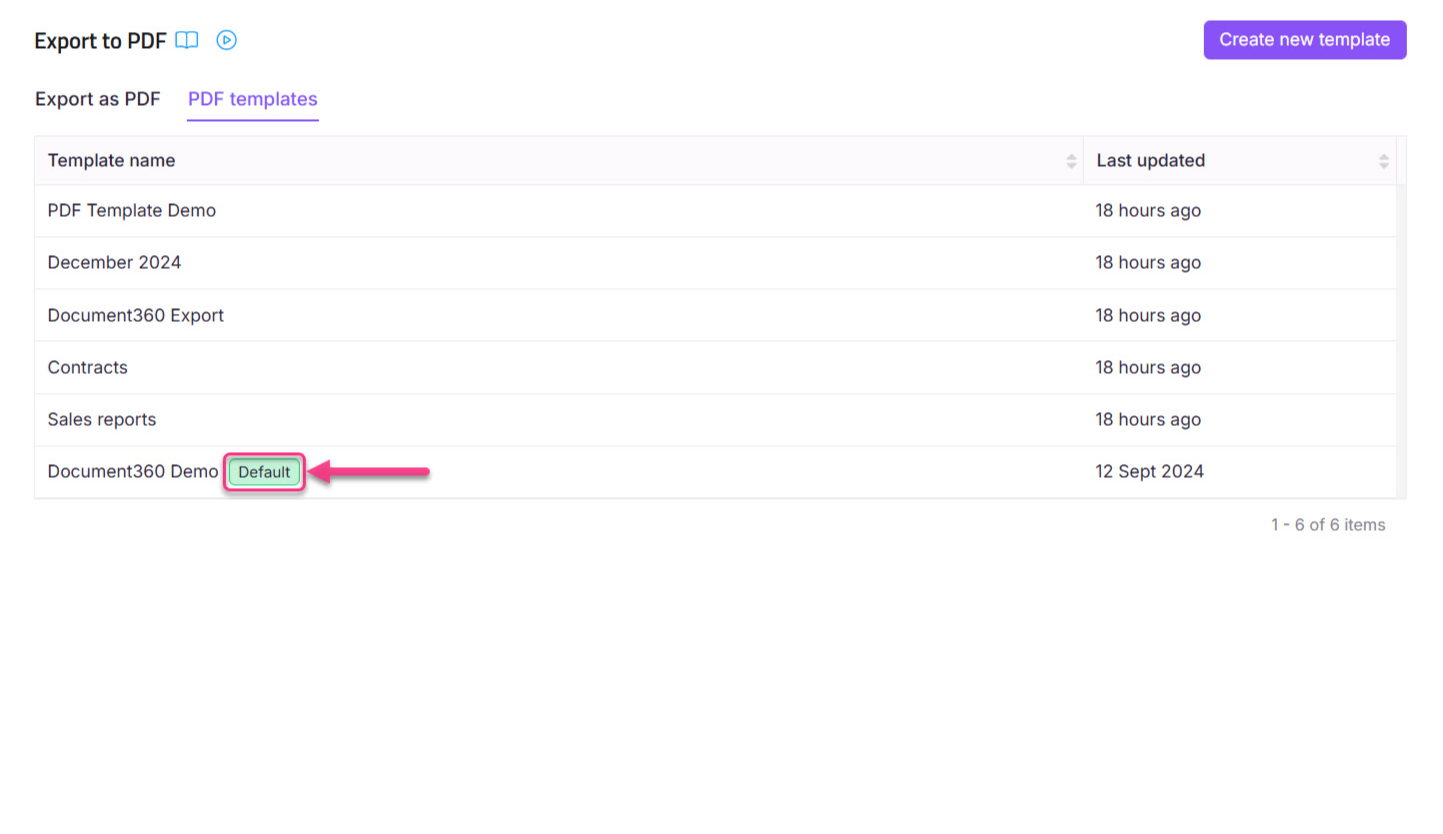
NOTE
The default design template cannot be deleted.
FAQ
What are PDF templates?
PDF design templates are pre-designed layouts or formats that can be used as a starting point for creating professional-looking PDF documents. They provide structured layout and design elements, such as fonts, colors, and graphics, that can be customized with specific content.
How can the PDF templates benefit me?
PDF templates save time and effort by providing a ready-made framework for your documents. They ensure consistency in branding and visual appeal, making your PDFs look polished. Templates also streamline the design process, allowing you to focus on content compilation instead of starting from scratch.
Can I customize PDF templates to fit my needs?
Yes, PDF templates are meant to be customizable. You can modify the text, images, colors, and layout of the template to align with your specific requirements. This allows you to maintain your brand identity while tailoring the design to suit your content and purpose.
What is a watermark?
A watermark is a faint text or image placed behind the document’s main content. It serves to:
Categorize the document (e.g., "DRAFT" or "CONFIDENTIAL").
Add branding (e.g., company logos).