Plans supporting this feature: Professional Business Enterprise
The Rich text block is a feature that enables you to add a heading and paragraph with customizable formatting. It is ideal for highlighting key features, adding descriptions, or presenting additional information directly on your knowledge base site’s home page. Easily format the text, apply styles, and enhance the user experience with engaging content.
Example: Use a Rich text block to showcase your best feature and make it stand out on your site:
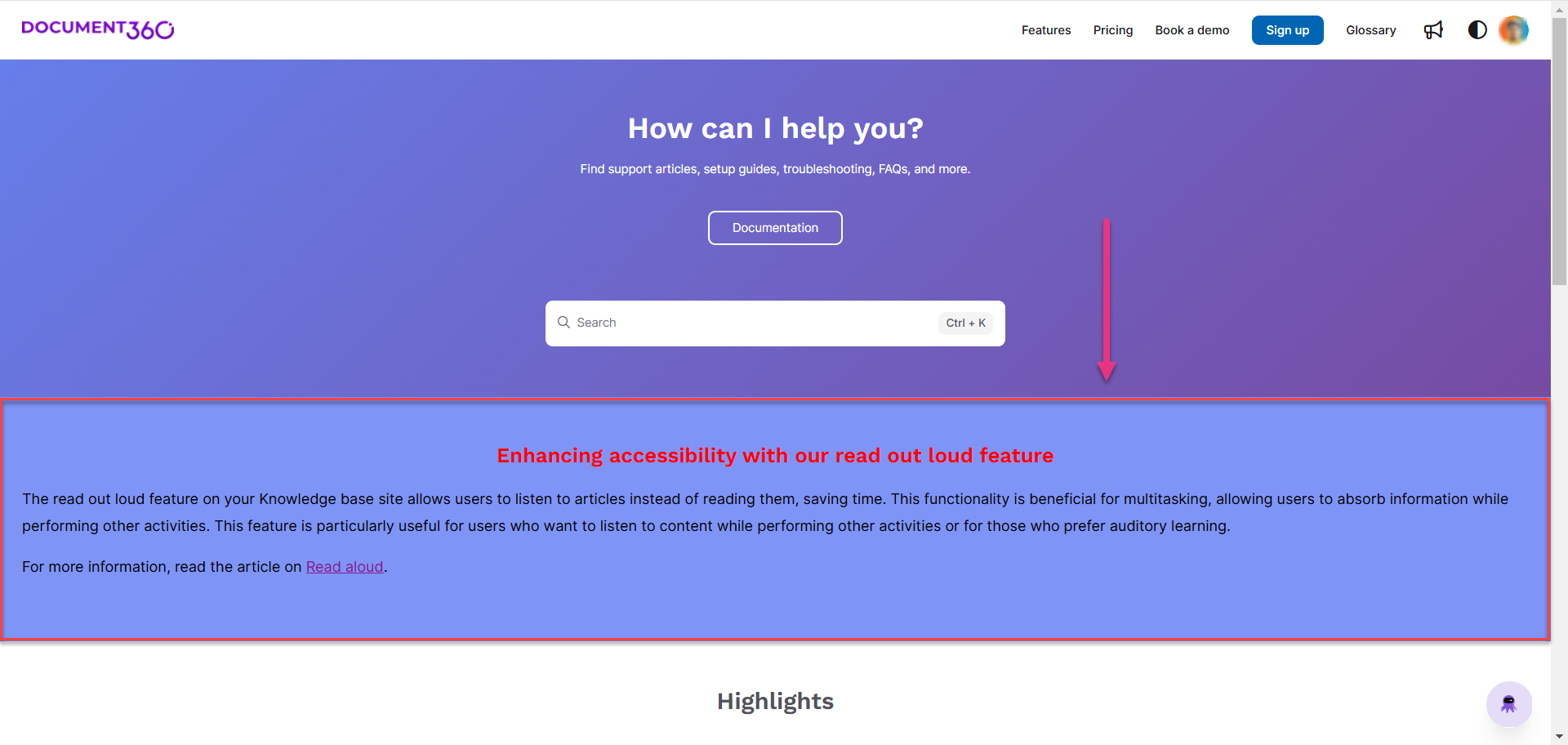
Watch: How to customize the Rich text blocks on the Home page
Adding a Rich text block
To add a Rich text block to your Knowledge base site’s home page, follow the steps below:
Navigate to Settings () in the left navigation bar in the Knowledge base portal.
In the left navigation pane, navigate to Knowledge base site > Customize site.
Click Customize site to access the design configurations.
From the left dropdown, select Home page.
The list of body blocks will appear in the Body section.In the Body section, the list of body blocks will appear.
Click Add section and select Rich text.
The Rich text block is added to the list.Click the Rich text and select the desired background color.
Use the Reorder() icon to rearrange elements.
Click the Hide () icon to toggle the visibility of elements.
Expand the Rich text dropdown to access the Heading and Paragraph options.
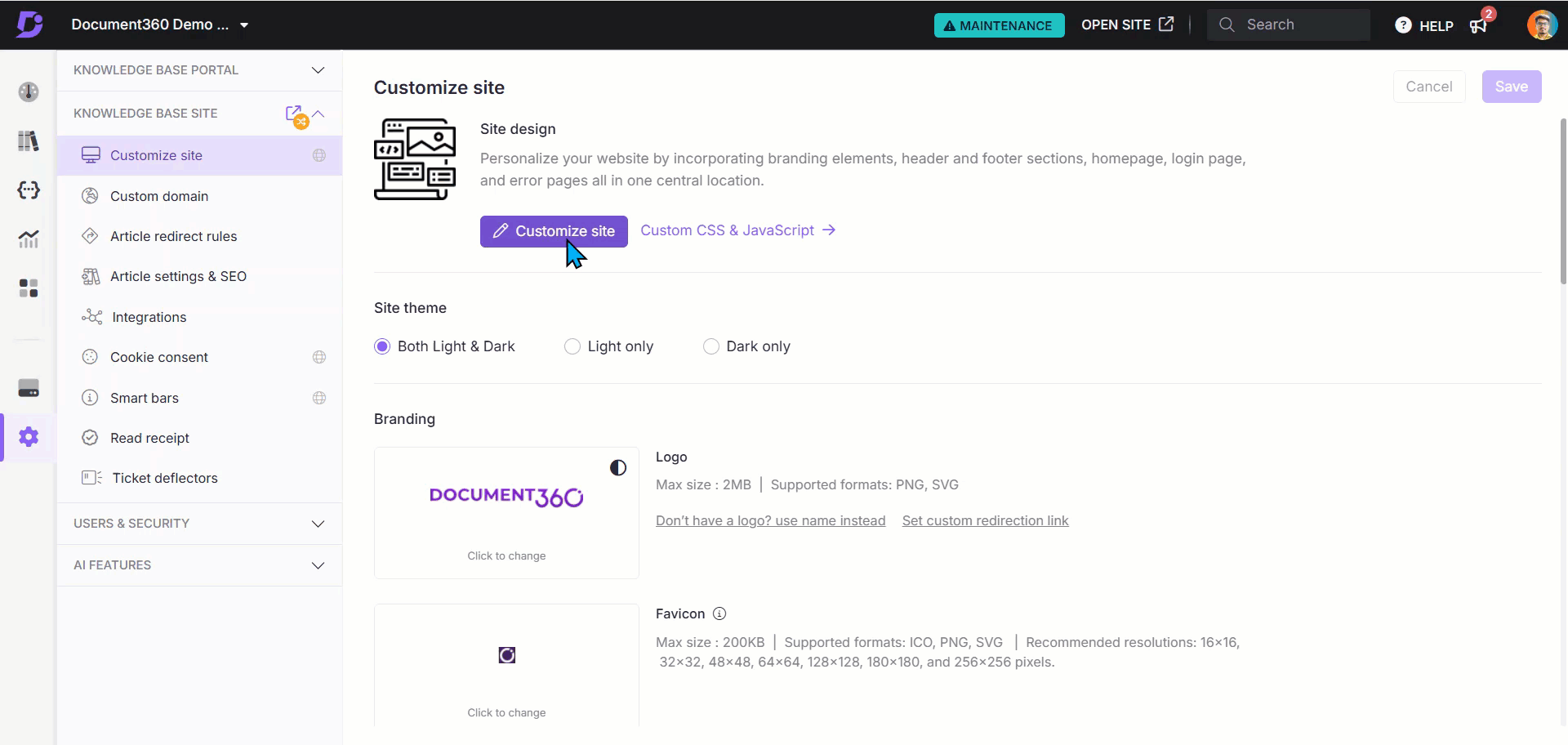
Available options
Click Heading to edit the heading content.
The Heading panel will appear.Enter the desired text in the Heading text field.
Use the Text color palette to choose a color for your heading.
In the Alignment section, select one of the following options:
Left: Aligns the text to the left.
Center: Aligns the text to the center.
Right: Aligns the text to the right.
Click Delete to remove only the Heading element.
Click Paragraph to add a paragraph text block.
Enter your content in the Paragraph text field.
Format the paragraph using the following options:
Bold (): Apply bold formatting to text.
Italic (): Apply italic formatting to text.
URL/Link (): Add URLs or hyperlinks within the text.
Unordered list (): Add a bulleted list.
Ordered list (): Add a numbered list.
NOTE
Markdown syntax is supported for formatting Paragraph text block.
Choose the Text color palette to set the desired text color.
In the Alignment section, select one of the following:
Left: Aligns the text to the left.
Center: Aligns the text to the center.
Right: Aligns the text to the right.
Click Delete to remove only the Paragraph element.
Click Save to save your changes without applying them immediately.
Click Preview to see how your changes will appear on the knowledge base site.
Click Publish to make your recent changes visible to readers.
Click the More () icon and select Reset to published version to discard all saved and unsaved customizations and revert to the last published version.
NOTE
The Reset to published version feature is available only for new Knowledge base site 2.0 projects created after March 29, 2025.
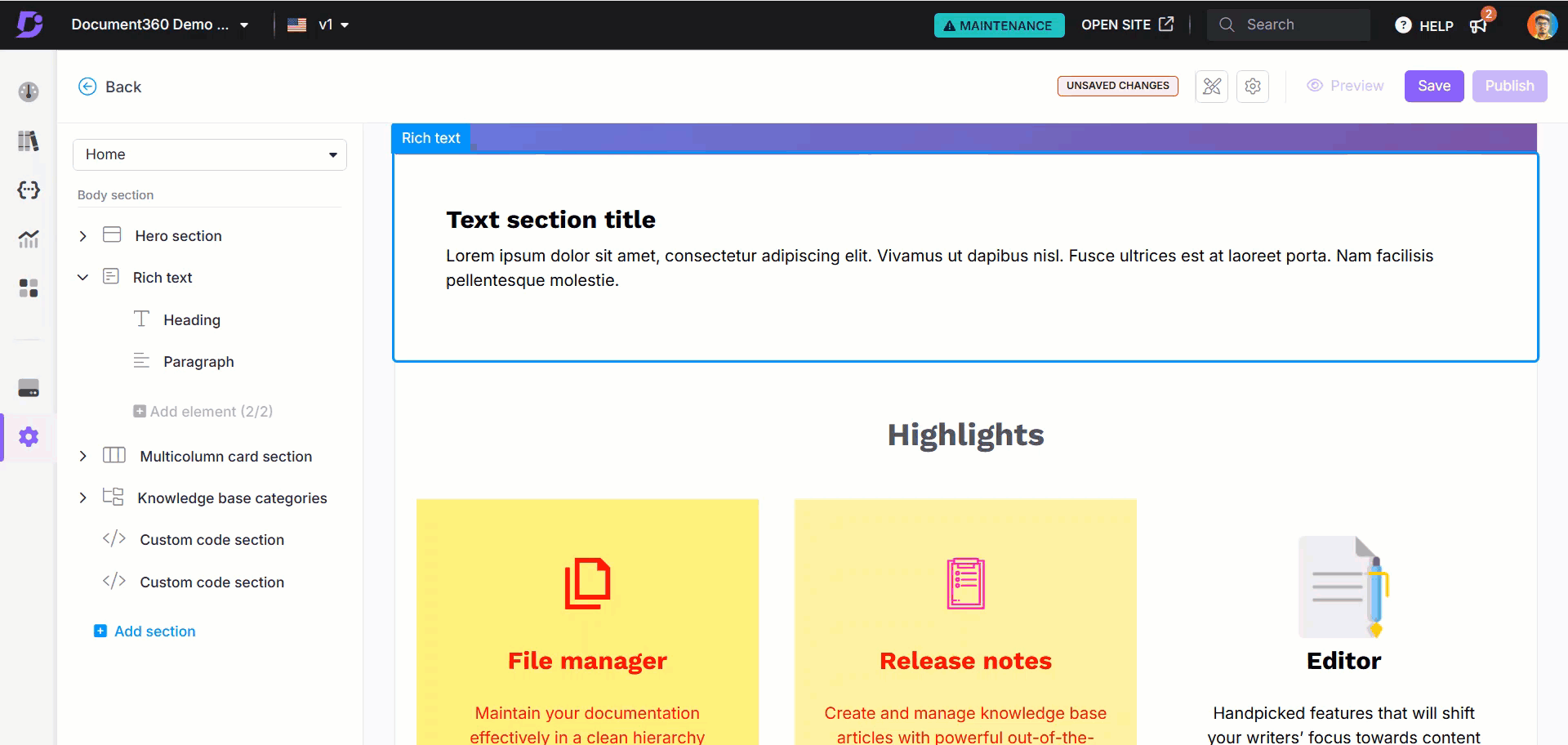
FAQ
How do I delete a Rich text block from my Knowledge base site’s home page?
Follow these steps to delete a Rich text block:
Navigate to Settings () in the left navigation bar in the Knowledge base portal.
In the left navigation pane, navigate to Knowledge base site > Customize site.
From the left-side dropdown, select Home page.
The list of body blocks appears in the Body section.Click the desired Rich text block.
The Rich text panel will appear.Click Delete and confirm by clicking Yes in the Delete confirmation prompt.