Pläne, die diese Funktion unterstützen: Professional Business Enterprise
Artikel sind die Grundlage einer Wissensdatenbank. Eine effektive Verwaltung stellt sicher, dass Ihre Dokumentation organisiert, benutzerfreundlich und auf dem neuesten Stand bleibt. Document360 bietet eine Reihe von Optionen zum Erstellen, Bearbeiten und Organisieren von Artikeln, um unterschiedlichen Anforderungen gerecht zu werden.
Stellen Sie sich vor, Sie verwalten eine große Wissensdatenbank mit mehreren Mitwirkenden und einem breiten Publikum. Sie benötigen Tools, um Artikel effizient zu erstellen, zu bearbeiten und zu organisieren und gleichzeitig Konsistenz und Genauigkeit zu wahren. Document360 vereinfacht diesen Prozess mit intuitiven Methoden für die Artikelverwaltung.
Erstellen eines Artikels
Der wichtigste Baustein jeder Wissensdatenbank sind die darin enthaltenen Informationen. Als Document360-Benutzer können Sie diese Informationen in Form von Artikeln hinzufügen. Artikel werden in der Regel in benutzerdefinierte Kategorien eingeteilt, basierend auf den darin enthaltenen Informationen.
Sie können zwar Artikel aus einer Vorlage erstellen oder einen Artikel aus einer anderen Quelle importieren, aber das Erstellen eines Artikels von Grund auf ist der häufigste Prozess zur Artikelerstellung.
ANMERKUNG
Artikel weiche Limits nach Plan:
Professional: 5.000 Artikel/Arbeitsbereich
Geschäft: 5.000 Artikel/Arbeitsbereich
Enterprise: 10.000 Artikel/Arbeitsbereich
Für eine optimale Erfahrung empfehlen wir, Artikel innerhalb dieser weichen Grenzen zu halten. Wenn Sie ein höheres Limit benötigen, wenden Sie sich an support@document360.com.
Es gibt fünf Methoden zum Erstellen eines Beitrags im Wissensdatenbankportal:
Methode 1: Verwenden der Create Schaltfläche in der oberen Navigationsleiste
Methode 2: Verwenden des Schwungradsymbols ()
Methode 3: Verwenden des More()-Symbols im Categories & Articles Bereich
Methode 4: Verwenden der Schaltfläche Artikel erstellen in der Kategorie Ordner-/Indextyp
Methode 5: Verwenden der Schaltfläche "Artikel erstellen " auf der Übersichtsseite
So erstellen Sie einen Beitrag über die Create Schaltfläche in der oberen Navigationsleiste:
Navigieren Sie zu Documentation () in der linken Navigationsleiste des Wissensdatenbank-Portals.
Klicken Sie auf das Create Dropdown-Menü und wählen Sie Artikel > leer aus.
Das Create new article Dialogfeld wird angezeigt.
Geben Sie einen Titel für den neuen Artikel ein.
Wählen Sie in der Dropdown-Liste Kategorie die Kategorie aus, in der der Artikel platziert werden soll. Dies wird auf Ihrer Knowledge Base-Website angezeigt, sobald der Artikel veröffentlicht ist.
ANMERKUNG
Klicken Sie beim Erstellen eines Beitrags auf + Kategorie erstellen , um eine neue Kategorie hinzuzufügen und den Artikel darin zu platzieren.
Erweitern Sie den Abschnitt Erweitert, und wählen Sie Ihren bevorzugten Editortyp aus: Erweiterter WYSIWYG-Editor oder Markdown.
ANMERKUNG
Der Standard-Editor folgt hier dem Editor, der in den allgemeinen Einstellungen ausgewählt wurde. Wenn Sie z.B. in den allgemeinen Einstellungen den erweiterten WYSIWYG-Editor ausgewählt haben, wird dieser hier standardmäßig ausgewählt. Sie können jedoch jederzeit zwischen dem Markdown- und dem erweiterten WYSIWYG-Editor wechseln.
Klicken Sie hier Create , um den Artikel hinzuzufügen.
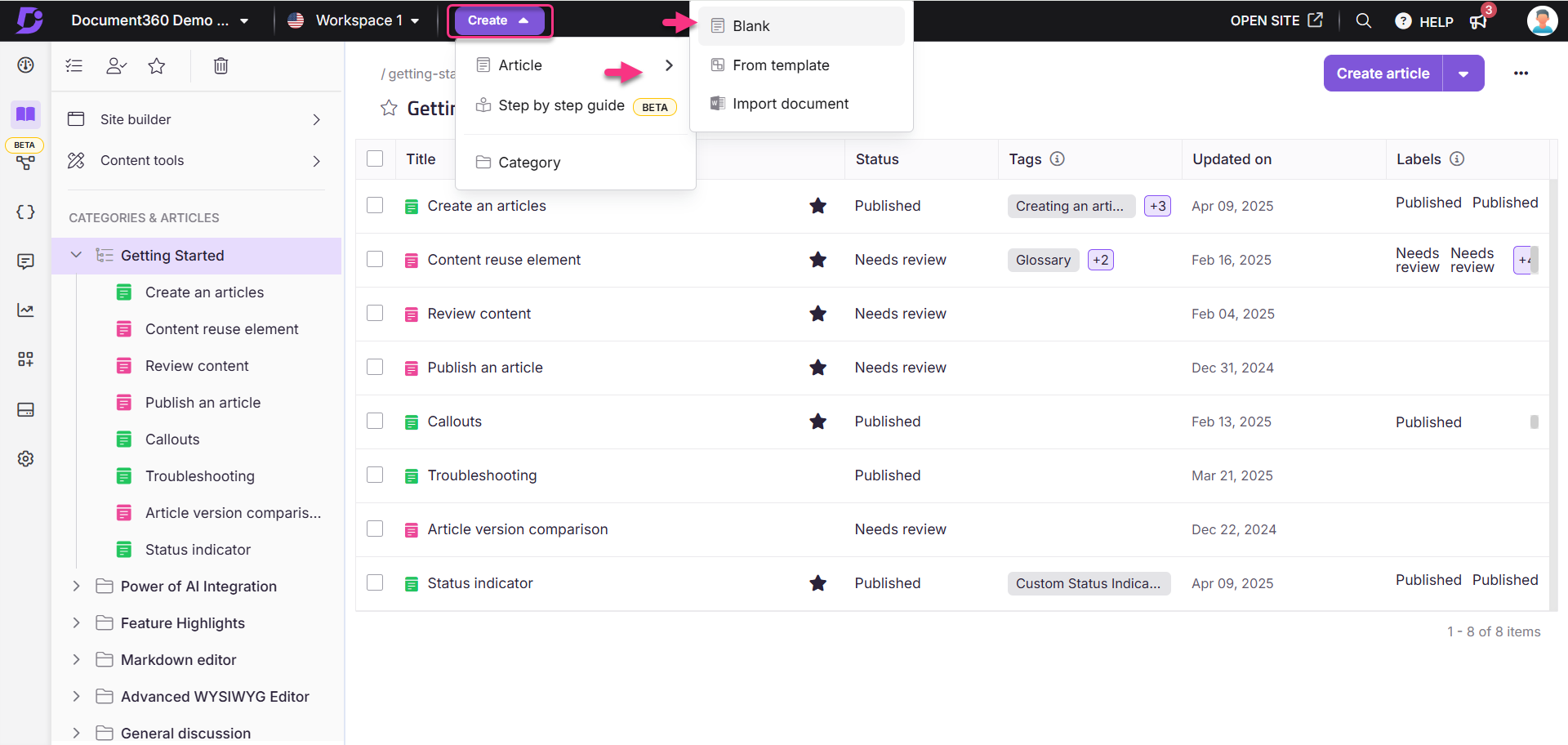
So erstellen Sie einen Artikel mit dem Schwungrad-Symbol ():
Navigieren Sie zu Documentation () in der linken Navigationsleiste des Wissensdatenbank-Portals.
Bewegen Sie den Mauszeiger direkt unter den gewünschten Artikel und klicken Sie auf das Schwungrad-Symbol ().
Klicken Sie auf Artikel > Leer.
Das Create new article Dialogfeld wird angezeigt.
Geben Sie einen Titel für den neuen Artikel ein.
Wählen Sie in der Dropdown-Liste Kategorie die Kategorie aus, in der der Artikel platziert werden soll. Dies wird auf Ihrer Knowledge Base-Website angezeigt, sobald der Artikel veröffentlicht ist.
ANMERKUNG
Klicken Sie beim Erstellen eines Beitrags auf + Kategorie erstellen , um eine neue Kategorie hinzuzufügen und den Artikel darin zu platzieren.
Erweitern Sie den Abschnitt Erweitert, und wählen Sie Ihren bevorzugten Editortyp aus: Erweiterter WYSIWYG-Editor oder Markdown.
ANMERKUNG
Der Standard-Editor folgt hier dem Editor, der in den allgemeinen Einstellungen ausgewählt wurde. Wenn Sie z.B. in den allgemeinen Einstellungen den erweiterten WYSIWYG-Editor ausgewählt haben, wird dieser hier standardmäßig ausgewählt. Sie können jedoch jederzeit zwischen dem Markdown- und dem erweiterten WYSIWYG-Editor wechseln.
Klicken Sie hier Create , um den Artikel hinzuzufügen.
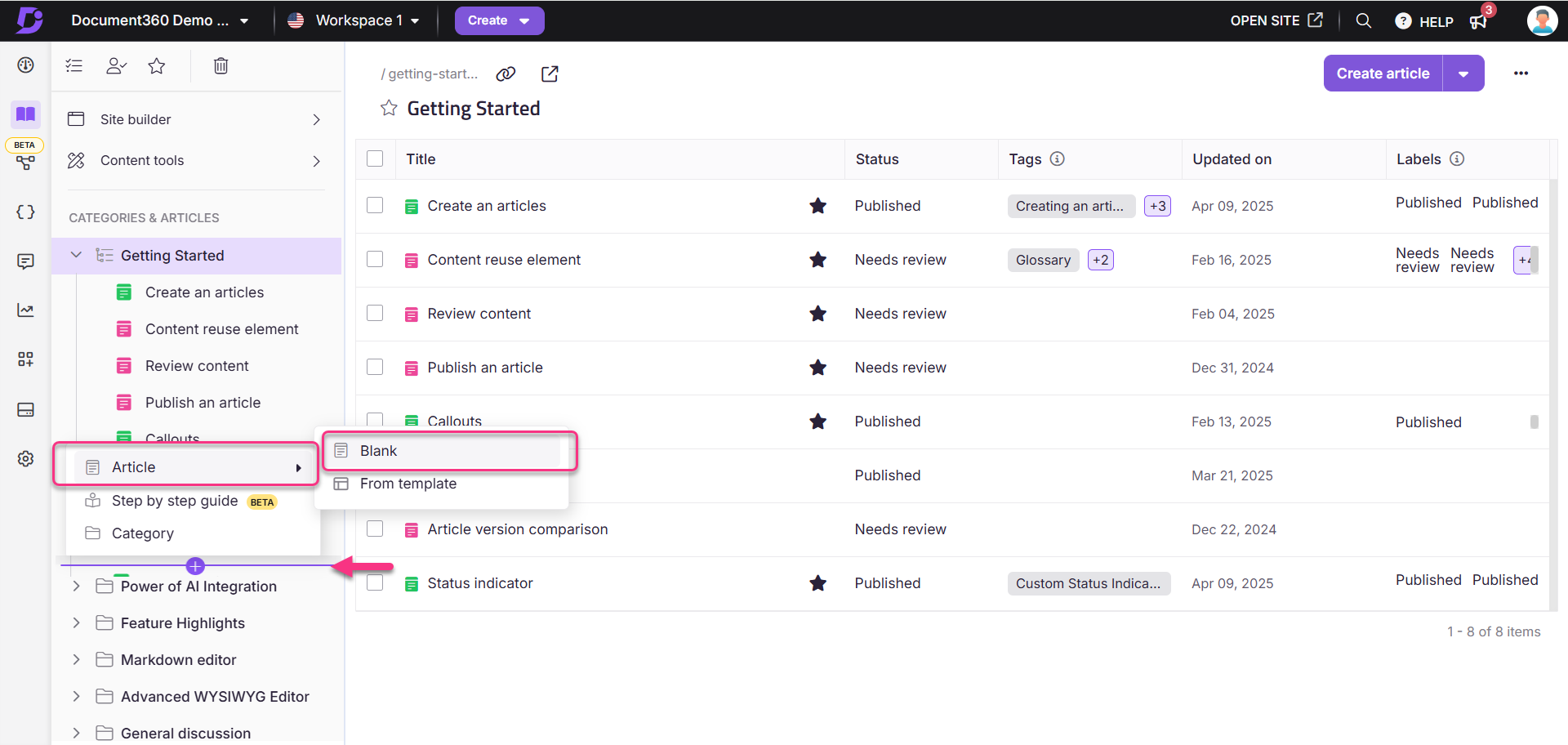
So erstellen Sie einen Beitrag mit dem Symbol Mehr () im Categories & Articles Fensterausschnitt:
Navigieren Sie zu Documentation () in der linken Navigationsleiste des Wissensdatenbank-Portals.
Bewegen Sie den Mauszeiger über die gewünschte Kategorie im Categories & Articles Bereich und klicken Sie auf das More Symbol ().
Klicken Sie auf Artikel und wählen Sie Leer aus.
Das Create new article Dialogfeld wird angezeigt.
Geben Sie einen Titel für den neuen Artikel ein.
Wählen Sie in der Dropdown-Liste Kategorie die Kategorie aus, in der der Artikel platziert werden soll. Dies wird auf Ihrer Knowledge Base-Website angezeigt, sobald der Artikel veröffentlicht ist.
ANMERKUNG
Klicken Sie beim Erstellen eines Beitrags auf + Kategorie erstellen , um eine neue Kategorie hinzuzufügen und den Artikel darin zu platzieren.
Erweitern Sie den Abschnitt Erweitert, und wählen Sie Ihren bevorzugten Editortyp aus: Erweiterter WYSIWYG-Editor oder Markdown.
ANMERKUNG
Der Standard-Editor folgt hier dem Editor, der in den allgemeinen Einstellungen ausgewählt wurde. Wenn Sie z.B. in den allgemeinen Einstellungen den erweiterten WYSIWYG-Editor ausgewählt haben, wird dieser hier standardmäßig ausgewählt. Sie können jedoch jederzeit zwischen dem Markdown- und dem erweiterten WYSIWYG-Editor wechseln.
Klicken Sie hier Create , um den Artikel hinzuzufügen.
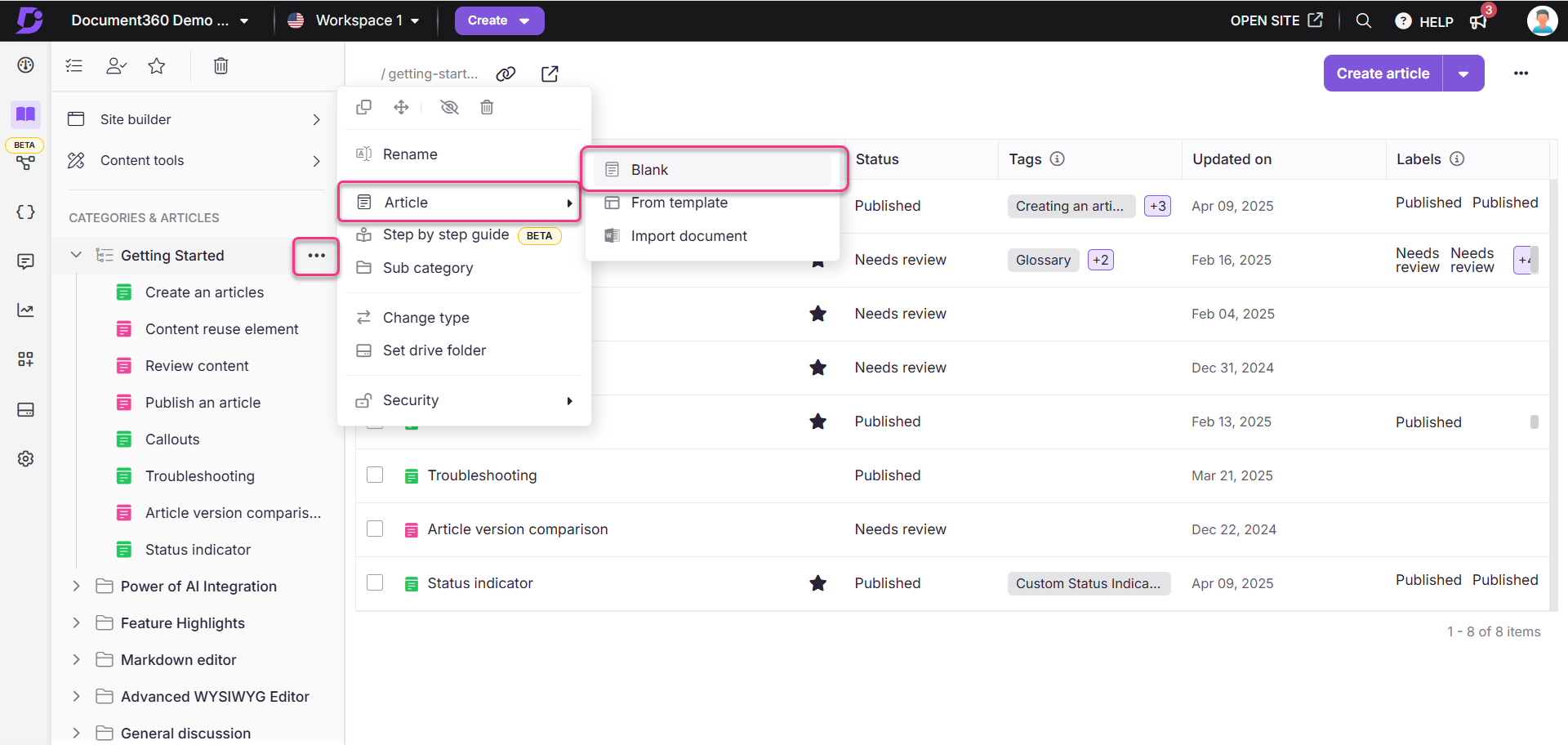
So erstellen Sie einen Artikel über die Create Schaltfläche in einer Ordner- /Indextypkategorie :
Navigieren Sie zu Documentation () in der linken Navigationsleiste des Wissensdatenbank-Portals.
Klicken Sie auf die gewünschte Ordner- /Indextypkategorie .
Klicken Sie auf Artikel erstellen (auf der rechten Seite der Kategorieseite) oder klicken Sie auf das Dropdown-Menü und wählen Sie Artikel > leer aus.
Das Create new article Dialogfeld wird angezeigt.
Geben Sie einen Titel für den neuen Artikel ein.
Wählen Sie in der Dropdown-Liste Kategorie die Kategorie aus, in der der Artikel platziert werden soll. Dies wird auf Ihrer Knowledge Base-Website angezeigt, sobald der Artikel veröffentlicht ist.
ANMERKUNG
Klicken Sie beim Erstellen eines Beitrags auf + Kategorie erstellen , um eine neue Kategorie hinzuzufügen und den Artikel darin zu platzieren.
Erweitern Sie den Abschnitt Erweitert, und wählen Sie Ihren bevorzugten Editortyp aus: Erweiterter WYSIWYG-Editor oder Markdown.
ANMERKUNG
Der Standard-Editor folgt hier dem Editor, der in den allgemeinen Einstellungen ausgewählt wurde. Wenn Sie z.B. in den allgemeinen Einstellungen den erweiterten WYSIWYG-Editor ausgewählt haben, wird dieser hier standardmäßig ausgewählt. Sie können jedoch jederzeit zwischen dem Markdown- und dem erweiterten WYSIWYG-Editor wechseln.
Klicken Sie hier Create , um den Artikel hinzuzufügen.
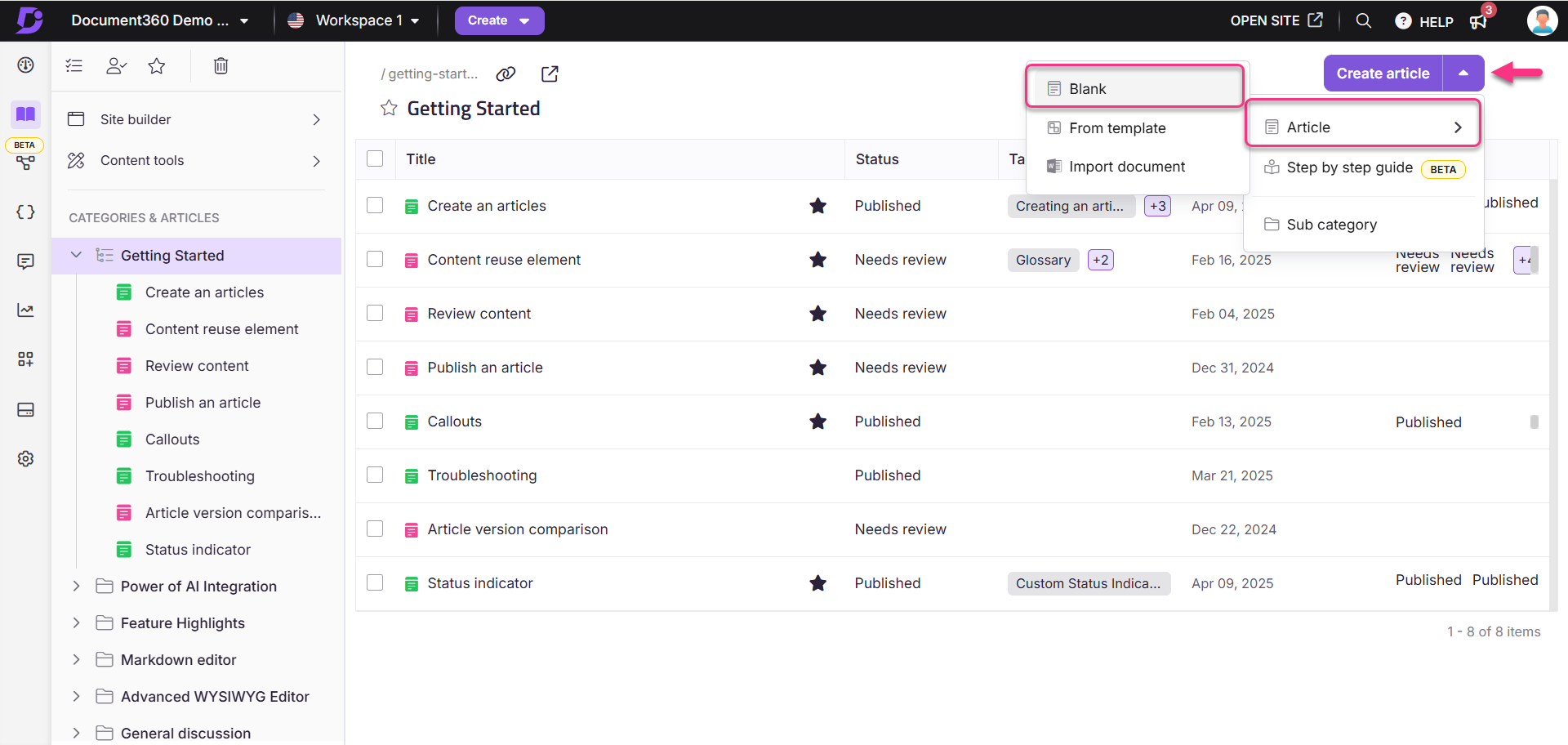
So erstellen Sie einen Beitrag über die Übersichtsseite:
Navigieren Sie zur Seite Übersicht () in Ihrem Wissensdatenbankportal.
Klicken Sie im Abschnitt Dokument auf Artikel erstellen.
Das Create new article Dialogfeld wird angezeigt.
Geben Sie einen Titel für den neuen Artikel ein.
Wählen Sie in der Dropdown-Liste Kategorie die Kategorie aus, in der der Artikel platziert werden soll. Dies wird auf Ihrer Wissensdatenbank-Website angezeigt, sobald der Artikel veröffentlicht wurde.
ANMERKUNG
Klicken Sie beim Erstellen eines Beitrags auf + Kategorie erstellen , um eine neue Kategorie hinzuzufügen und den Artikel darin zu platzieren.
Erweitern Sie den Abschnitt Erweitert, und wählen Sie Ihren bevorzugten Editortyp aus: Erweiterter WYSIWYG-Editor oder Markdown.
ANMERKUNG
Der Standard-Editor folgt hier dem Editor, der in den allgemeinen Einstellungen ausgewählt wurde. Wenn Sie z.B. in den allgemeinen Einstellungen den erweiterten WYSIWYG-Editor ausgewählt haben, wird dieser hier standardmäßig ausgewählt. Sie können jedoch jederzeit zwischen dem Markdown- und dem erweiterten WYSIWYG-Editor wechseln.
Klicken Sie hier Create , um den Artikel hinzuzufügen.
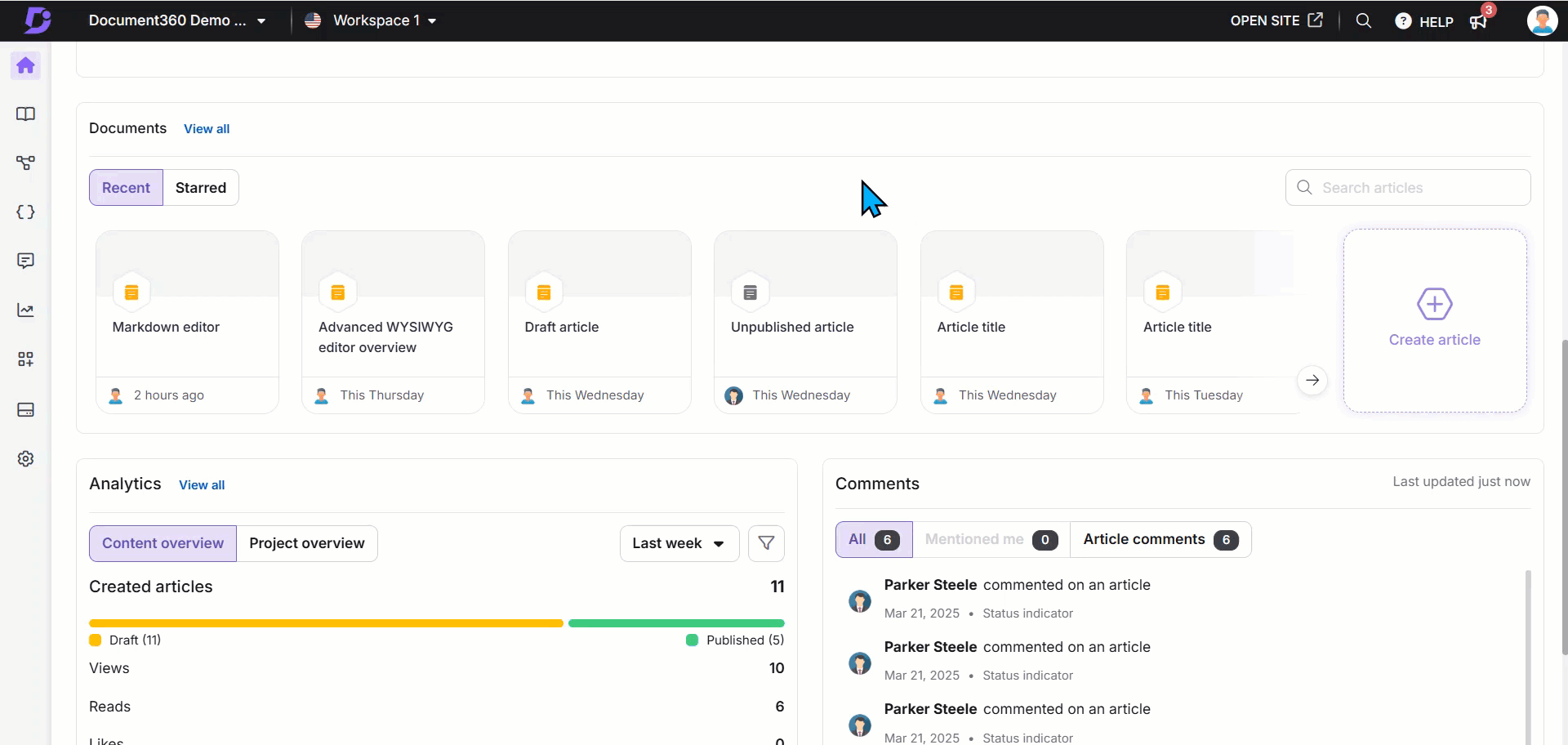
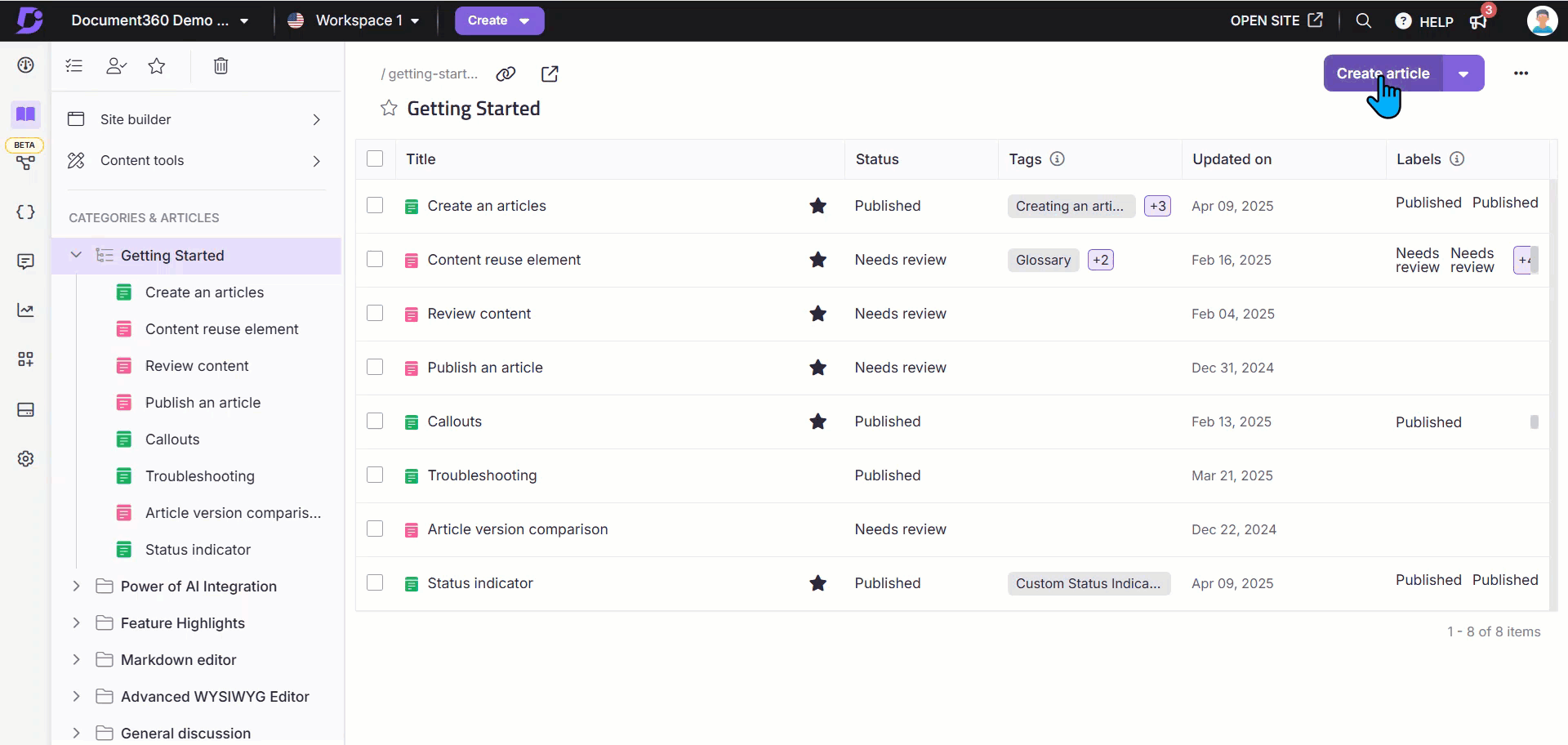
ANMERKUNG
Informationen zum Erstellen und Schreiben eines Artikels mit Eddy AI finden Sie im Artikel auf AI writing agent.
Erstellen eines Artikels aus einer Vorlage
In Document360 können Sie jeden Artikel als Vorlage für zukünftige Artikel erstellen, speichern und wiederverwenden. Wenn Sie einen neuen Beitrag mit einer Vorlage erstellen, werden automatisch alle vordefinierten Eigenschaften und Formatierungen importiert, wodurch Sie Zeit sparen und die Konsistenz in Ihrer Wissensdatenbank sicherstellen.
Stellen Sie sich vor, Sie verwalten eine Wissensdatenbank für ein Softwareprodukt mit einem Standardformat für die Fehlerbehebung. Anstatt jedes Mal die gleiche Struktur neu zu erstellen, können Sie eine gespeicherte Vorlage verwenden, um die Konsistenz zu wahren und den Aufwand zu reduzieren, sodass Sie sich auf die Anpassung des Inhalts konzentrieren können.
Sie können einen Artikel aus der Vorlage mit vier Methoden erstellen:
Methode 1: Verwenden des Schwungradsymbols ()
Methode 2: Verwenden der More Option () im Categories & Articles Fensterausschnitt
Methode 3: Verwenden der Create Schaltfläche in der oberen Navigationsleiste
Methode 4: Verwenden der Option "Vorlage auswählen "
Verwenden Sie das Schwungrad-Symbol () im Categories & Articles Fenster, um schnell einen Artikel aus einer Vorlage zu erstellen:
Navigieren Sie zu Documentation () in der linken Navigationsleiste des Wissensdatenbank-Portals.
Bewegen Sie den Mauszeiger direkt unter den gewünschten Artikel im Categories & Articles Fenster und klicken Sie auf das Schwungrad-Symbol ().
Wählen Sie Artikel > Aus Vorlage aus.
Das Article from template Dialogfeld wird angezeigt.
Wählen Sie eine Vorlage aus der Liste aus, und Sie können den Vorlageninhalt im rechten Fensterbereich in der Vorschau anzeigen.
Geben Sie den gewünschten Artikelnamen in das Feld Titel ein und wählen Sie im Feld Standort die entsprechende Kategorie aus.
Klicken Sie auf Diese Vorlage verwenden.
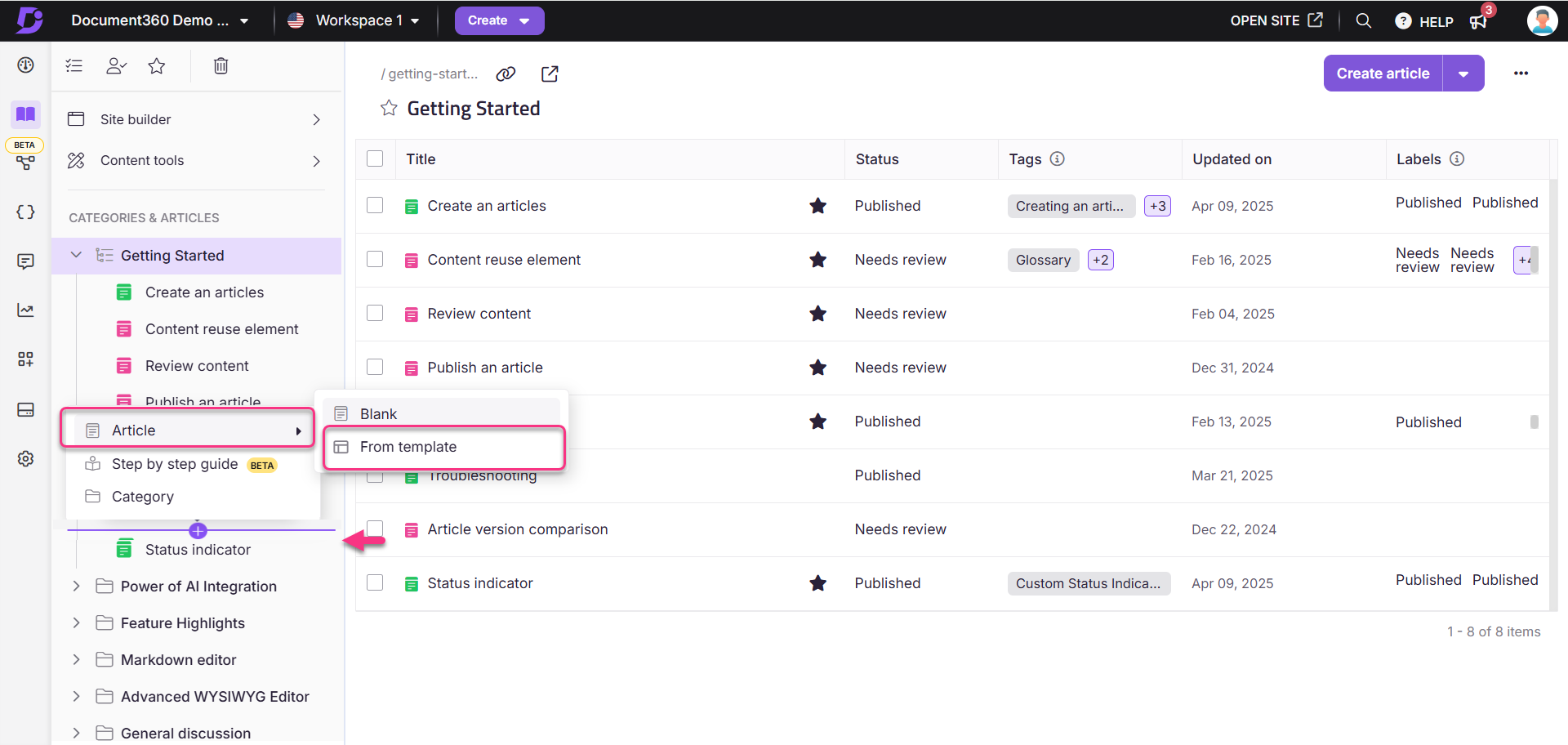
Verwenden Sie das More Symbol () in einer bestimmten Kategorie, um einen Artikel aus einer Vorlage zu erstellen:
Navigieren Sie zu Documentation () in der linken Navigationsleiste des Wissensdatenbank-Portals.
Zeigen Sie mit Categories & Articles der Maus auf die gewünschte Kategorie.
Klicken Sie auf More () > Artikel > From template.
Das Article from template Dialogfeld wird angezeigt.
Wählen Sie eine Vorlage aus der Liste aus, und Sie können den Vorlageninhalt im rechten Fensterbereich in der Vorschau anzeigen.
Geben Sie den gewünschten Artikelnamen in das Feld Titel ein und wählen Sie im Feld Standort die entsprechende Kategorie aus.
Klicken Sie auf Diese Vorlage verwenden.
![]()
So erstellen Sie einen Beitrag aus einer Vorlage über die Create Schaltfläche in der oberen Navigationsleiste:
Navigieren Sie zu Documentation () in der linken Navigationsleiste des Wissensdatenbank-Portals.
Klicken Sie auf das Create Dropdown-Menü und wählen Sie Artikel > From templateaus.
Das Article from template Dialogfeld wird angezeigt.
Wählen Sie eine Vorlage aus der Liste aus, und Sie können den Vorlageninhalt im rechten Fensterbereich in der Vorschau anzeigen.
Geben Sie den gewünschten Artikelnamen in das Feld Titel ein und wählen Sie im Feld Standort die entsprechende Kategorie aus.
Klicken Sie auf Diese Vorlage verwenden.
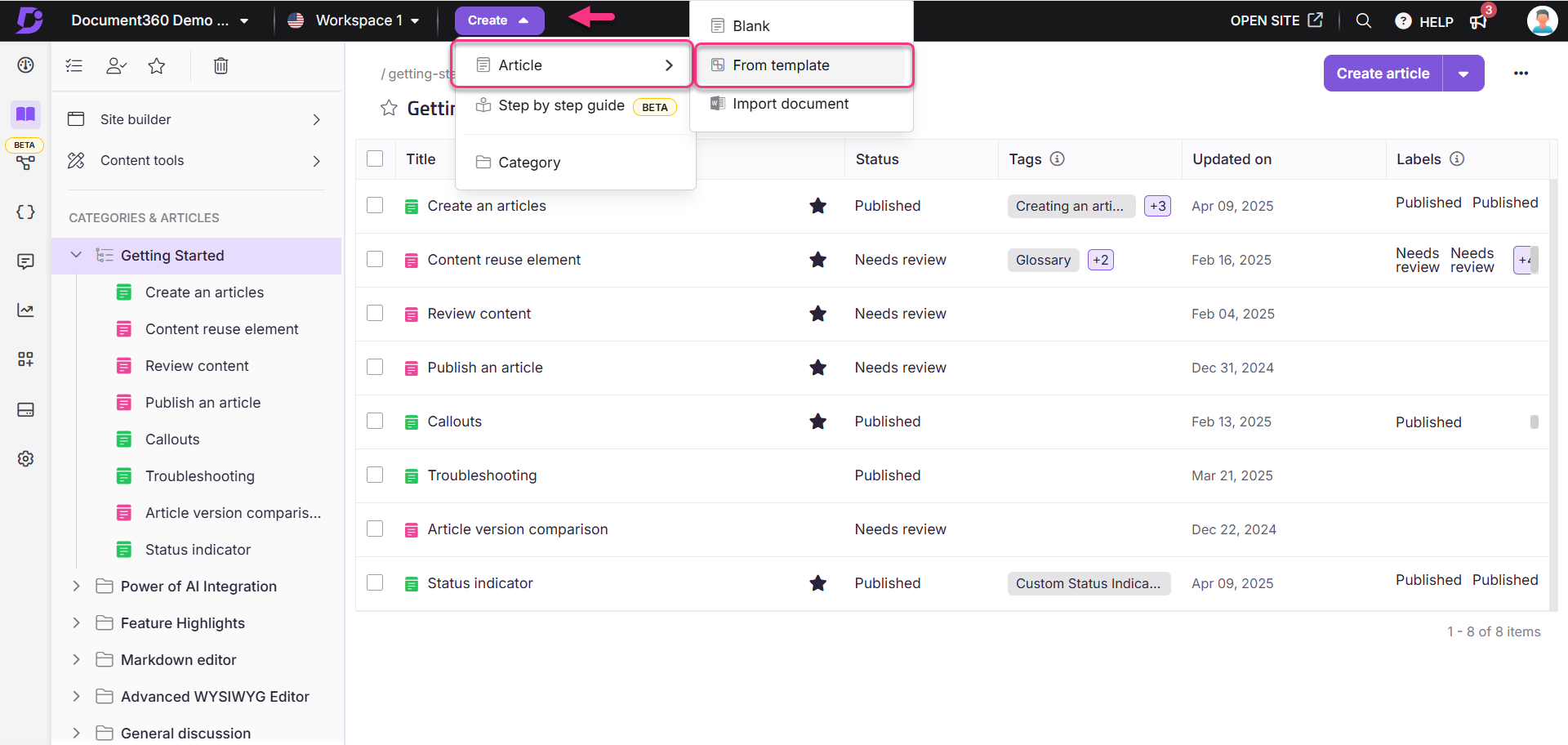
Beginnen Sie mit einem leeren Artikel im erweiterten WYSIWYG-Editor und wählen Sie eine Vorlage aus, um Ihre Content-Bemühungen zu strukturieren:
Navigieren Sie im erweiterten WYSIWYG-Editor zum gewünschten Artikel.
Wenn der Artikel leer ist, wird die Option Vorlage auswählen angezeigt.
Klicken Sie auf Vorlage auswählen.
Das Article from template Dialogfeld wird angezeigt.
Wählen Sie eine Vorlage aus der Liste aus, und zeigen Sie im rechten Fensterbereich eine Vorschau des Inhalts an.
Sie können über das Feld Vorlagenname nach Vorlagen suchen.
Klicken Sie auf Diese Vorlage verwenden , um Ihren Artikel mit vordefinierten Inhalten zu strukturieren.
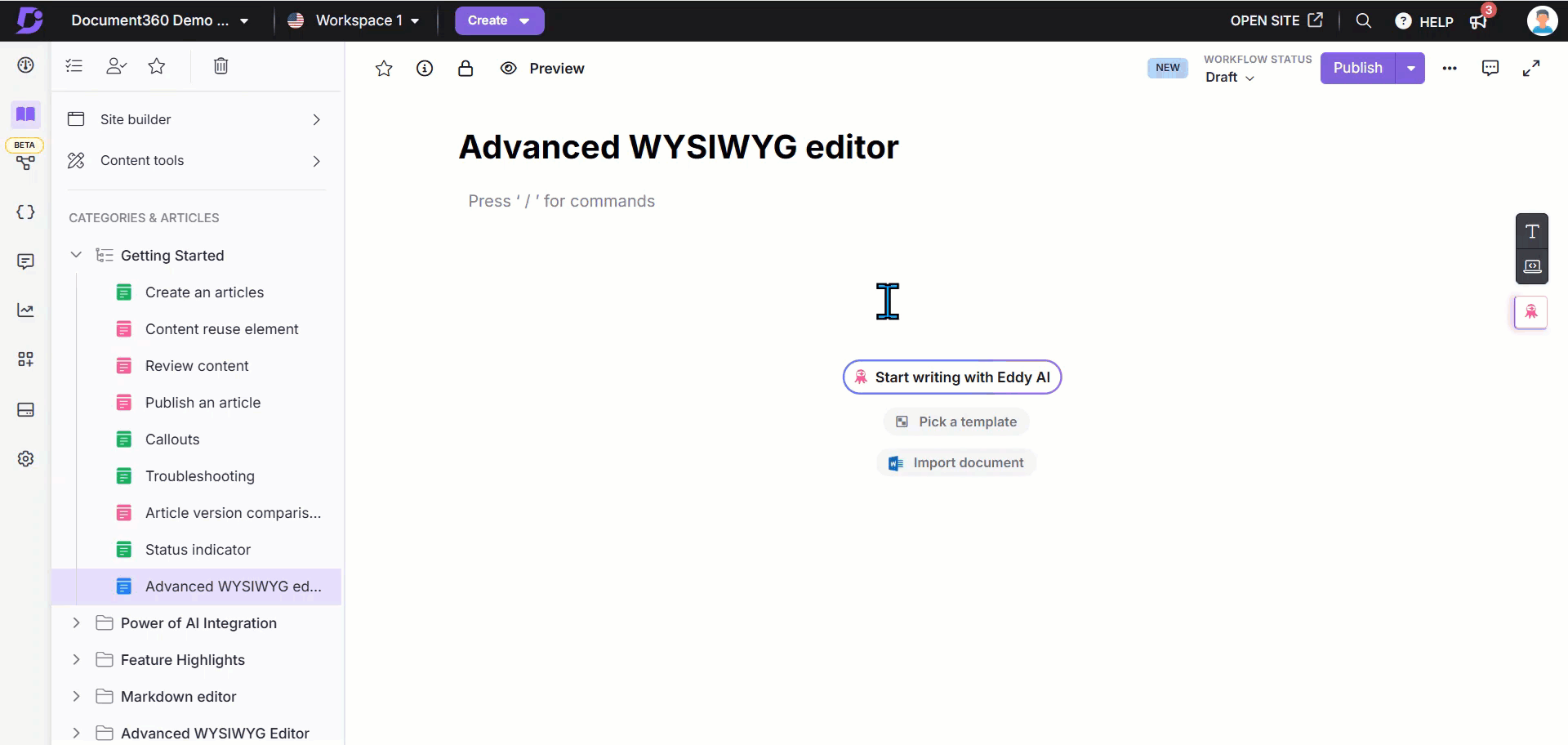
ANMERKUNG
Der Name und der Slug des Artikels werden automatisch mit dem Titel der Vorlage ausgefüllt.
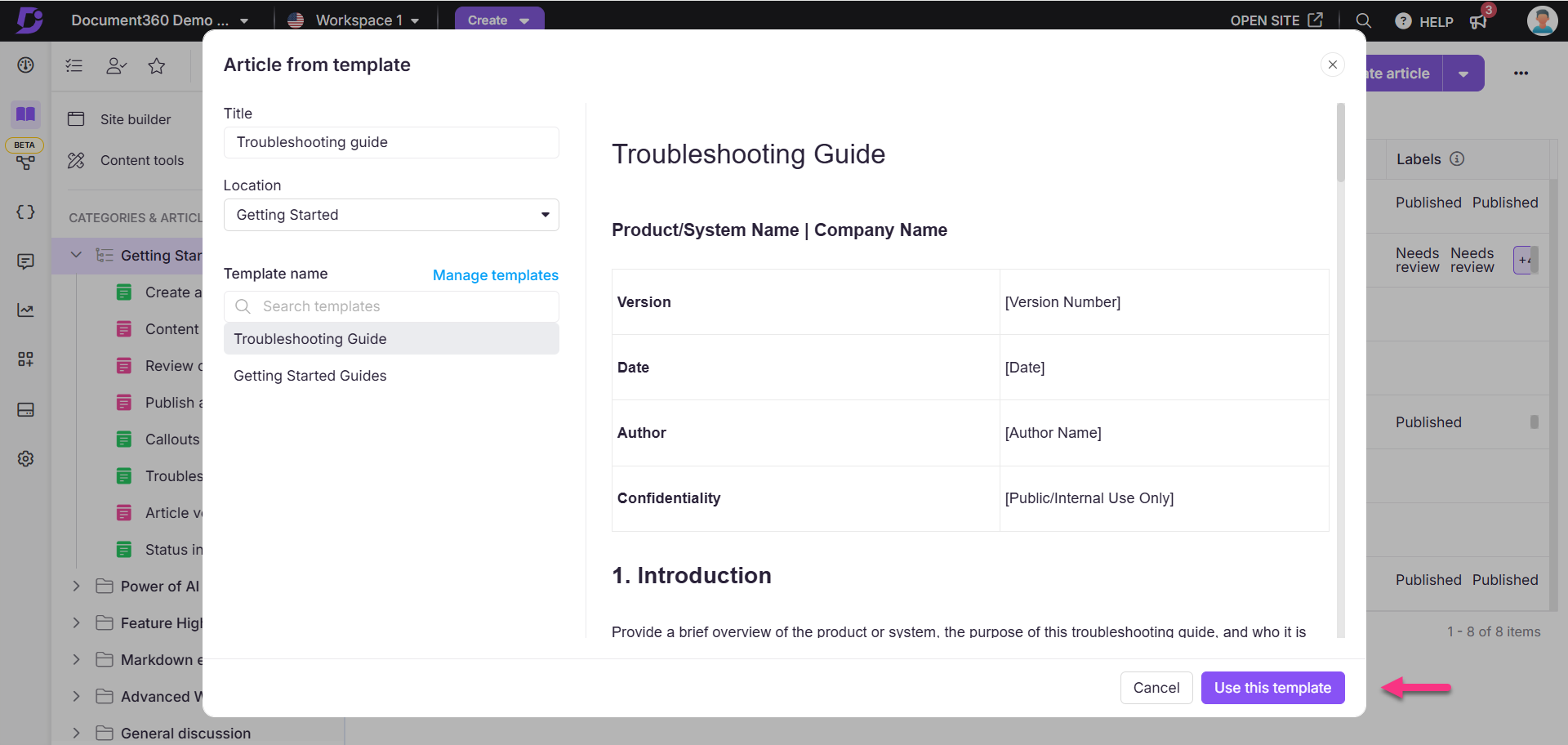
ANMERKUNG
Wenn Sie eine vorhandene Vorlage hinzufügen, verwalten oder ändern möchten, können Sie zur Übersichtsseite "Vorlagen" navigieren, indem Sie über der Liste der Vorlagen im Article from template Dialogfeld auf "Gehe zu Vorlagen verwalten" klicken.
Weitere Informationen finden Sie im Artikel auf Templates.
Bearbeiten eines Artikels
Das Bearbeiten eines veröffentlichten Beitrags ist wichtig, um den aktuellen und genauen Inhalt Ihrer Wissensdatenbank zu erhalten. Wenn ein Artikel veröffentlicht wird, treten die folgenden Änderungen auf:
Ihr Artikel wird auf Ihrer Knowledge base site für Leser erscheinen.
Der Status des Artikels ändert sich von Entwurf in Veröffentlicht in der Knowledge base portal
Wenn Sie einen veröffentlichten Beitrag auswählen, werden Sie feststellen, dass der Editor nur die Live-Version und nicht den Bearbeitungsbereich anzeigt.
So bearbeiten Sie den veröffentlichten Artikel:
Navigieren Sie zum gewünschten Editor und klicken Sie auf die Edit Schaltfläche in der oberen rechten Ecke.
Der Artikelstatus oben im Editor ändert sich in Entwurf.
Nehmen Sie die erforderlichen Änderungen am Artikelinhalt vor.
Sobald die Änderungen abgeschlossen sind, klicken Sie auf Publish , um den aktualisierten Artikel erneut auf Ihrer Wissensdatenbank-Website zu veröffentlichen.
Wenn Sie einen bearbeiteten Beitrag veröffentlichen, wird die zuvor veröffentlichte Version in Ihrer Wissensdatenbank automatisch durch die aktualisierte Version ersetzt.
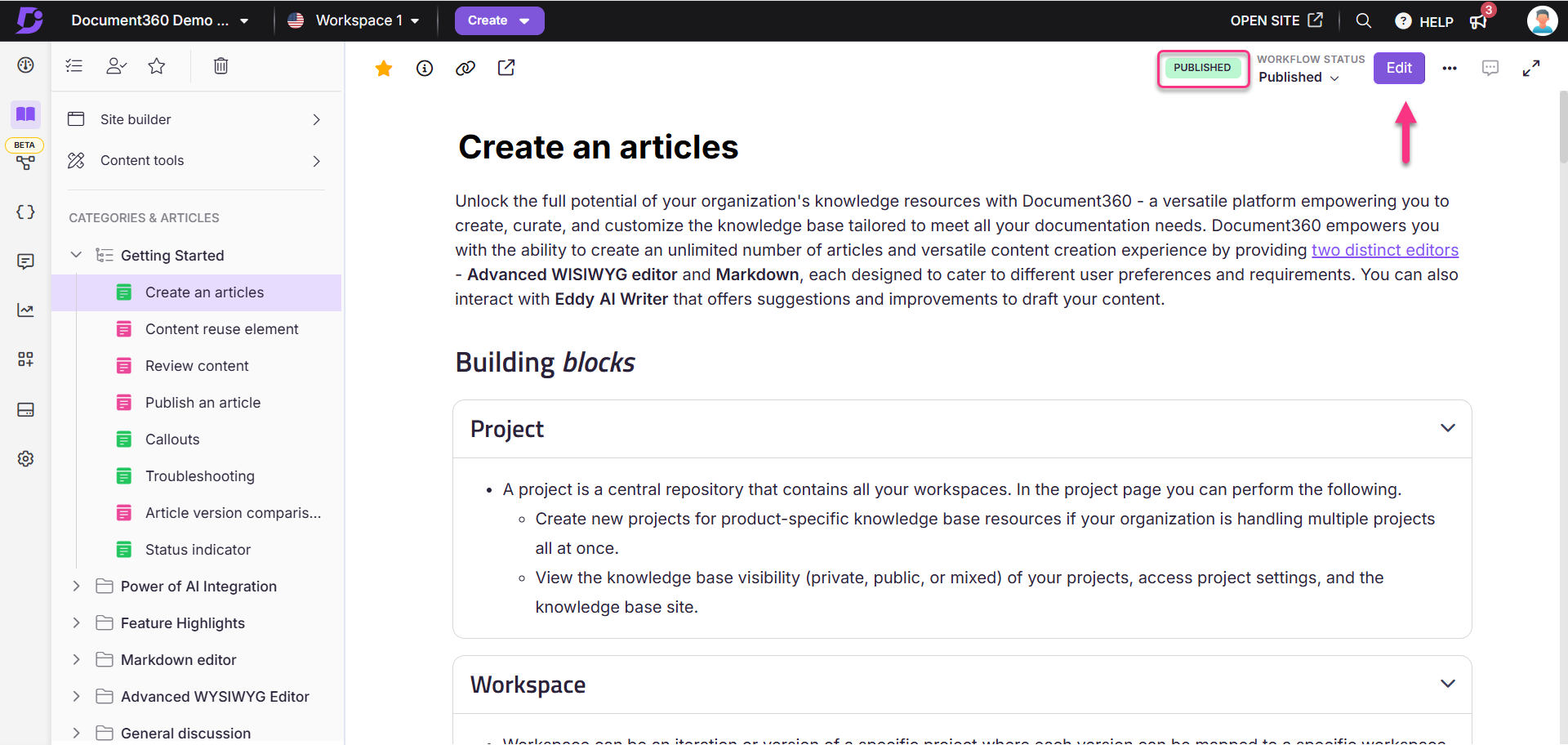
Markdown-Ansicht eines veröffentlichten Artikels
Wenn Sie einen Beitrag mit dem Markdown-Editor veröffentlicht haben, können Sie die Markdown-Formatierung anzeigen, ohne eine neue Version des Beitrags zu erstellen.
Navigieren Sie zu einem veröffentlichten Artikel im Markdown-Editor.
Klicken More () oben rechts und wählen Sie View markdownaus.
Wenn Sie fertig sind, klicken Sie auf Close markdown.
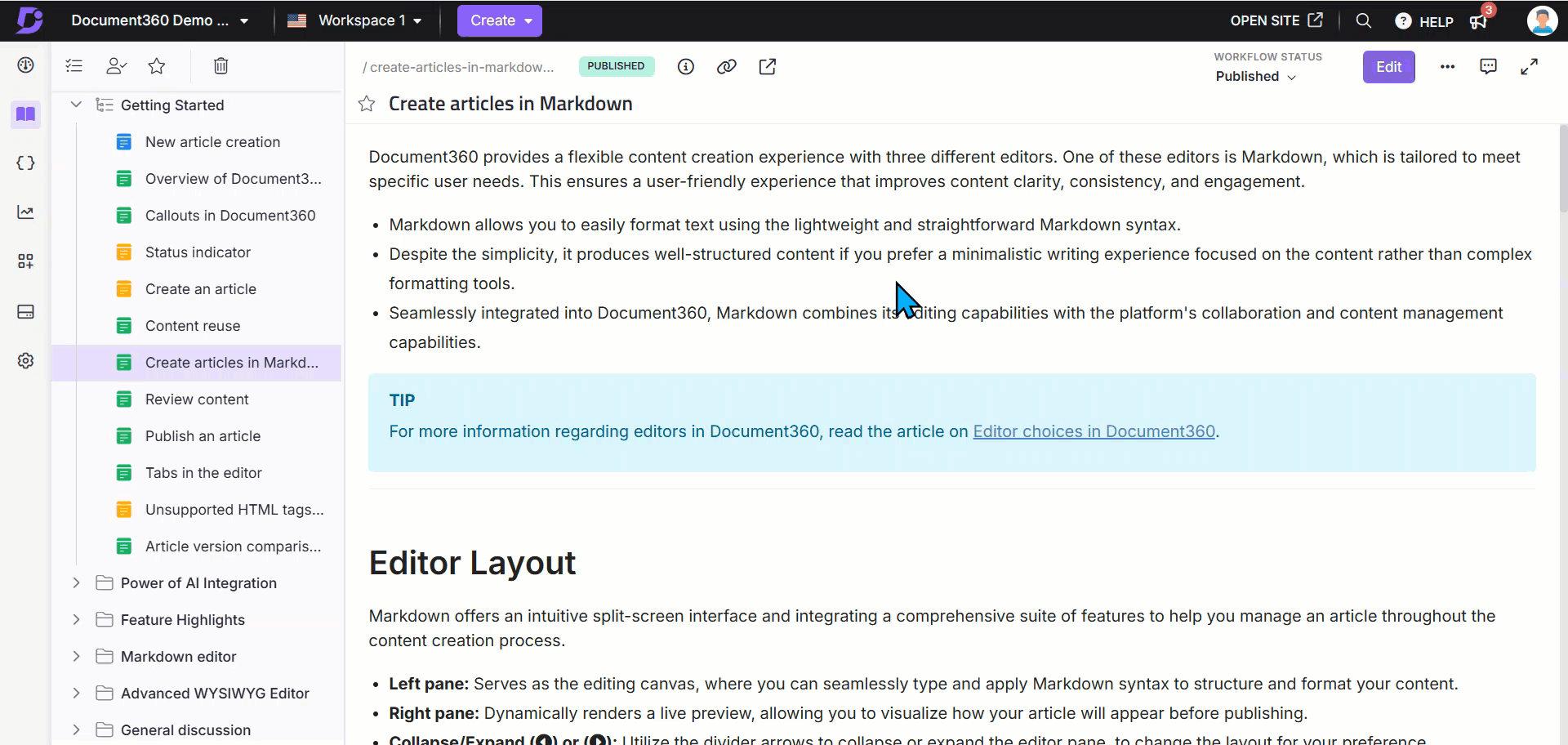
Sperren eines Artikels
Wenn Sie oder ein anderes Teammitglied einen Beitrag aktiv bearbeiten, wird er automatisch gesperrt, um zu verhindern, dass andere Mitwirkende gleichzeitig Änderungen vornehmen, die zu Konflikten oder zum Überschreiben von Inhalten führen könnten.
Diese Funktion ist nützlich, wenn mehrere Teammitglieder gemeinsam an einem einzelnen Beitrag arbeiten. Sobald Sie mit der Bearbeitung fertig sind, können Sie den Artikel entsperren, damit andere Benutzer Änderungen vornehmen können.
Ein Artikel wird freigeschaltet, wenn:
Es gibt 15 Minuten lang keine Aktivität.
Klicken Sie auf das Symbol Sperren () und wählen Sie Entsperren aus.
Sie navigieren zu einem anderen Beitrag oder einer anderen Seite innerhalb des Wissensdatenbankportals.
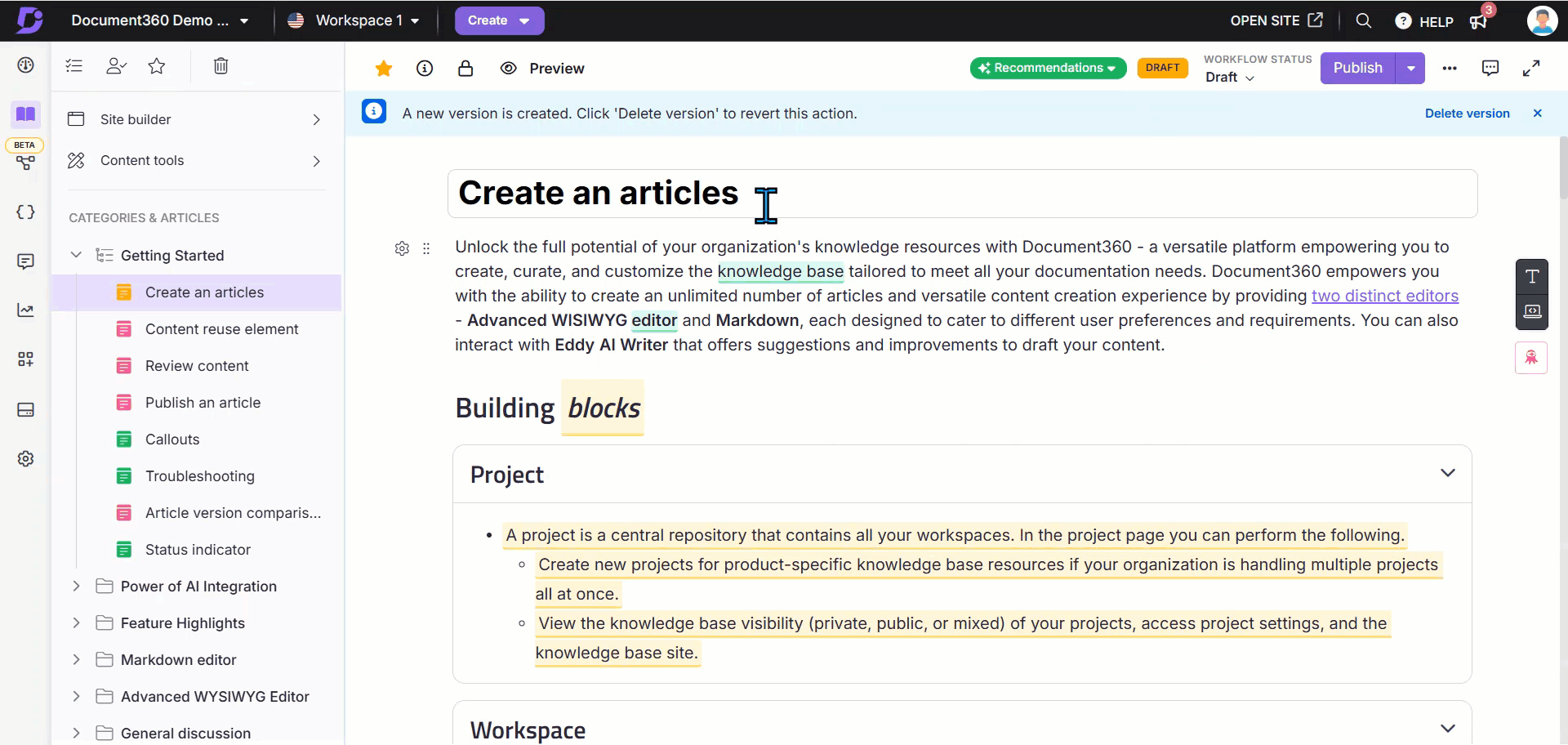
Löschen eines Beitrags
Es gibt fünf Möglichkeiten, einen Beitrag im Wissensdatenbank-Portal zu löschen:
Methode 1: Verwenden Sie das More Symbol () im Categories & Articles Fenster.
Methode 2: Verwenden Sie das More Symbol () im gewünschten Artikel.
Methode 3: Löschen mehrerer Artikel in der Kategorie Ordner/Index .
Methode 4: Löschen eines bestimmten Artikels in der Kategorie Ordner/Index .
Methode 5: Löschen mehrerer Artikel im All articles Abschnitt ().
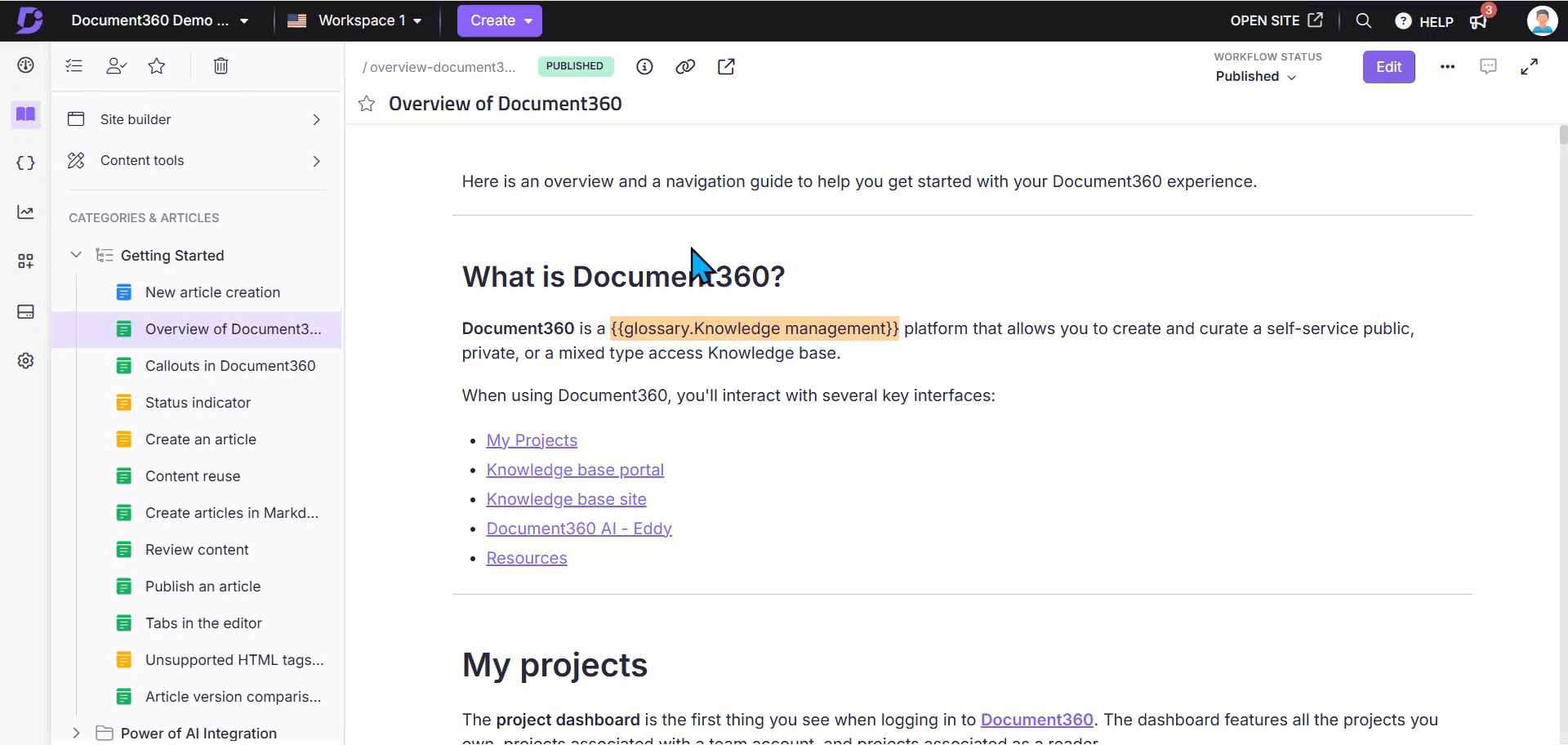
So löschen Sie einen bestimmten Artikel aus dem Categories & Articles Abschnitt:
Navigieren Sie zu Documentation () in der linken Navigationsleiste des Wissensdatenbank-Portals.
Zeigen Sie mit der Maus auf den gewünschten Artikel im Categories & Articles Fensterbereich.
Klicken Sie auf das Symbol () und wählen Sie () aus Delete .More
Klicken Sie Yes in das Delete confirmation Dialogfeld.
So löschst du einen Artikel, während du ihn bearbeitest:
Klicken Sie im gewünschten Artikel auf das More Symbol () und wählen Sie () aus Delete .
Klicken Sie Yes in das Delete confirmation Dialogfeld.
So löschen Sie mehrere Artikel innerhalb einer bestimmten Ordner-/Indexkategorie:
Navigieren Sie zu Documentation () in der linken Navigationsleiste des Wissensdatenbank-Portals.
Wechseln Sie in die gewünschte Ordner-/Index-Kategorie.
Aktivieren Sie die Kontrollkästchen für die entsprechenden Artikel.
Klicken Sie auf Delete ().
Klicken Sie Yes in das Delete confirmation Dialogfeld.
So löschen Sie einen bestimmten Artikel innerhalb einer bestimmten Ordner-/Indexkategorie:
Navigieren Sie zu Documentation () in der linken Navigationsleiste des Wissensdatenbank-Portals.
Wechseln Sie in die gewünschte Ordner-/Index-Kategorie.
Bewegen Sie den Mauszeiger über den gewünschten Artikel, klicken Sie auf das More Symbol () und wählen Sie () aus Delete .
Klicken Sie Yes in das Delete confirmation Dialogfeld.
So löschen Sie mehrere Beiträge im Abschnitt Alle Beiträge ():
Navigieren Sie zu Documentation () > All articles () oben im Categories & Articles Fenster.
Die All articles Seite wird angezeigt. Nutzen Sie bei Bedarf die filter Optionen, um die Artikel einzugrenzen.
Markieren Sie die gewünschten Artikel und wählen Sie Delete ().
Klicken Sie Yes in das Delete confirmation Dialogfeld.
ANMERKUNG
Weitere Informationen finden Sie im Artikel auf All articles.
Ein- und Ausblenden eines Artikels
In Document360 können Sie einen Artikel im Dokumentationseditor ausblenden, um den Zugriff auf Teamkonten einzuschränken. Ausgeblendete Artikel werden im Wissensdatenbank-Portal durchgestrichen.
Wenn Sie beispielsweise möchten, dass Ihr Vertriebsteam auf einen Artikel mit Preisdetails zugreift, dieser Artikel aber nicht für Kunden sichtbar sein soll, können Sie ihn ausblenden, damit er nicht in Ihrer öffentlichen Dokumentation angezeigt wird.
Es gibt vier Möglichkeiten, einen Beitrag im Wissensdatenbank-Portal ein- oder auszublenden:
Methode 1: Verwenden Sie das More Symbol () im Categories & Articles Fenster.
Methode 2: Ausblenden/Einblenden mehrerer Artikel in der Kategorie Ordner/Index .
Methode 3: Verstecken/Einblenden eines bestimmten Artikels in der Kategorie Ordner/Index .
Methode 4: Ausblenden/Einblenden mehrerer Artikel im All articles Abschnitt ().
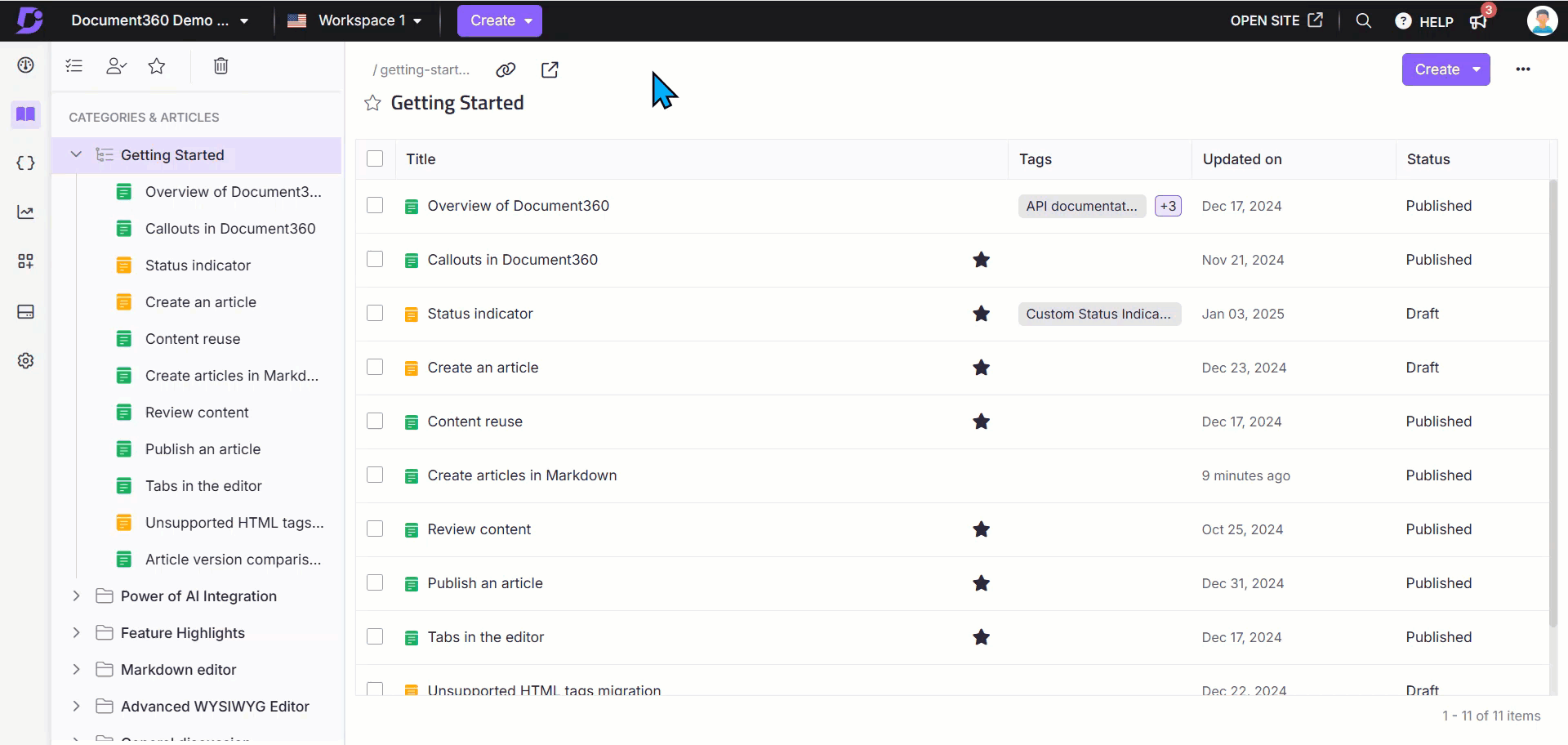
So blenden Sie eine bestimmte Kategorie in diesem Categories & Articles Abschnitt ein/wieder ein:
Navigieren Sie zu Documentation () in der linken Navigationsleiste des Wissensdatenbank-Portals.
Bewegen Sie den Mauszeiger über die gewünschte Kategorie im Categories & Articles Fenster.
Klicken Sie auf das More Symbol () und wählen Sie Ausblenden ().
Um das Einblenden aufzuheben, klicken Sie auf das Symbol Einblenden ().
So blenden Sie mehrere Artikel innerhalb einer bestimmten Ordner-/Indexkategorie ein/ein:
Navigieren Sie zu Documentation () in der linken Navigationsleiste des Wissensdatenbank-Portals.
Wechseln Sie in die gewünschte Ordner-/Index-Kategorie.
Aktivieren Sie die Kontrollkästchen für die entsprechenden Artikel.
Klicken Sie auf Hide ().
Um das Einblenden aufzuheben, klicken Sie auf das Unhide Symbol ().
So blenden Sie einen bestimmten Artikel innerhalb einer bestimmten Ordner-/Indexkategorie ein/wieder ein:
Navigieren Sie zu Documentation () in der linken Navigationsleiste des Wissensdatenbank-Portals.
Wechseln Sie in die gewünschte Ordner-/Index-Kategorie.
Bewegen Sie den Mauszeiger über den gewünschten Artikel.
Klicken Sie auf das More Symbol () und wählen Sie () aus Hide .
Um das Einblenden aufzuheben, klicken Sie auf das Unhide Symbol ().
So blenden Sie mehrere Beiträge im Abschnitt Alle Beiträge () aus:
Navigieren Sie zu Documentation () > All articles () oben im Categories & Articles Fenster.
Die All articles Seite wird angezeigt. Nutzen Sie bei Bedarf die filter Optionen, um die Artikel einzugrenzen.
Wählen Sie die gewünschten Artikel aus und klicken Sie auf Hide ().
Um die Einblendung aufzuheben, klicken Sie auf das Symbol Anzeigen ().
ANMERKUNG
Weitere Informationen finden Sie im Artikel auf All articles.
Umbenennen eines Artikels
Um einen Artikel umzubenennen, führen Sie die folgenden Schritte aus:
Navigieren Sie zu Documentation () in der linken Navigationsleiste des Wissensdatenbank-Portals.
Gehen Sie zum gewünschten Artikel und klicken Sie auf den Namen des Artikels, um ihn zu bearbeiten:
Im erweiterten WYSIWYG-Editor wird der Name des Beitrags am oberen Rand des Beitragsinhalts angezeigt.
In den Editoren "Markdown" und "WYSIWYG " wird der Artikelname in der Kopfzeile des Artikels angezeigt
Alternativ können Sie den Mauszeiger über den gewünschten Artikel im Categories & Articles Bereich bewegen, auf das Symbol Mehr () klicken und dann Umbenennen auswählen.
Geben Sie den neuen Artikelnamen ein.
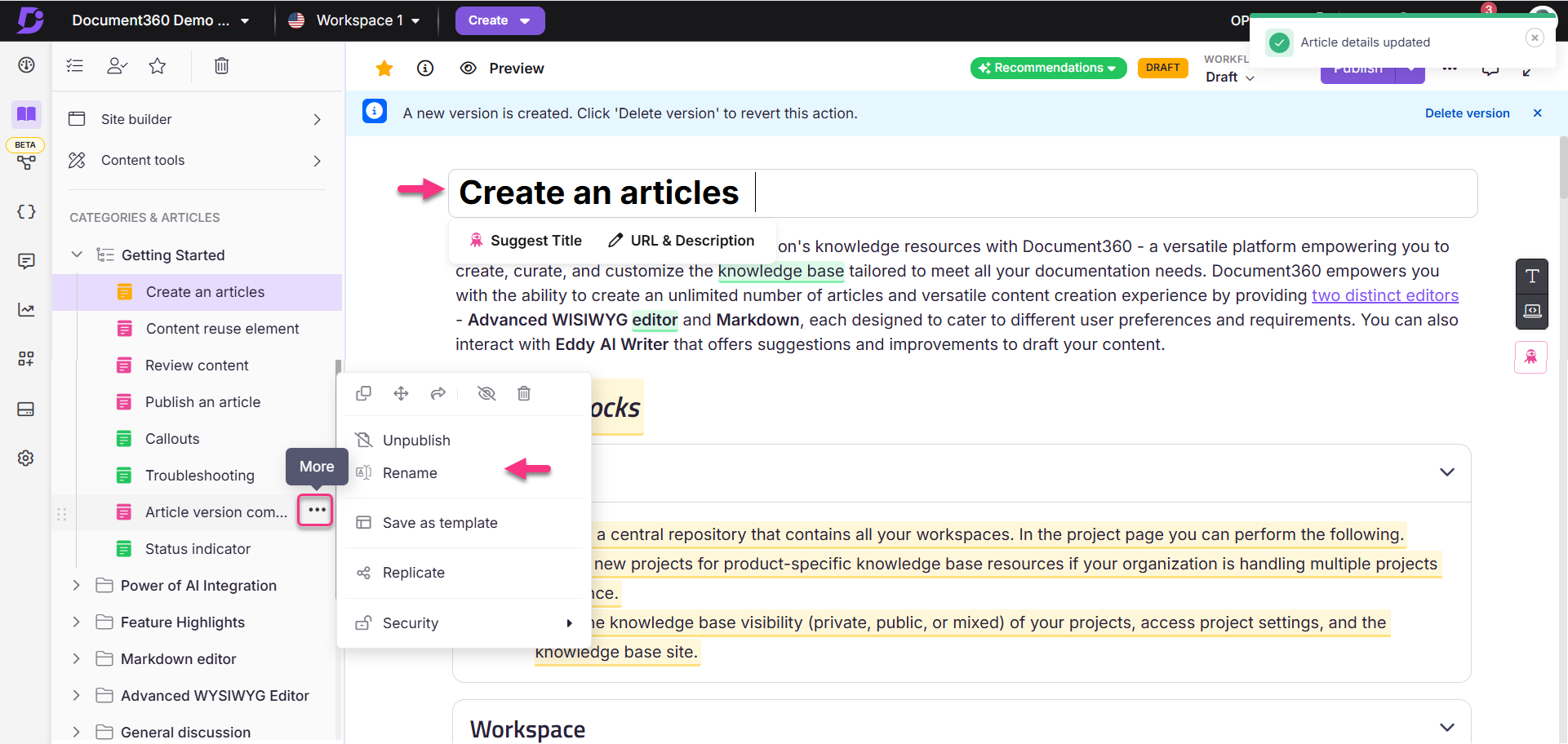
Verschieben eines Artikels
Sie können einen Artikel zwischen Arbeitsbereichen verschieben. Es gibt fünf Möglichkeiten, einen Artikel im Wissensdatenbank-Portal zu verschieben:
Methode 1: Verwenden Sie das Drag-and-Drop-Symbol () im Categories & Articles Fenster.
Methode 2: Verwenden Sie das More Symbol () im Categories & Articles Fenster.
Methode 3: Verschieben mehrerer Artikel in der Kategorie Ordner/Index .
Methode 4: Verschieben eines bestimmten Artikels in der Kategorie Ordner/Index .
Methode 5: Verschieben mehrerer Artikel im All articles Abschnitt ().
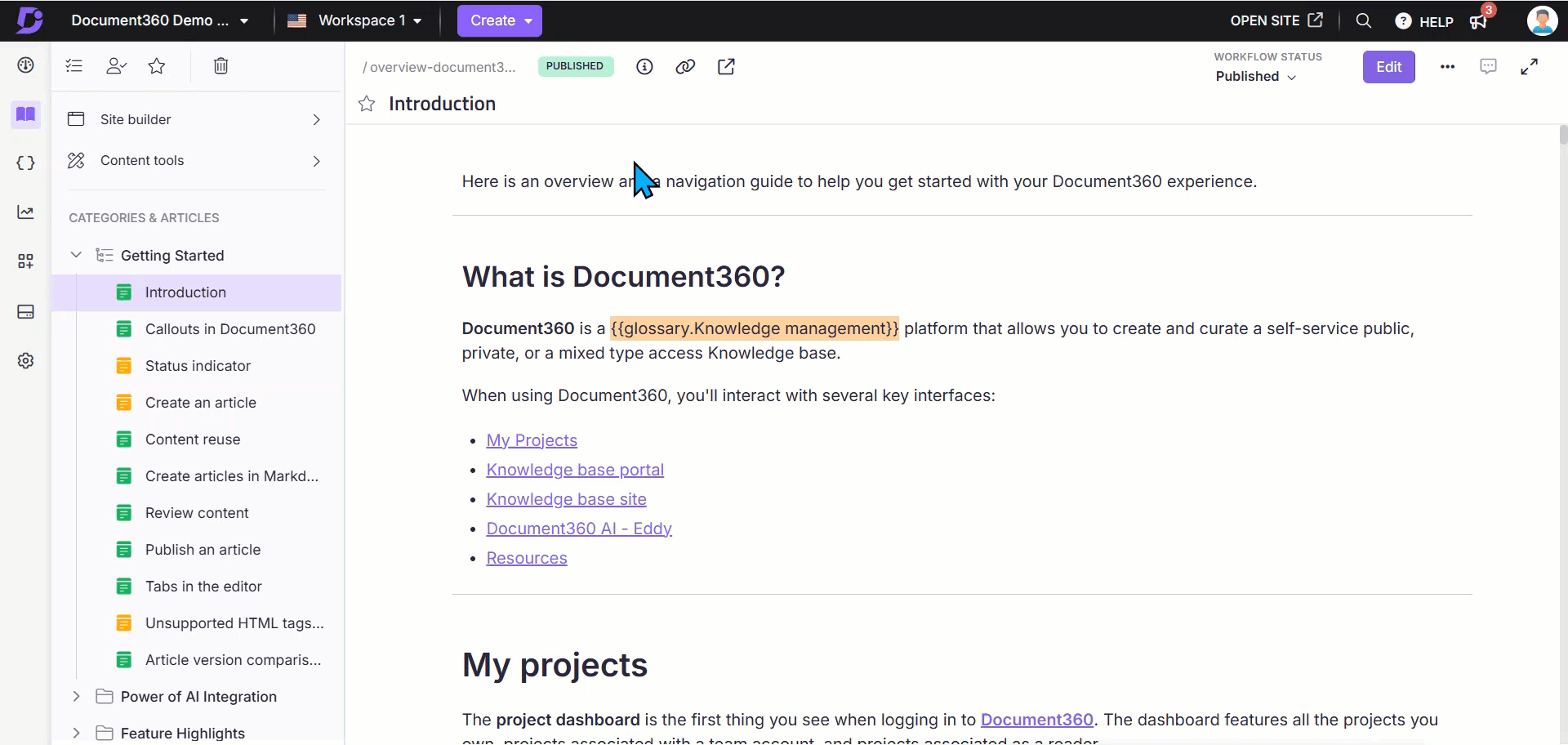
So verschieben Sie einen Artikel mit dem Drag & Drop-Symbol () im Categories & Articles Fensterausschnitt:
Navigieren Sie zu Documentation () in der linken Navigationsleiste des Wissensdatenbank-Portals.
Bewegen Sie den Mauszeiger über die gewünschte Kategorie.
Das Drag-and-Drop-Symbol () wird angezeigt.
Halten Sie die Kategorie gedrückt, und ziehen Sie sie an die entsprechende Position.
Categories & Articles Im Bereich können Sie einen Artikel innerhalb oder zwischen Arbeitsbereichen verschieben:
Navigieren Sie zu Documentation () in der linken Navigationsleiste des Wissensdatenbank-Portals.
Bewegen Sie den Mauszeiger über den gewünschten Artikel im linken Navigationsbereich.
Das More Symbol () wird angezeigt.
Klicken Sie auf das More Symbol () und wählen Sie das Move Symbol () aus.
Führen Sie im Bereich "Artikel verschieben " die folgenden Schritte aus:
Arbeitsbereich: Wählen Sie den gewünschten Arbeitsbereich aus der Dropdown-Liste aus.
Kategorie: Wählen Sie eine vorhandene Kategorie aus dem ausgewählten Arbeitsbereich aus.
Referenzierte Links automatisch aktualisieren: Aktiviere dieses Kontrollkästchen, um sicherzustellen, dass Links im Artikelinhalt basierend auf dem Zielarbeitsbereich/der Zielkategorie aktualisiert werden.
Klicken Sie auf Move.
So verschieben Sie mehrere Artikel innerhalb einer bestimmten Ordner-/Indexkategorie:
Navigieren Sie zu Documentation () in der linken Navigationsleiste des Wissensdatenbank-Portals.
Wechseln Sie in die gewünschte Ordner-/Index-Kategorie.
Aktivieren Sie die Kontrollkästchen für die entsprechenden Artikel.
Klicken Sie auf das Move Symbol ().
Führen Sie im Bereich "Artikel verschieben " die folgenden Schritte aus:
Arbeitsbereich: Wählen Sie den gewünschten Arbeitsbereich aus der Dropdown-Liste aus.
Kategorie: Wählen Sie eine vorhandene Kategorie aus dem ausgewählten Arbeitsbereich aus.
Referenzierte Links automatisch aktualisieren: Aktiviere dieses Kontrollkästchen, um sicherzustellen, dass Links im Artikelinhalt basierend auf dem Zielarbeitsbereich/der Zielkategorie aktualisiert werden.
Klicken Sie auf Move.
So verschieben Sie einen bestimmten Artikel innerhalb einer bestimmten Ordner-/Indexkategorie:
Navigieren Sie zu Documentation () in der linken Navigationsleiste des Wissensdatenbank-Portals.
Gehen Sie zur gewünschten Ordner-/Indexkategorie und bewegen Sie den Mauszeiger über den gewünschten Artikel.
Das More Symbol () wird angezeigt.
Klicken Sie auf das Symbol () und dann auf das Move Symbol ().More
Führen Sie im Dialogfeld Artikel verschieben die folgenden Schritte aus:
Arbeitsbereich: Wählen Sie den gewünschten Arbeitsbereich aus der Dropdown-Liste aus.
Kategorie: Wählen Sie eine vorhandene Kategorie aus dem ausgewählten Arbeitsbereich aus.
Referenzierte Links automatisch aktualisieren: Aktiviere dieses Kontrollkästchen, um sicherzustellen, dass Links im Artikelinhalt basierend auf dem Zielarbeitsbereich/der Zielkategorie aktualisiert werden.
Klicken Sie auf Move.
So verschieben Sie mehrere Artikel im All articlesAbschnitt ():
Navigieren Sie zu Documentation () > All articles () oben im Categories & Articles Fenster.
Die All articles Seite wird angezeigt. Nutzen Sie bei Bedarf die filter Optionen, um die Artikel einzugrenzen.
Wählen Sie die gewünschten Artikel aus und klicken Sie auf das Move Symbol to().
Führen Sie im Bereich "Artikel verschieben " die folgenden Schritte aus:
Arbeitsbereich: Wählen Sie den gewünschten Arbeitsbereich aus der Dropdown-Liste aus.
Kategorie: Wählen Sie eine vorhandene Kategorie aus dem ausgewählten Arbeitsbereich aus.
Referenzierte Links automatisch aktualisieren: Aktiviere dieses Kontrollkästchen, um sicherzustellen, dass Links im Artikelinhalt basierend auf dem Zielarbeitsbereich/der Zielkategorie aktualisiert werden.
Klicken Sie auf Move.
ANMERKUNG
Beim Verschieben von Artikeln werden Sicherheitseinschränkungen basierend auf den Zielarbeitsbereichen und -kategorien angewendet.
Replizieren eines Artikels
Mit der Funktion "Artikel replizieren " können Sie einen einzelnen Artikel in mehreren Kategorien und Arbeitsbereichen anzeigen. Das Replizieren von Artikeln optimiert die Organisation und den Zugriff auf Inhalte, verbessert die Benutzererfahrung und die Verwaltung der Wissensdatenbank.
Sie können einen Artikel auf drei Arten replizieren:
Methode 1: Replizieren aus der Kategorie Ordner/Index
Methode 2: Replizieren aus dem Categories & Articles Bereich
Methode 3: Replizieren aus dem Editor
So replizieren Sie einen bestimmten Artikel innerhalb einer Ordner-/Indexkategorie:
Navigieren Sie zu Documentation () in der linken Navigationsleiste des Wissensdatenbank-Portals.
Gehen Sie in die gewünschte Ordner -/Index-Kategorie und bewegen Sie den Mauszeiger über den Artikel.
Das More () wird angezeigt.
Klicken More () und wählen Sie () ausReplicate.
Führen Sie im Dialogfeld Artikel replizieren die folgenden Schritte aus:
Arbeitsbereich: Wählen Sie den gewünschten Arbeitsbereich aus der Dropdown-Liste aus.
Kategorie: Wählen Sie eine vorhandene Kategorie aus dem ausgewählten Arbeitsbereich aus.
Klicken Replicate.
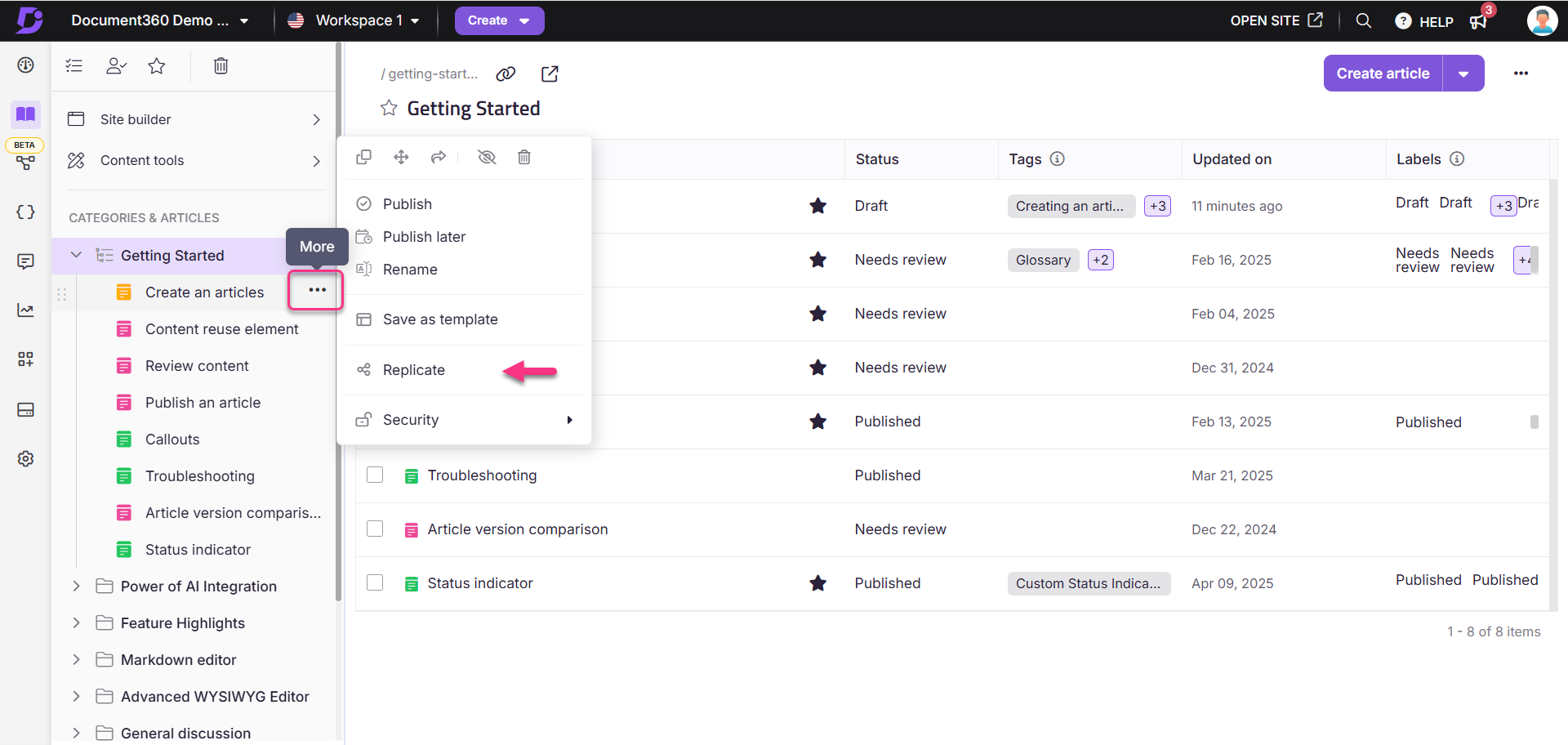
Um einen Artikel aus dem Categories & Articles Abschnitt:
Navigieren Sie zu Documentation () in der linken Navigationsleiste des Wissensdatenbank-Portals.
Bewegen Sie den Mauszeiger über den gewünschten Artikel im Categories & Articles Scheibe.
Klicken More () und wählen Sie () ausReplicate.
Führen Sie im Dialogfeld Artikel replizieren die folgenden Schritte aus:
Arbeitsbereich: Wählen Sie den gewünschten Arbeitsbereich aus der Dropdown-Liste aus.
Kategorie: Wählen Sie eine vorhandene Kategorie aus dem ausgewählten Arbeitsbereich aus.
Klicken Replicate.
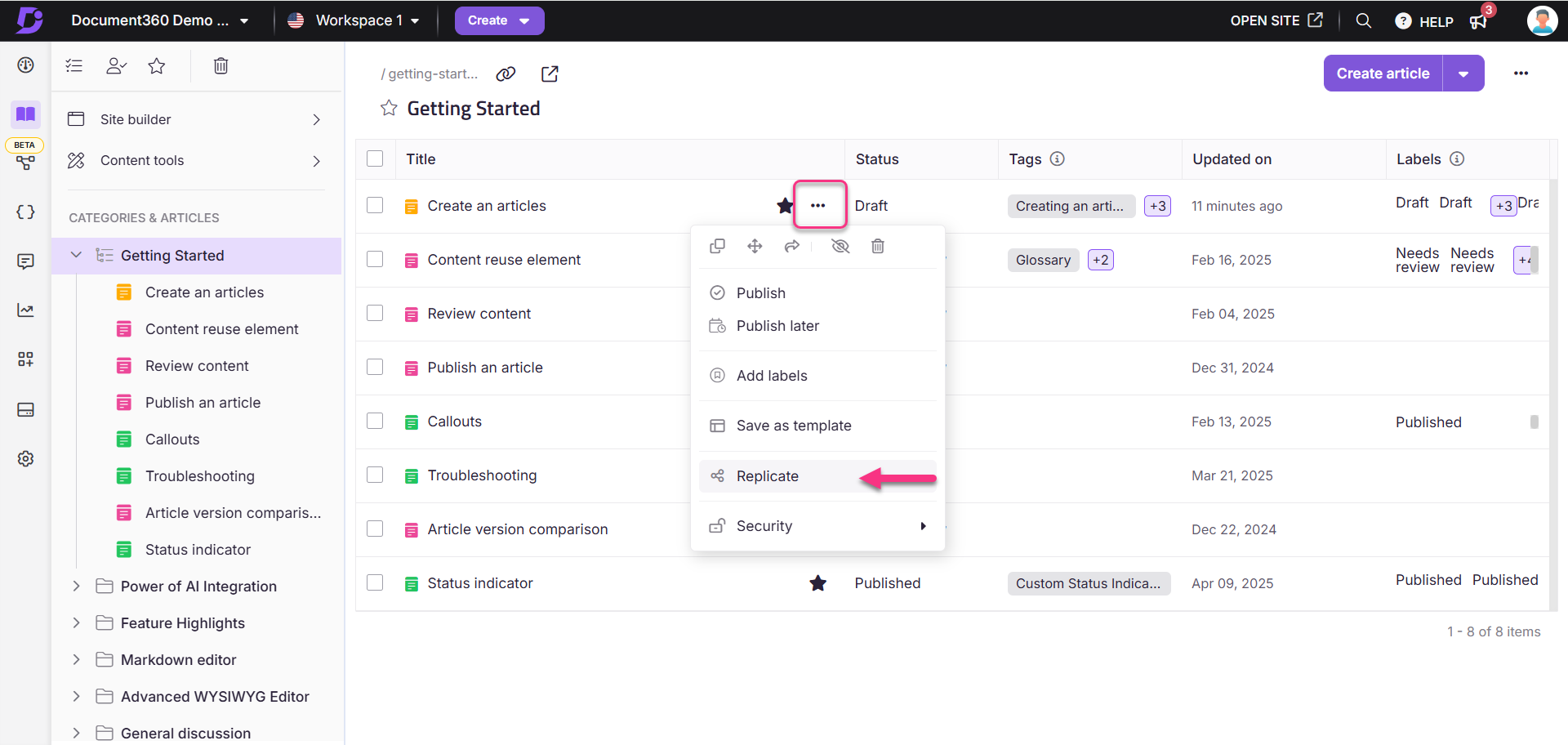
So replizieren Sie einen Artikel aus dem Editor:
Navigieren Sie zum gewünschten Artikel im Wissensdatenbankportal.
Klicken Sie auf das Symbol More () oben rechts und wählen Sie Replicate ().
Führen Sie im Dialogfeld Artikel replizieren die folgenden Schritte aus:
Arbeitsbereich: Wählen Sie den gewünschten Arbeitsbereich aus der Dropdown-Liste aus.
Kategorie: Wählen Sie eine vorhandene Kategorie aus dem ausgewählten Arbeitsbereich aus.
Klicken Replicate.
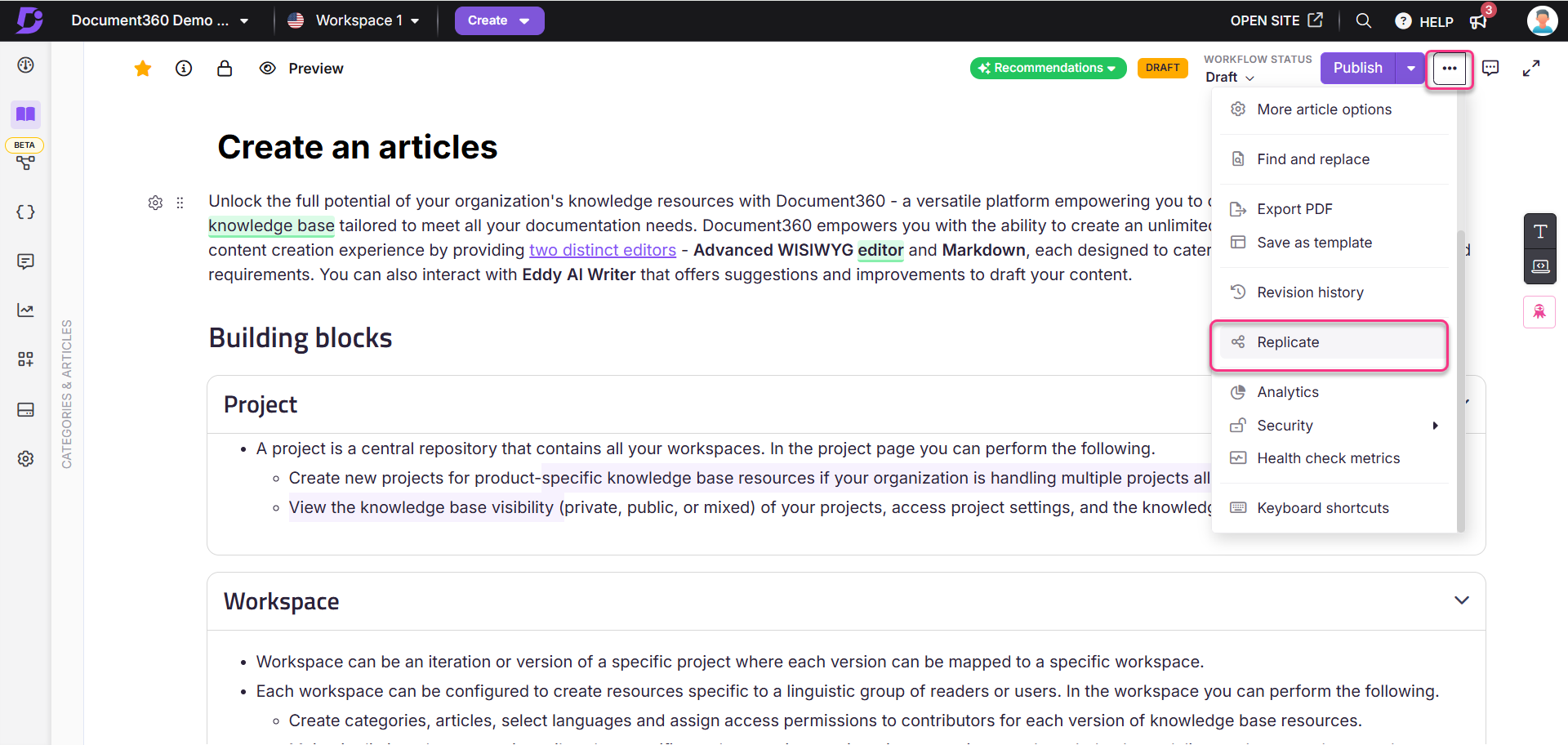

Klonen eines Artikels
Klonartikel sind exakte Kopien des Inhalts, die als neue Artikel erstellt wurden. Sie können Beiträge innerhalb oder zwischen Arbeitsbereichen klonen.
Es gibt zwei Methoden, um einen Artikel im Wissensdatenbank-Portal zu klonen:
Methode 1: Verwenden Sie das More Symbol () im Categories & Articles Fenster.
Methode 2: Klonen eines bestimmten Artikels innerhalb einer Ordner-/Indexkategorie .
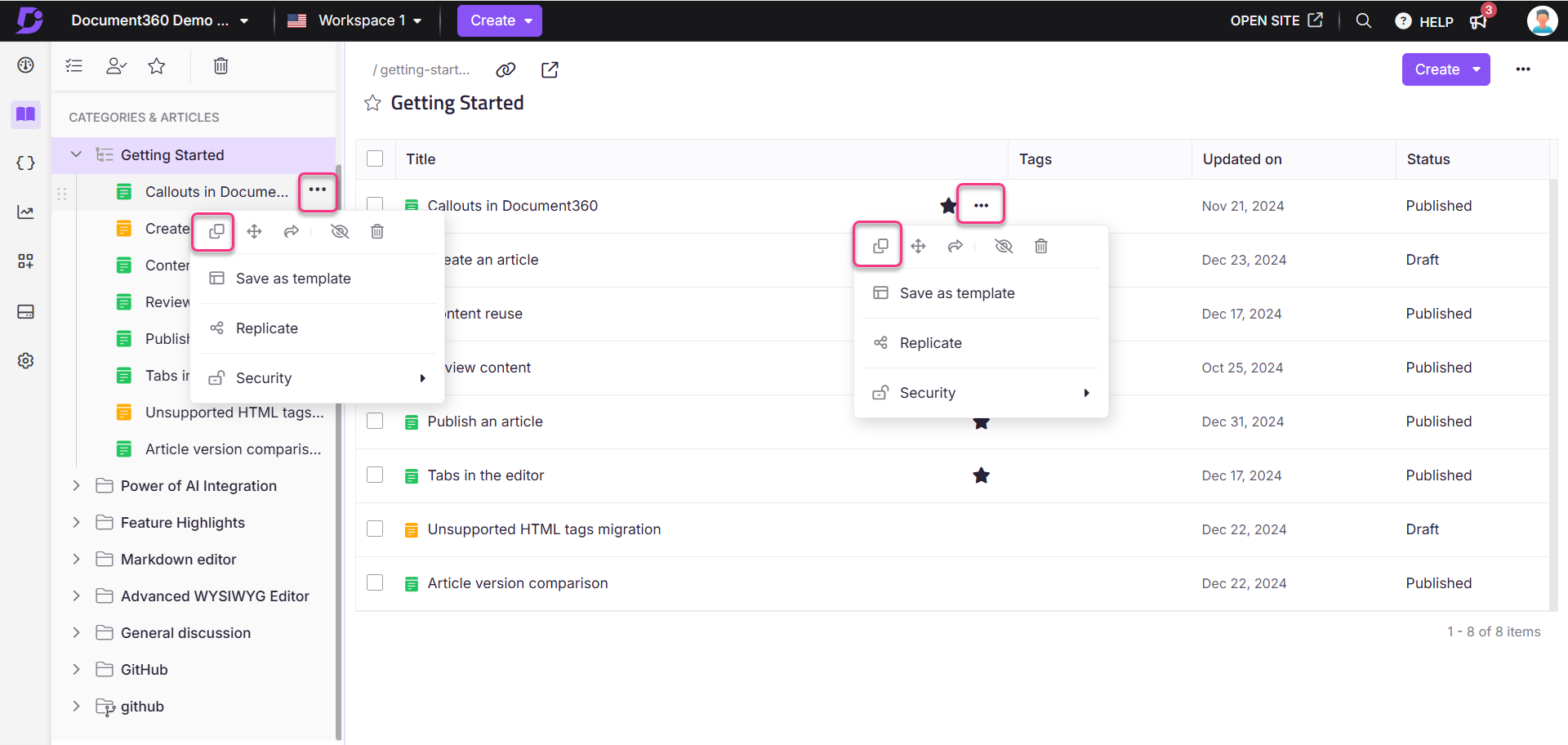
In diesem Categories & Articles Bereich können Sie einen Artikel innerhalb oder zwischen Arbeitsbereichen klonen:
Navigieren Sie zu Documentation () in der linken Navigationsleiste des Wissensdatenbank-Portals.
Bewegen Sie den Mauszeiger über den gewünschten Artikel im linken Navigationsbereich.
Das More Symbol () wird angezeigt.
Klicken Sie auf das More Symbol () und wählen Sie das Clone Symbol () aus.
Führen Sie im Dialogfeld Artikel klonen die folgenden Schritte aus:
Name: Geben Sie den Namen für den Klonartikel ein.
Arbeitsbereich: Wählen Sie den gewünschten Arbeitsbereich aus der Dropdown-Liste aus. Klicken Sie auf Zurücksetzen , um es unter dem Hauptarbeitsbereich zuzuweisen.
Kategorie: Wählen Sie eine vorhandene Kategorie aus dem ausgewählten Arbeitsbereich aus.
Querverweise: Wählen Sie Auf geklonten Artikel aktualisieren aus, wenn Sie möchten, dass Hyperlinks automatisch zum geklonten Artikel navigieren, unabhängig davon, ob er sich im selben Arbeitsbereich oder in mehreren Arbeitsbereichen befindet. Wählen Sie Original beibehalten aus, wenn Sie die Hyperlinks bevorzugen, um zum ursprünglichen Artikel zu navigieren. Wenn der Hyperlink-Artikel nicht geklont ist und Sie die Standardauswahl Update to cloned auswählen, verweist der Hyperlink weiterhin auf die Originalversion des Artikels.
Klicken Sie auf Clone.
So verschieben Sie einen bestimmten Artikel innerhalb einer bestimmten Ordner-/Indexkategorie:
Navigieren Sie zu Documentation () in der linken Navigationsleiste des Wissensdatenbank-Portals.
Wechseln Sie in die gewünschte Ordner-/Index-Kategorie.
Bewegen Sie den Mauszeiger über den gewünschten Artikel.
Klicken Sie auf das More Symbol () und wählen Sie das Clone Symbol () aus.
Führen Sie im Dialogfeld Artikel klonen die folgenden Schritte aus:
Name: Geben Sie den Namen für den Klonartikel ein.
Arbeitsbereich: Wählen Sie den gewünschten Arbeitsbereich aus der Dropdown-Liste aus. Klicken Sie auf Zurücksetzen , um es unter dem Hauptarbeitsbereich zuzuweisen.
Kategorie: Wählen Sie eine vorhandene Kategorie aus dem ausgewählten Arbeitsbereich aus.
Querverweise: Wählen Sie Auf geklonten Artikel aktualisieren aus, wenn Sie möchten, dass Hyperlinks automatisch zum geklonten Artikel navigieren, unabhängig davon, ob er sich im selben Arbeitsbereich oder in mehreren Arbeitsbereichen befindet. Wählen Sie Original beibehalten aus, wenn Sie die Hyperlinks bevorzugen, um zum ursprünglichen Artikel zu navigieren. Wenn der Hyperlink-Artikel nicht geklont ist und Sie die Standardauswahl Update to cloned auswählen, verweist der Hyperlink weiterhin auf die Originalversion des Artikels.
Klicken Sie auf Clone.
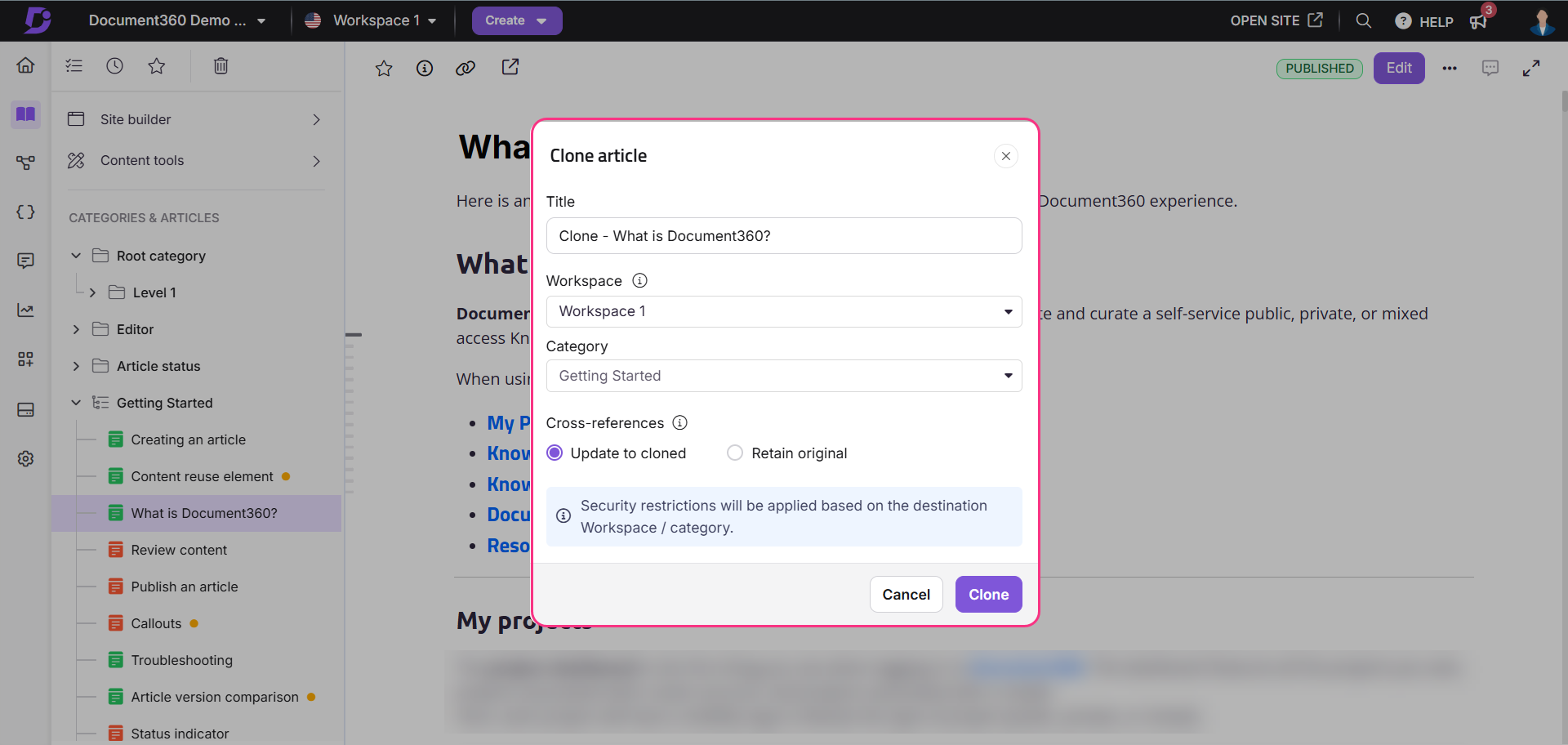
ANMERKUNG
Beim Verschieben von Artikeln werden die Sicherheitseinschränkungen basierend auf den Zielarbeitsbereichen und -kategorien angewendet.
Einen Artikel mit einem Stern versehen
Wenn Sie bestimmte Artikel häufig in Ihrer Dokumentation verwenden, können Sie sie für einen schnellen Zugriff in den Abschnitt Mit Sternchen verschieben. Diese Funktion funktioniert wie eine Favoritenliste und ist nur im Wissensdatenbank-Portal verfügbar.
ANMERKUNG
Wenn Sie einen Artikel mit einem Stern versehen, werden alle replizierten Versionen ebenfalls automatisch mit einem Stern versehen.
Methode 1: Aus dem Artikeleditor
Methode 2: Aus der Kategorie Ordner/Index
Sie können einen Artikel im Artikeleditor mit einem Stern versehen:
Navigieren Sie zum gewünschten Artikel im Wissensdatenbankportal.
Klicken Sie auf das Symbol Zu einem Sternchen hinzufügen () in der Kopfzeile des Artikels.
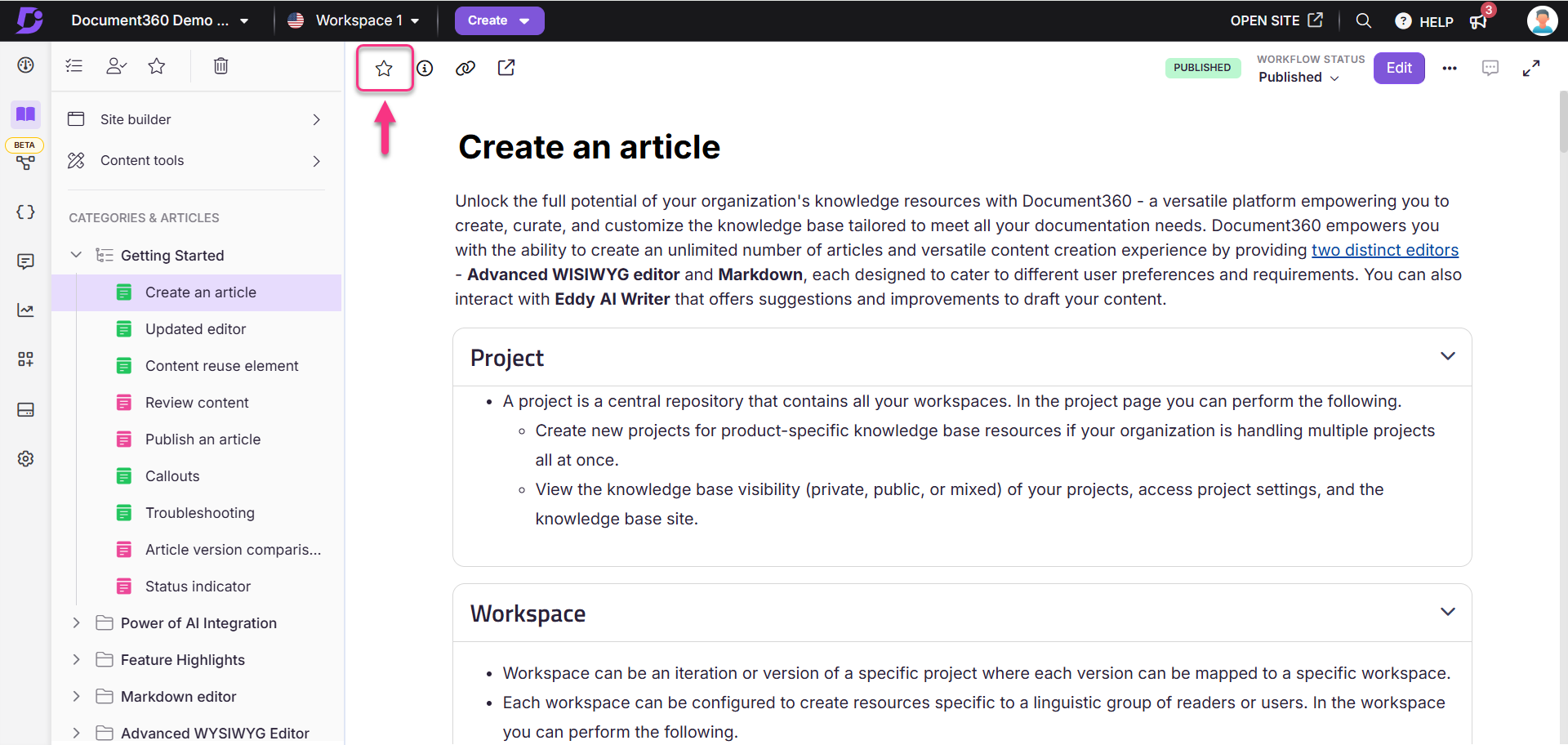
Sie können einen Artikel aus den Ordner-/Index-Kategorien mit einem Stern versehen:
Zeigen Sie mit der Maus auf den Artikel, der in einer Ordner- oder Indexkategorie aufgeführt ist.
Klicken Sie auf das markierte Symbol () hinzufügen, das neben dem Namen des Beitrags angezeigt wird.

Zugriff auf markierte Artikel
So siehst du deine Artikel mit Sternchen:
Navigieren Sie in der linken Navigationsleiste des Wissensdatenbank-Portals zu Dokumentation ().
Klicken Sie auf das Symbol mit dem Sternchen () in der linken sekundären Navigationsleiste.
Um einen Artikel aus dieser Liste zu entfernen, wählen Sie ihn aus und klicken Sie oben auf Von markiert entfernen .
Sie können Ihre markierten Artikel auch für Overview page den Schnellzugriff anzeigen.
Bewegen Sie den Mauszeiger über das Symbol in der linken Navigationsleiste und wählen Sie Markiert ().
ANMERKUNG
Nur die Kategorien und Artikel, die Sie mit einem Stern versehen haben, werden auf Ihrer Seite mit Sternen angezeigt, während diejenigen, die vor September 2025 mit einem Stern versehen wurden, für alle Teammitglieder sichtbar bleiben.
Weitere Informationen finden Sie im Artikel auf Starred page.
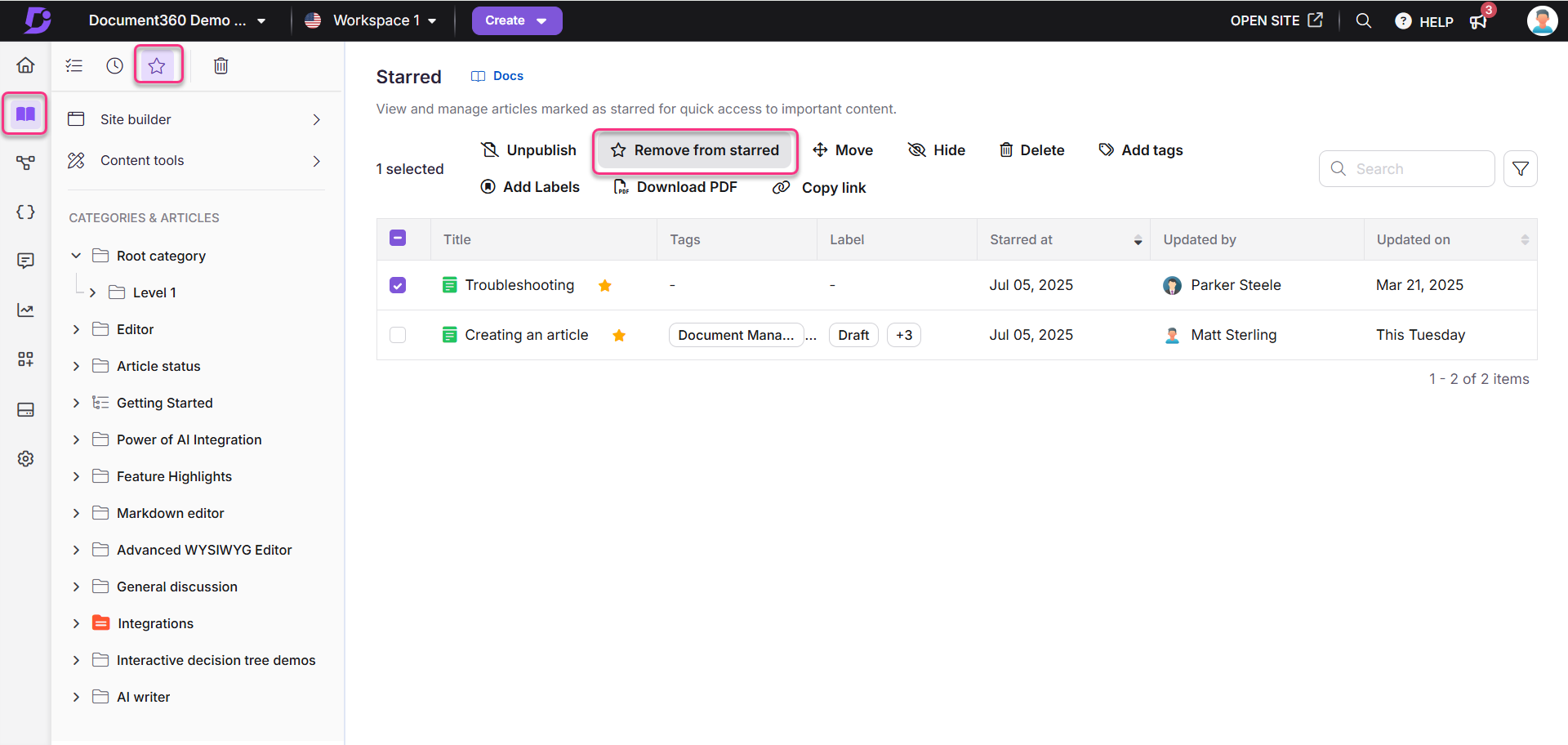
Fehlerbehebung
Artikellimit erreicht
Fehler: documentation.categoriesAndArticles.maxArticlesCountReached und documentation.categoriesAndArticles.articleLimitExceedsPerCategory
Diese Fehler treten auf, wenn das Artikellimit für eine Kategorie oder ein Projekt überschritten wurde. Dies geschieht häufig in den folgenden Szenarien:
Erstellen einer großen Anzahl von Artikeln innerhalb einer Kategorie oder eines Projekts, die das zulässige Limit überschreitet.
Massenimport einer beträchtlichen Anzahl von Artikeln in eine Kategorie.
Hinzufügen einer Seitentyp-Unterkategorie innerhalb einer anderen Kategorie.
Schritte zur Behebung
Überprüfen Sie, ob der Fehler in allen Kategorien in Ihrem Arbeitsbereich auftritt.
In Document360 hängt die maximale Anzahl von Artikeln pro Kategorie und pro Projekt von Ihrem Plan ab.
Wenn dein Arbeitsbereich sein Limit überschritten hat, reduziere die Anzahl der Beiträge in einer Kategorie oder aktualisiere deinen Plan, falls erforderlich.
Wenn das Problem nach dem Ausführen dieser Schritte weiterhin besteht, wenden Sie sich an das Document360-Support-Team, um weitere Unterstützung zu erhalten: Wenden Sie sich an den Document360-Support
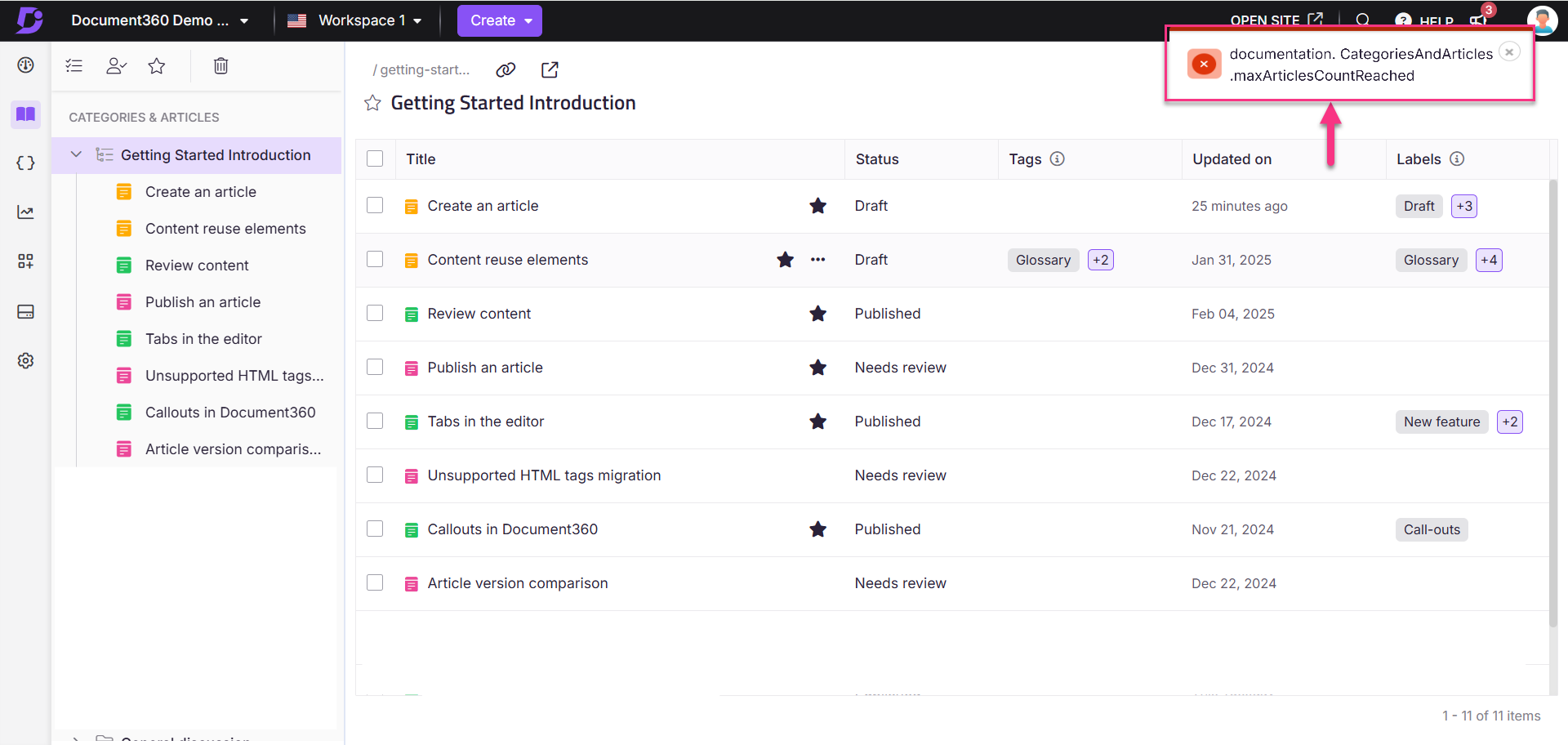
Häufig gestellte Fragen
Wie hoch ist die Zeichenbeschränkung für Artikeltitel?
Die Zeichenbeschränkung für Artikeltitel beträgt 150 Zeichen, einschließlich Leerzeichen. Symbole und die folgenden Sonderzeichen sind nicht zulässig: $, %, *, {, }, ", < und >.
Was sind die Best Practices für die Erstellung eines Artikeltitels und eines URL-Slugs?
Denken Sie beim Erstellen eines Artikeltitels daran, dass der URL-Slug vom Titel abgeleitet wird. Document360 trennt Wörter automatisch durch Bindestriche und entfernt Sonderzeichen/Satzzeichen im Slug. Weitere Aktualisierungen des URL-Slugs können zu einem späteren Zeitpunkt vorgenommen werden.
Was passiert, nachdem ich einen neuen Artikel aus einer Vorlage erstellt habe?
Ihr Artikel wird der jeweiligen Kategorie/Unterkategorie mit einer Statusanzeige Neuer Artikel (hellblauer Punkt) hinzugefügt.
Muss ich meine Inhalte häufig speichern?
Nein, Document360 speichert Ihre Inhalte automatisch alle 5 Sekunden. Sie können auch manuell mit Strg+S (Windows) oder Befehl+S (Mac) speichern.
Was passiert nach der Veröffentlichung eines Artikels?
Nachdem ein Artikel veröffentlicht wurde, wird er auf Ihrer Wissensdatenbank-Website für Leser angezeigt, und sein Status wird im Wissensdatenbank-Portal von Entwurf auf Veröffentlicht aktualisiert.
Wie kann ich den Veröffentlichungsstatus eines Artikels erkennen?
Der Status der Veröffentlichung eines Beitrags wird durch einen farbigen Punkt neben dem Artikelnamen angezeigt:
Hellblauer Punkt: Ein neuer Artikel, der noch nicht veröffentlicht wurde.
Hellgrüner Punkt: Der Artikel ist veröffentlicht.
Was passiert, wenn ich einen bearbeiteten Artikel veröffentliche?
Wenn Sie einen bearbeiteten Beitrag veröffentlichen, ersetzt die bearbeitete Version die zuvor veröffentlichte Version in Ihrer Wissensdatenbank.
Wie kann ich einen veröffentlichten Artikel bearbeiten?
Um einen veröffentlichten Beitrag zu bearbeiten, klicken Sie auf die Schaltfläche Bearbeiten oben rechts im Editor. Dadurch wird der Status des Artikels wieder in "Entwurf" geändert, sodass Sie Änderungen vornehmen können.
Ist die Option "Artikel bearbeiten" für alle Leser auf der Wissensdatenbank-Website verfügbar?
Nein, die Option "Artikel bearbeiten" ist nur für angemeldete Teamkonten auf der Wissensdatenbank-Website verfügbar.
Warum wird die Änderung des Artikelnamens nicht auf der Wissensdatenbank-Website angezeigt?
Wenn sich der Artikel im Status Entwurf befindet, wird die Änderung des Beitragsnamens nicht sofort auf der Website angezeigt. Die Namensänderung des Beitrags wird erst nach der Veröffentlichung übernommen.
Wenn sich der Artikel im Status "Veröffentlicht" befindet, wird die Änderung des Beitragsnamens sofort auf der Wissensdatenbank-Website angezeigt.
Was passiert, wenn ein Artikel gesperrt ist, weil ein Benutzer ihn bearbeitet, und wie kann er freigegeben werden?
Wenn ein Benutzer in Document360 mit der Bearbeitung eines Beitrags beginnt, wird der Artikel gesperrt, sodass andere Benutzer keine Änderungen vornehmen können. Diese Sperre wird automatisch 15 Minuten nach Beendigung der Bearbeitung durch den Benutzer aufgehoben, woraufhin der Artikel für andere Benutzer zur Bearbeitung verfügbar ist.
Wenn Sie den Artikel vor diesem Zeitpunkt entsperren müssen, kann der Benutzer, der den Artikel bearbeitet, manuell auf das Symbol Entsperren () oben im Artikel in der Nähe der Vorschau klicken.
Was soll ich tun, wenn ich nicht auf einen Artikel zugreifen oder die letzten Updates nicht sehen kann?
Wenn Sie Probleme beim Zugriff auf einen Artikel oder beim Anzeigen der letzten Aktualisierungen haben, versuchen Sie die folgenden Schritte:
Aktualisieren Sie die Seite.
Stellen Sie sicher, dass der Artikeltitel oder der Link korrekt ist.
Löschen Sie den Browser-Cache und die Cookies und versuchen Sie es erneut.
Wenn der Artikel kürzlich veröffentlicht oder aktualisiert wurde, warten Sie einen Moment, bis die Änderungen übernommen wurden.
Wenn das Problem nach dem Ausführen dieser Schritte weiterhin besteht, wenden Sie sich an das Document360-Support-Team, um weitere Unterstützung zu erhalten: Contact Document360 Support
Warum erhalte ich 404-Fehler, wenn ich versuche, auf andere Artikel als die Startseite oder den ersten Artikel zuzugreifen? Wie kann ich das Problem lösen?
Dieses Problem tritt in der Regel aufgrund einer falschen Slug-Konfiguration oder Änderungen des Ordnernamens auf der Hostingseite des Unterordners auf. Führen Sie die folgenden Schritte aus, um das Problem zu beheben:
Artikel-Slugs überprüfen: Stellen Sie sicher, dass die Slugs für Ihre Artikel korrekt konfiguriert sind. Beispielsweise kann der erste Artikel mit dem Slug /docs geladen werden, andere Artikel erfordern jedoch möglicherweise einen anderen Slug, z. B. /help. Stellen Sie in solchen Fällen sicher, dass alle Butzen konsistent sind.
Unterordnereinstellungen überprüfen: Navigieren Sie zur Hosting-Seite des Unterordners und bestätigen Sie, ob der
/docsOrdner umbenannt oder geändert wurde. Wenn es umbenannt wurde, aktualisieren Sie es wieder indocs, um die Konsistenz zu wahren.Testzugriff: Versuchen Sie nach der Korrektur des Ordnernamens erneut, auf die Artikel zuzugreifen, um zu bestätigen, dass das Problem behoben ist.
Löschen Sie den Cache und führen Sie eine harte Aktualisierung durch:
ein. Klicken Sie mit der rechten Maustaste auf eine beliebige Stelle auf der Seite, und wählen Sie Untersuchen aus, um das Menü der Entwicklertools zu öffnen.
b. Klicken Sie mit der rechten Maustaste auf die Schaltfläche "Neu laden" des Browsers, und wählen Sie "Hartes Neuladen" oder "Cache leeren" und "Hartes Neuladen" aus.
Wenn das Problem nach dem Ausführen dieser Schritte weiterhin besteht, wenden Sie sich an das Document360-Support-Team, um weitere Unterstützung zu erhalten: Wenden Sie sich an den Document360-Support
Geben Sie die folgenden Details an:
Screenshots oder Videoaufzeichnungen der Hosting-Seite des Unterordners.
Informationen über kürzlich vorgenommene Änderungen an Ihrer Website oder Ihren Systemeinstellungen.
Eine exportierte CSV-Datei aus der Funktion für Artikelweiterleitungsregeln.
Kann ich Artikel von einem Projekt in ein anderes verschieben?
Die integrierte Verschiebefunktion zum Verschieben von Artikeln von einem Projekt in ein anderes ist derzeit nicht verfügbar. Um dieses Problem zu umgehen, verwenden Sie beim Übertragen mehrerer Artikel die Exportfunktion, um die Artikel zusammen mit allen Mediendateien aus dem ursprünglichen Projekt zu speichern und sie dann in das neue Projekt zu importieren. Alternativ können Sie Inhalte aus Artikeln in einem Projekt manuell kopieren und in ein anderes einfügen. Es empfiehlt sich, Bilder aus dem ursprünglichen Artikel auf das Laufwerk des neuen Projekts hochzuladen und sie dann in den neuen Artikel einzufügen.
Was passiert mit den Links und Verweisen innerhalb eines Artikels, wenn er in eine neue Kategorie oder einen neuen Arbeitsbereich verschoben wird?
Wenn du einen Beitrag in eine neue Kategorie oder einen neuen Arbeitsbereich verschiebst, werden alle internen Links und Verweise innerhalb des Beitrags automatisch aktualisiert, um den neuen Speicherort widerzuspiegeln. Dadurch wird sichergestellt, dass alle Links und Verweise funktionsfähig bleiben.
Gibt es Sicherheitseinschränkungen beim Verschieben von Artikeln zwischen Arbeitsbereichen?
Ja, es gelten Sicherheitseinschränkungen basierend auf dem Zielarbeitsbereich und der Kategorie. Stelle sicher, dass du über die entsprechenden Berechtigungen zum Verschieben von Beiträgen in den Zielarbeitsbereich und die Zielkategorie verfügst.
Kann ich Beiträge über verschiedene Arbeitsbereiche hinweg klonen und replizieren?
Ja, Sie können Artikel innerhalb oder zwischen Arbeitsbereichen klonen und replizieren.
Was passiert, wenn ich den Quellartikel eines replizierten Artikels lösche?
Wenn der Quellartikel gelöscht wird, werden auch die replizierten Artikel aus ihren jeweiligen Kategorien entfernt.
Gibt es eine Begrenzung für die Anzahl der Male, die ein Artikel repliziert oder geklont werden kann?
Document360 begrenzt nicht die Anzahl der Fälle, mit denen Sie Artikel replizieren oder klonen können, und ermöglicht so Flexibilität bei der Inhaltsverwaltung.
Was ist ein versteckter Artikel?
Ein ausgeblendeter Artikel wird nicht auf der Wissensdatenbank-Website aufgeführt und kann nicht über den direkten Link aufgerufen werden, sondern wird im Wissensdatenbank-Portal für den internen Gebrauch angezeigt.
Wie kann ich einen einzelnen Artikel ausblenden?
Um einen einzelnen Beitrag auszublenden, navigieren Sie im Wissensdatenbank-Portal zu Dokumentation (), bewegen Sie den Mauszeiger über den gewünschten Artikel, klicken Sie auf das Symbol Mehr () und wählen Sie Ausblenden aus.
Kann ich mehrere Artikel auf einmal ausblenden?
Ja, Sie können mehrere Beiträge gleichzeitig ausblenden, indem Sie in der Dokumentation () zum Abschnitt Alle Beiträge () navigieren, die gewünschten Beiträge auswählen und oben im Bereich auf die Option Ausblenden klicken.
Werden versteckte Artikel in den Suchergebnissen angezeigt?
Nein, versteckte Artikel werden aus den Suchergebnissen ausgeschlossen.
Wie kann ich einen Artikel auf der Wissensdatenbank-Website ausblenden und gleichzeitig den Zugriff über seine URL zulassen?
Gehen Sie folgendermaßen vor, um einen Artikel auszublenden und gleichzeitig den Zugriff über seine URL beizubehalten:
Navigieren Sie zu () > Knowledge base site > Customize site.
Klicken Sie auf Custom CSS & JavaScript.
Fügen Sie den folgenden Code auf der Registerkarte JavaScript ein:
$(document).ready(function() {
$('a[href="SLUG NAME"]').parent().css({"display": "none"});
$('a[href="SLUG NAME"]').parent().css({"display": "none"});
});Klicken Sie auf Speichern.
Wie kann ich meine gelöschten Artikel wiederherstellen?
Sie können Ihre gelöschten Artikel aus dem Papierkorb wiederherstellen. Die gelöschten Artikel verbleiben 30 Tage lang im Papierkorb. Weitere Informationen finden Sie im Artikel auf Recycle bin.
Können wir Artikel in Document360 archivieren?
Document360 verfügt derzeit nicht über eine integrierte Archivierungsfunktion. Es gibt jedoch einige effektive Problemumgehungen, die Ihnen helfen, ältere oder versteckte Artikel zu verwalten und zu speichern:
1. Erstellen Sie eine Kategorie "Archiv"
Sie können eine Kategorie mit dem Namen Archiv erstellen und alle versteckten oder veralteten Artikel in diese Kategorie verschieben. Um es aus der Öffentlichkeit herauszuhalten, können Sie die gesamte Kategorie ausblenden. Auf diese Weise bleiben die Inhalte organisiert und intern zugänglich.
2. Verwenden Sie einen privaten Arbeitsbereich
Erstellen Sie einen separaten privaten Arbeitsbereich und klonen oder verschieben Sie versteckte Artikel dorthin. Dieser Arbeitsbereich kann als dediziertes internes Archiv dienen.
3. Exportieren Sie die Artikel
Exportieren Sie versteckte Artikel im PDF- oder HTML-Format und speichern Sie sie extern zum späteren Nachschlagen.
Kann ich einen Artikel unter einem anderen Artikel verschachteln?
Nein, ein Artikel kann nicht unter einem anderen Artikel verschachtelt oder erstellt werden. Ein Artikel kann nur unter einer category (Folder, Index, Page).
Kann ich einen Artikel in eine Kategorie ändern?
Nein, die Art eines Artikels kann nicht mehr geändert werden, nachdem er erstellt wurde. Wenn du einen Artikel in eine Kategorie umwandeln musst, musst du eine neue Seitenkategorie erstellen und den Inhalt des Artikels kopieren und einfügen.