Plans supporting this feature: Business Enterprise
NOTE
For Legacy plan users, this feature is available only if you have purchased the AI assistive search add-on for your project.
The Adding external sources for AI Assistive search feature enables Federated search by allowing you to configure and retrieve information from multiple external sources. This streamlines the process and delivers more comprehensive answers to users.
Imagine a support agent for a software company using Document360 to resolve customer issues. Previously, they could only search for solutions within their internal Knowledge base articles. With this feature, the agent can now pull information from external resources like the company's public documentation site, blogs, and product release notes. This helps the agent deliver accurate and comprehensive answers quickly without leaving the platform, improving both response time and customer satisfaction.
NOTE
To know more about the languages supported by Eddy AI, click here.
Adding external sources
To access and manage external sources:
Navigate to Settings () in the left navigation bar in the Knowledge base portal.
In the left navigation pane, navigate to AI features > Manage sources.
The Manage source page will display a list of already configured external sources (if any).
Click Add new to add a new external source.
The Add source panel will appear.
Choose the desired source type, either Webpage or Sitemap.
NOTE
You can add up to 50 Webpages and 1 Sitemap.
Enter the desired source name.
Enter a valid URL.
NOTE
The webpages must be in HTML5 format and should include
<article>or<main>tags.
Once done, click Add source.
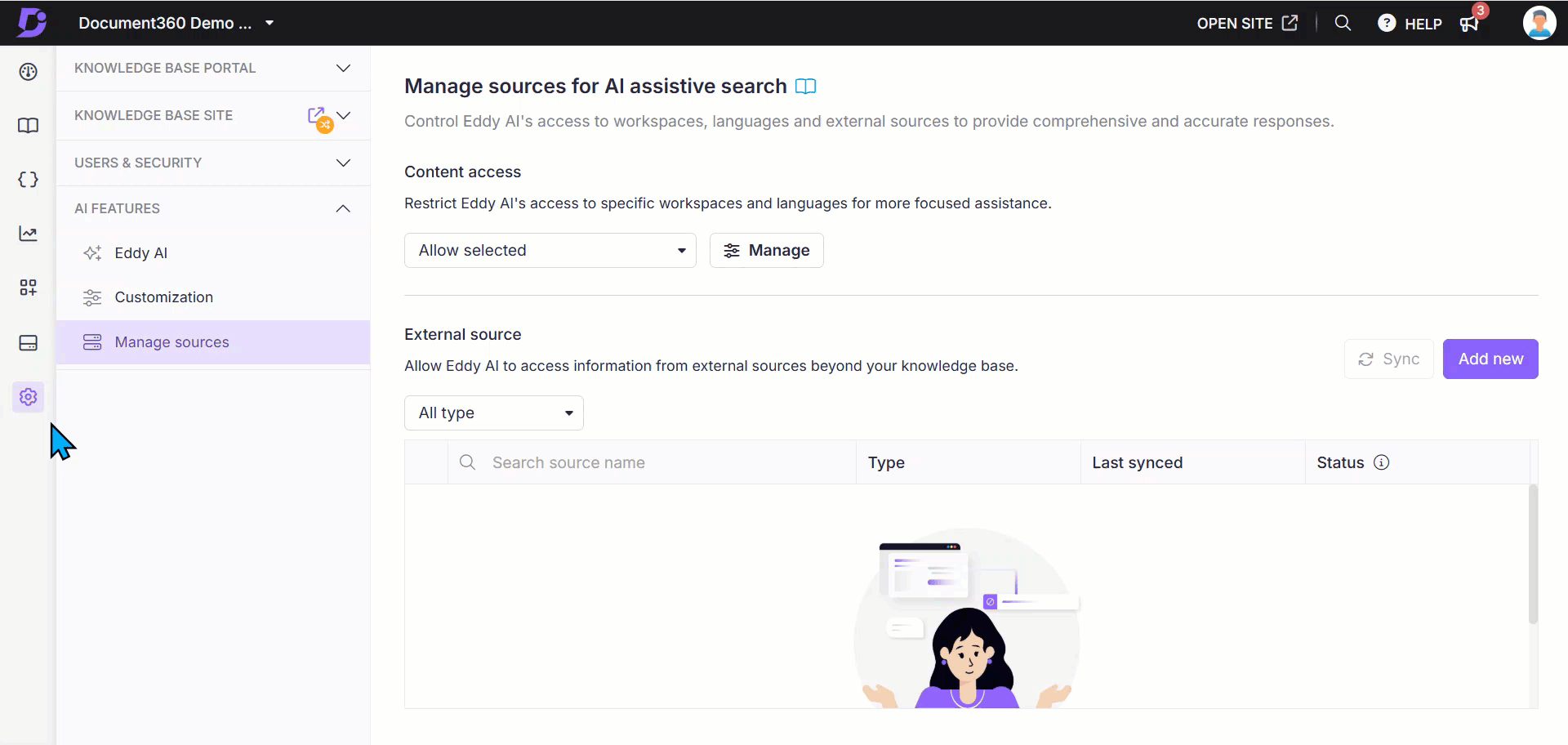
Manage source overview page
The Manage source page will list all indexed external sources.
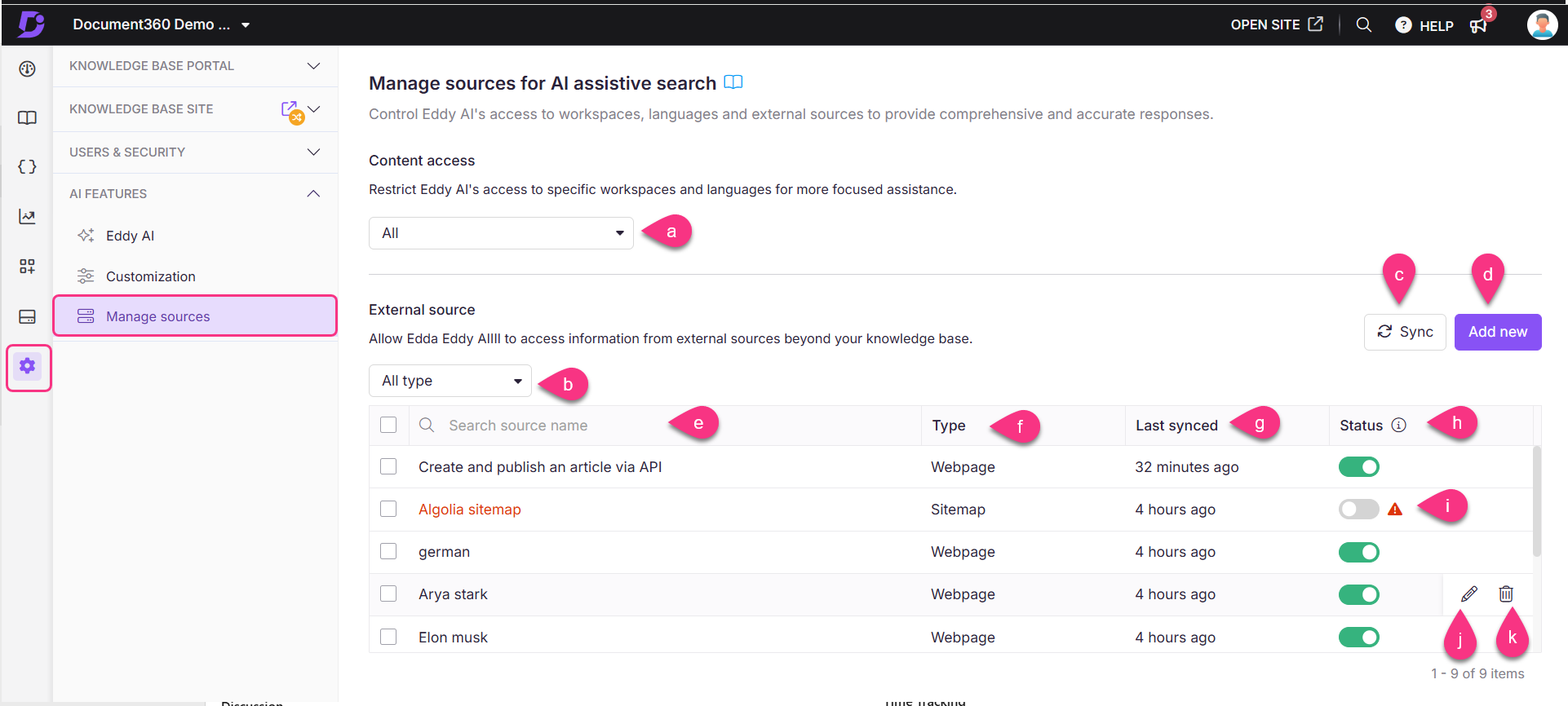
Below is a breakdown of the available options:
Content access: Restrict Eddy AI’s access to specific workspace and language. Two options are available: All and Allow selected.
Filter: Filter sources based on type such as All, Sitemap, Webpage, or Failed Sources. Failed sources will display all sources that encountered errors.
Sync: By default, sources are synced every 24 hours, and to sync manually, you can click Sync up a source up to four times per day.
Add new: Click Add new to add a new source for indexing.
Search: Use the search bar to locate a source by its name.
Type: Displays the type of the source, either Webpage or Sitemap.
Last sync: Shows the last sync date. Hover to view the exact time.
Status: Toggle to activate or deactivate a source. If deactivated, Eddy AI will stop fetching information from that source.
Error: To denote an external source where the URL has encountered some error.
Delete: Click the Delete () icon to remove a source.
Edit: Click Edit () to modify the source name or URL.
Enabling Eddy AI for specific workspaces, languages, and categories
This feature allows you to configure Eddy AI to selectively enable or restrict support for specific workspaces, languages, and categories in your Knowledge base. On the Manage sources for AI assistive search overview page, you can manage the content access and restrict AI access to specific workspaces, languages, and categories for more focused assistance.
Click the All dropdown and you have two selections,
All - lists all the workspaces in your knowledge base.
Allow selected - allows you to select the workspace, languages, and categories.
If you select Allow selected from the dropdown, a Manage workspace & category popup appears.
Select the workspace, languages, and categories you want to allow the assistive search to fetch data from.
A Manage button appears with the Allow selected dropdown selection.
Click Manage to select and manage the sources and click Save. The Save button is enabled only when changes are made.
Once any modifications are made, you will get a confirmation popup saying, ‘AI search sources updated.’
Click Cancel or hit Esc to close the popup.

NOTE
If you switch from Allow selected to All dropdown selection, and then again switch to Allow selected, the selections made will be retained.
The Enabling Eddy AI for specific workspaces, categories, and languages feature is applicable across all areas where AI Assistive Search is enabled.
Handling errors in external sources
If errors such as unsupported HTML formats, unsupported languages, or HTTPS issues occur on a webpage, Eddy AI will stop fetching information from that page until the error is resolved. However, if errors occur on one or more web pages within a sitemap, Eddy AI will continue fetching data from the remaining valid URLs in the sitemap.
Click the Error () icon next to the status toggle.
The Edit panel will display the URLs and their errors.
Hover over a URL and click the Open site () icon to view the external source.
Click Remove to delete a specific URL from the list in the Sitemap.
Click Remove all to delete all URLs with errors.
NOTE
If the webpage source link has bot detection or similar detection mechanisms enabled, Eddy AI search will be unable to crawl the content. As a result, the source will not be added, and a forbidden error will occur.
Eddy AI supports only Server-Side Rendered (SSR) webpages. Client-side rendered webpages may not be indexed properly, leading to empty search results. To ensure accurate embedding and search functionality, please use server-rendered content.
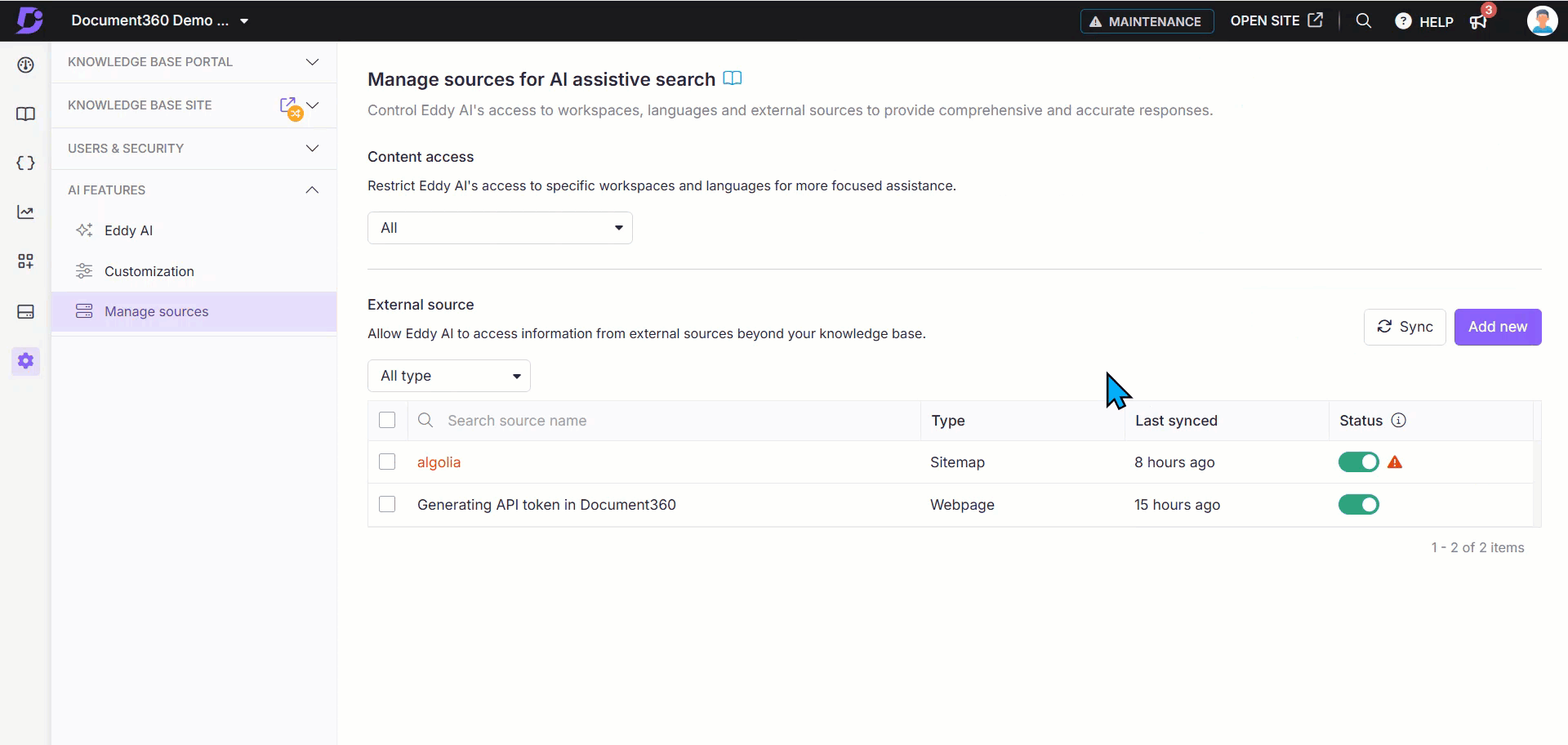
Knowledge base site view
When Eddy AI fetches results from external sources:
Within each generated response, you’ll see reference numbers indicating which parts of the response were sourced from which articles.
Hover over the reference number to find additional information, such as, if it’s an external source, you can find the title of the web page and a short description of the source article. Click on the reference number or the Open in a new tab () icon to open the source article in a new tab.
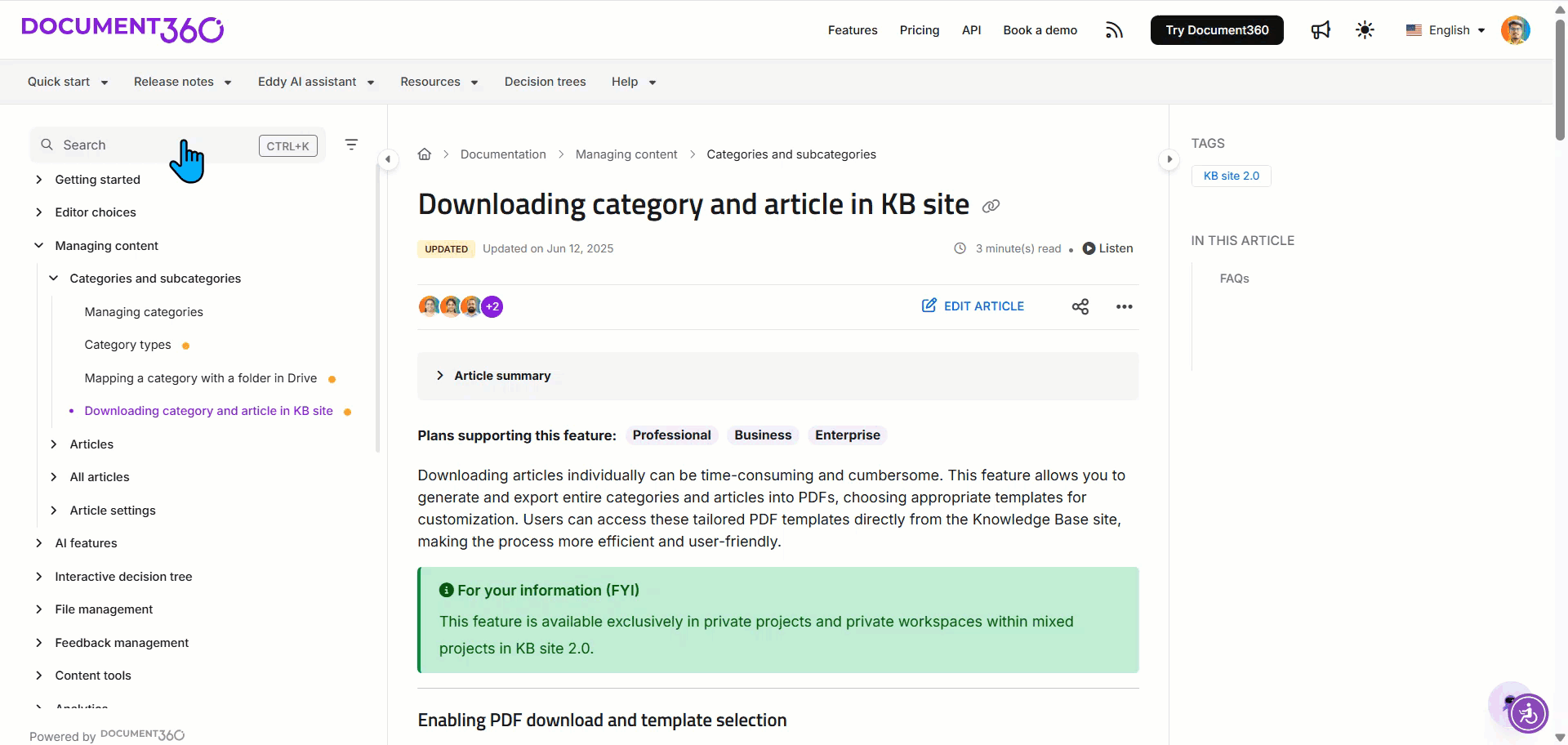
Troubleshooting
This section provides step-by-step guidance to address common issues that you may encounter when adding external sources to your Eddy AI Assistive search. To configuration errors, each solution is tailored to help you quickly identify and resolve potential roadblocks.
Unsupported format while adding sitemap
Error: Unsupported format
The error message Unsupported format occurs when attempting to add a sitemap to the Manage sources section if the sitemap contains nested sitemaps with the <sitemapindex> tag, exceeds the 1 MB file size limit, or is in an unsupported format.
Steps to resolve: To resolve this error, follow the steps below:
Use only the direct sitemap URL without the
<sitemapindex>tag, as nested sitemaps are not supported.Ensure the sitemap file size is less than 1 MB.
Verify that the sitemap is in a supported format, such as XML.
Forbidden error while adding webpage
Error: Forbidden
The error message Forbidden will appear when attempting to add a web page to the Manage sources section. This error arises if the web page source has bot detection or other security mechanisms enabled, preventing Eddy AI search from crawling the content.
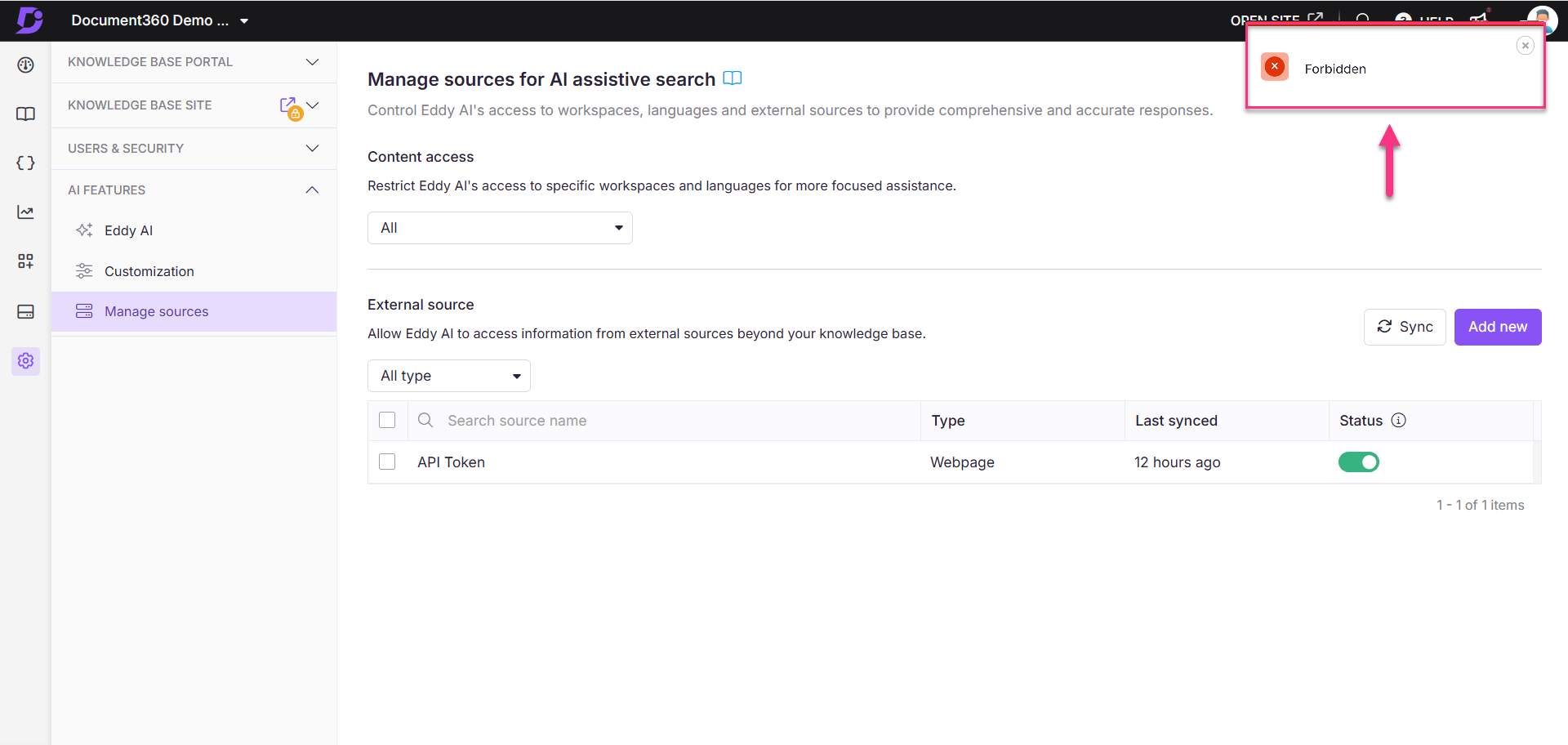
Steps to resolve: To resolve this error, follow the steps below:
Check if the source link has bot detection mechanisms enabled. If so, you may need to contact the website administrator to allow crawler access.
Use a different source that does not restrict crawling.
Only HTML5 documents with <article> or <main> tags are supported while adding webpage
Error: Only HTML5 documents with <article> or <main> tags
The error Only HTML5 documents with <article> or <main> tags will occur when adding a web page that does not meet the HTML5 format or lacks the required <article> or <main> tags.
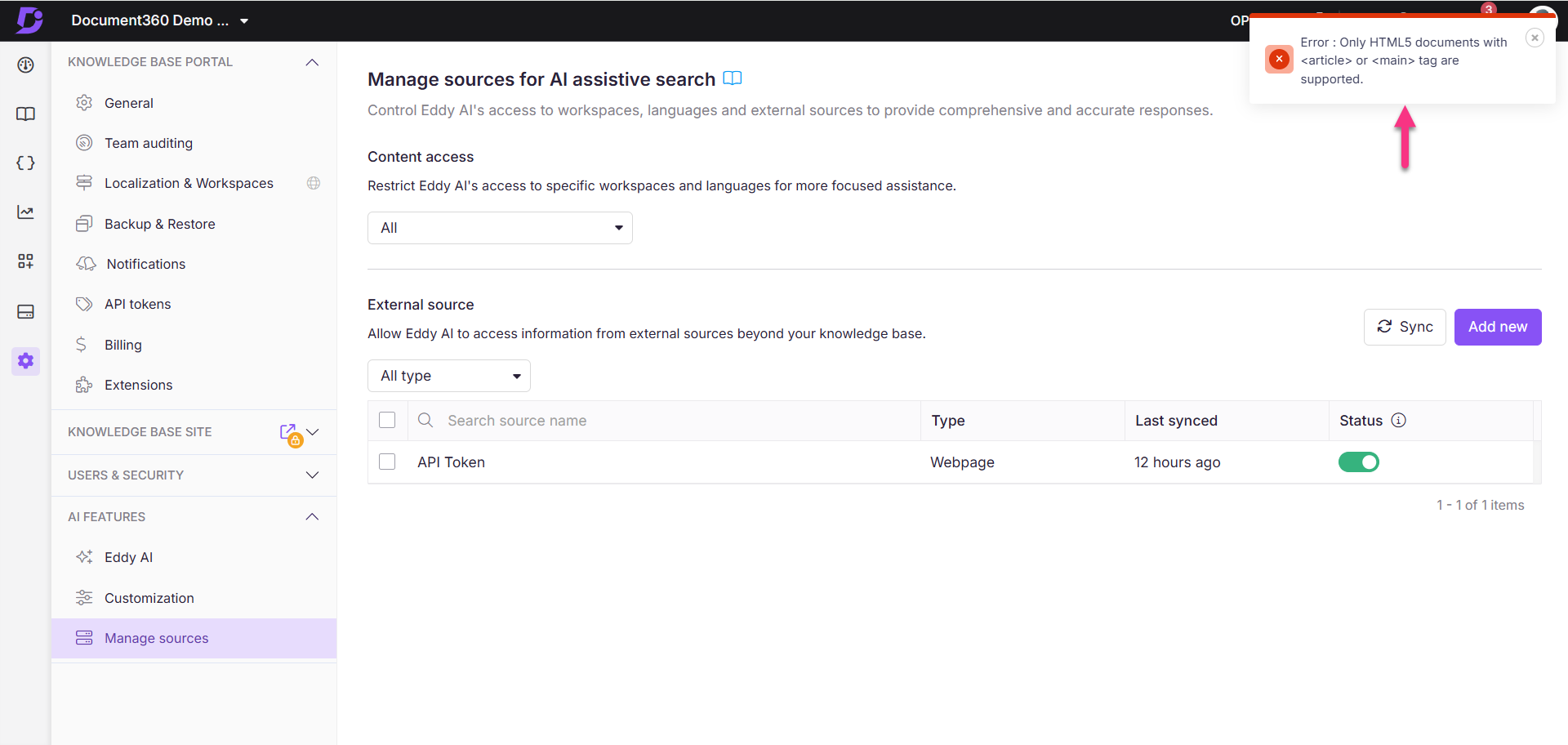
Steps to resolve: To resolve this, follow the steps below:
Verify the HTML5 format: Check the doctype declaration of the web page. HTML5 pages should have
<!DOCTYPE html>as the declaration.Check for required tags: View the page source (
Ctrl + U/Cmd + U) and ensure it contains<article>or<main>tags.Update the web page: If the page is not in HTML5 format or lacks the required tags, update the page to meet these requirements.
By addressing these common errors and their solutions, you can ensure a smoother experience when adding external sources to your Eddy AI Assistive search.
Issue in adding a webpage as an external source
Error: Error due to unsupported language
This error can occur if Eddy AI does not support the language of the webpage, or if the language is supported but hasn’t been added to your Localization or Workspace settings in the knowledge base portal.
Steps to resolve:
Check if the language of the webpage you're trying to add is supported by Eddy AI. To know about the languages supported by Eddy AI, click here.
If the language is supported by Eddy, make sure it is added in your Document360 project settings.
For example If you're trying to add this webpagehttps://abc.document360.com/fr/document:Navigate to Settings () in the left navigation bar in the Knowledge base portal.
In the left navigation pane, navigate to Knowledge base portal > Localization & Workspaces.
Ensure the language, French(fr) is available in selected workspace.
If the issue persists after following these steps, please contact the Document360 support team for further assistance: Contact Document360 Support
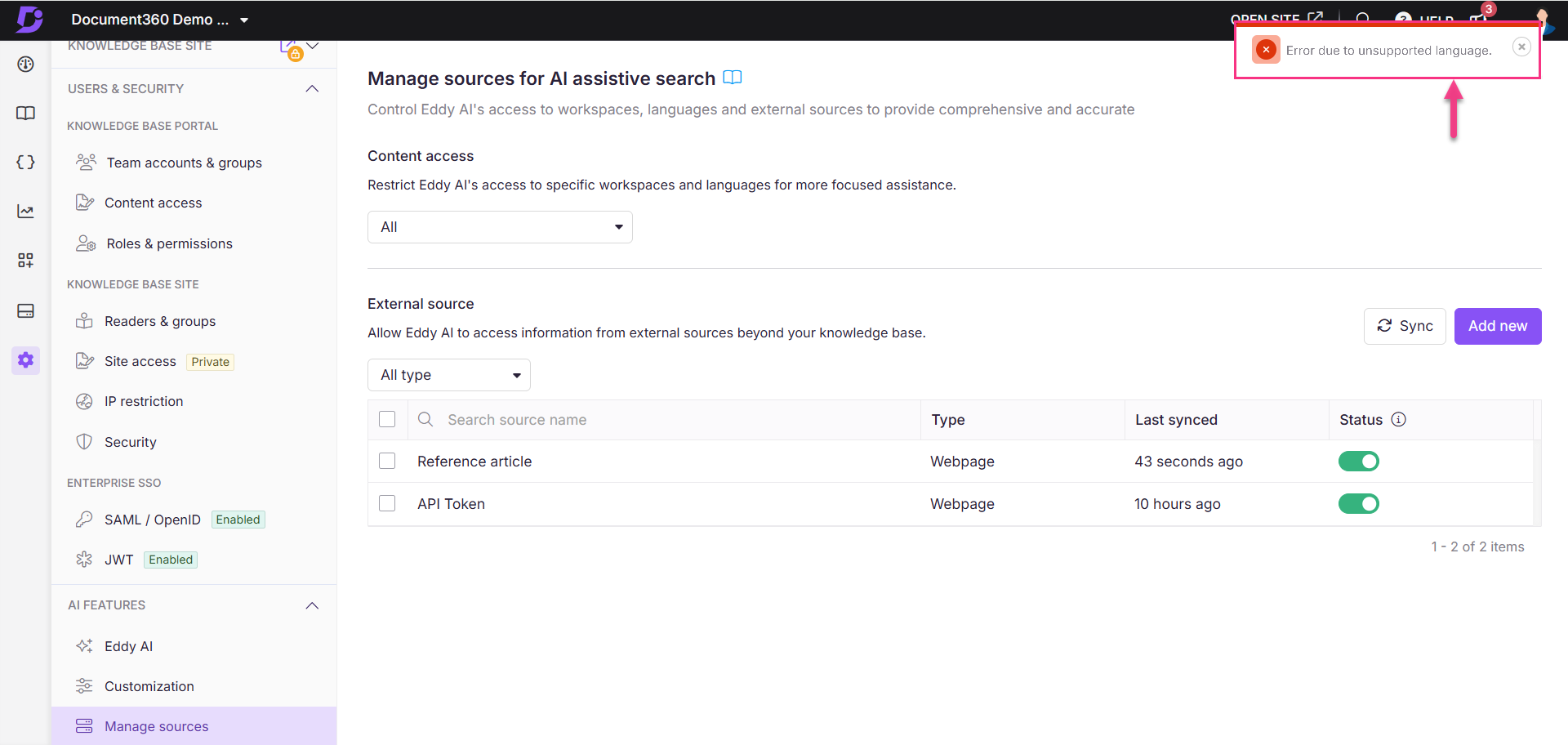
FAQs
How do I perform a manual sync for external sources?
To perform manual sync for external sources, follow steps below:
Navigate to Settings () in the left navigation bar in the Knowledge base portal.
In the left navigation pane, navigate to AI features > Manage sources.
Click Sync at the top of the Manage source page.
You can manually sync external sources up to four times per day.
NOTE
The system automatically syncs every 24 hours.
How do I delete an external source?
To delete any external sources from the Manage source page:
Navigate to Settings () in the left navigation bar in the Knowledge base portal.
In the left navigation pane, navigate to AI features > Manage sources.
Hover over the desired source and click the Delete () icon.
To delete multiple sources at once, select the checkboxes for the desired sources and click Delete at the top.
How do I view analytics for external sources?
To view the search metrics analytics for external sources:
Navigate to Analytics () in the left navigation bar in the Knowledge base portal.
In the left navigation pane, navigate to Eddy AI.
In the Most referenced articles section, external sources will be listed alongside Knowledge base articles.
Can I deactivate external sources temporarily without deleting them?
Yes, you can turn off the Status toggle next to any external source to temporarily deactivate it. Eddy AI will stop fetching information from that source until it’s re-enabled.