Plans supporting this feature: Business Enterprise
Eddy AI assistive search analytics helps you to understand and take necessary actions to optimize the performance of AI search in your knowledge base. The Eddy AI - Assistive Search analytics page provides information on the overall Eddy AI performance and search metrics of your knowledge base site. You can also visualize search analytics as graphs.
NOTE
To know more about the languages supported by Eddy AI, click here.
The Conversational Eddy AI related metrics are available only in KB site 2.0 projects.
Accessing Eddy AI search analytics
To access the Eddy AI search analytics,
Navigate to Analytics () in the left navigation bar in the Knowledge base portal.
In the left navigation pane, click Eddy AI.
The Eddy AI - Assistive Search page will appear.
To view article performance, use the filter to select a specific month.
By default, data from the current month is shown.
Using filters to customize data
By default, the data on the Eddy AI - Assistive Search page shows metrics for the current month. You can modify the timeframe using the filter available:
Click the Month filter dropdown.
Choose a predefined range (This month, Last month) or choose Custom to specify a month. You can select only the month from the calendar when using the Custom filter.
Click Filter to filter data based on Application type (All, Knowledge base site, Knowledge base widgets, Chatbot).
Eddy AI search analytics page overview
On the Eddy AI - Assistive Search page, you can view the following article performance metrics as tiles based on the filter applied:
Field | Description |
|---|---|
Total conversations | Total number of conversations in Eddy AI, where one or more Eddy queries count as a conversation. This metric will be available only for the Knowledge base site 2.0, where Eddy AI is conversational. A single message is also counted as a conversation. |
Total queries | Represents the total count of individual questions asked to Eddy AI. Queries are individual questions included in the conversation. |
Answered queries | Total number of queries that returned a result. |
Unanswered queries | Total number of queries that did not produce any results. |
Total likes | Total number of likes received on the search response indicates the response was good. |
Total dislikes | Total number of dislikes received on the search response, indicating an unsatisfactory response based on metrics such as:
|
Total feedback | Total number of feedback comments received for the AI assistive search responses. |
NOTE
If multiple chatbots are deployed, the data from all chatbot instances will be merged and reflected in the results.
Similarly, if multiple knowledge base widgets are in use, data from all widget instances will be combined into the results.

Query analysis
You can interact with the Query analysis graph to learn more about the article performance metrics.
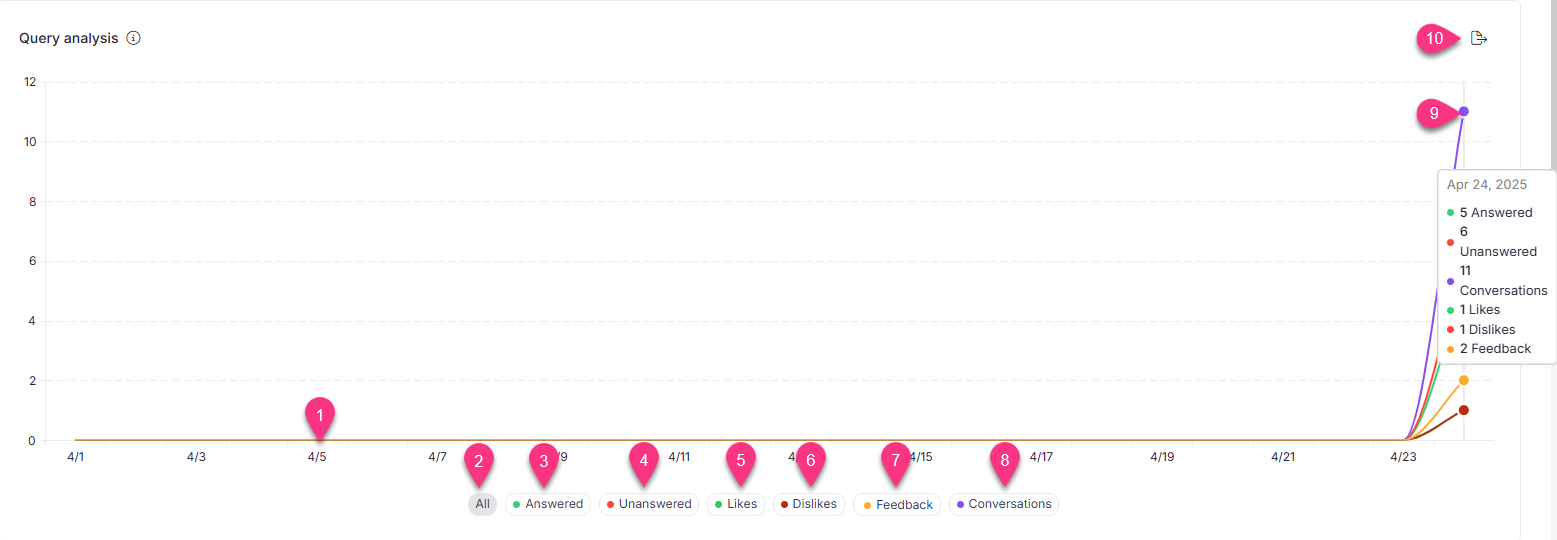
The horizontal axis displays the month and date based on the selected Month filter.
All: Click to view the comparison of answered queries, unanswered queries, and conversations in a single graph.
Answered: Click to view the graph of queries that returned a result.
Unanswered: Click to view the graph of queries that did not produce any result.
Likes: Click to view the graph of likes received on the search response.
Dislikes: Click to view the graph of dislikes received on the search response.
Feedback: Click to view the graph of feedback comments received for the search responses.
Conversations: Click to view the graph of conversations. It is available only for KB site 2.0 projects. To learn more about exporting Conversations in CSV format, click here.
Hover over the graph to find the article performance metrics for a specific date.
Export image: Click to download the Query analysis as an image in .png format.
NOTE
Try to maintain the Unanswered searches as low as possible compared to the Answered searches to help readers find the right content when searching on your knowledge base site. Unanswered searches typically occur when relevant information is missing in the documentation, preventing Eddy AI from retrieving data for specific queries. Keeping your documentation up-to-date can help reduce such instances.
Conversation depth metrics
The conversation depth metrics display a graph illustrating the total number of queries per conversation alongside the total number of conversations. Conversation depth metrics are available only for KB site 2.0 projects.
Hover over each bar to see the exact number of conversations.
The graph tracks conversations ranging from 1 to 5 queries, with conversations exceeding 5 queries grouped under 6+.
Click the Export image () icon to download Conversation depth metrics as an image in .png format.
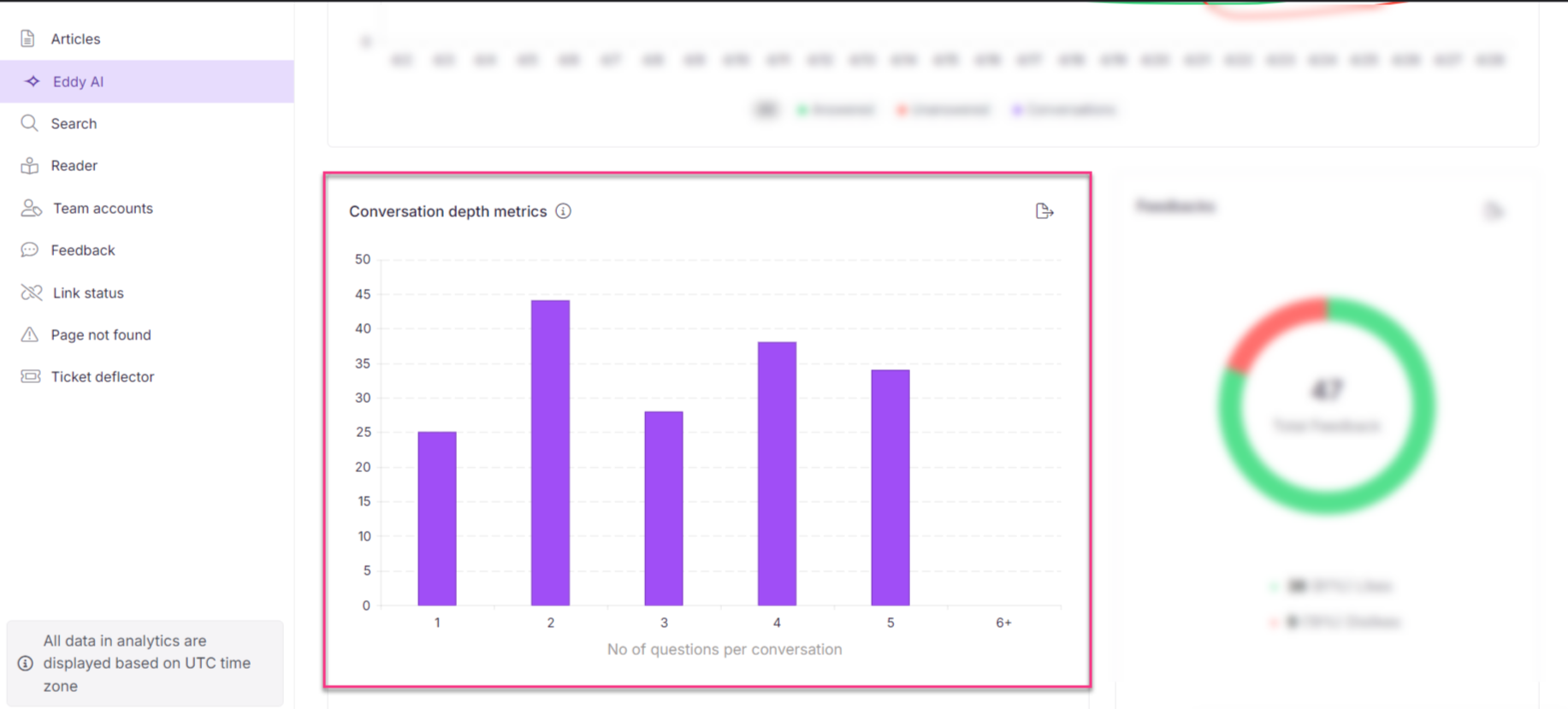
Feedback chart
The feedback charts display the feedback that received a dislike, along with the count.
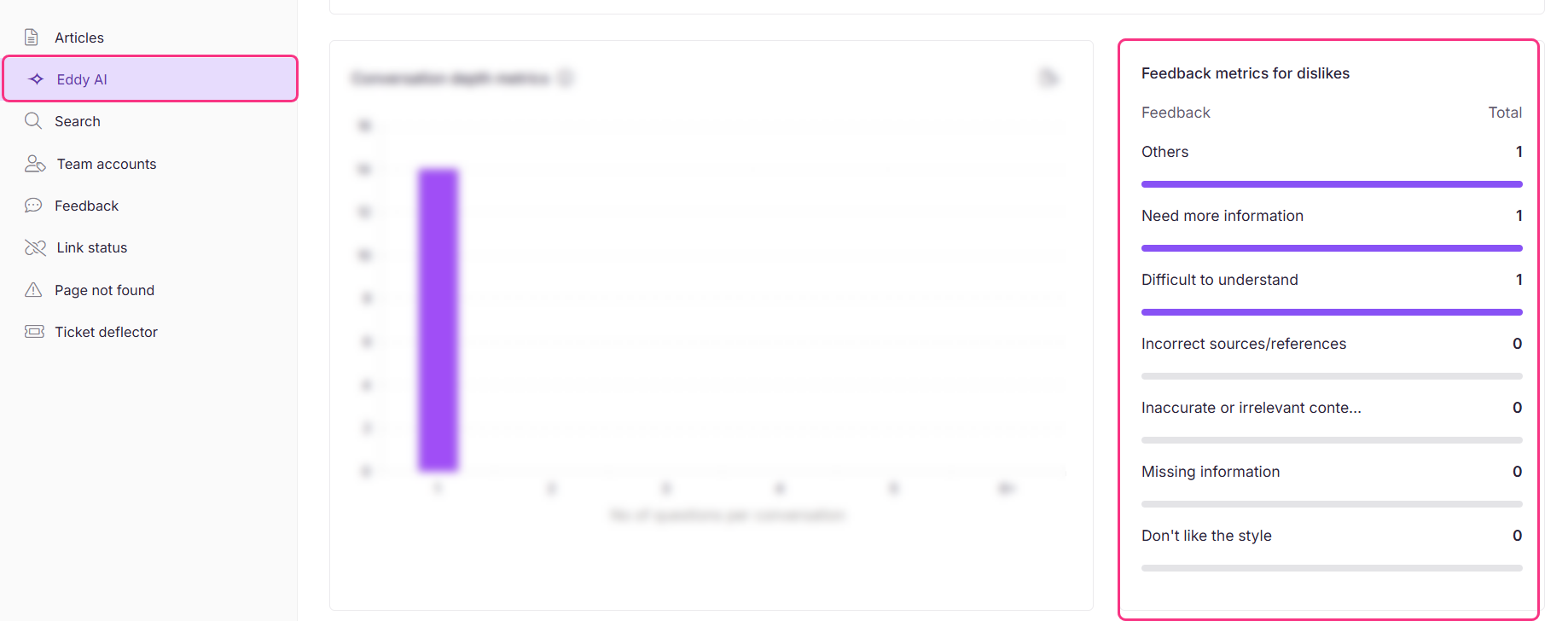
Popular queries
This section displays the top five search themes, along with their search frequency for the selected month. Queries are grouped by keywords, highlighting the most popular topics of the month and how often readers searched for them.
NOTE
Popular queries are generated only if at least one month of data is available.
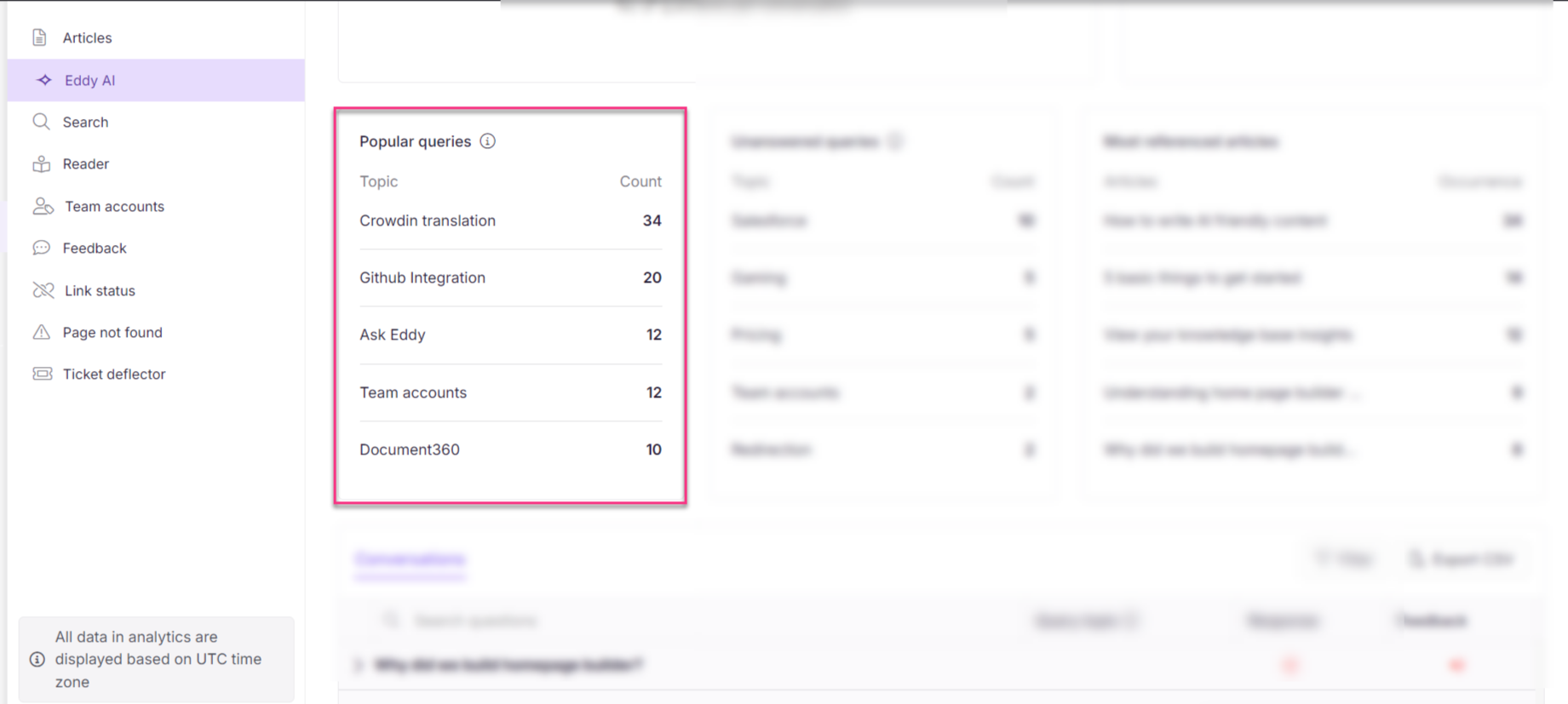
Unanswered queries
This section displays the top five search themes, along with their search frequency for the selected month. Queries are grouped by keywords, highlighting the most popular topics of the month with unresolved searches.
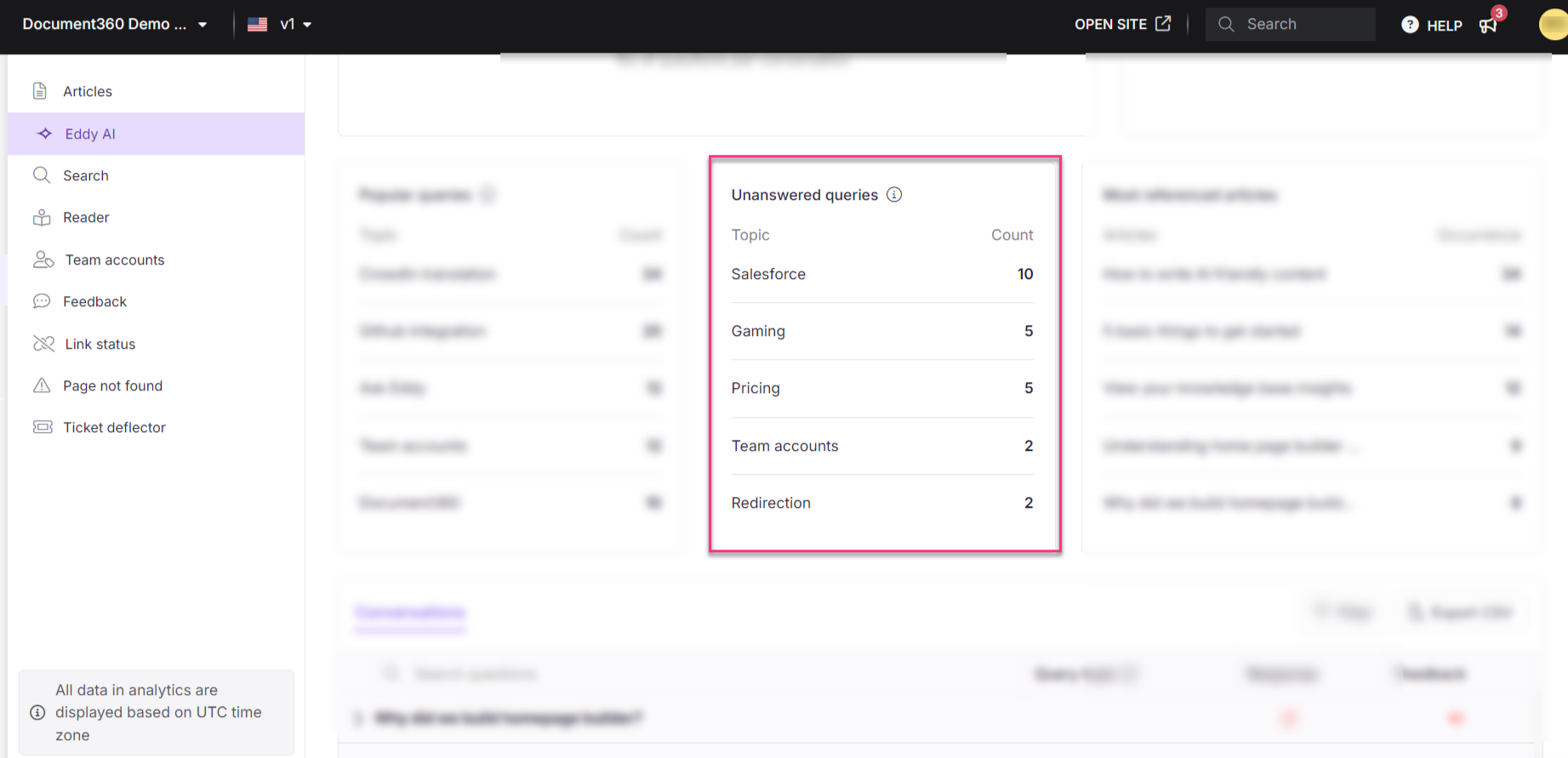
NOTE
Post-processing of information for the answered and unanswered queries is performed on a monthly basis, where 30 days of data is analyzed. The data is sent to OpenAI, which identifies the most common keywords and groups them into 10 primary topics. Any remaining data that does not fit into these categories is grouped under "Others." This helps to organize and highlight the most frequent topics efficiently.
Most referenced articles
This section lists the five most-referenced source articles for the selected month, along with how often each article was shown as a source in Eddy AI search results.
Hover over an article title and click View in Knowledge base () to open the article in the Knowledge base site.
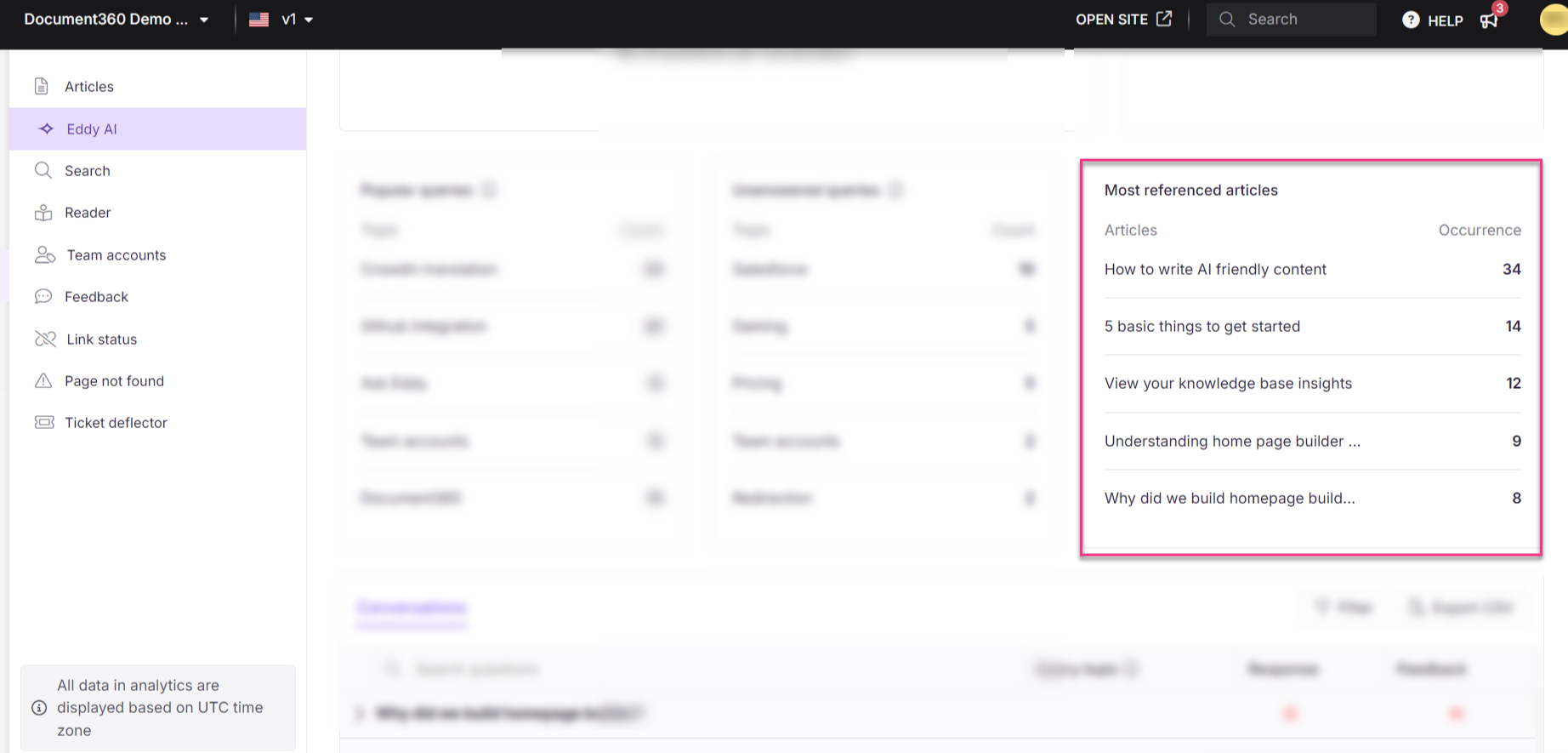
Conversations
This section offers a detailed view of user interactions in a tabular form showing queries, response status, and feedback
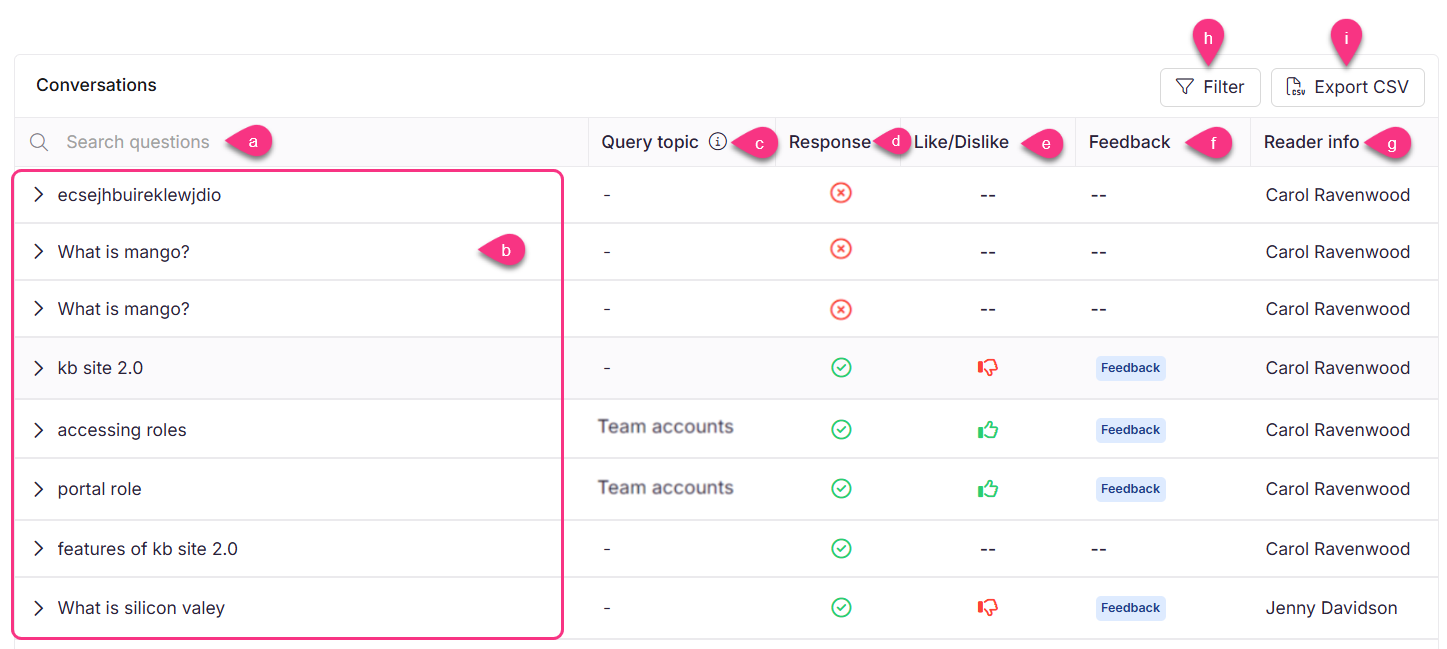
Search field: Enter a keyword or a search term to find a specific conversation or question.
Conversations: Displays the first question of each conversation, with the subsequent questions collapsed by default. Expand to view all questions or click on a desired query to open a panel that displays the entire conversation, including the reader’s identity (for Mixed and Private projects), timestamp of the interaction, and details of any reference article.
NOTE
If a conversation started last month and continues into this month, the conversation will be included in last month's analytics.
Query topic: Query topics are assigned from the list of popular queries. A minimum of 30 days of data is required to generate a query topic. Only 5 popular topics will be displayed.
Response: Indicates the response status, such as answered () or unanswered queries ().
Feedback icon: Displays the feedback, such as like () or dislike ().
Feedback: Displays a Feedback tag if the query has received any feedback. Click to navigate to the Eddy AI search feedback manager page, where you can view the entire feedback details.
Reader info: For Mixed and Private projects, this column displays the name of the reader who submitted the search query. If the name is not available or if it is a JWT user, the associated email address will be shown (if available).
Filter: Filter by Response status, feedback, or Query topic.
Response Status: Filter the response status by three options: All, Answered, or Unanswered.
Feedback: Choose the type of feedback (All, None, Like, or Dislike). You can view the metrics for the selected feedback type. This represents the feedback received on the Eddy AI responses while performing a query search on the Knowledge base site, Widget, Chatbot, or Public API.
Query topic: Filters queries from previous months. This filter is unavailable for the current month.
Select all: Displays both five Popular queries and five Unanswered queries.
Popular queries: Filters and fetches information only for Popular queries.
Unanswered queries: Filters and fetches information only for Unanswered queries.
Export CSV: Download the data as a CSV file based on the applied filters.
FAQs
Why am I unable to filter the data on a weekly basis?
Popular queries and unanswered search keywords are derived from algorithmic grouping methods. These methods require sufficient data to categorize keywords based on the frequency of responses generated.
How do I resolve queries for which no response is generated?
To address queries that receive no responses, identify the relevant articles based on the keywords derived from unanswered search prompts raised by readers. Update the content of these articles accordingly.
How does Eddy AI conversation analytics fetch information if the conversation is in multiple languages?
If a conversation includes multiple languages, the conversation will be updated in the conversation table for each language used. However, specific metrics like total searches, answered queries, unanswered queries found, and feedback received will only be updated for the language in which they occurred.
How does Eddy AI conversation analytics fetch information if the conversation is in multiple workspaces?
If a conversation includes multiple workspaces, it will be updated in the conversation table for each workspace used. However, specific metrics such as total searches, answered queries, unanswered queries, and feedback will only be updated for the languages used within the respective workspace.
How are queries different from conversations?
Queries are individual questions included in the conversation. One or more queries contribute to a conversation.