Plans supporting this feature: Professional Business Enterprise
Use Search analytics to track reader behavior, optimize your content, and identify gaps in your documentation. This page provides insights into metrics such as search trends, successful queries, and no-result searches, helping you enhance the search experience for your users.
Accessing the Search analytics page
To access Search analytics, from the Knowledge base portal,
Navigate to Analytics () in the left navigation bar in the Knowledge base portal.
In the left navigation pane, click Search.
Using filters to customize data
By default, the data shows metrics for the last week. You can adjust these using filters:
Click the Date filter dropdown.
Select a predefined range (e.g., This month, Last month) or choose Custom to specify a date range.
Click on the All users dropdown to filter analytics data based on user type.
For Mixed projects, the available filters are All, Team accounts, Public readers, and Private readers.
For Private projects, the available filters are All, Team accounts, and Readers.
For Public projects, this filter will not be available.
If using the Knowledge base widget, use the top-right dropdown to switch between All, Knowledge base, and Widget analytics.
Select the JWT widget to track and analyze user interactions and engagement of reader analytics within private and mixed projects secured by JWT authentication.
For more information on the Knowledge base widget JWT authentication, read the article on Managing and customizing the Knowledge base widget.
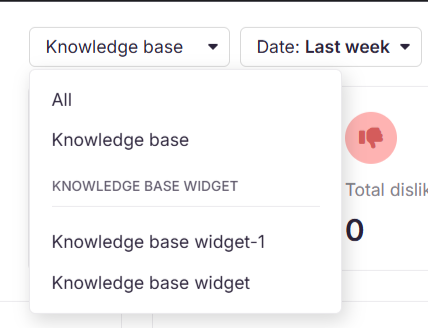
NOTE
Search analytics data can take up to 15 minutes to reflect in the Knowledge base portal.
Search analytics page overview
The Search analytics page shows the following four metric tiles that are also represented graphically in the Search analysis tile.
Field | Graph color | Description |
|---|---|---|
Total searches | Purple line | The number of searches users perform on the selected project workspace in the Knowledge base site. |
Successful searches | Green line | The searches that returned at least one result. |
No result found | Red line | The total number of searches that did not produce any results. |
Bounced | Yellow line | The searches that returned valid results, but the user did not interact with them and instead cleared the search term or closed the search window. |

You can interact with the graphs by clicking on the legends at the bottom to view individual data points. Click Export image ( ) to save the section as a PNG image.
NOTE
Aim to keep No result found searches as low as possible to improve the overall search success rate.
Search success rate
The Search success rate pie chart distinguishes between successful and unsuccessful results. The total number of searches is available in the middle of the chart.
Successful refers to the searches that returned results.
Failed refers to the searches that returned no results.
Click Export image ( ) to save the section as a PNG image.
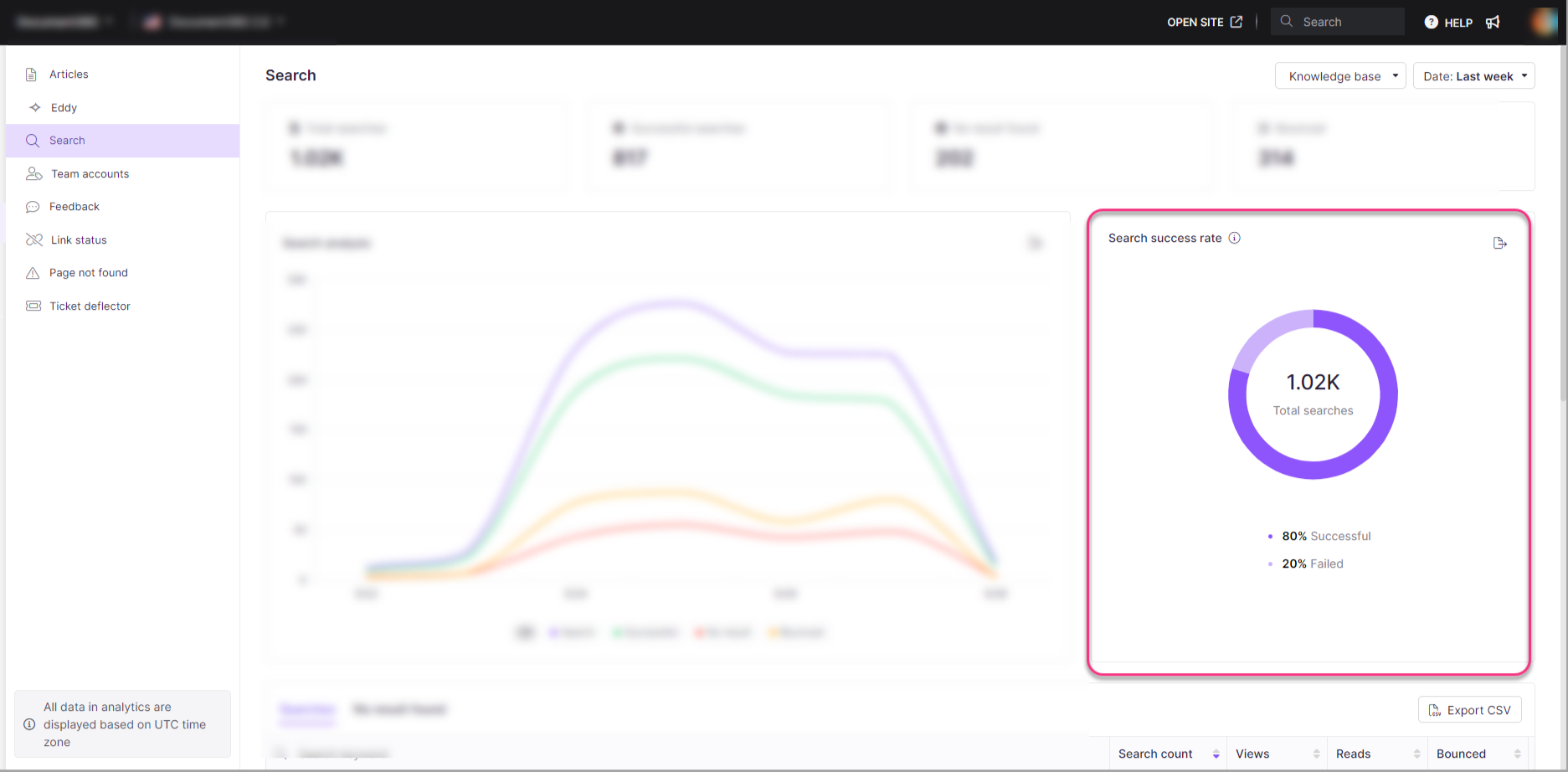
Search and No result found list
Searches
This section lists the most searched keywords and provides the following information:
Field | Description |
|---|---|
Search keyword | The exact term searched by users. |
Search count | Number of times the keyword was searched. |
Views | Number of views associated with search results. |
Reads | Number of reads triggered by the search. |
Bounced | Number of searches where a user enters a keyword and valid results are displayed, but the user takes no action (such as clicking a result) and instead clears the search term or closes the search window. |
You can sort data using numeric values for better analysis.
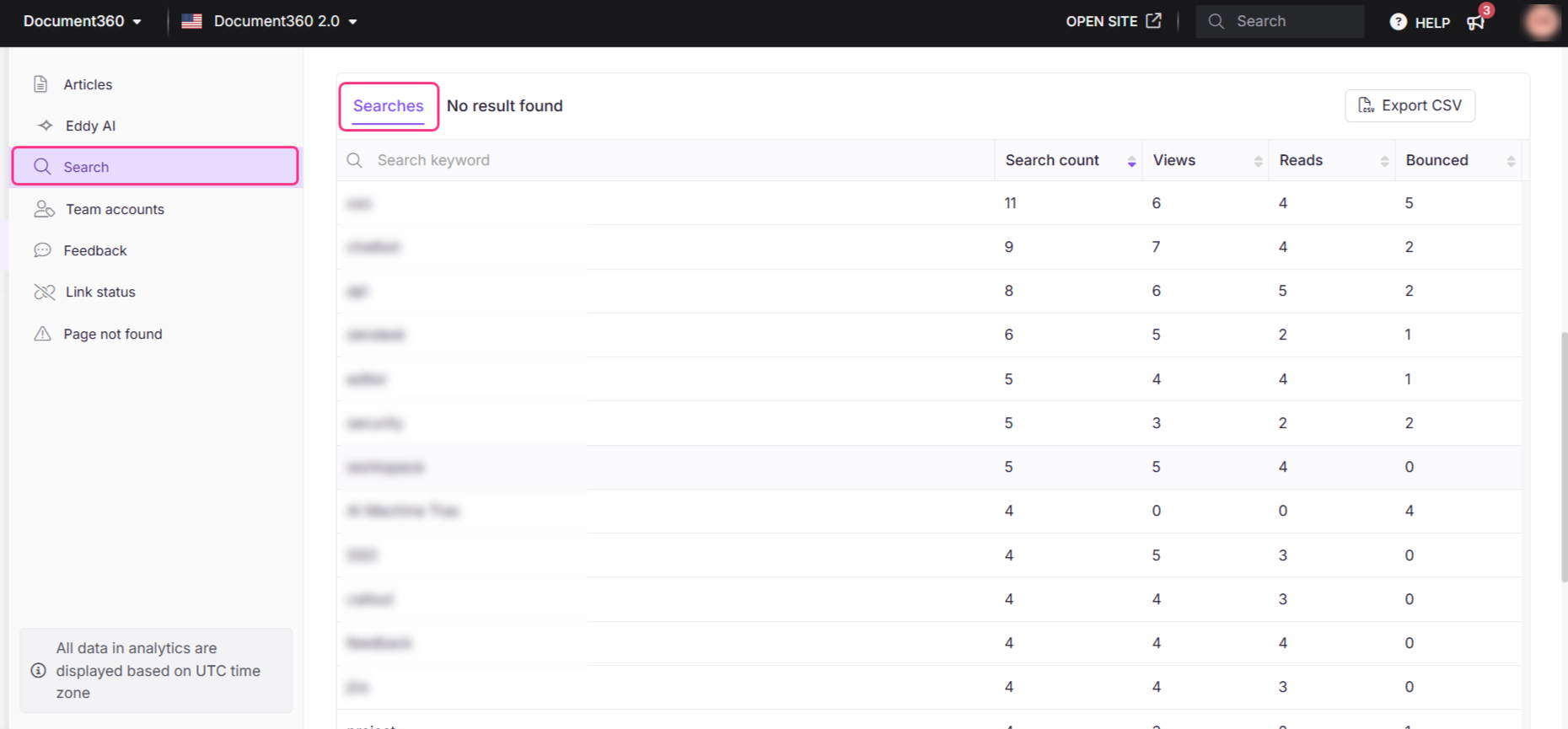
No result found
Displays keywords that did not return any results. The following fields are available:
Field | Description |
|---|---|
Search keyword | The keywords users searched for. |
Search count | Number of times the keyword was searched. |
Export search analytics data
Click Export CSV to export and download the search analytics in .csv format to your local storage.
Knowledge base site view
This is how your reader would view the search terms that return no results. The reader can provide their feedback, similar to the Article feedback on their recent search term. They can provide their email (optional) and choose to be notified of any change.

To know more about No search results feedback, read the article on the Feedback manager.
FAQ
How can Search Analytics help me identify gaps in documentation?
You can review the list of No Results Found search terms, highlighting topics users are searching for but not finding results. This information helps pinpoint areas where documentation may be lacking or unclear.
How does understanding popular search terms benefit my knowledge base?
Understanding popular search terms helps identify the topics your readers are most interested in or frequently searching for. By analyzing these terms, you can optimize your Knowledge base content, create new articles to address common queries, and ensure your Knowledge base is aligned with your users’ needs.
What is meant by a bounced search? How is it captured in analytics?
The bounced search refers to a situation where search results are displayed to the user, but the user does not click on any of the results. A new bounce is recorded only if the panel is closed and then reopened without any user interaction on the results.
Bounced searches are not recorded in analytics if:
You click anywhere inside the search dialog (on any of the search results)
You receive an answer using Eddy AI search
No results are shown for the search term/query
However, if you search using Eddy AI but end up clicking on Algolia results, the interaction is counted in both Eddy AI and Search analytics.
Is the Search analytics data reader-specific, or does it include team account data as well?
The Search analytics in Document360 can be filtered by user type, based on your project’s privacy settings. This feature is available only for Private and Mixed projects.
Private projects
You’ll see an All users dropdown with the following options:
All users: Combined analytics for all user types.
Team accounts: Analytics for team members only.
Readers: Analytics for registered readers accessing the Knowledge base site.
Mixed projects
You’ll see an All users dropdown with the following options:
All users: Combined analytics for all user types.
Team accounts: Analytics for team members only.
Public readers: Analytics for non-registered readers.
Private readers: Analytics for registered readers only.
NOTE
Selecting All users will display a combined view of all applicable user types for your project type.