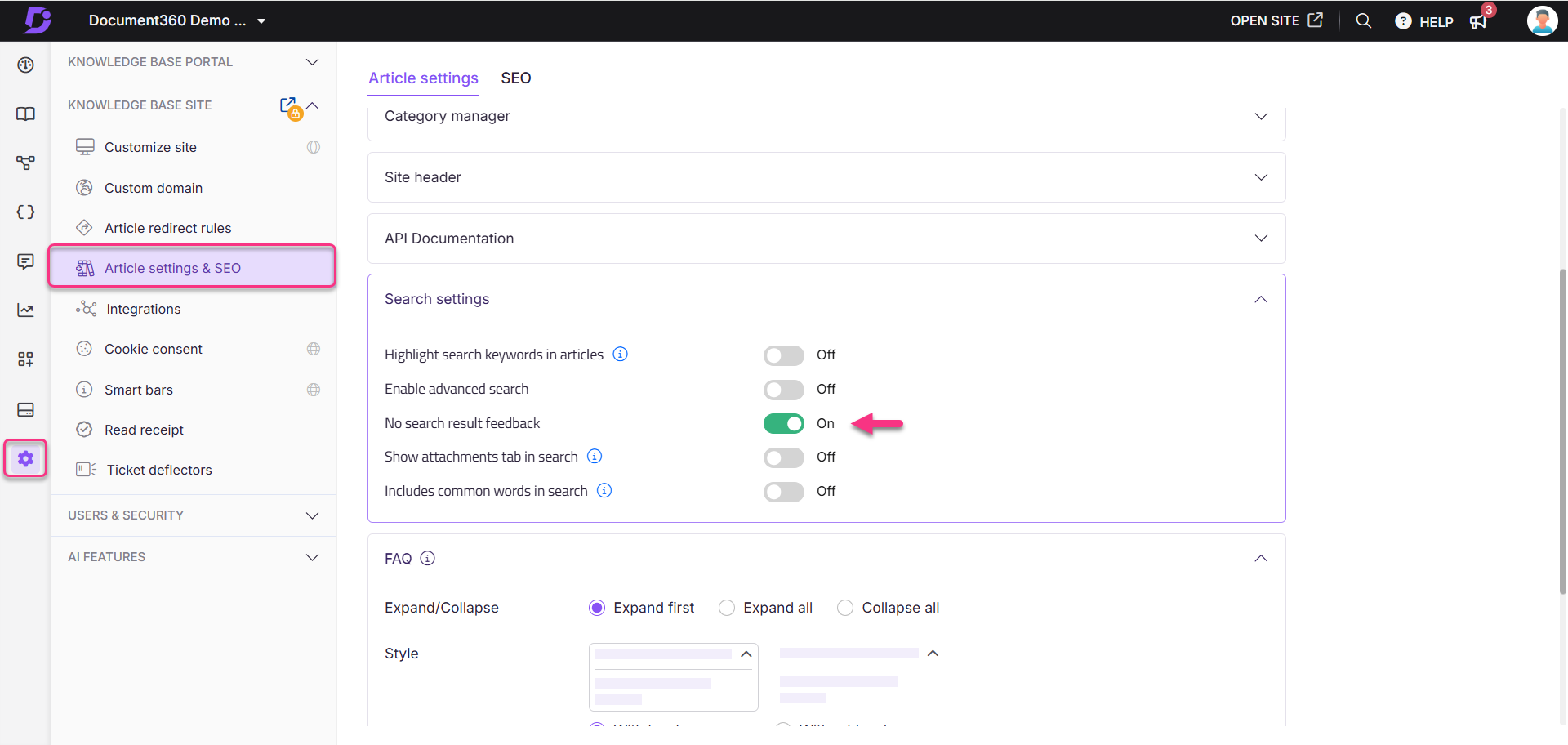Plans supporting this feature: Professional Business Enterprise
Your Document360 knowledge base includes a fast and intuitive search above the articles. Results are filtered by relevance to the search term. They are listed with the name of the article/category, a preview of the search term within the article/category, and the breadcrumb of the article/category. Advanced search allows you to segregate the search results with the available filter options. You can perform a combined search across all the workspaces and languages simultaneously. Using Search attachments, you can search for content inside PDF attachments in the Knowledge base site.
The search functionality enhances user experience by allowing readers to find relevant articles, attachments, and resources effortlessly. Advanced features, such as filters and keyword operators, streamline the search process, making it indispensable for organizations with diverse and extensive documentation.
Attributes used in the Knowledge base site search
Search results are based on the following attributes:
Article and category titles
Tags
Slug of articles and categories (index and page)
Breadcrumb
Text content within articles and categories
NOTE
Search priority sequence: Article title > Associated tags > Article slugs > Breadcrumbs > Article content.
Advanced search
Advanced search helps filter results with various options, enabling combined searches across workspaces and languages.
Example: Searching for the login keyword across multiple workspaces:
Search for the
loginkeyword in the Knowledge base site search bar.Select More article filters.
Apply filters like Workspace, Language, Tags, Contributors, Date, and Categories.
The search results will populate based on the applied filters.
Enabling advanced search
To enable the advanced search:
Navigate to Settings () in the left navigation bar in the Knowledge base portal.
In the left navigation pane, navigate to Knowledge base site > Article settings & SEO.
In the Search settings accordion, turn on the Enable advanced search toggle.
Select the Include all workspaces in site searches checkbox to ensure that, by default, the search filter in the Knowledge base site displays All workspaces (including API Documentation) instead of Current workspace in the search bar. This allows users to fetch search results from all workspaces automatically.
NOTE
If the Enable advanced search toggle is turned off, the filter options will not appear in the Knowledge base site.
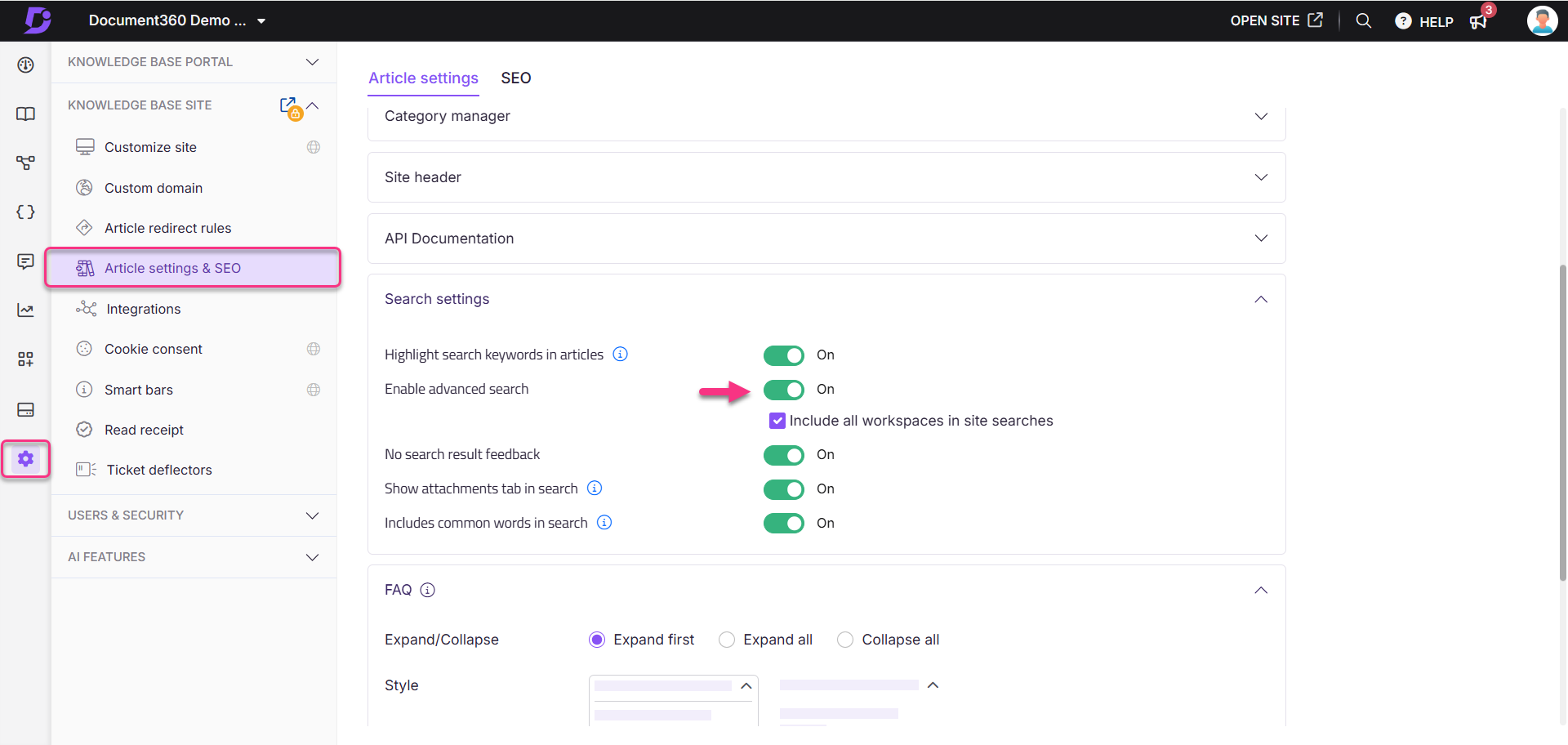
Accessing advanced search in the knowledge base site
To access the advanced search in the Knowledge base site:
Click the search bar and select Go to advanced search to access advanced search options.
Use the available filters to refine results:
Filter | Description |
|---|---|
Workspace | Filter search results by workspace:
|
Language | Filter search results by language:
|
Tags | Apply this filter to narrow results to articles containing the selected tags. |
Contributor | Filter search results by contributors. Select contributors from the dropdown and apply the filter. |
Date | Filter results by a specific date range such as Last 7 days, Last 30 days, Last 90 days, and Custom range. |
Categories | Select categories to refine the search results to articles or pages belonging to those categories. |
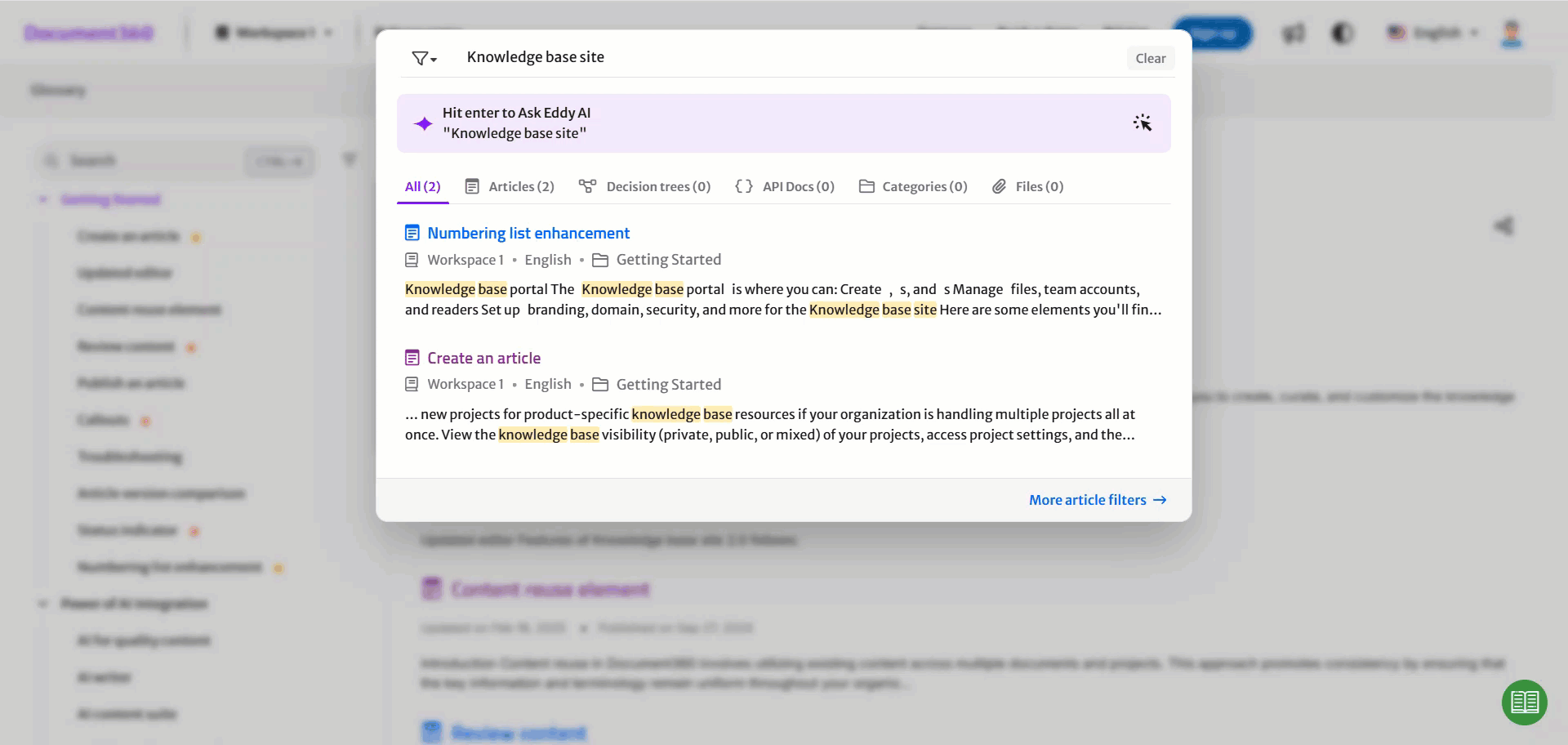
Search attachments
This feature enables users to find content within PDF files in the knowledge base site. When a reader searches for a keyword, two filter tabs appear in the search results:
Articles (): Displays search results for the keyword within articles.
Decision trees (): Displays search results for the keyword within the decision tree guides.
API Docs (): Display search results for keywords within API documentation.
Categories (): Displays search results for the keyword within categories.
Files (): Displays search results for the keyword within PDF attachments.
Example: The Search attachments feature enhances search functionality for both readers and team accounts. In the Knowledge base site, if a keyword like SharePoint yields no results in articles, readers can switch to the Files tab to find relevant content within PDF attachments and view them on the right side of the article. In the Knowledge base portal, team accounts searching for a keyword in the Drive can rely on this feature to scan PDF files (up to 10 MB) for the keyword, displaying results even if the file name doesn’t match for relevant PDF content.

Enabling attachment tab in search
To enable the attachments tab:
Navigate to Settings () in the left navigation bar in the Knowledge base portal.
In the left navigation pane, navigate to Knowledge base site > Article settings & SEO > Article settings.
Expand the Search settings accordion and turn on the Show attachments tab in search toggle.
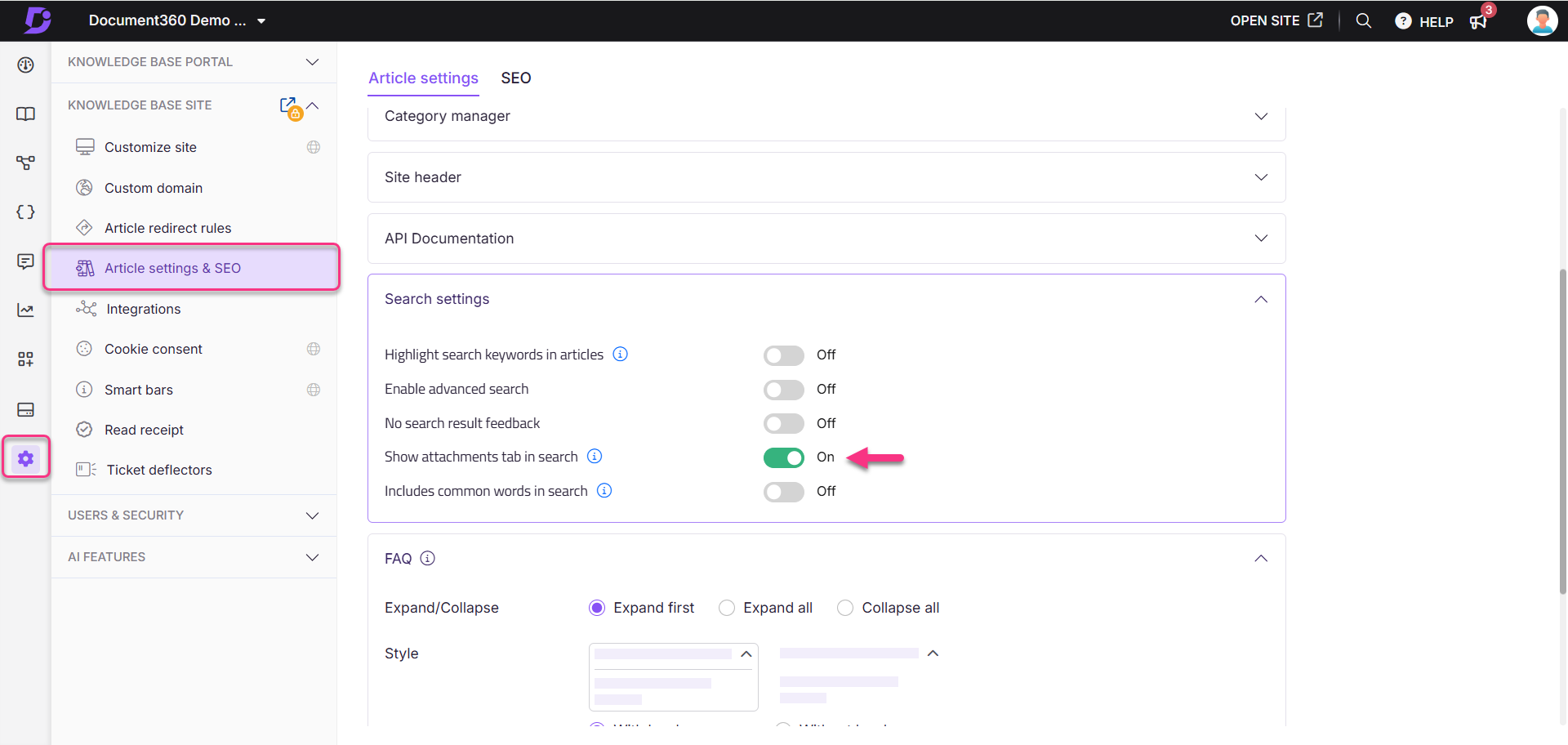
NOTE
If the Show article files toggle is turned off, the Show attachments tab in search toggle will be inaccessible. To enable it, expand the Article right accordion and turn on the Show article files toggle.
When the Show attachments tab in search toggle is turned off, the search will only operate within the article/page category elements such as title, slug, tags, and content.
Search behavior based on workspace selection
The Knowledge base site search offers flexible workspace-based filtering options to control where the search results are fetched from. You can choose from three options: Current workspace, All workspaces, or Specific workspaces.
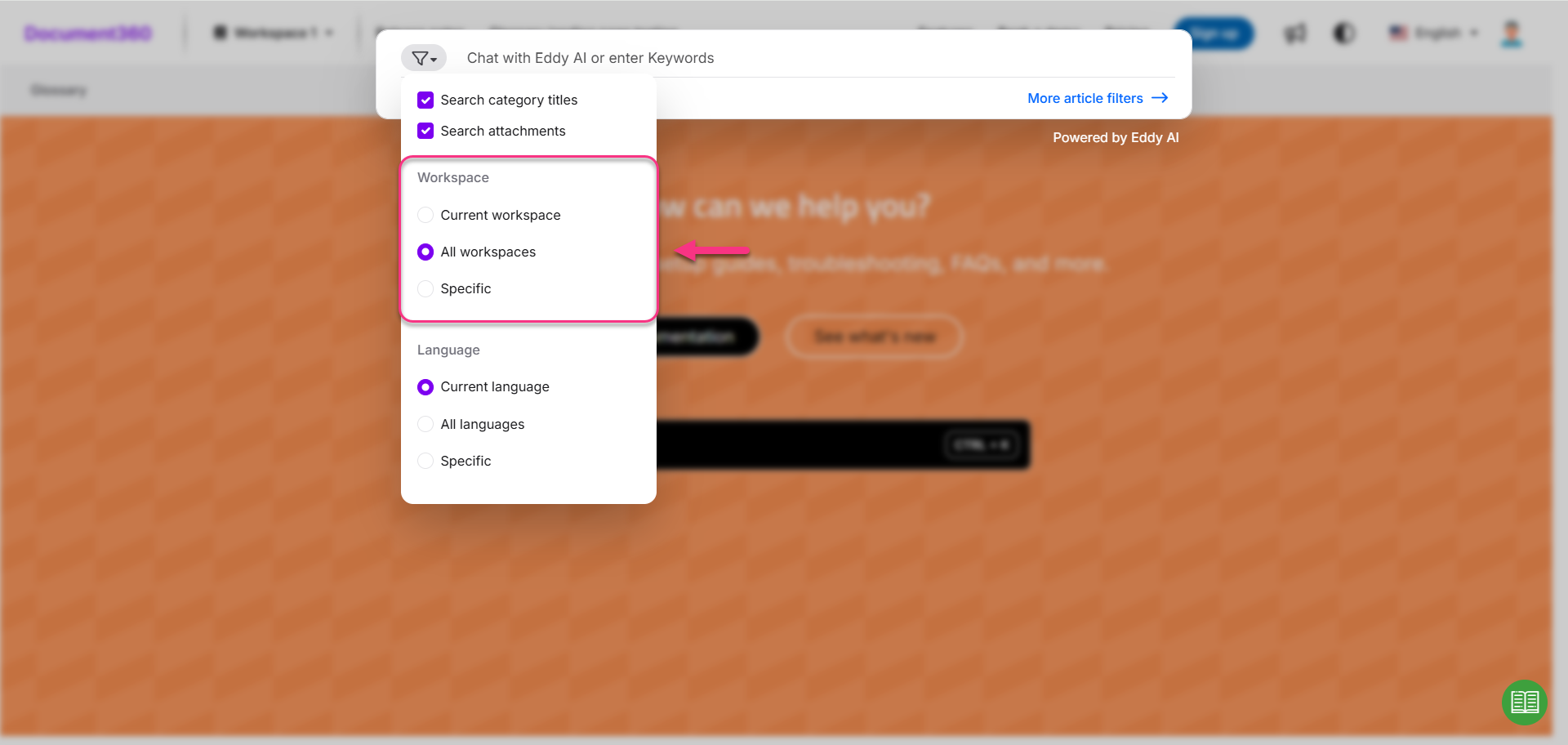
Current workspace
When you select Current workspace in the search filter:
The system fetches search results only from the currently selected workspace.
Results will be shown in individual tabs such as Articles, Categories, and API Docs, as well as in the unified All tab based on relevance.
All workspaces
When you select All workspaces:
The search scans across all available workspaces, including API documentation.
In the All tab, results are prioritized based on relevance to the search term.
Specific workspaces
When you choose Specific workspaces and select one or more workspaces, the search will return results only from the selected workspaces.
No search result feedback
When a search does not return any articles in the knowledge base, it either displays a blank results page or a feedback form, if the No search result feedback option is enabled. This feedback form allows readers to provide details about what they were looking for. The submitted feedback can be reviewed in the Search analytics module, enabling team accounts to assess the input and update the knowledge base as needed.
Enabling no search result feedback
To enable the No search result feedback form:
Navigate to Settings () in the left navigation bar in the Knowledge base portal.
In the left navigation pane, navigate to Knowledge base site > Article settings & SEO > Article settings in the Knowledge base portal.
Expand the Search settings accordion, and turn on the No search result feedback toggle.
NOTE
No search result feedback form will be available on the Knowledge base site and the Knowledge base widget.
When the No search result feedback toggle is turned off, a blank result appears for no-result searches.
Search behaviour with No search result feedback form toggled enabled
When the No search result feedback form toggled is enabled, the system's behaviour varies based on how the user initiates the search:
After entering a search term in the search bar in the Knowledge base site, the user can either:
Press Enter, or
Click the Hit enter to Ask Eddy AI banner.
If the user presses Enter:
Eddy AI attempts to fetch relevant results from the knowledge base.
If the input is a keyword, Eddy AI prompts a follow-up question to confirm the user’s intent.
If the input is a complete query, Eddy AI directly fetches the answer.
NOTE
This additional step helps confirm the user’s intent to use the Algolia or AI assistive search.
If the user clicks the Hit enter to Ask Eddy AI banner:
The system assumes the user intentionally submitted a complete query.
If no results are found, the No search result feedback form appears immediately, bypassing the follow-up prompt.
Knowledge base site view
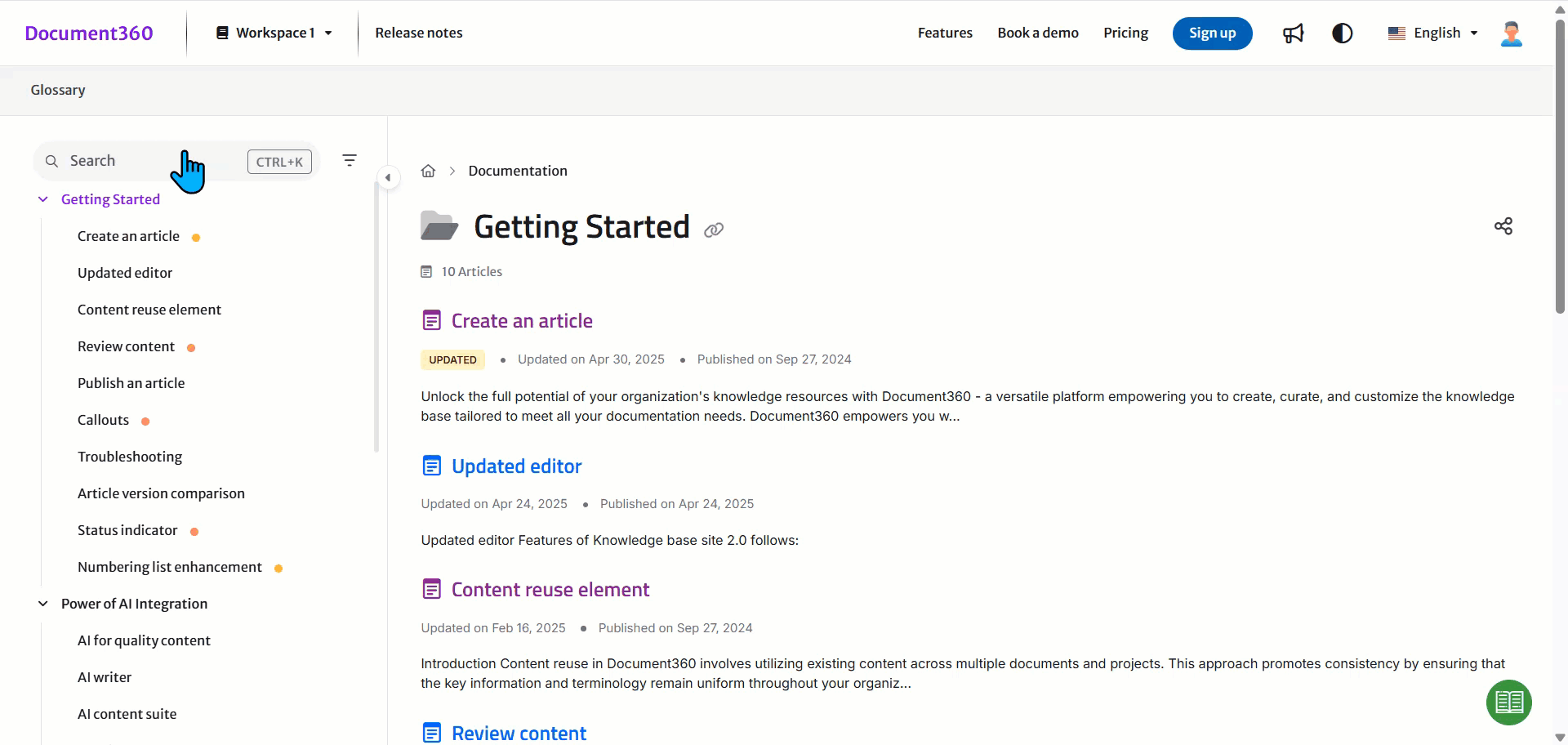
Search filters
The Filter option, located to the left of the search bar on your knowledge base site, allows you to narrow search results using various filters:
Search category titles: Displays category titles and articles containing the search keyword.
Search attachments: Displays file attachments containing the search keyword.
Workspace: Filters results within the selected workspace:
Current Workspace: Searches the active workspace.
All Workspaces: Includes all workspaces, including API documentation.
Specific: Allows selection of specific workspaces.
Language: Filters results by language:
Current language: Searches the active language.
All languages: Includes all supported languages.
Specific: Allows selection of specific languages in your knowledge base.

Search operator support
Implementing search operators such as quotation marks would allow users to construct precise queries, significantly improving search accuracy and user satisfaction.
Double Quotes (
""):Double quotes are used to search for an exact phrase. When you put words inside double quotes, the search engine looks for those exact words in that exact order.
Minus Sign (
-):The minus sign is used to exclude certain words from the search results. When you place a minus sign directly before a word (without a space), the search engine will exclude results containing that word.
Let us explore some of the examples,
search -recipefetches records containingsearch, but notrecipe.search-recipefetches records containingsearchandrecipe(there’s no exclusion because the minus (-) is in the middle of the word).-recipefetches every record except those containingrecipe.-recipepasta fetches records containingpasta, but notrecipe."-recipe"fetches records containing“-recipe”(No exclusion performed).
FAQ
What is Advanced search?
Advanced search allows a combined search across all workspaces and languages simultaneously, helping readers locate desired results using available filters.
How does Algolia search work in fetching responses?
When you submit a search query, Algolia first attempts to find articles that contain all the words in the query. For example, a search for “healthy smoothie recipes” will return articles that include “healthy,” “smoothie,” and “recipes.” If no exact matches are found, Algolia automatically broadens the search to include articles that contain any of the search terms. In that case, Algolia uses a ranking algorithm to determine relevance; that is, articles with more matching terms appear higher in the search results. This ensures users still see the most relevant content even if no article matches all the terms exactly.
How do I hide the search bar on the Home page?
The search bar of the Home page is visible by default, but can be hidden. Hiding the search bar in the header of the home page does not affect its appearance on the knowledge base.
Navigate to Settings () in the left navigation bar in the Knowledge base portal.
In the left navigation pane, navigate to Knowledge base site > Customize site.
Select the Header & Footer dropdown and then choose Home.
Click on the Hero section and select Search.
Hover over the Search option and click the Hide () icon to hide the search bar on the home page.
How do I exclude an article from search?
You can exclude an article from searches within your knowledge base or external search engines. For more information, read the article on Excluding articles from search engines.
Articles that have been hidden will not appear in your knowledge base site and, therefore, will not be searchable by your readers. However, your team members can search for them in the Knowledge base portal. For more information, read the article on hiding the article.
NOTE
Similarly, you can also hide the categories and page categories.
Will my search include API documentation results?
In the Knowledge base site search, the Current workspace filter will be selected by default. To search within your regular documentation and API documentation, you need to select All workspaces from the Filter option available on the search bar.
However, in Document360 1.0, to search within all workspaces, you need to enable the option in your Knowledge base site settings:
Navigate to Settings () in the left navigation bar in the Knowledge base portal.
In the left navigation pane, navigate to Knowledge base site > Article settings & SEO > Article settings.
Expand the Search settings section, select the Include all workspaces in site searches checkbox.
How does the search bar behave when RTL languages, such as Hebrew and Arabic, are selected?
When you select an RTL language, such as Hebrew or Arabic, from the language dropdown, the search bar will automatically adjust to align text to the right and take input from right to left.
If multiple languages are selected:
All selected languages are RTL (e.g., Hebrew and Arabic): The search bar will maintain the right-to-left input and right alignment.
A mix of RTL and LTR Languages: The search bar's behavior will depend on the default language selected. The input will start from the right if the default language is RTL. If the default is LTR, the input will start from the left.
Is it possible to localize or customize the UI text in Advanced search in the knowledge base site?
Yes. You can localize or customize the UI text displayed in Advanced search using the Localization variables feature. This allows you to translate the default text into other languages. To update this text,
Navigate to Settings () in the left navigation bar in the Knowledge base portal.
In the left navigation pane, navigate to Knowledge base portal > Localization & Workspaces.
In the Localization variables tab, expand the Advanced search accordion.
You can update elements such as Go to advanced search, Workspace, and Language.NOTE
By default, the system localizes variables to the respective language.
Click Save.