Plans supporting this feature: Professional Business Enterprise
The Team accounts analytics overview page provides a detailed view of each team member’s account type, the articles or category pages they create or access, their contributions, and last login details.
Accessing the Team accounts analytics page
To view Team accounts analytics, from the Knowledge base portal,
Navigate to Analytics () in the left navigation bar in the Knowledge base portal.
In the left navigation pane, click Team accounts.
Using filters to customize data
By default, the data shows metrics for the last week. You can adjust this using the filter:
Click the Date filter dropdown.
Select a predefined range (e.g., This month, Last month) or choose Custom to specify a date range.
Click Filter to narrow down reader analytics based on categories in the Knowledge base workspace.
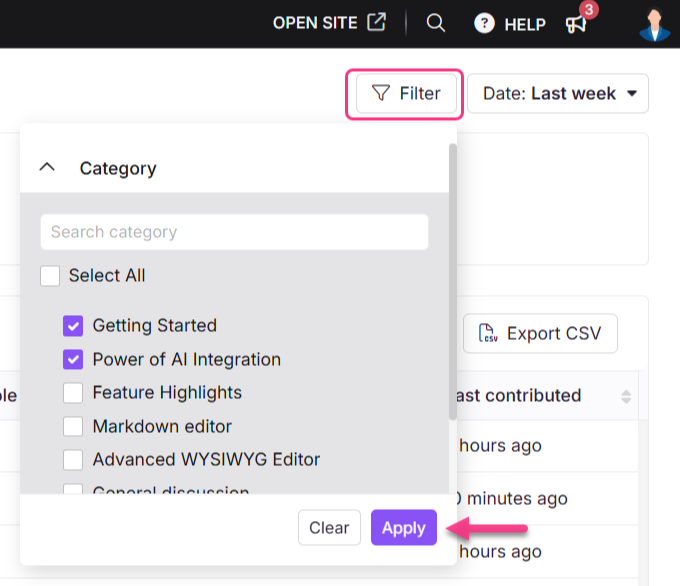
NOTE
Team account analytics data can take up to 15 minutes to reflect in the Knowledge base portal.
Team account analytics page overview
The Team accounts page shows the following three metric tiles:
Field | Description |
|---|---|
Total team accounts | Number of team accounts in the project in your Knowledge base, excluding the deleted team accounts. |
Articles published | Number of articles published based on the Date filter you have chosen. |
Top performers | Profile images of top-performing team members, ranked by the number of articles contributed, are displayed here. |
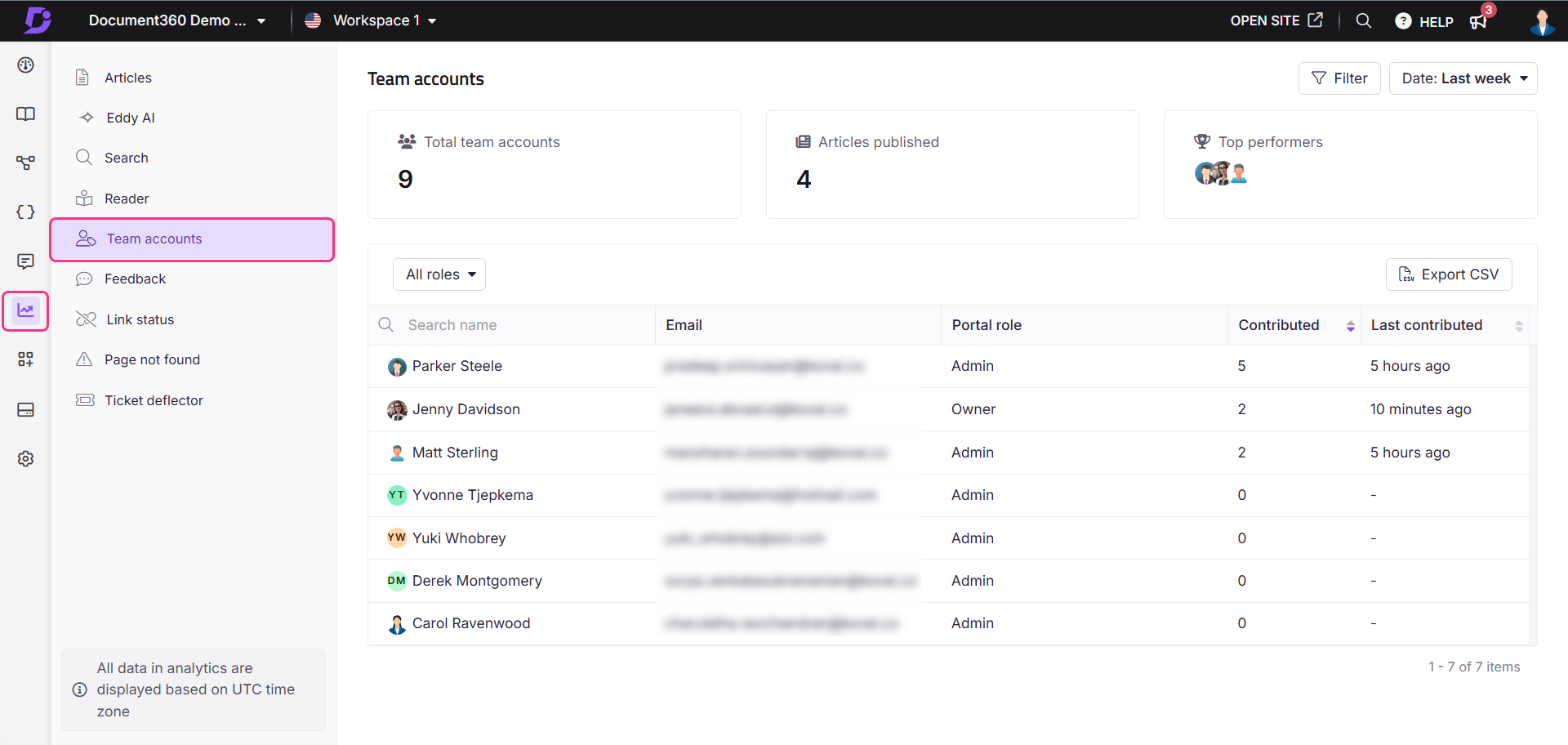
View Team account analytics data
The Team account analytics displays data for the selected duration, including the following fields:
Field | Description |
|---|---|
Name | The profile picture and name of the Team account along with its type (normal or SSO) are available here. This is a clickable field. Click the Team account name to view detailed information, including total views, reads, likes, dislikes, and a list of articles they've accessed, along with the date the articles were created and last updated. |
Displays the email of the reader. | |
Portal role | Displays the portal role that is assigned to the Team account (Owner, Contributor, Admin, and more). |
Contributed | Displays the total number of articles contributed by the Team account during the selected time frame. |
Last contributed | The time of the last contribution made by a team account is displayed relative to the current time, such as "4 minutes ago" or "This Monday." For contributions older than a week, the exact date ("Nov 16, 2024") is shown. |
Team account individual contributions
Click on a team account to view the detailed information about their contributions:
Profile - Team account name, Image, Email, Portal role, and Last login date and time (UTC time zone).
Contribution performance - Four tiles display Articles created, Total views, Total likes, and Total dislikes. These metrics exclude the count of deleted articles.
Articles - Displays a list of Article names to which the user has contributed, along with details such as Views, Reads, Likes, Dislikes, Created on, and Last updated date.
Export - To export and download the table in a CSV file to your local storage.
Click the Filter button at the top to filter the analytics data based on
Article type (All, Page, Article)
Date (7 days, 30 days, Custom date)
Read receipt status (All, Yes, No) - only available for Private and Mixed projects
Category (all categories in the workspace)
Once done, click Apply.
Hover over an article title and click View in Knowledge base () to open the article in the Knowledge base site.
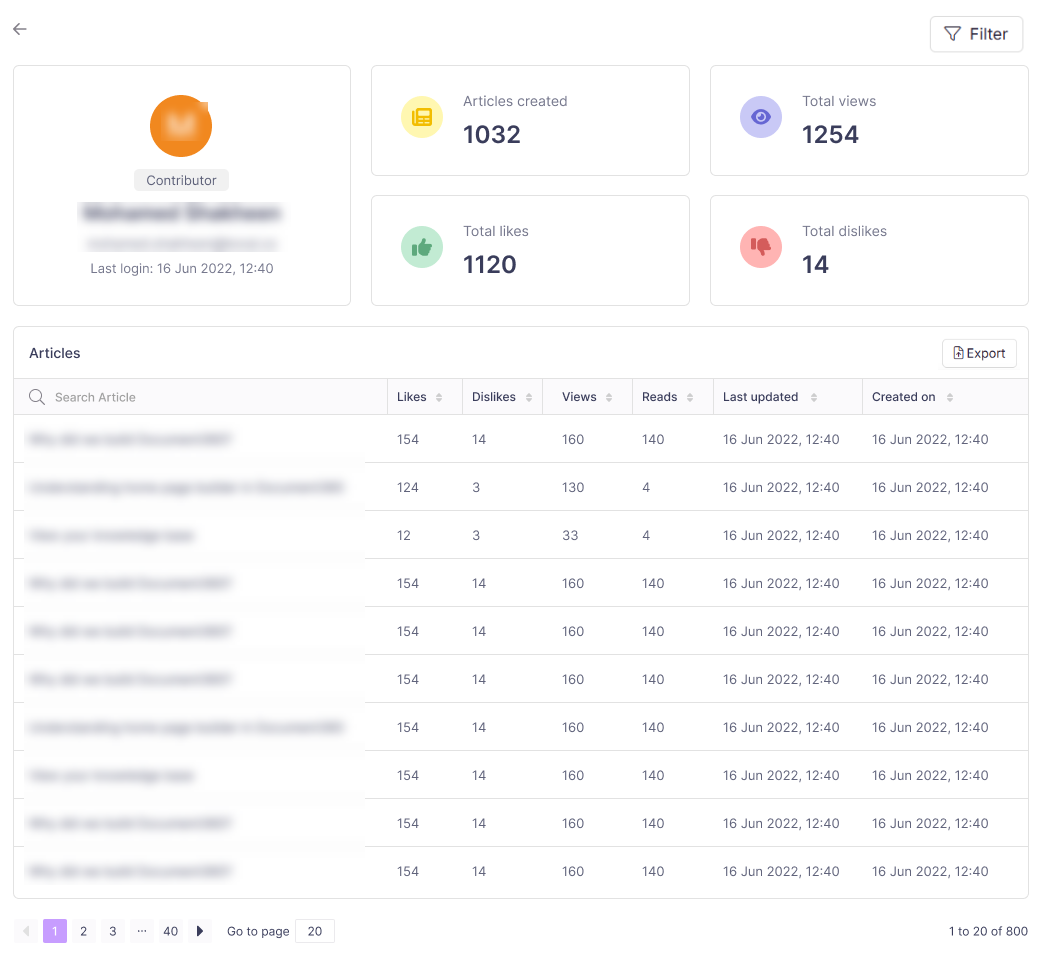
Export Team account analytics data
On the Team accounts page, click Export CSV to export and download the team account analytics.
To export the analytics of individual team accounts, click on the team account name and then click Export available above the list of article performance details. The .csv file will be saved to your local storage.