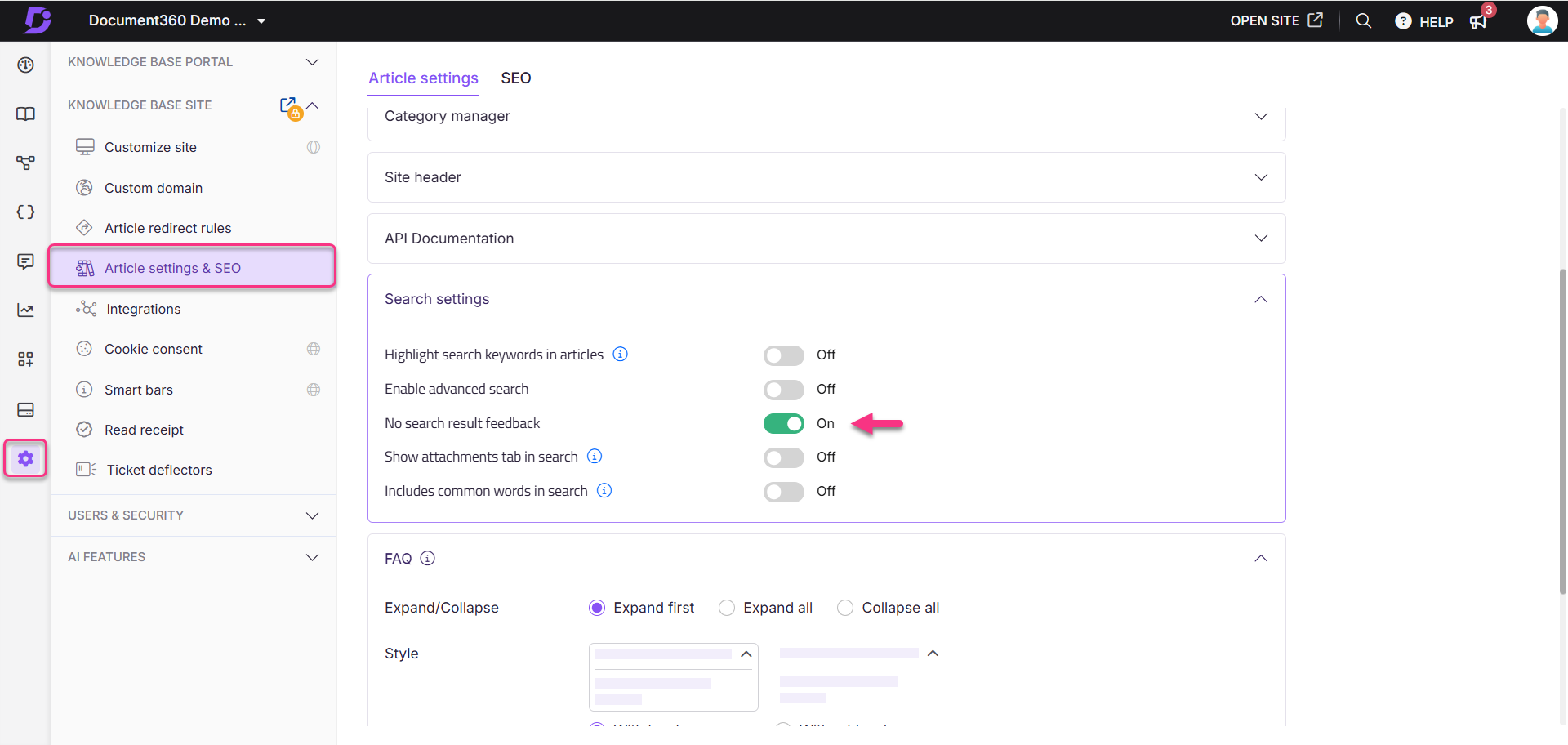Planes que admiten esta función: Professional Business Enterprise
Su base de conocimientos de Document360 incluye una búsqueda rápida e intuitiva encima de los artículos. Los resultados se filtran por relevancia para el término de búsqueda. Se enumeran con el nombre del artículo/categoría, una vista previa del término de búsqueda dentro del artículo/categoría y la ruta de navegación del artículo/categoría. La búsqueda avanzada le permite segregar los resultados de la búsqueda con las opciones de filtro disponibles. Puede realizar una búsqueda combinada en todos los espacios de trabajo e idiomas simultáneamente. Con los archivos adjuntos de búsqueda, puede buscar contenido dentro de los archivos adjuntos PDF en el sitio de la base de conocimientos.
La funcionalidad de búsqueda mejora la experiencia del usuario al permitir a los lectores encontrar artículos, archivos adjuntos y recursos relevantes sin esfuerzo. Las funciones avanzadas, como los filtros y los operadores de palabras clave, agilizan el proceso de búsqueda, lo que lo hace indispensable para las organizaciones con documentación diversa y extensa.
Atributos utilizados en la búsqueda en el sitio de la base de conocimientos
Los resultados de la búsqueda se basan en los siguientes atributos:
Títulos de artículos y categorías
Etiquetas
Slug de artículos y categorías (índice y página)
Migas de pan
Contenido de texto dentro de artículos y categorías
NOTA
Secuencia de prioridad de búsqueda: Título del artículo > Etiquetas asociadas > Slugs de artículos > Breadcrumbs > Contenido del artículo.
Búsqueda avanzada
La búsqueda avanzada ayuda a filtrar los resultados con varias opciones, lo que permite búsquedas combinadas en espacios de trabajo e idiomas.
Ejemplo: Buscando el archivo login Palabra clave en varios espacios de trabajo:
Busque el archivo en la barra de búsqueda del sitio de la base de conocimientos.
Seleccione Más filtros de artículos.
Aplique filtros como Espacio de trabajo, Idioma, Etiquetas, Colaboradores, Fecha y Categorías.
Los resultados de la búsqueda se rellenarán en función de los filtros aplicados.
Habilitación de la búsqueda avanzada
Para habilitar la búsqueda avanzada:
Vaya a Configuración () en la barra de navegación izquierda del portal de la base de conocimientos.
En el panel de navegación izquierdo, vaya a Sitio de la base de conocimientos > Configuración del artículo y SEO.
En el acordeón de configuración de búsqueda , active el botón de alternancia Habilitar búsqueda avanzada .
Active la casilla de verificación Incluir todos los espacios de trabajo en las búsquedas del sitio para asegurarse de que, de forma predeterminada, el filtro de búsqueda del sitio de la base de conocimientos muestre Todos los espacios de trabajo (incluida la documentación de la API) en lugar del espacio de trabajo actual en la barra de búsqueda. Esto permite a los usuarios obtener automáticamente los resultados de la búsqueda de todos los espacios de trabajo.
NOTA
Si la opción Habilitar búsqueda avanzada está desactivada, las opciones de filtro no aparecerán en el sitio de la base de conocimientos.
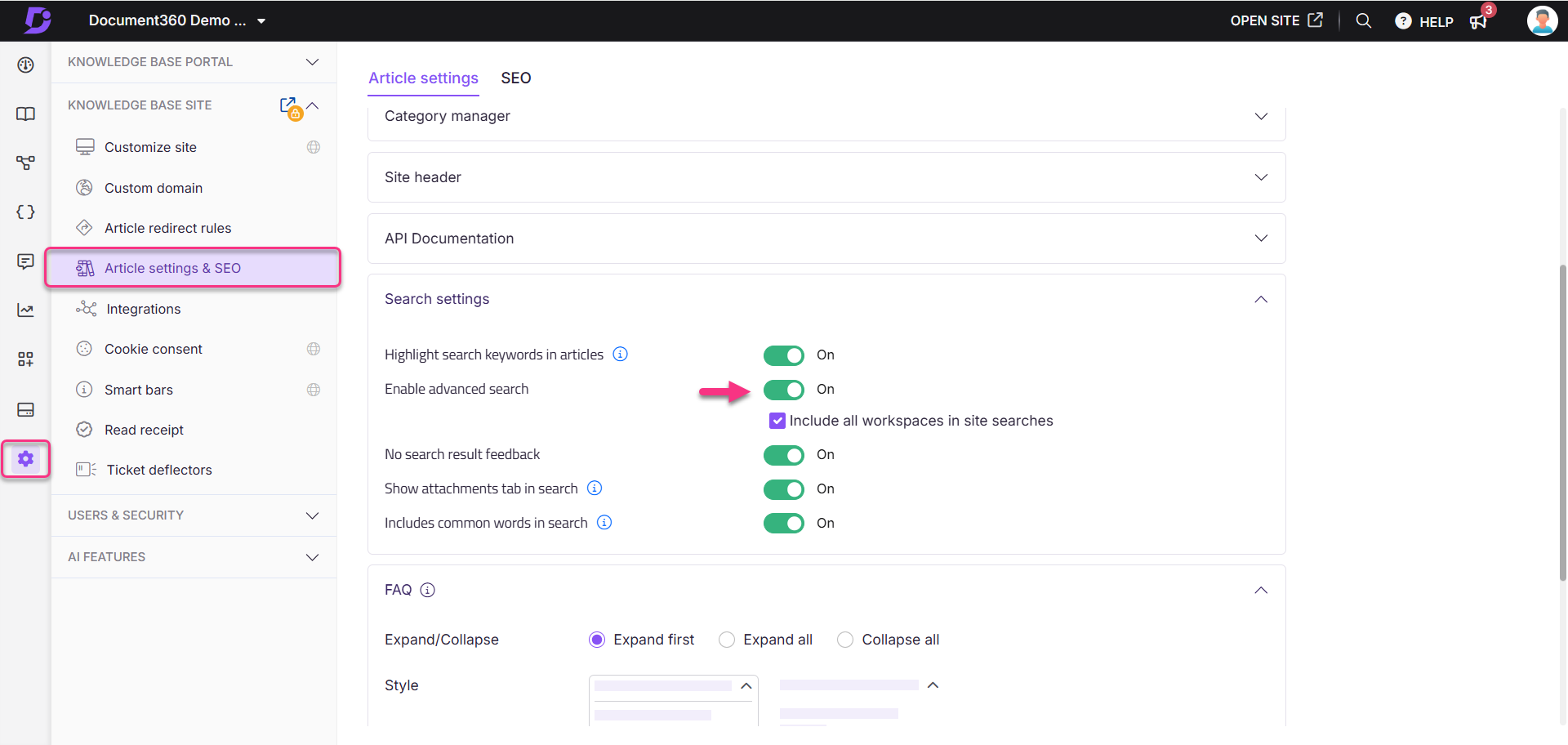
Acceso a la búsqueda avanzada en el sitio de la base de conocimientos
Para acceder a la búsqueda avanzada en el sitio de la base de conocimientos:
Haga clic en la barra de búsqueda y seleccione Ir a la búsqueda avanzada para acceder a las opciones de búsqueda avanzada.
Utilice los filtros disponibles para refinar los resultados:
Filtro | Descripción |
|---|---|
Área de trabajo | Filtrar los resultados de la búsqueda por espacio de trabajo:
|
Idioma | Filtrar los resultados de la búsqueda por idioma:
|
Etiquetas | Aplique este filtro para restringir los resultados a los artículos que contienen las etiquetas seleccionadas. |
Colaborador | Filtra los resultados de búsqueda por colaboradores. Seleccione los colaboradores en el menú desplegable y aplique el filtro. |
Fecha | Filtre los resultados por un intervalo de fechas específico, como Últimos 7 días, Últimos 30 días, Últimos 90 días e Intervalo personalizado. |
Categorías | Seleccione categorías para refinar los resultados de la búsqueda a artículos o páginas que pertenezcan a esas categorías. |
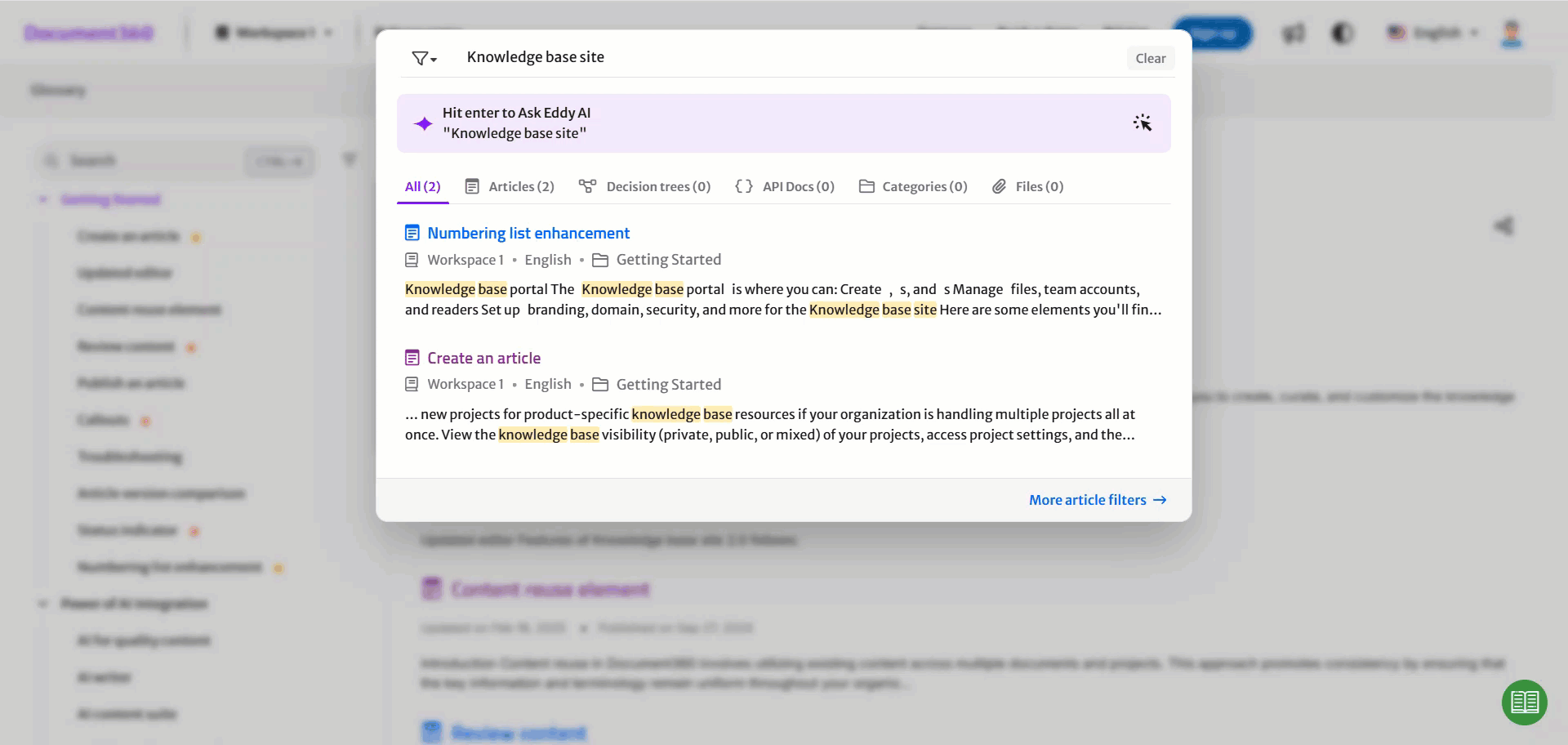
Buscar archivos adjuntos
Esta función permite a los usuarios encontrar contenido dentro de los archivos PDF en el sitio de la base de conocimientos. Cuando un lector busca una palabra clave, aparecen dos pestañas de filtro en los resultados de búsqueda:
Artículos (): Muestra los resultados de la búsqueda de la palabra clave dentro de los artículos.
Árboles de decisión (): Muestra los resultados de la búsqueda de la palabra clave dentro de las guías del árbol de decisión.
Documentos de API (): muestra los resultados de búsqueda de palabras clave en la documentación de la API.
Categorías (): muestra los resultados de búsqueda de la palabra clave dentro de las categorías.
Archivos (): Muestra los resultados de la búsqueda de la palabra clave dentro de los archivos adjuntos PDF.
Ejemplo: La función Buscar archivos adjuntos mejora la funcionalidad de búsqueda tanto para los lectores como para las cuentas de equipo. En el sitio de la base de conocimientos, si una palabra clave como SharePoint no produce resultados en los artículos, los lectores pueden cambiar a la pestaña Archivos para buscar contenido relevante en los archivos adjuntos de PDF y verlos en el lado derecho del artículo. En el portal de la base de conocimientos, las cuentas de equipo que buscan una palabra clave en Drive pueden confiar en esta función para analizar archivos PDF (hasta 10 MB) en busca de la palabra clave, mostrando los resultados incluso si el nombre del archivo no coincide con el contenido PDF relevante.

Habilitación de la pestaña de archivos adjuntos en la búsqueda
Para habilitar la pestaña de archivos adjuntos:
Vaya a Configuración () en la barra de navegación izquierda del portal de la base de conocimientos.
En el panel de navegación izquierdo, vaya a Sitio de la base de conocimientos > Configuración de artículos y SEO > Configuración de artículos.
Expanda el acordeón de configuración de búsqueda y active la pestaña Mostrar archivos adjuntos en el botón de alternancia de búsqueda .
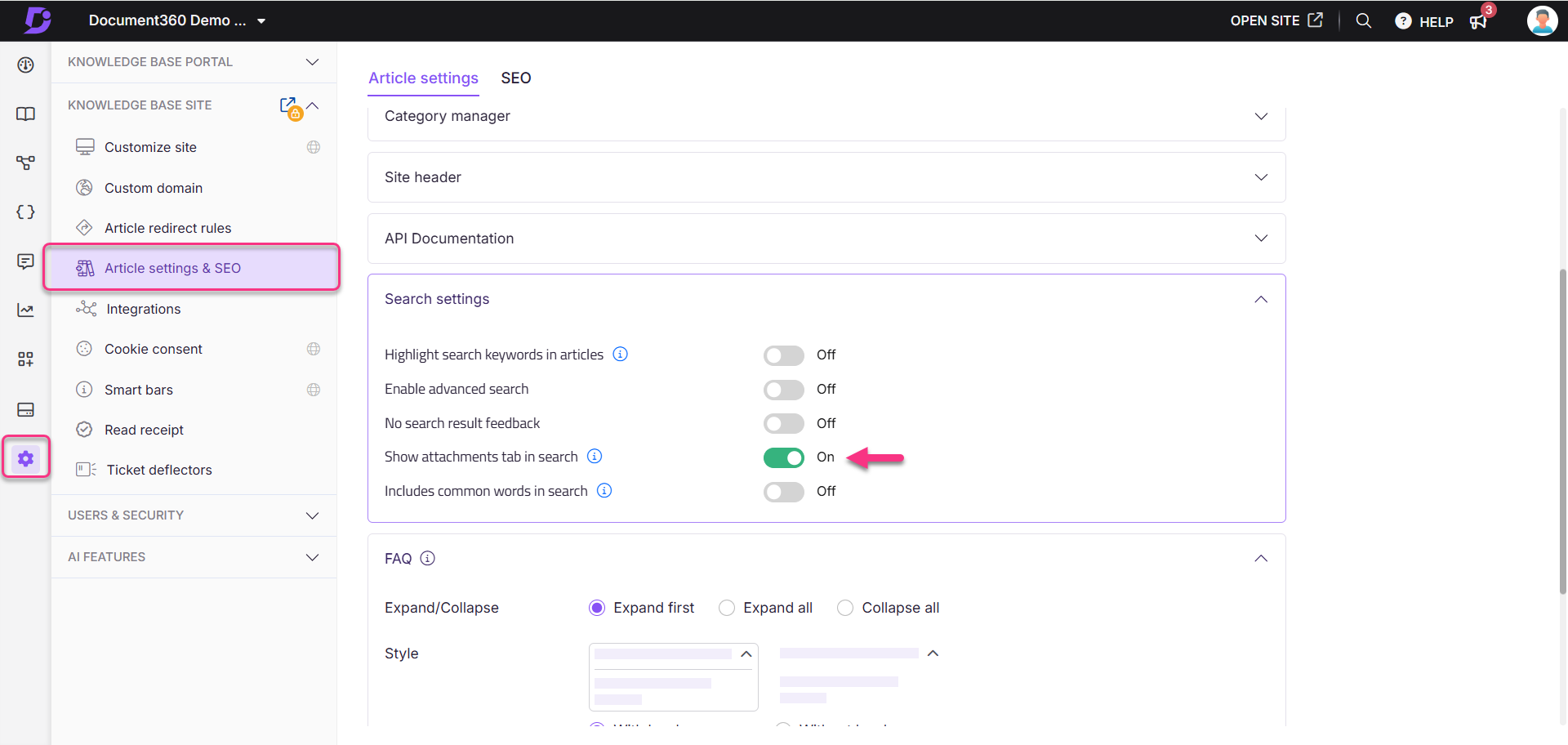
NOTA
Si la opción Mostrar archivos de artículo está desactivada, no se podrá acceder a la pestaña Mostrar archivos adjuntos en la opción de búsqueda . Para habilitarlo, expanda el acordeón derecho del artículo y active la opción Mostrar archivos de artículo .
Cuando la pestaña Mostrar archivos adjuntos en el botón de búsqueda está desactivada, la búsqueda solo funcionará dentro de los elementos de la categoría de artículo/página, como el título, el slug, las etiquetas y el contenido.
Comportamiento de búsqueda basado en la selección del espacio de trabajo
La búsqueda en el sitio de la base de conocimientos ofrece opciones de filtrado flexibles basadas en el área de trabajo para controlar de dónde se obtienen los resultados de la búsqueda. Puede elegir entre tres opciones: Espacio de trabajo actual, Todos los espacios de trabajo o Espacios de trabajo específicos.
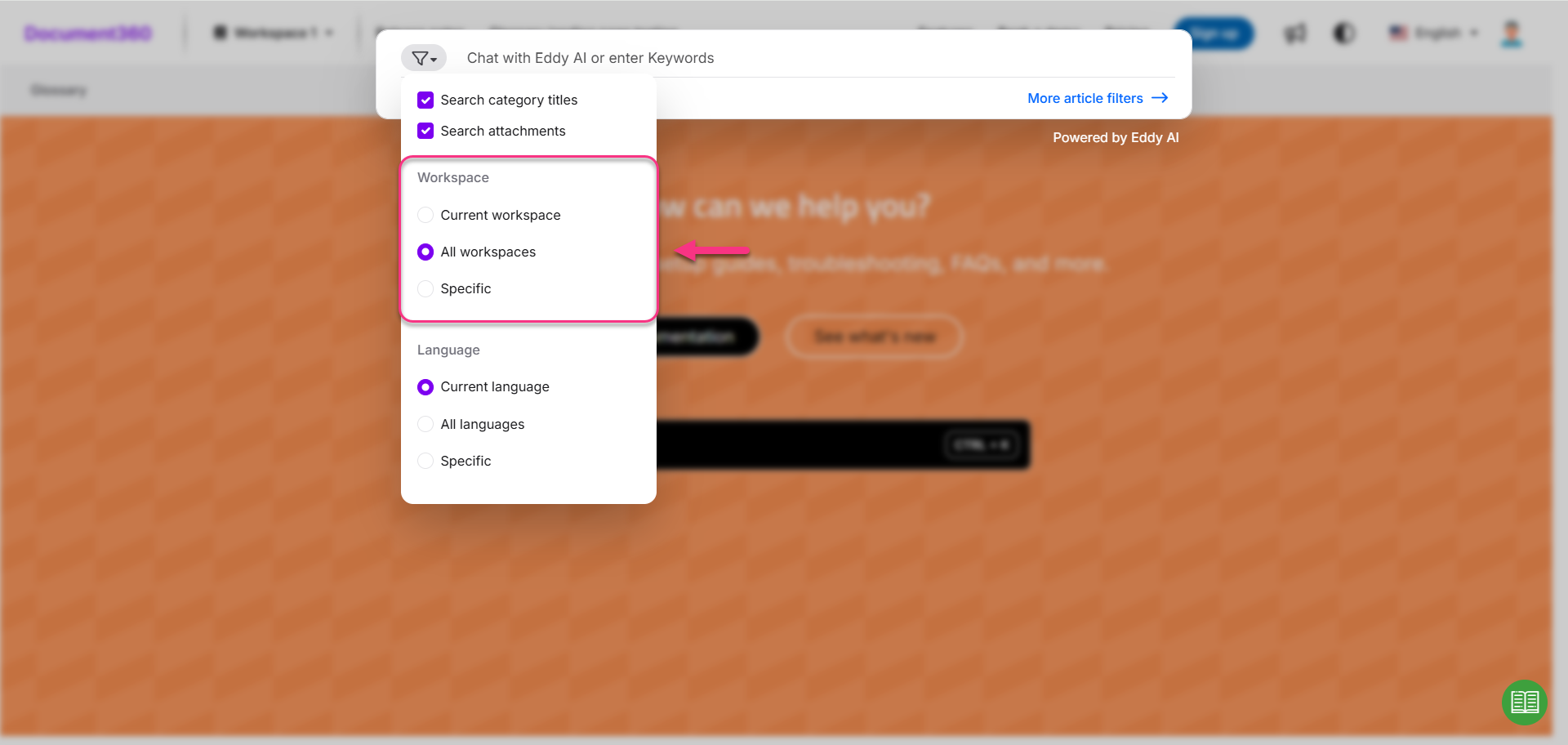
Espacio de trabajo actual
Al seleccionar Espacio de trabajo actual en el filtro de búsqueda:
El sistema obtiene los resultados de la búsqueda solo del espacio de trabajo seleccionado actualmente.
Los resultados se mostrarán en pestañas individuales como Artículos, Categorías y Documentos de API, así como en la pestaña Todos unificada en función de la relevancia.
Todos los espacios de trabajo
Al seleccionar Todos los espacios de trabajo:
La búsqueda examina todos los espacios de trabajo disponibles, incluida la documentación de la API.
En la pestaña Todos , los resultados se priorizan en función de la relevancia para el término de búsqueda.
Espacios de trabajo específicos
Al elegir Espacios de trabajo específicos y seleccionar uno o más espacios de trabajo, la búsqueda devolverá resultados solo de los espacios de trabajo seleccionados.
No hay comentarios sobre los resultados de búsqueda
Cuando una búsqueda no devuelve ningún artículo en la base de conocimientos, muestra una página de resultados en blanco o un formulario de comentarios, si está habilitada la opción Sin comentarios de resultados de búsqueda . Este formulario de comentarios permite a los lectores proporcionar detalles sobre lo que estaban buscando. Los comentarios enviados se pueden revisar en el Search analytics módulo, lo que permite que las cuentas de equipo evalúen los aportes y actualicen la base de conocimientos según sea necesario.
Habilitación de no comentarios de resultados de búsqueda
Para habilitar el formulario de comentarios Sin resultados de búsqueda:
Vaya a Configuración () en la barra de navegación izquierda del portal de la base de conocimientos.
En el panel de navegación izquierdo, vaya a Sitio de la base de conocimientos > Configuración de artículos y SEO > Configuración de artículos en el portal de la base de conocimientos.
Expanda el acordeón Configuración de búsqueda y active el botón de alternancia Sin comentarios de resultados de búsqueda .
NOTA
No habrá ningún formulario de comentarios sobre los resultados de la búsqueda disponible en el sitio de la base de conocimientos ni en el widget de la base de conocimientos.
Cuando la opción Comentarios sin resultados de búsqueda está desactivada, aparece un resultado en blanco para las búsquedas sin resultados.
Comportamiento de búsqueda con la opción Formulario de comentarios Sin resultados de búsqueda activado
Cuando está activado el formulario de comentarios Sin resultados de búsqueda , el comportamiento del sistema varía en función de cómo el usuario inicia la búsqueda:
Después de introducir un término de búsqueda en la barra de búsqueda del sitio de la base de conocimientos, el usuario puede:
Presione Entrar, o
Haga clic en el banner Hit enter to Ask Eddy AI .
Si el usuario pulsa Intro:
Eddy AI intenta obtener resultados relevantes de la base de conocimientos.
Si la entrada es una palabra clave, Eddy AI solicita una pregunta de seguimiento para confirmar la intención del usuario.
Si la entrada es una consulta completa, Eddy AI obtiene directamente la respuesta.
NOTA
Este paso adicional ayuda a confirmar la intención del usuario de utilizar la búsqueda de asistencia de Algolia o IA.
Si el usuario hace clic en el banner Hit enter to Ask Eddy AI :
El sistema supone que el usuario ha enviado intencionadamente una consulta completa.
Si no se encuentra ningún resultado, el formulario de comentarios Sin resultado de búsqueda aparece inmediatamente, omitiendo el mensaje de seguimiento.
Vista del sitio de la base de conocimientos
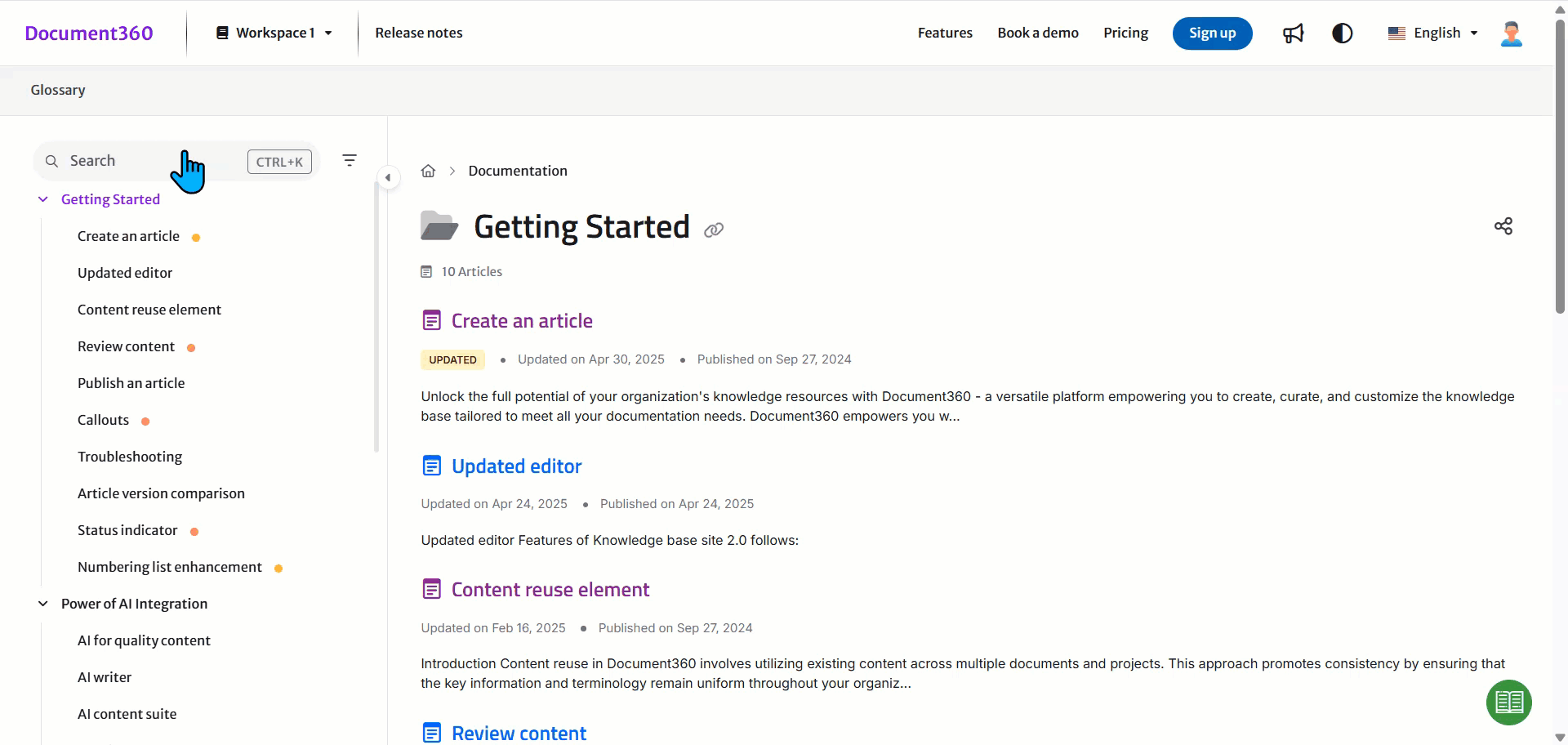
Filtros de búsqueda
La opción Filtro , situada a la izquierda de la barra de búsqueda del sitio de la base de conocimientos, permite restringir los resultados de la búsqueda mediante varios filtros:
Títulos de categorías de búsqueda: muestra los títulos de las categorías y los artículos que contienen la palabra clave de búsqueda.
Buscar archivos adjuntos: muestra los archivos adjuntos que contienen la palabra clave de búsqueda.
Espacio de trabajo: Filtra los resultados dentro del espacio de trabajo seleccionado:
Espacio de trabajo actual: Busca en el espacio de trabajo activo.
Todos los espacios de trabajo: incluye todos los espacios de trabajo, incluida la documentación de la API.
Específico: Permite la selección de espacios de trabajo específicos.
Idioma: Filtra los resultados por idioma:
Idioma actual: Busca el idioma activo.
Todos los idiomas: incluye todos los idiomas admitidos.
Específico: Permite la selección de idiomas específicos en su base de conocimientos.

Soporte del operador de búsqueda
La implementación de operadores de búsqueda como las comillas permitiría a los usuarios construir consultas precisas, mejorando significativamente la precisión de la búsqueda y la satisfacción del usuario.
Comillas dobles (
""):Las comillas dobles se utilizan para buscar una frase exacta. Cuando pones palabras entre comillas dobles, el motor de búsqueda busca esas palabras exactas en ese orden exacto.
Signo menos (
-):El signo menos se utiliza para excluir ciertas palabras de los resultados de búsqueda. Cuando coloca un signo menos directamente antes de una palabra (sin un espacio), el motor de búsqueda excluirá los resultados que contengan esa palabra.
Exploremos algunos de los ejemplos,
search -recipeRecupera registros que contienensearch, pero norecipe.search-recipeRecupera registros que contienensearchyrecipe(No hay exclusión porque el signo menos (-) está en el medio de la palabra).-recipeRecupera todos los registros, excepto los que contienenrecipe.-recipepasta obtiene registros que contienenpasta, pero norecipe."-recipe"Recupera registros que contienen“-recipe”(no se ha realizado ninguna exclusión).
Preguntas frecuentes
¿Qué es la búsqueda avanzada?
La búsqueda avanzada permite una búsqueda combinada en todos los espacios de trabajo e idiomas simultáneamente, lo que ayuda a los lectores a localizar los resultados deseados utilizando los filtros disponibles.
¿Cómo funciona la búsqueda de Algolia en la obtención de respuestas?
Cuando envía una consulta de búsqueda, Algolia primero intenta encontrar artículos que contengan todas las palabras de la consulta. Por ejemplo, una búsqueda de "recetas de batidos saludables" devolverá artículos que incluyan "saludable", "batido" y "recetas". Si no se encuentran coincidencias exactas, Algolia amplía automáticamente la búsqueda para incluir artículos que contengan alguno de los términos de búsqueda. En ese caso, Algolia utiliza un algoritmo de clasificación para determinar la relevancia, es decir, los artículos con más términos coincidentes aparecen más arriba en los resultados de búsqueda. Esto garantiza que los usuarios sigan viendo el contenido más relevante, incluso si ningún artículo coincide exactamente con todos los términos.
¿Cómo oculto la barra de búsqueda en la página de inicio?
La barra de búsqueda de la página de inicio está visible de forma predeterminada, pero se puede ocultar. Ocultar la barra de búsqueda en el encabezado de la página de inicio no afecta su apariencia en la base de conocimientos.
Vaya a Configuración () en la barra de navegación izquierda del portal de la base de conocimientos.
En el panel de navegación izquierdo, vaya a Sitio de la base de conocimientos > Personalizar el sitio.
Seleccione el menú desplegable Encabezado y pie de página y, a continuación, elija Hogar.
Haga clic en la sección Héroe y seleccione Buscar.
Coloque el cursor sobre la opción Buscar y haga clic en el icono Ocultar () para ocultar la barra de búsqueda en la página de inicio.
¿Cómo excluyo un artículo de la búsqueda?
Puede excluir un artículo de las búsquedas dentro de su base de conocimientos o en motores de búsqueda externos. Para obtener más información, lea el artículo sobre Excluding articles from search engines.
Los artículos que se hayan ocultado no aparecerán en el sitio de la base de conocimientos y, por lo tanto, los lectores no podrán realizar búsquedas. Sin embargo, los miembros del equipo pueden buscarlos en el portal de la base de conocimientos. Para obtener más información, lea el artículo sobre hiding the article.
NOTA
Del mismo modo, también puede ocultar las categorías y las categorías de página.
¿Mi búsqueda incluirá los resultados de la documentación de la API?
En la búsqueda del sitio de la base de conocimiento, el filtro Área de trabajo actual se seleccionará de forma predeterminada. Para buscar en la documentación habitual y también en la documentación de la API, debe seleccionar Todos los espacios de trabajo en la opción Filtro disponible en la barra de búsqueda.
Sin embargo, en Document360 1.0, para buscar en todos los espacios de trabajo, debe activar la opción en la configuración del sitio de la base de conocimientos:
Vaya a Configuración () en la barra de navegación izquierda del portal de la base de conocimientos.
En el panel de navegación izquierdo, vaya a Sitio de la base de conocimientos > Configuración de artículos y SEO > Configuración de artículos.
Expanda la sección Configuración de búsqueda y seleccione la casilla Incluir todos los espacios de trabajo en las búsquedas del sitio .
¿Cómo se comporta la barra de búsqueda cuando se seleccionan idiomas RTL, como el hebreo y el árabe?
Cuando selecciona un idioma RTL, como hebreo o árabe, en el menú desplegable de idiomas, la barra de búsqueda se ajustará automáticamente para alinear el texto a la derecha y recibir entradas de derecha a izquierda.
Si se seleccionan varios idiomas:
Todos los idiomas seleccionados son RTL (por ejemplo, hebreo y árabe): La barra de búsqueda mantendrá la entrada de derecha a izquierda y la alineación a la derecha.
Una combinación de idiomas RTL y LTR: El comportamiento de la barra de búsqueda dependerá del idioma predeterminado seleccionado. La entrada comenzará desde la derecha si el idioma predeterminado es RTL. Si el valor predeterminado es LTR, la entrada comenzará desde la izquierda.