Plans prenant en charge cette fonctionnalité : Professional Business Enterprise
L’éditeur WYSIWYG avancé combine une conception légère avec des capacités d’édition de texte puissantes et riches, prenant en charge une syntaxe Markdown spécifique. Il offre une expérience très visuelle et intuitive qui surpasse les éditeurs Markdown traditionnels tout en conservant plus de flexibilité que les éditeurs WYSIWYG.
PRUDENCE
Les articles passés de l’éditeur Markdown ou WYSIWYG à l’éditeur WYSIWYG avancé ne peuvent pas être rétablis.
Utilisation de l’éditeur WYSIWYG avancé
Attribution d’un nom d’article
Lorsque vous créez un article, vous lui donnez un nom. Dans l’éditeur WYSIWYG avancé, le titre de l’article s’affiche en haut de la zone de contenu de l’article. Cliquez sur le titre pour le modifier. Vous verrez les options suivantes :
Suggérer le titre :
Eddy AI suggère trois options de titre pour votre article. Choisissez le titre souhaité et modifiez-le si nécessaire.
Cliquez sur Générer plus de suggestions pour afficher des options de titre supplémentaires.
Utilisez les boutons J’aime () et J’aime () pour donner votre avis sur les suggestions d’Eddy AI.
URL et description :
URL: Modifiez l’URL de l’article dans ce champ. Par défaut, Document360 crée l’URL (également appelée slug) en fonction du titre de l’article au moment de la création. Par exemple, si le titre de l’article est « Qu’est-ce que Document360 ? », l’URL devient
what-is-document360.NOTE
Pour plus d’informations, consultez l’article sur Change the URL of an article.
Description: Entrez une brève description de l’article.
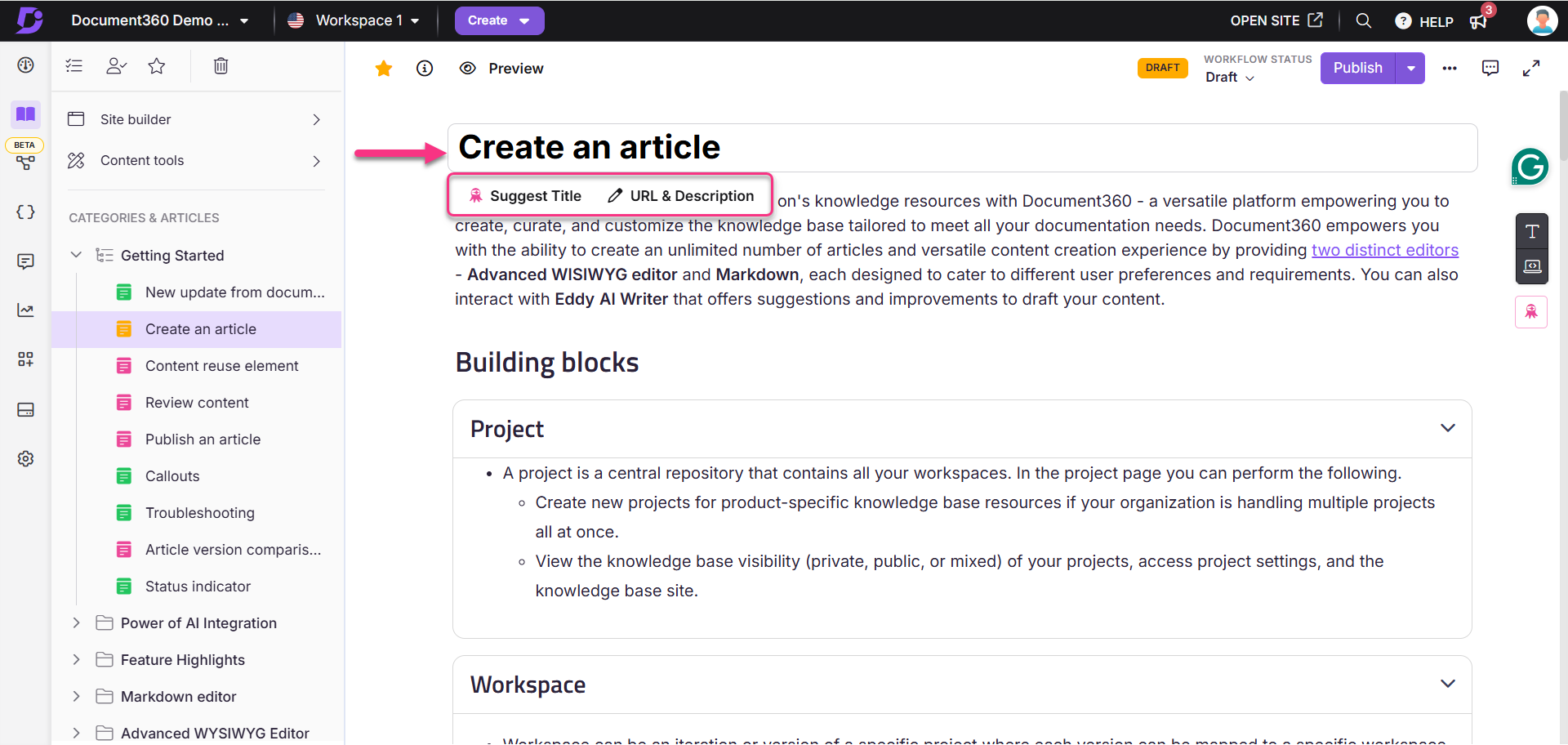
Vous pouvez utiliser le menu d’insertion rapide , la commande barre oblique et la syntaxe Markdown spécifique pour créer et modifier du contenu dans l’éditeur WYSIWYG avancé.
Menu d’insertion rapide
Le menu d’insertion rapide apparaît sous la forme d’une option flottante dans un bloc vide. Il permet aux utilisateurs d’ajouter rapidement des éléments couramment utilisés à leurs articles.
Les options disponibles dans le menu d’insertion rapide sont les suivantes :
Eddy AI Writer () : Générez du contenu alimenté par l’IA directement dans votre article.
Liste à puces () : Insérez une liste à puces. Utilisez le menu déroulant pour sélectionner par défaut, disque, carré ou cercle.
Table () : Ajoutez une table pour structurer les données.
Image () : Téléchargez et insérez une image.
NOTE
Utilisez les outils disponibles pour formater l’image. Cliquez sur l’image pour ouvrir le menu de mise en forme flottant.
Vous pouvez aligner, recadrer, ajouter des bordures, ajouter des ombres, ajouter des légendes, etc.
Pour plus d’informations, consultez l’article sur Image formatting in the Advanced WYSIWYG editor.
Lien () : Ajoutez un lien hypertexte. Vous pouvez également utiliser le
Ctrl + Kraccourci clavier.Bloc de code () : Insérez un bloc de code pour le contenu technique. Cliquez à l’intérieur du bloc de code pour accéder à la barre d’outils contextuelle :
Liste déroulante des langues : Sélectionnez la langue souhaitée
Copier : Pour copier le bloc de code
Plus : cliquez sur Plus pour accéder à des options de formatage supplémentaires à l’aide du menu barre oblique.
NOTE
Le menu Insertion rapide n’apparaît que lorsque le bloc est vide.
Il disparaît automatiquement lorsque vous commencez à taper.
Si vous effacez le contenu d’un bloc, le menu Insertion rapide réapparaît.

Commencez à écrire avec Eddy AI, choisissez un modèle et importez des documents
Lorsque l’article dans l’éditeur WYSIWYG avancé est vide, vous pouvez commencer à créer votre contenu à l’aide des options suivantes :
un. Commencez à écrire avec Eddy AI
Cliquez sur Commencer à écrire avec Eddy AI.
Entrez l’invite ou le sujet de votre choix.
L’IA générera une ébauche initiale basée sur les données fournies.
NOTE
Pour plus d’informations, consultez l’article sur AI Writer.
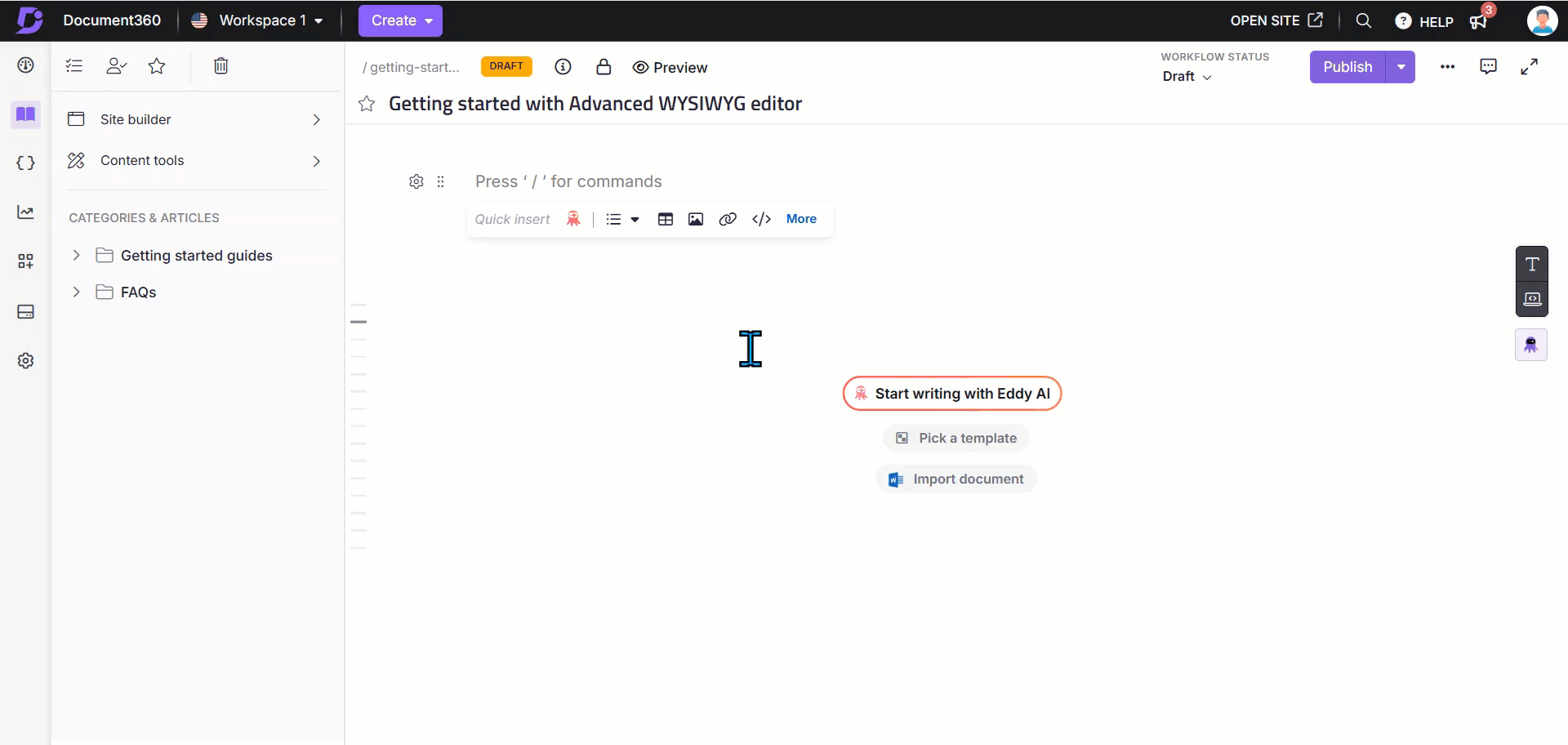
b. Choisissez un modèle
Cliquez sur Choisir un modèle.
Un panneau apparaîtra avec les modèles disponibles.
Sélectionnez le modèle souhaité et prévisualisez-le.
Cliquez sur Utiliser ce modèle pour structurer votre article avec un contenu prédéfini.
Le nom et le slug de l’article seront automatiquement renseignés à l’aide du titre du modèle.
NOTE
Pour plus d’informations, consultez l’article sur Templates.
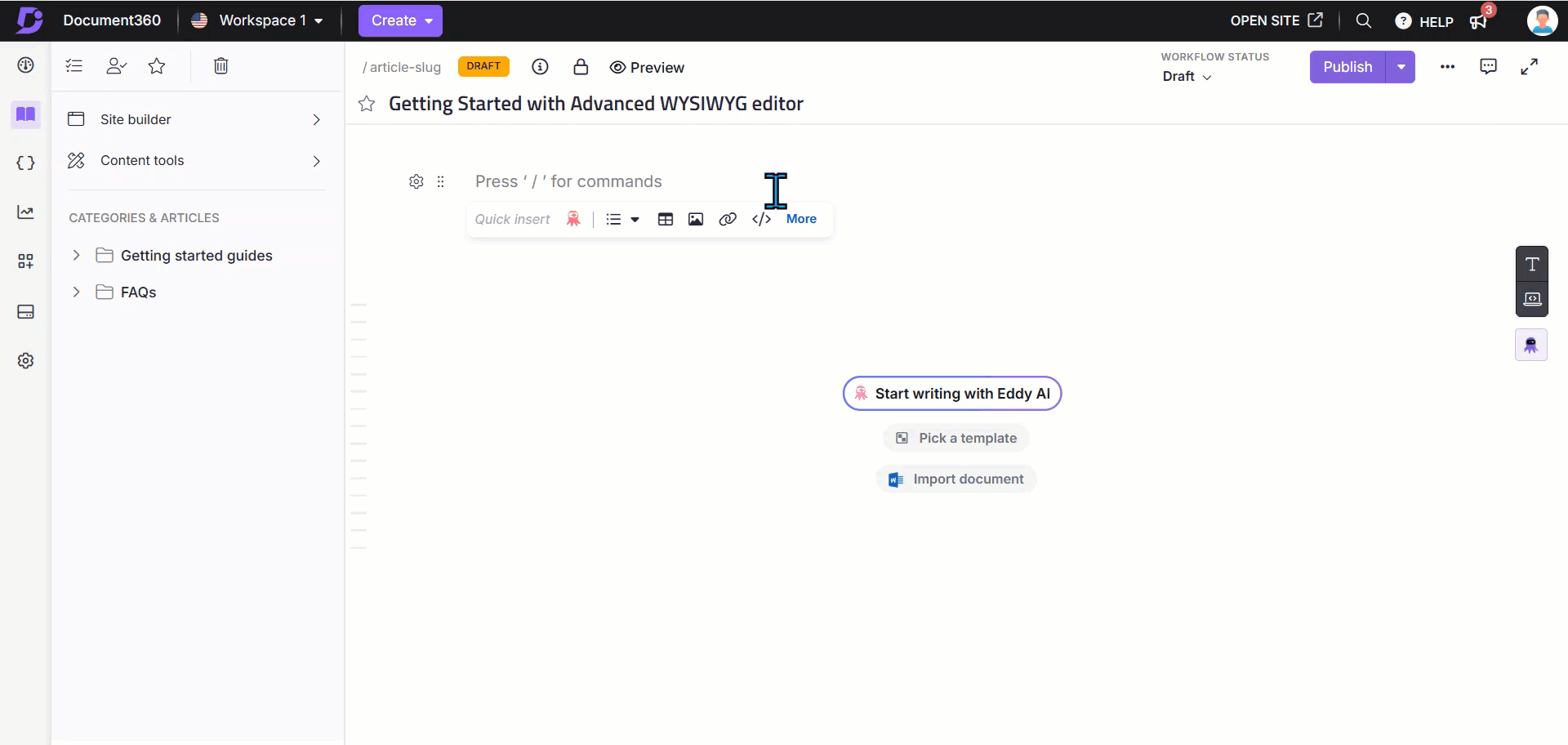
C. Document d’importation
Cliquez sur Importer le document.
Le panneau Importer apparaîtra.
Téléchargez un
.docxfichier par glisser-déposer ou par l’option Télécharger un fichier .Le nom de l’article et le slug seront générés automatiquement en fonction du nom du fichier téléchargé.
NOTE
Les options Commencer à écrire avec Eddy AI, Choisir un modèle et Importer des documents apparaîtront en évidence lorsque l’éditeur d’articles est vide.
Une fois que vous commencez à taper manuellement, les options disparaissent.
Si vous effacez le contenu dans l’éditeur, ces options réapparaissent pour un accès facile.
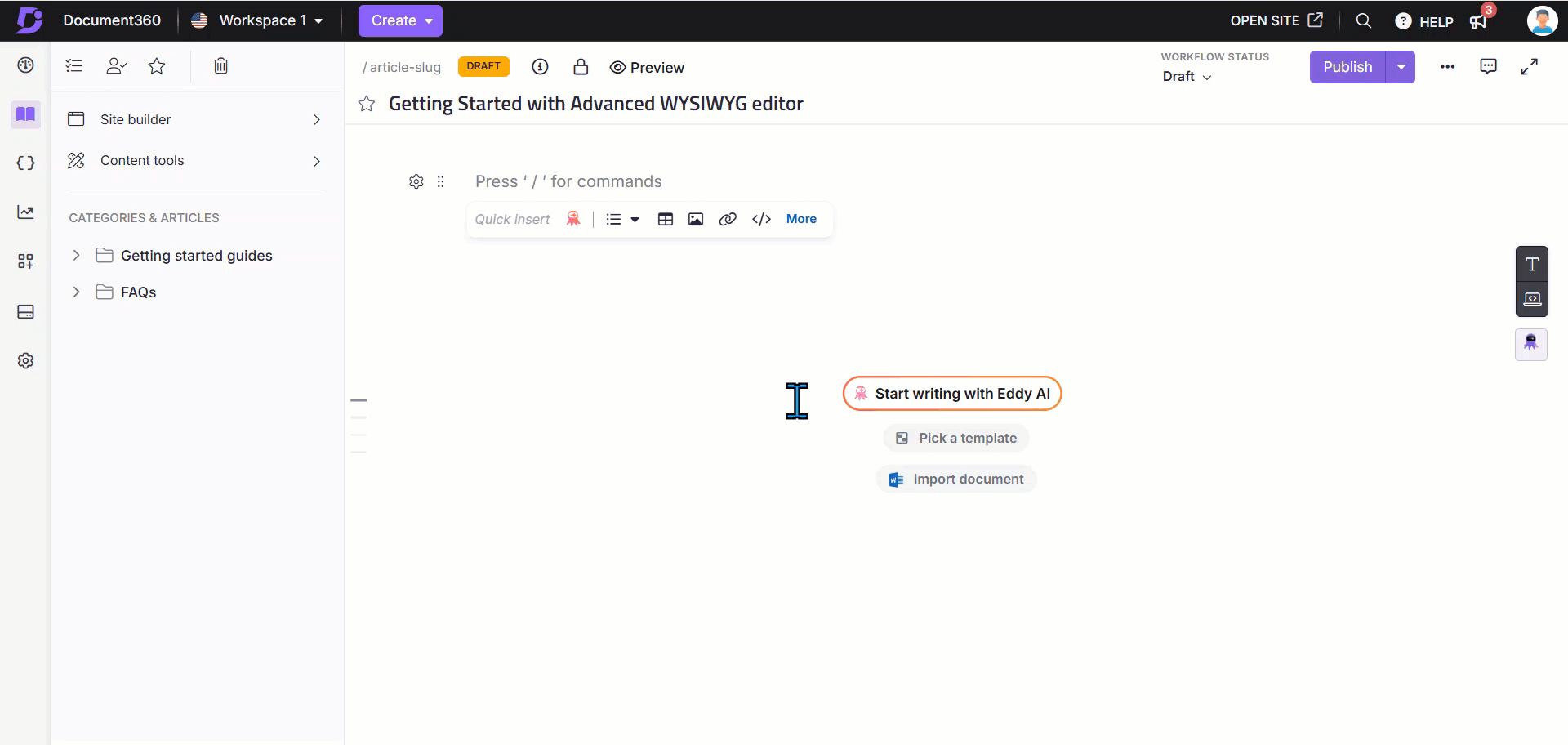
Commandes barre oblique
Tapez / dans l’éditeur et une liste d’options s’affiche. Vous pouvez également rechercher les options en tapant les noms des commandes. Cliquez sur la commande souhaitée ou appuyez sur la touche Entrée pour sélectionner la commande.
NOTE
Assurez-vous de taper
/au début d’une ligne ou après un espace. Les options n’apparaîtront pas si vous les tapez immédiatement après un caractère. Vous pouvez naviguer dans chaque commande et section dans les commandes barre oblique à l’aide des touches fléchées haut, bas, droite et gauche.
Vous pouvez également accéder facilement à Eddy AI Writer directement depuis le haut du menu barre oblique. De plus, les options de la commande barre oblique sont classées en trois sections :
Format | Insérer | Réutilisation du contenu |
|---|---|---|
Titre 2 | Image | Variables |
Titre 3 | Vidéo | Extraits |
Titre 4 | Lien | Glossaire |
Liste numérotée | Lime | |
Liste à puces | Table | |
Liste de contrôle | Diviseur | |
Code en ligne | Accordéon | |
Saut de page | Légende | |
Note privée | ||
Bloc de code | ||
Onglets | ||
Foire aux questions | ||
Latex | ||
Emoji |
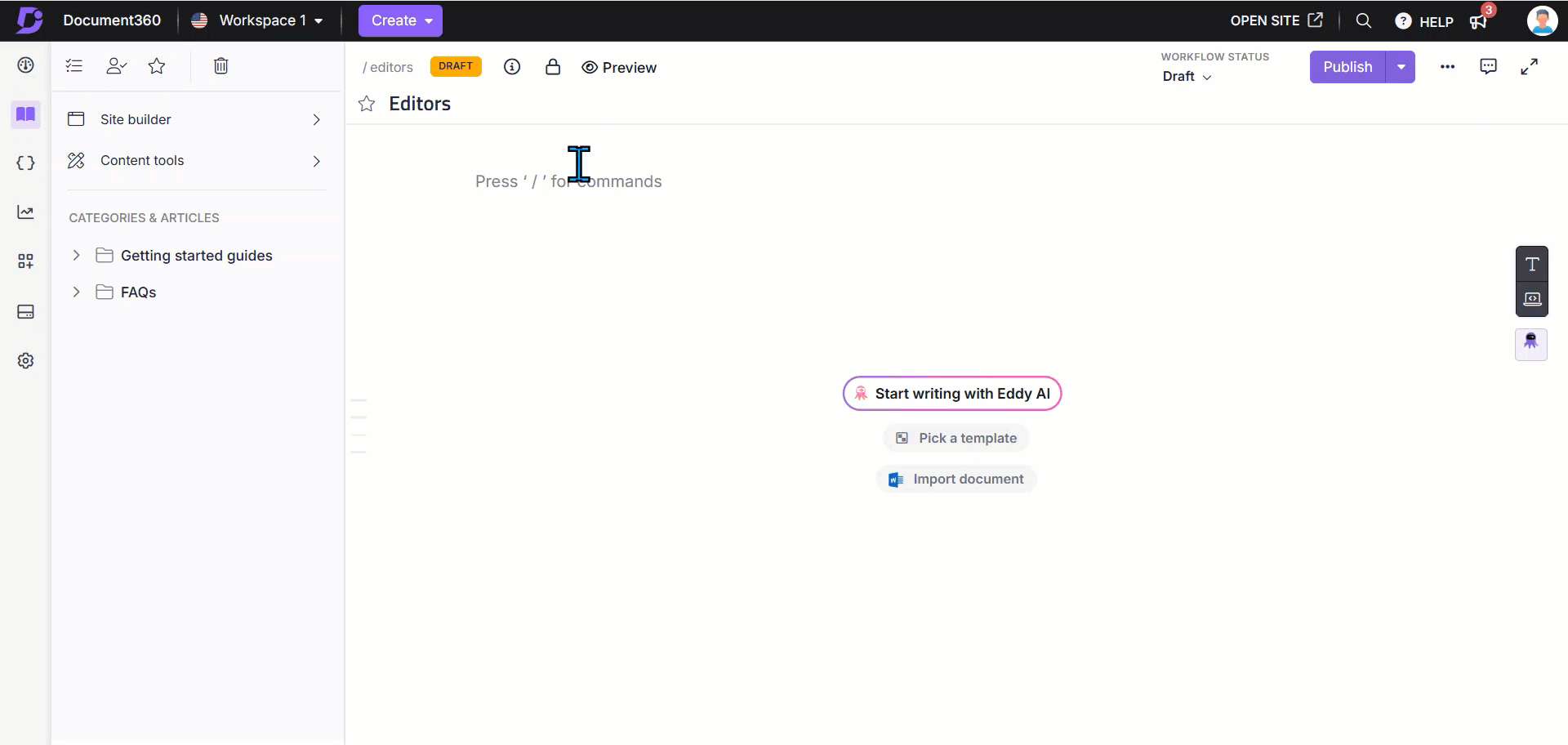
NOTE
Tables
Lorsque vous effectuez une sélection
/tabledans le menu barre oblique, un sous-menu s’affiche avec une palette de style grille :
La sélection par défaut est une
3 × 3table.Vous pouvez insérer jusqu’à un
10 × 10tableau à l’aide de la palette.Utilisez les touches du clavier ou de la souris pourmodifier la sélection.
Après la création de la table, vous pouvez ajouter d’autres lignes et colonnes à l’aide de l’icône + . Pour plus d’informations, consultez la Tables in Advanced WYSIWYG editor.
Diviseurs
Lorsque vous effectuez une sélection
/dividerdans le menu barre oblique, un sous-menu s’affiche avec trois styles de séparateur :
Solide (par défaut)
Pointillé
Pointillés
Syntaxe Markdown
L’éditeur WYSIWYG avancé prend en charge un large éventail de syntaxes Markdown ; pour une liste détaillée, lisez l’article sur les bases de Markdown.
Par exemple, si vous souhaitez ajouter un titre 2, tapez la syntaxe suivante :
## Markdown syntax. La syntaxe sera rendue et le titre 2 sera ajouté instantanément.
NOTE
La syntaxe Markdown ne fonctionnera que si vous la saisissez manuellement. Il ne sera pas affiché lorsque vous copiez et collez la syntaxe.
Pour consulter la liste des syntaxes Markdown non prises en charge, lisez l’article sur Advanced WYSIWYG editor basics.
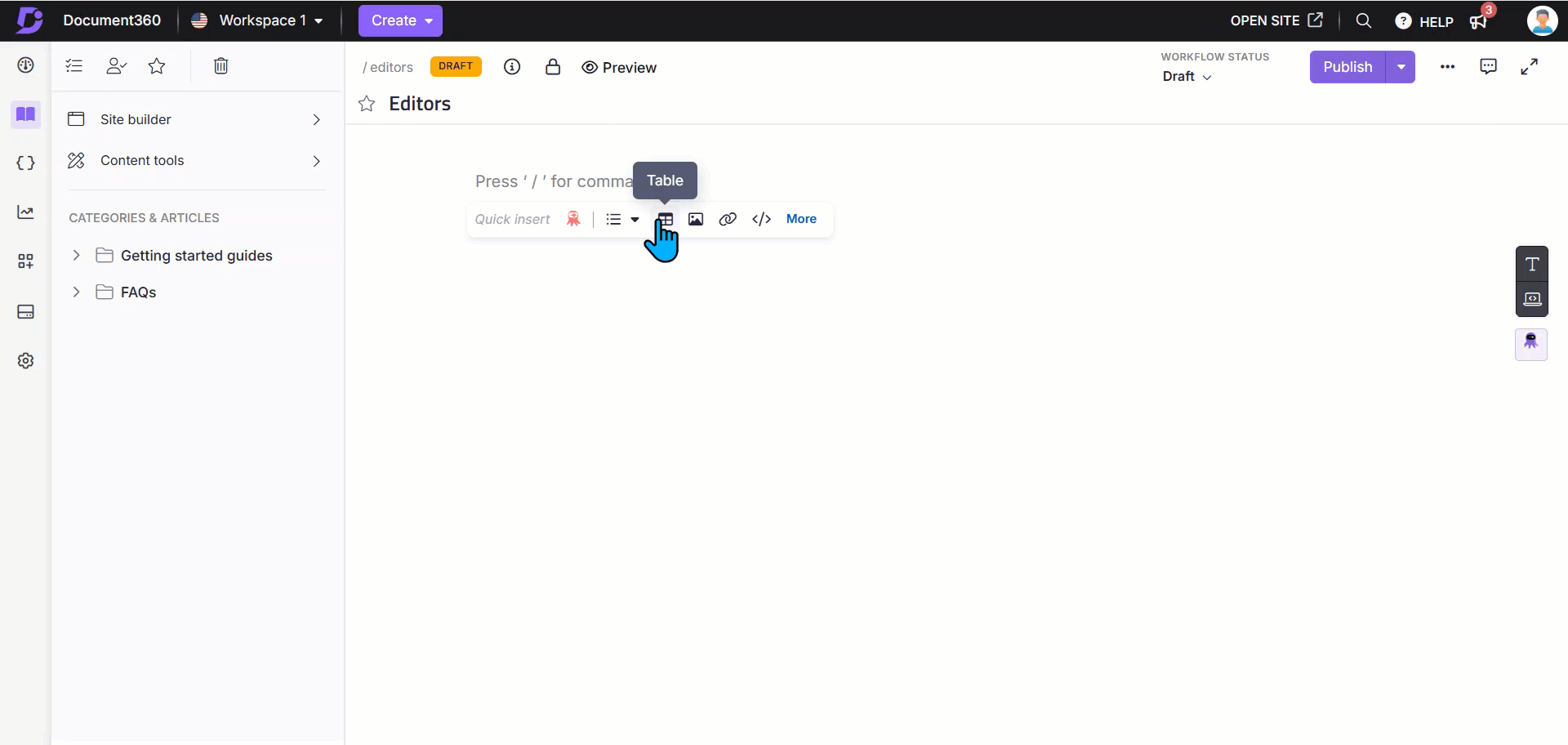
Barre d’outils
Pour modifier la mise en page ou l’apparence du contenu, utilisez les options de mise en forme enrichie de l’éditeur WYSIWYG avancé.
Lors de l’édition dans l’éditeur WYSIWYG avancé, cliquez sur l’icône Format () sur le côté droit du panneau de l’éditeur.
NOTE
En sélectionnant l’option Épingler (), vous pouvez ancrer la barre d’outils sur le côté droit de l’interface de l’éditeur.
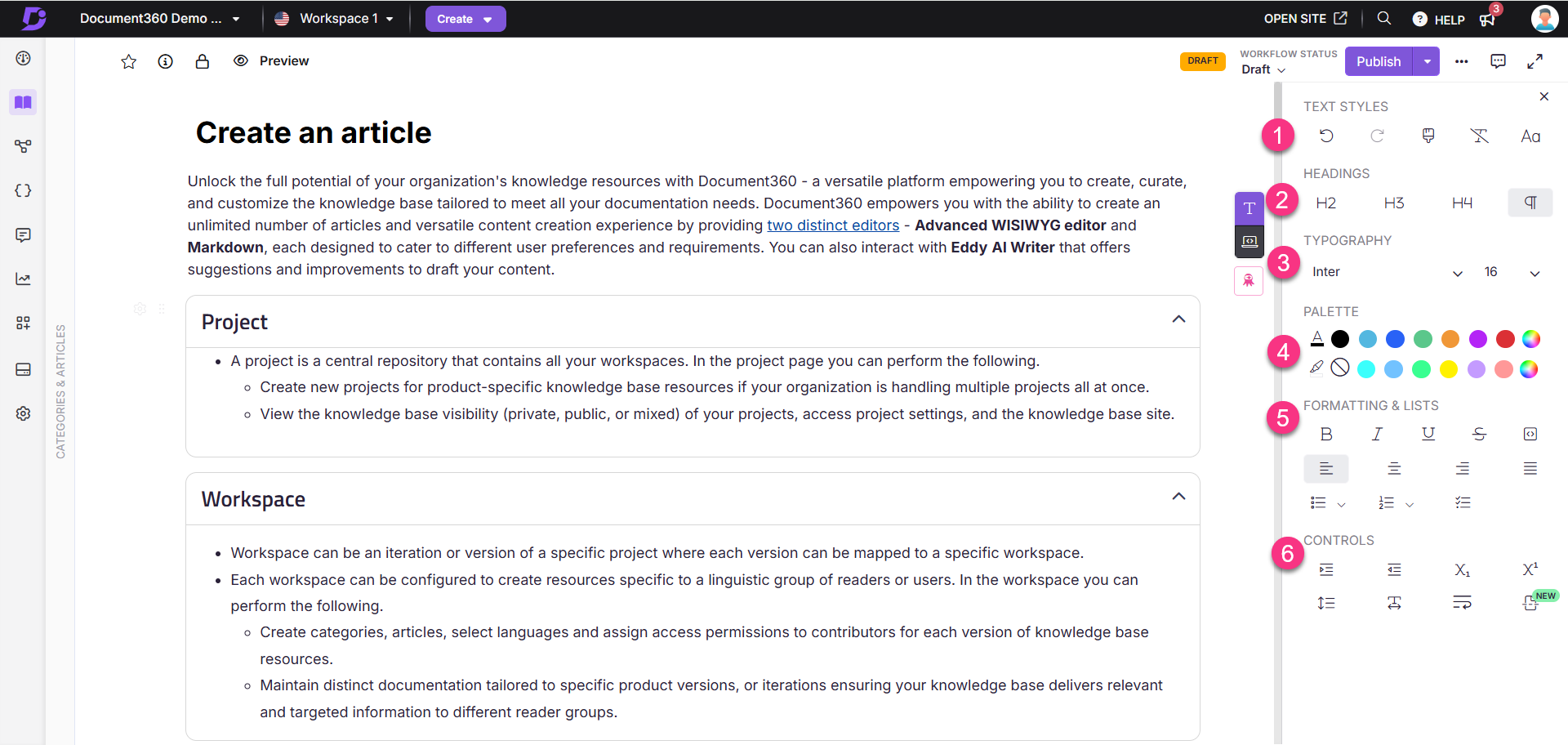
1. Styles de texte
Annuler () : Pour inverser la dernière action.
Rétablir () : Pour réappliquer la dernière action annulée.
Format painter () : Pour copier et appliquer la mise en forme d’une partie du texte à une autre.
Effacer () : pour supprimer tous les styles du texte sélectionné.
Casse-lettres () : Pour changer la casse du texte.
2. Titres
: Pour appliquer le style H2 (Titre 2) au texte sélectionné.
: Pour appliquer le style H3 (Titre 3) au texte sélectionné.
: Pour appliquer le style H4 (Titre 4) au texte sélectionné.
Paragraphe () : Pour appliquer le style de paragraphe standard au texte sélectionné.
3. Typographie
Famille de polices : pour sélectionner la police de caractères du texte.
Taille de la police : pour ajuster la taille du texte sélectionné.
NOTE
Lorsque vous insérez le contenu dans l’éditeur WYSIWYG avancé, le type de police est défini sur Verdana par défaut.
Pour modifier les paramètres de police dans l’ensemble de votre base de connaissances, accédez à () dans la barre de navigation de gauche.
Dans le volet de navigation de gauche, accédez à Knowledge base site > Customize site.
Dans la liste déroulante Police du site , sélectionnez la police souhaitée.
4. Palette
Couleur de la police : pour changer la couleur du texte sélectionné.
Couleur d’arrière-plan : pour définir une couleur d’arrière-plan pour le texte sélectionné.
5. Formatage et listes
Gras () : Pour mettre en gras le texte sélectionné.
Italique () : Pour mettre en italique le texte sélectionné.
Souligné () : Pour souligner le texte sélectionné.
Barré() : Pour appliquer un barré au texte sélectionné.Inline code() : Pour ajouter du code en ligne au texte.Aligner à gauche () : Pour aligner le contenu du texte avec la marge de gauche.
Centre () : Pour centrer votre contenu textuel.
Aligner à droite () : Pour aligner le contenu du texte avec la marge de droite.
Justify () : Pour répartir le contenu du texte uniformément entre les marges.
Liste à puces () : Pour ajouter une liste indiquée par des symboles pour chaque élément.
Liste numérotée () : Pour ajouter une liste numérotée pour chaque élément.
Liste de contrôle () : Pour ajouter une liste marquée par des cases à cocher que les utilisateurs peuvent marquer comme complètes ou incomplètes.
6. Commandes
Augmenter le retrait () : pour éloigner le contenu de la marge.
Réduire l’indentation () : pour rapprocher le contenu de la marge.
Indice () : Pour abaisser le texte en dessous de la ligne de base.
Exposant () : pour élever le texte au-dessus de la ligne de base.
Hauteur de ligne () : Pour choisir l’espacement entre les lignes.
Espace des lettres () : Pour modifier l’espacement entre les lettres.
Saut de ligne () : Pour passer à la ligne suivante.
Saut de page () : Pour spécifier où terminer la page actuelle et commencer la page suivante lors de l’exportation du contenu au format PDF.
CONSEIL DE PRO
Pour modifier le niveau de votre liste à puces ou numérotée, vous pouvez utiliser les commandes Augmenter le retrait () ou Diminuer le retrait () de la barre d’outils. Vous pouvez également utiliser les raccourcis clavier Tab pour augmenter le retrait ou Maj+Tab pour réduire le retrait.
Trouver et remplacer
Pour utiliser la fonction Rechercher et remplacer dans l’éditeur WYSIWYG avancé :
Cliquez sur l’icône Plus () dans le coin supérieur droit.
Sélectionnez Rechercher et remplacer dans le menu.
NOTE
Pour plus d’informations, consultez l’article sur Find and replace.
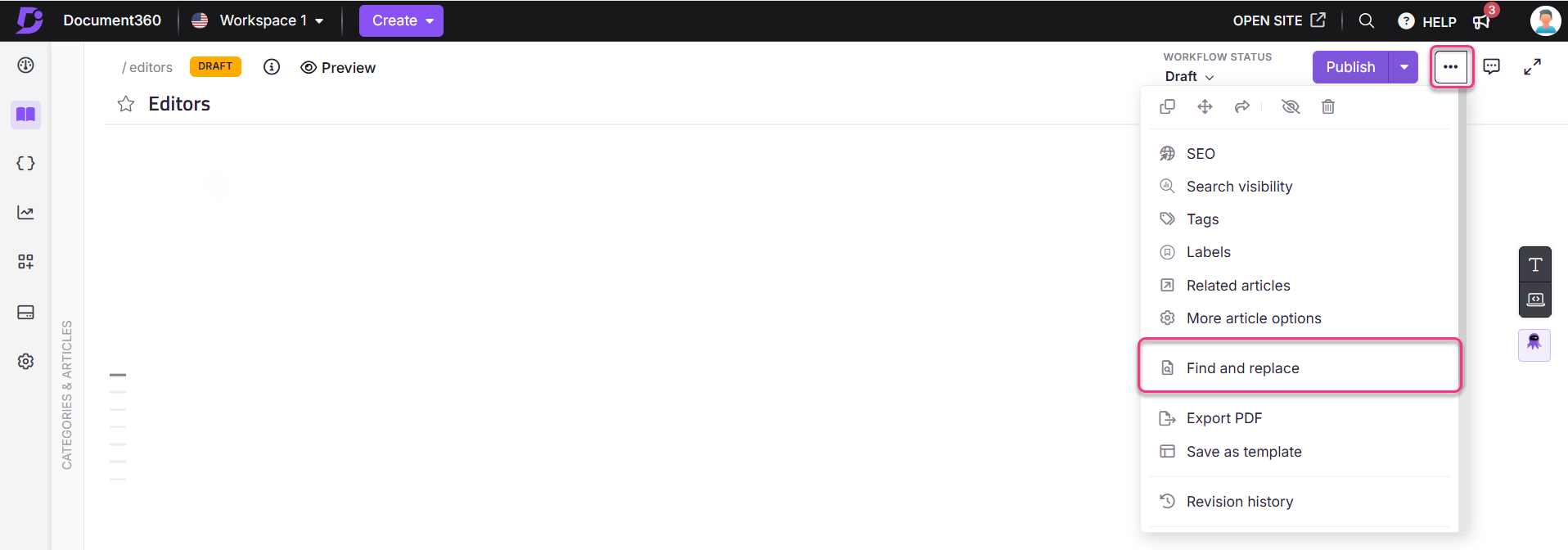
Création de modèles de FAQ dans l’éditeur WYSIWYG avancé
Accédez à l’article souhaité dans l’éditeur WYSIWYG avancé.
Utilisez la commande
/FAQsbarre oblique et sélectionnez FAQ dans la liste.Document360 ajoute trois modèles de FAQ accordéon à votre article.
Dans les modèles de FAQ insérés, vous pouvez effectuer les options suivantes :
Paramètres () : cliquez pour personnaliser les modèles de FAQ en fonction de vos préférences.
Développer/Réduire () : Cliquez pour développer ou réduire les accordéons de la FAQ.
Supprimer () : cliquez pour supprimer toute la section FAQ.
Ajouter une question () : Cliquez entre les FAQ pour insérer des FAQ personnalisées supplémentaires.
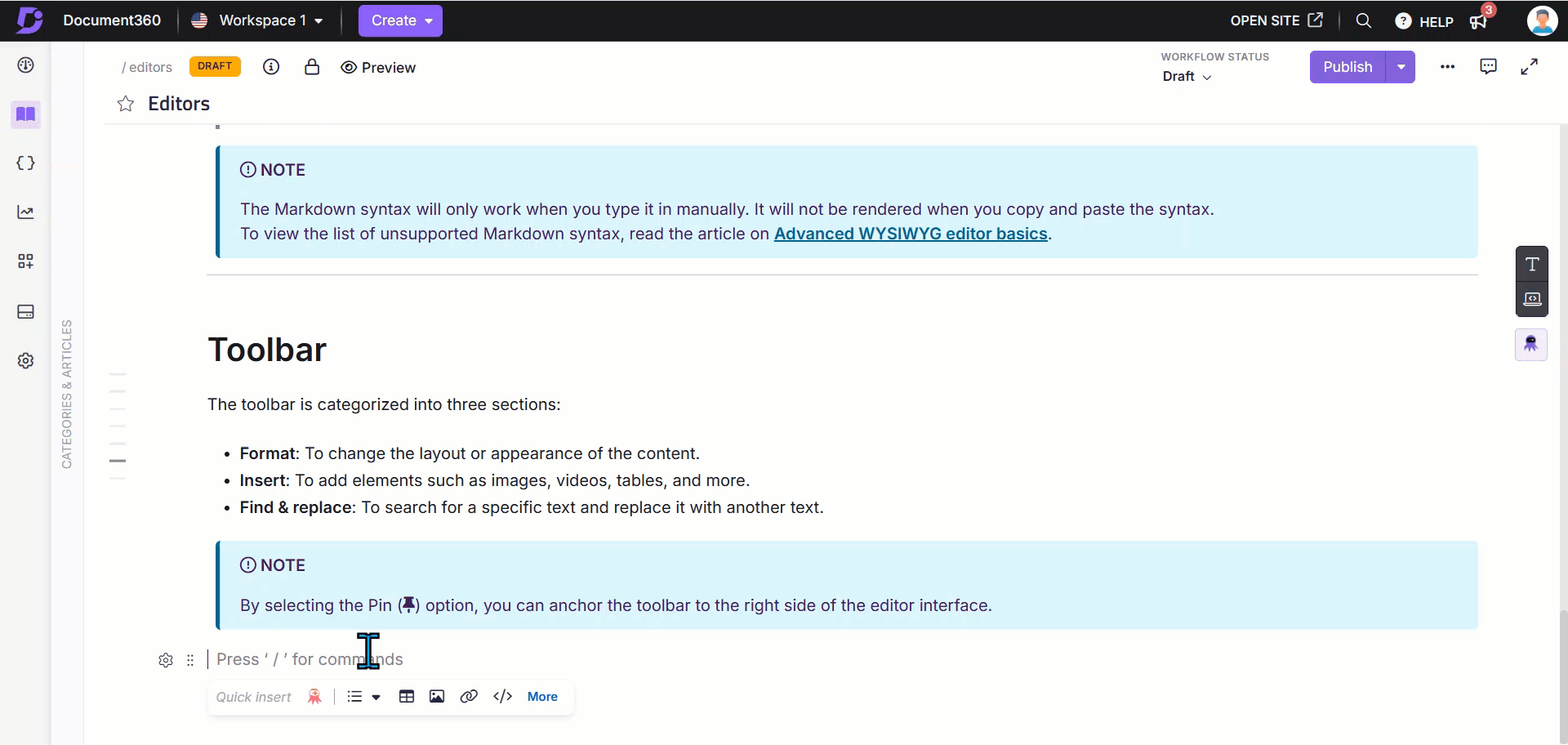
NOTE
Les modèles de FAQ sont différents du générateur de FAQ AI.
Pour plus d’informations, consultez l’article AI FAQ generator.
Affichage du code ()
Vous permet d’afficher et de modifier le contenu au format de code HTML.
Le passage en mode Code vous permet d’ajouter des éléments HTML personnalisés, d’appliquer des styles en ligne ou d’effectuer des ajustements précis.
Utilisez Ctrl + F pour effectuer une recherche persistante en mode Code :
Appuyez sur Entrée pour accéder à l’occurrence suivante du terme de recherche.
Appuyez sur Maj + Entrée pour accéder à l’occurrence précédente.
Dans le panneau du mode Code , l’icône More () est désactivée.
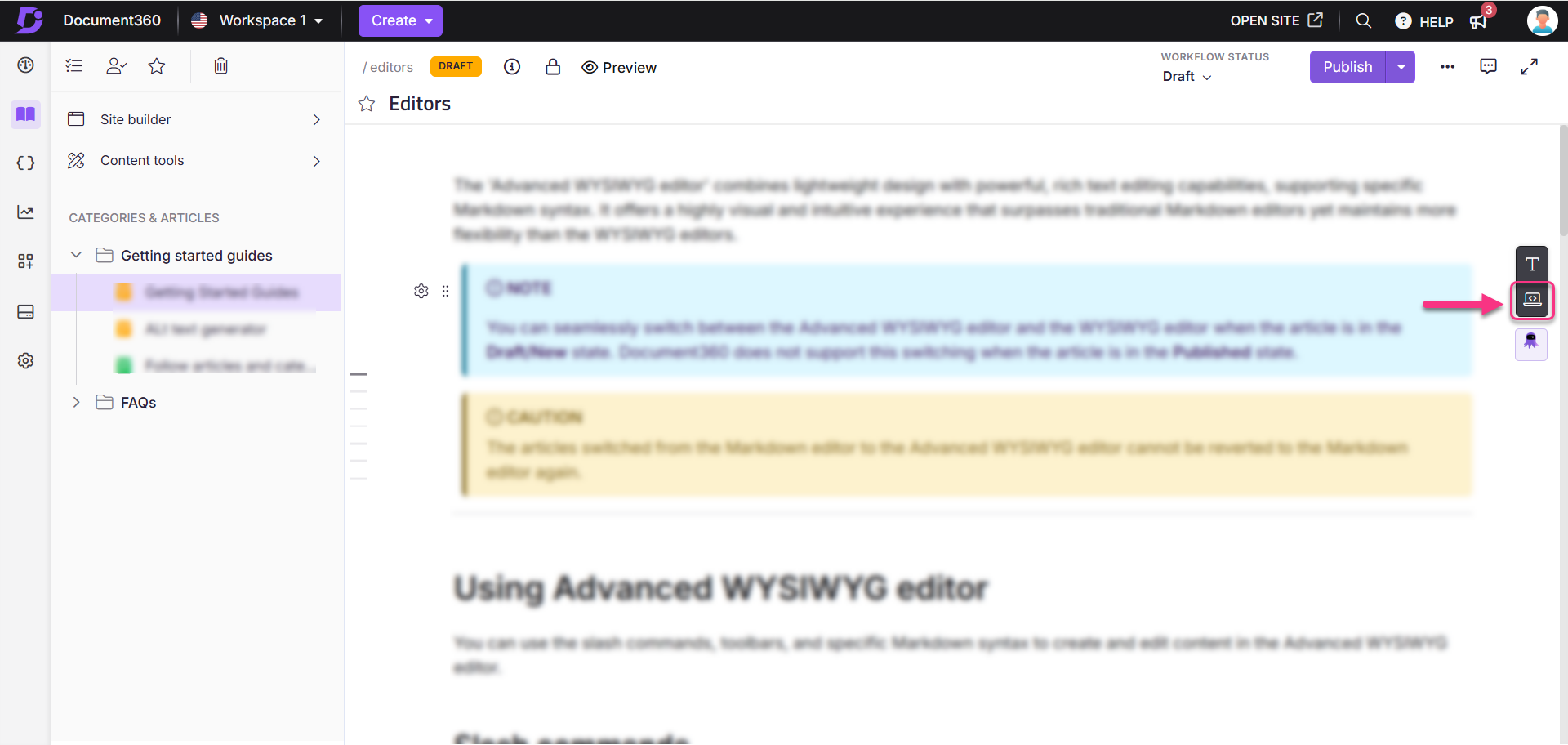
NOTE
Vous devez cliquer sur le bouton Enregistrer pour enregistrer les modifications apportées dans la vue code.
Les listes ordonnées et non ordonnées ne sont pas classées dans l’ordre séquentiel.
Les types de listes imbriquées ne sont pas pris en charge dans les scénarios suivants :
Lorsque le contenu est copié et collé.
Dans certains scénarios de migration de contenu.
Ajout d’un commentaire en ligne dans l’éditeur WYSIWYG avancé
Accédez à l’article de votre choix dans le portail de la base de connaissances.
Sélectionnez le texte souhaité pour ajouter un commentaire, et un menu flottant apparaîtra.
Cliquez sur l’icône Commentaire () dans le menu flottant.
Utilisez des outils de formatage de base tels que le gras et les listes, et en utilisant @ , vous pouvez mentionner les membres de votre équipe de projet si nécessaire.
Une fois cela fait, cliquez sur l’icône Envoyer ().
NOTE
Pour désactiver ce mode, accédez au portail de la base de connaissances, Documentation () dans la barre de navigation de gauche.
Dans le volet de navigation de gauche, accédez à Outils de contenu > Concepteur de flux de travail. Passez la souris sur l’état souhaité et cliquez sur l’icône Modifier (✎) et désactivez le bouton bascule Lecture seule .
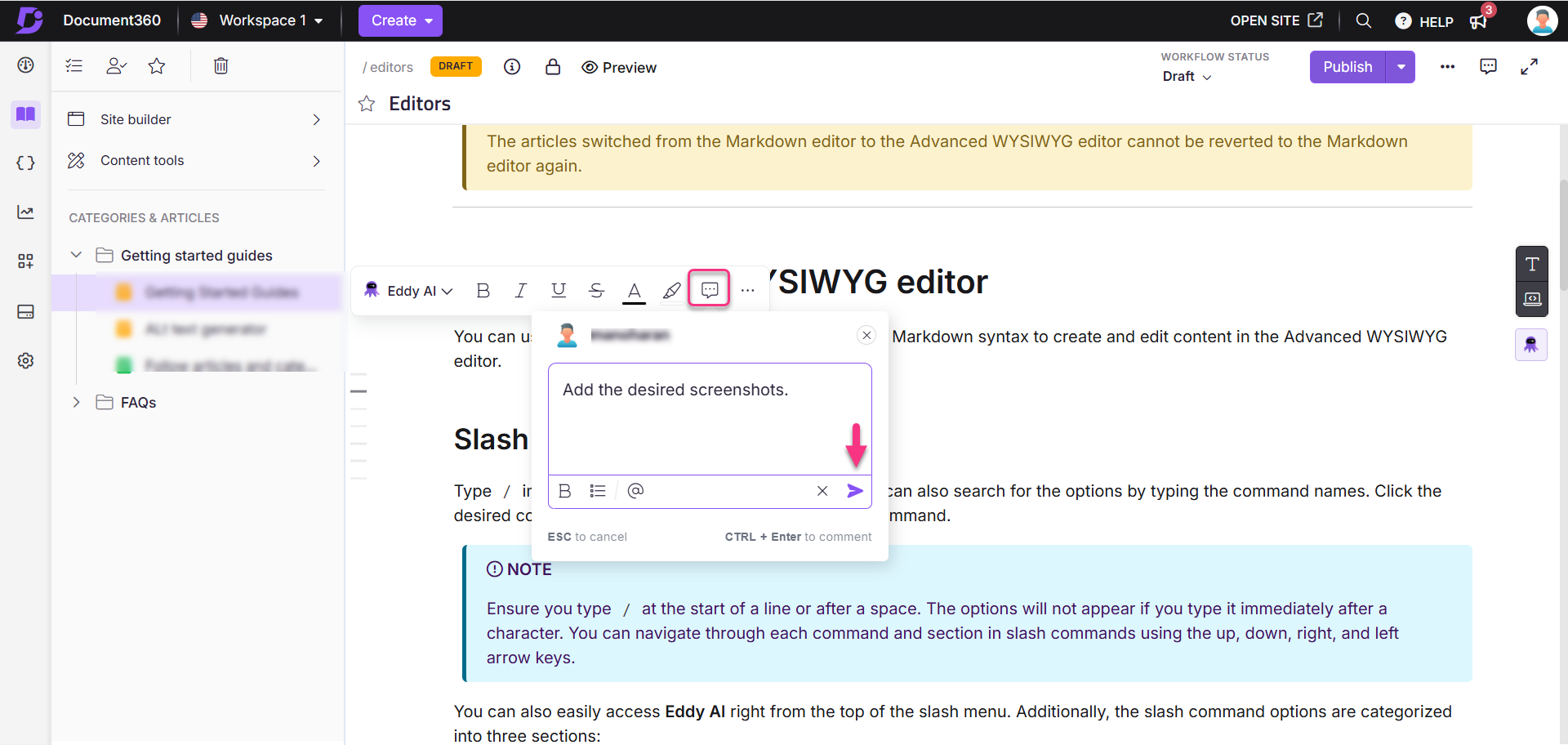
Pour afficher tous les commentaires d’un article :
Naviguez jusqu’à l’article souhaité.
Cliquez sur l’icône Commentaire () située sur le côté droit près du bouton de publication.
Le panneau Commentaires apparaîtra. Utilisez la liste déroulante en haut pour filtrer les options, telles que Tous les commentaires, Commentaires mentionnés, Commentaires ouverts et Commentaires résolus.
Ici, vous pouvez répondre aux commentaires.
NOTE
Pour plus d’informations, consultez l’article sur Reviewing an article using Inline comments
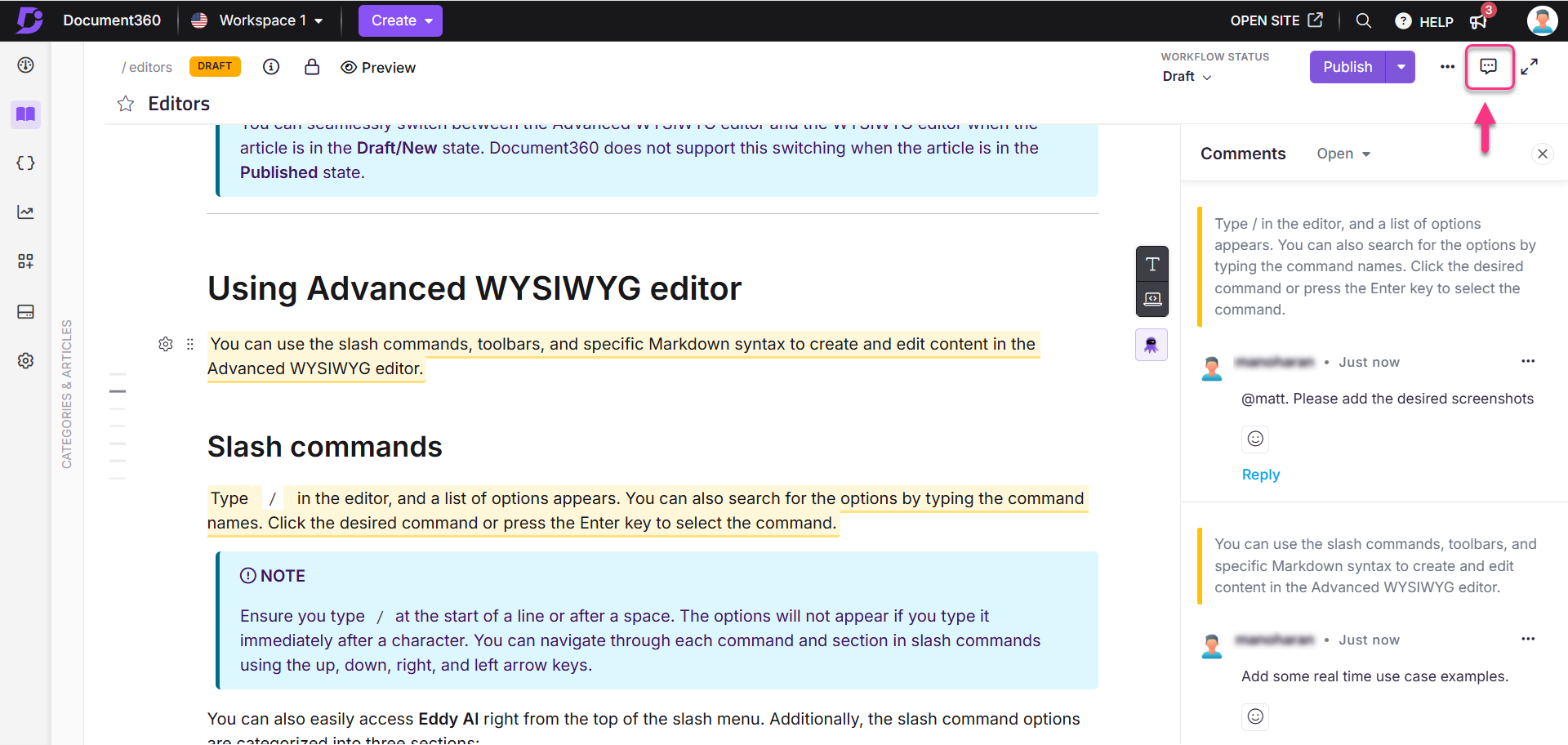
Utilisation de listes numérotées dans l’éditeur WYSIWYG avancé
Pour créer une liste numérotée, utilisez l’une des méthodes suivantes :
Tapez
1.,a., oui.suivi despace.Utilisez la commande
/numbered listbarre oblique .Sélectionnez le contenu souhaité et appuyez sur
Ctrl + Shift + O.
Poursuite de la liste numérotée après une pause :
Après avoir inséré une image, un saut de page ou un autre élément dans une liste numérotée, une icône d’étincelle () apparaît en regard de l’élément de liste qui suit.
Sélectionnez l’icône d’étincelle () pour choisir parmi les options suivantes :
Continuer l’anneau numérique : Poursuit la liste à partir du numéro précédent. L’indentation existante est conservée.
Redémarrer la numérotation : démarre la liste à partir de 1 et réinitialise l’indentation.
Définir la valeur de numérotation : saisissez manuellement un numéro de départ ou utilisez les flèches ↑ ou ↓ pour définir une valeur. Cela ne conserve que l’indentation de premier niveau.
NOTE
L’icône d’étincelle () n’apparaît que pour le premier nouvel élément de liste numéroté après un élément de saut ou de bloc.
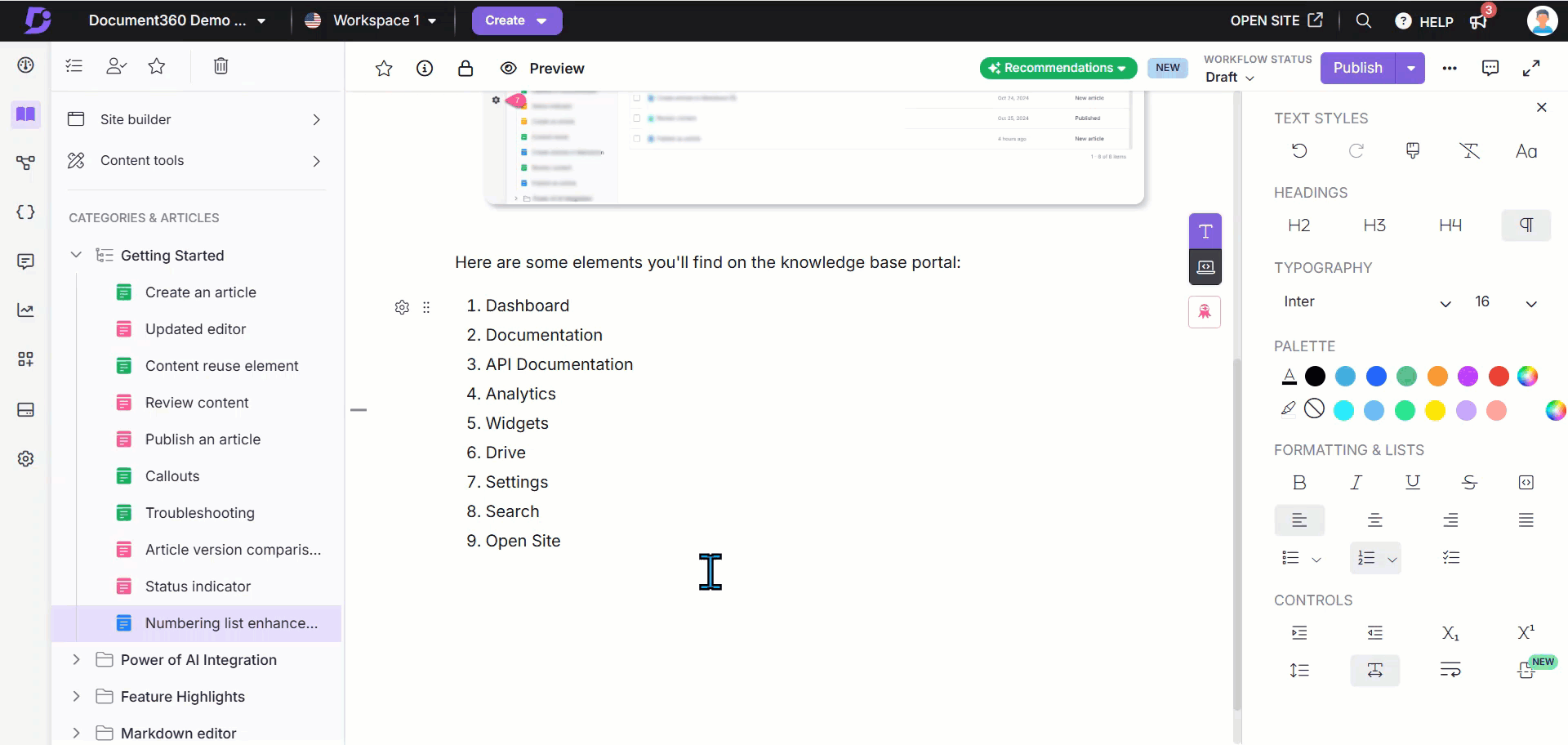
Ajuster l’indentation dans les listes numérotées
Pour augmenter l’indentation, appuyez sur Tab. Si vous êtes dans une liste numérotée, le format de numérotation changera en conséquence. Par exemple:
Nombres
Lettres
Romains
Pour réduire l’indentation, appuyez sur Maj + Tab.
Cela réduit le retrait de l’article actuel. S’il existe une indentation de niveau supérieur, la structure s’ajuste pour l’ensemble de la liste.
Glisser-déposer : Ajuster l’ordre de numérotation
Lorsque vous faites glisser un bloc vers une autre position dans une liste numérotée, la numérotation peut être mise à jour pour refléter le nouvel ordre.
Exemple:
Le bloc A est le premier bloc.
Le bloc B continue à numéroter à partir du bloc A.
Le bloc C n’a aucun lien et n’a pas de numérotation.
Si vous faites glisser le bloc C entre A et B, puis choisissez Continuer la numérotation pour le bloc C, la liste est mise à jour comme suit : A, C, B
Cela permet de s’assurer que la numérotation reflète le flux visuel du contenu.
Peintre de formats dans l’éditeur WYSIWYG avancé
Le peintre de format de Document360 vous permet de copier et d’appliquer rapidement la mise en forme du texte d’une section à une autre, ce qui vous fait gagner du temps et garantit la cohérence de votre contenu.
Vous pouvez accéder à l’outil de reproduction des formats à partir des emplacements suivants dans l’éditeur WYSIWYG avancé :
Menu Format
Menu à bulles qui apparaît lorsque vous sélectionnez du texte
Utilisation du peintre de formats
Pour utiliser le peintre de format :
Dans l’éditeur WYSIWYG avancé, sélectionnez le texte source dont vous souhaitez copier la mise en forme.
Cliquez sur l’icône Peintre de format () dans le menu Format ou à bulles.
Le curseur se transforme en icône de pinceau, indiquant que le peintre de format est actif.
Appliquez la mise en forme copiée en procédant comme suit :
Cliquer sur un mot ou une lettre dans le texte cible (s’applique uniquement au mot entier).
Faites glisser la souris pour mettre en surbrillance une sélection.
Sélection d’un bloc de texte entier.
Une fois la mise en forme appliquée ou l’outil de peinture du format annulé, le curseur revient à la normale.

Mise en forme qui sera copiée
Seule la mise en forme au niveau du texte sera copiée. Cela comprend :
Type, taille et couleur de la police
Gras, Italique, Souligné, Barré
Espacement des lettres
Couleur d’arrière-plan (surbrillance)
NOTE
Pour les en-têtes, la balise d’en-tête sera également copiée, mais seulement si le bloc entier est sélectionné.
Le style copié est basé sur le premier caractère du texte source sélectionné.
Annulation du peintre de formats
Le peintre de format sera désactivé si vous :
Cliquez n’importe où en dehors de l’éditeur.
Appuyez sur Échap.
Effectuez toute autre action dans l’éditeur ou Categories & Articles volet.
Cliquez sur l’icône de peintre de format active dans le menu Format.
NOTE
Appuyez
Ctrl + Zou cliquez sur l’icône Annuler () dans le menu Format pour annuler la mise en forme appliquée.Appuyez
Alt + Shift + Vou cliquez sur l’icône Effacer () dans le menu Format pour effacer la mise en forme du texte sélectionné.
Raccourcis clavier pour l’outil de reproduction du format
Les raccourcis clavier permettant d’utiliser l’outil de reproduction du format sont les suivants :
Action | Raccourci |
|---|---|
Copie de formatage |
|
Appliquer la mise en forme |
|
Formatage clair |
|
Annuler format painter |
|
Choix de formatage pour le collage à partir de Microsoft Word
Lorsque vous collez du contenu à partir de Microsoft Word, vous pouvez conserver ou effacer la mise en forme, y compris des éléments tels que des listes, des tableaux, des indentations et des polices.
Cliquez sur Coller avec mise en forme pour conserver le format du contenu de Microsoft Word.
Cliquez sur Coller en tant que texte brut pour effacer le format du contenu de Microsoft Word.
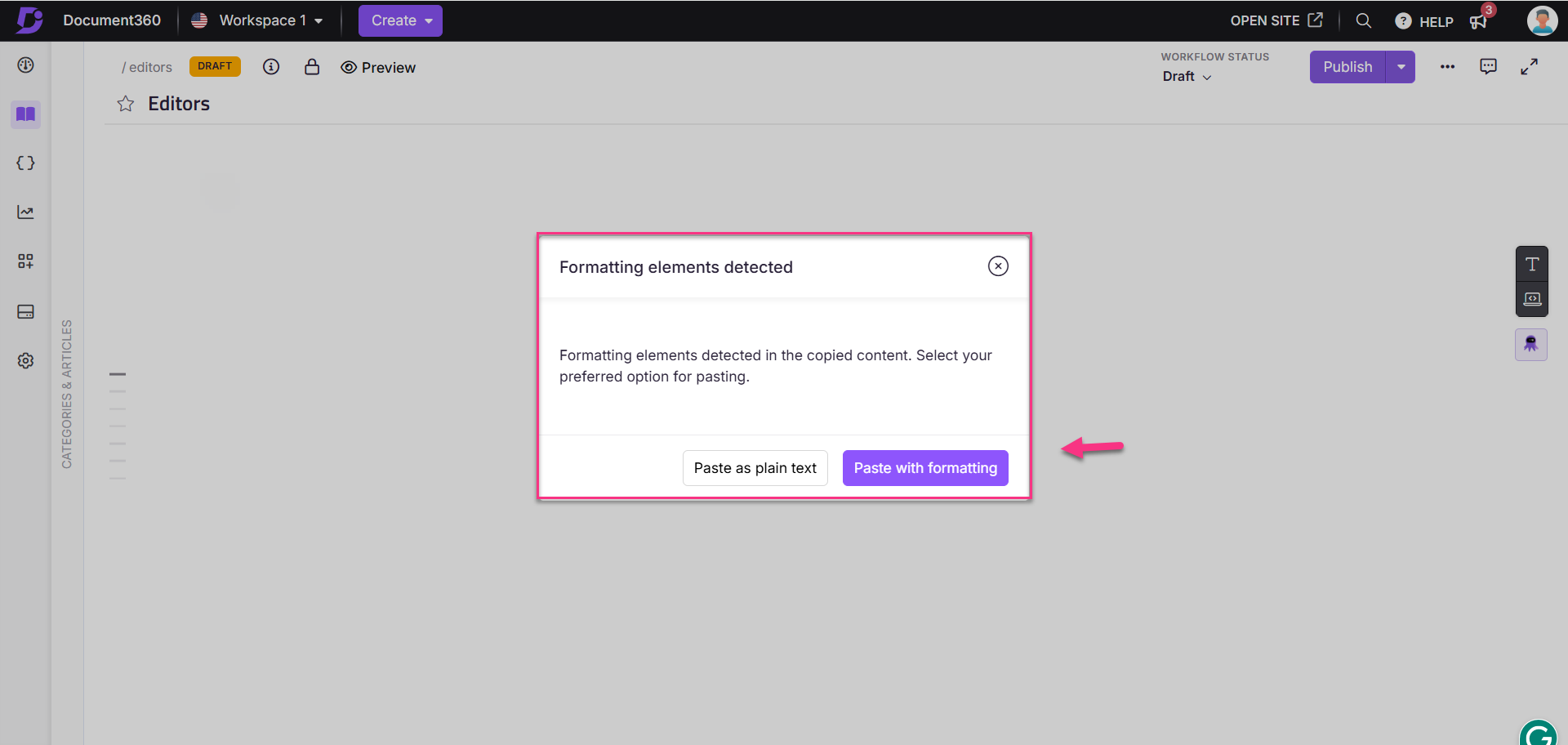
Dépannage
Impossible de modifier la section de l’article en raison de balises HTML non prises en charge
Ce problème se produit lorsqu’un article est converti de l’éditeur WYSIWYG vers l’éditeur WYSIWYG avancé, ce qui entraîne des balises HTML non prises en charge.
Étapes à résoudre :
Pour éviter ce problème, évitez de convertir les articles de l’éditeur WYSIWYG standard vers l’éditeur WYSIWYG avancé.
Au lieu de cela, importez ou copiez-collez du contenu directement dans l’éditeur WYSIWYG avancé pour éviter les problèmes de formatage.
Si le problème s’est déjà produit, vérifiez l’affichage du code de l’article et supprimez toutes les balises HTML non prises en charge. Ces balises sont généralement encapsulées dans la
<editor360-custom-block>balise. La suppression de cette balise rétablira la fonctionnalité d’édition et résoudra le problème.
Foire aux questions
Est-il possible d’ajouter un bloc de code sans aucun en-tête ?
Lors de l’utilisation de l’éditeur WYSIWYG avancé, il n’est pas possible d’ajouter un bloc de code sans nom/en-tête. Cependant, si vous souhaitez masquer le nom d’un bloc de code, vous pouvez utiliser du code CSS personnalisé dans les paramètres CSS et JavaScript personnalisés . Notez également que cette modification s’appliquera à tous les blocs de code de votre site de base de connaissances.
Vous pouvez utiliser l’éditeur Markdown pour ajouter un bloc de code sans nom/en-tête.
Comment puis-je ajouter des espaces dans les formules LaTeX ?
Pour insérer des espaces dans les formules LaTeX, utilisez \; (une barre oblique inverse suivie d’un point-virgule) entre les termes.
Exemple:Area = length\;*\;width
Sortie:
Pourquoi la mise en forme du contenu de l’article est-elle incohérente ?
Les incohérences de formatage se produisent lorsque le contenu est copié et collé à partir de sources externes, en conservant les styles d’origine qui entrent en conflit avec le formatage par défaut de l’article. Pour garantir une mise en forme uniforme de votre article, suivez les étapes ci-dessous :
Sélectionnez l’intégralité du contenu de l’article. Cliquez sur l’option Effacer la mise en forme disponible dans le menu Format pour supprimer tous les styles hérités appliqués au contenu tout en conservant la structure de l’article la même.
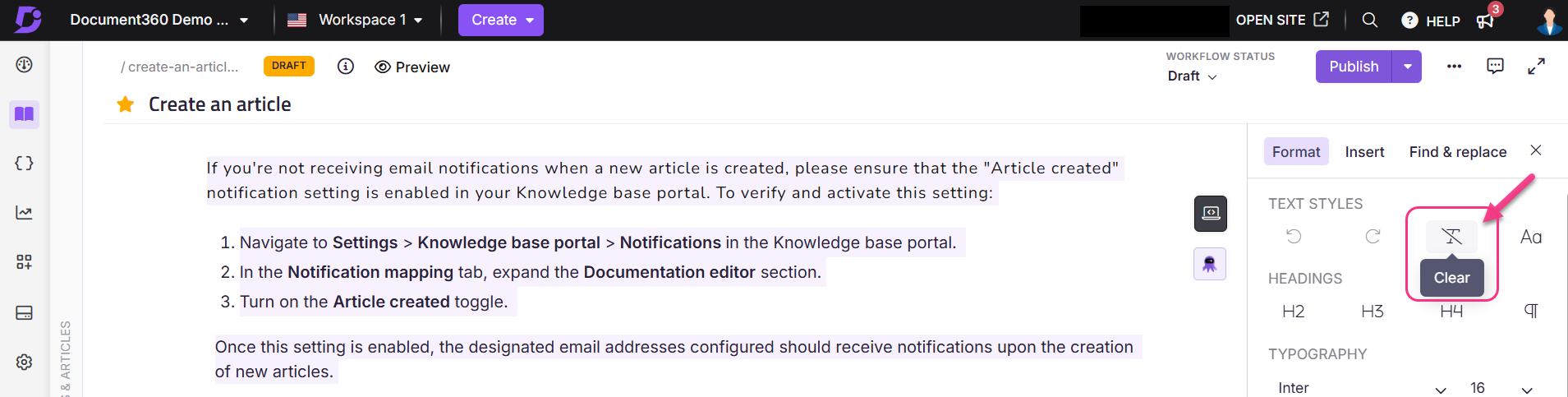
Après avoir effacé la mise en forme, réappliquez manuellement les styles nécessaires tels que les en-têtes, les listes ou le texte en gras si nécessaire.
L’effacement de la mise en forme garantit que le contenu s’affiche de manière cohérente en modes clair et sombre sur le site de la base de connaissances.
Comment puis-je ajouter de la numérotation à mon contenu dans l’éditeur WYSIWYG avancé ?
Vous pouvez ajouter de la numérotation à votre contenu de trois manières :
Type et presse : Tapez
1.et appuyez pourspacecommencer la numérotation.Raccourci clavier: Sélectionnez le contenu souhaité et utilisez le raccourci
Ctrl + Shift + 7ouCtrl + Shift + O.Menu Format : Sélectionnez le contenu souhaité, accédez à Format () et choisissez l’icône Liste numérotée ().
Vous pouvez choisir parmi différents styles de numérotation, notamment Par défaut (1, 2, etc.), Alpha inférieur, Grec inférieur, Romain inférieur, Alpha supérieur et Roman supérieur.
Comment supprimer un bloc accordéon dans l’éditeur ?
Vous pouvez supprimer un bloc accordéon de deux manières :
Supprimez tout le contenu de l’accordéon et appuyez sur Retour arrière.
Passez la souris sur le bloc accordéon, cliquez sur la poignée de glissement (six points à gauche), puis appuyez sur Supprimer ou utilisez l’option de suppression de la barre d’outils qui s’affiche lorsque vous passez la souris sur la poignée de déplacement.
Quelles sont les différentes façons de créer des sections FAQ dans Document360, et comment l’accordéon, les modèles de FAQ et le générateur de FAQ IA se comparent-ils ?
Dans Document360, il existe trois façons de créer des sections FAQ : l’accordéon, les modèles de FAQ et le générateur de FAQ sur l’IA. Tous les trois utilisent un formatage de style accordéon, mais ils diffèrent dans la façon dont le contenu est ajouté et géré. Alors que les accordéons sont entièrement manuels, les modèles de FAQ fournissent une structure et le générateur de FAQ IA crée du contenu basé sur l’article.
Accordéon | Modèles de FAQ | Générateur de FAQ sur l’IA |
|---|---|---|
Ajoutez manuellement chaque élément d’accordéon à l’aide du menu | Insérez un squelette de FAQ prédéfini à l’aide du menu | Générez des FAQ à l’aide de l’icône Eddy à côté de la vue du code (nécessite au moins 150 mots dans l’article). |
Vous avez un contrôle total : saisissez la question et la réponse manuellement. | Seule la structure est ajoutée ; Vous remplissez vos propres questions et réponses. | Les questions et réponses sont générées automatiquement en fonction du contenu de l’article. |
Peut être placé n’importe où dans l’article. | Peut être inséré n’importe où dans l’article. | Toujours ajouté à la fin de l’article. |
Ajoutez, modifiez ou supprimez chaque accordéon manuellement. | Supprimez ou modifiez des blocs de FAQ individuels si nécessaire. | Modifiez, supprimez, verrouillez des FAQ spécifiques et régénérez-en d’autres si nécessaire. |
Ne fournit pas de mises en page réutilisables. | Offre une mise en page cohérente pour une réutilisation dans tous les articles. | Les FAQ sont uniques à chaque article ; Peut être régénéré plusieurs fois. |
Expand/collapse ne fonctionne qu’à chaque niveau d’accordéon. | Les FAQ peuvent être développées ou réduites à l’ensemble du projet. | Les FAQ peuvent être développées ou réduites à l’ensemble du projet. |
Saisie entièrement manuelle. | Saisie manuelle après l’insertion de la mise en page. | Vous pouvez ajouter ou modifier manuellement les FAQ générées. |
Comment puis-je trouver l’ID d’un article dans Document360 ?
Pour trouver un ID d’article dans Document360 :
Accédez au portail de la base de connaissances.
Dans la section Documentation () de la barre de navigation de gauche, accédez à l’article souhaité.
Regardez l’URL dans votre navigateur : la dernière partie de l’URL est l’ID de l’article.
Exemple d’URL :https://portal.document360.io/860f9f88-412e-4570-8111-d5bf2f4b7dd1/document/help/view/6aac3117-05d0-4917-b22f-4e20fb65f9dc
Dans cet exemple,
860f9f88-412e-4570-8111-d5bf2f4b7dd1il s’agit de l’ID du projet.Le dernier segment,
6aac3117-05d0-4917-b22f-4e20fb65f9dc, est l’ID de l’article.