Plans prenant en charge cette fonctionnalité : Professional Business Enterprise
Dans votre projet Document360, vous pouvez gérer la conception et la personnalisation de votre site de base de connaissances à partir de la fonctionnalité unifiée Customize site . La personnalisation de l'apparence et des fonctionnalités de votre base de connaissances est cruciale pour créer une expérience transparente pour vos utilisateurs. La fonctionnalité de Document360 vous permet d' Customize site adapter votre site de base de connaissances pour l'aligner sur l'identité de votre marque et les préférences des utilisateurs. Qu'il s'agisse de sélectionner des thèmes, d'ajuster les couleurs ou de personnaliser les mises en page, ces options de personnalisation vous permettent de créer un site non seulement visuellement attrayant, mais aussi accessible et convivial.
Imaginez la gestion de la documentation de support d'un produit SaaS. Avec Customize site, vous pouvez faire correspondre les couleurs et le logo de votre marque, garantir l'accessibilité à l'aide du contraste automatique des couleurs et personnaliser les mises en page pour une meilleure navigation.
Pour votre information (pour info)
Cette amélioration est disponible dans la base de connaissances 2.0. Pour migrer du site de la base de connaissances 1.0 vers le site de la base de connaissances 2.0, consultez l'article sur KB site 2.0 migration.
NOTE
Customize site est un paramètre au niveau du projet. Les modifications se refléteront dans l'ensemble du projet.
Regarder : Comment personnaliser votre site de base de connaissances
Personnalisation de base du site
Pour effectuer la personnalisation de base :
Accédez à () dans la barre de navigation de gauche du portail de la base de connaissances.
Dans le volet de navigation de gauche, accédez à Knowledge base site > Customize site.
La page contient toutes les configurations de base de la conception du site.
Vous pouvez choisir l'une des trois options pour définir le thème de votre site de base de connaissances à partir du champ Thème du site :
À la fois la lumière et l'obscurité
Lumière uniquement
Obscurité uniquement
Dans la section Image de marque , vous pouvez choisir un logo et Favicon. Vous pouvez télécharger des logos distincts pour les thèmes clairs et sombres, ce qui garantit que votre image de marque reste cohérente et optimisée visuellement pour différents modes d'affichage.
Si vous n'avez pas défini de logo pour l'un des thèmes, le logo attribué à l'autre thème sera automatiquement utilisé par défaut.
NOTE
La taille maximale acceptée du Favicon est de 200 Ko. Les formats pris en charge sont ICO, PNG et SVG. Les résolutions recommandées sont les suivantes : 16x16, 32x32, 48x48, 64x64, 128x128, 180x180 et 256x256 pixels.
Les images avec un arrière-plan transparent doivent d'abord être converties en ICO. Après avoir changé le Favicon, vous devez effectuer un rafraîchissement dur du navigateur pour voir l'icône mise à jour.
En outre, vous pouvez définir un lien de redirection personnalisé pour le logo. Assurez-vous que l'URL commence par
https://pour éviter les erreurs de validation. Lorsqu'un utilisateur clique sur le logo sur votre site de base de connaissances, il est redirigé vers le lien spécifié, tel que le site Web de votre entreprise ou une page de destination spécifique.NOTE
Les clients qui ont déjà un logo et un favicon personnalisés ne seront pas affectés tant qu'ils n' Customize site auront pas accédé aux paramètres et enregistré les modifications.
Dans la section Couleurs, cochez la case Définir automatiquement le contraste des couleurs pour répondre aux normes WCAG afin d'appliquer automatiquement les couleurs basées sur votre marque aux éléments de votre site.
NOTE
Pour plus d'informations, consultez l'article sur Web Content Accessibility Guidelines (WCAG).
Dans la section Couleur de la marque , vous pouvez sélectionner une couleur pour les CTA, les états de sélection et plus encore à l'aide du sélecteur de couleurs, ou entrer son code HEX.
Dans la section Couleur des liens hypertexte , vous pouvez personnaliser la couleur des liens hypertexte dans votre base de connaissances afin d'améliorer l'expérience utilisateur. Dans cette option, vous pouvez choisir parmi les trois options de radio :
Utiliser la norme de l'industrie : Appliquer une couleur de lien hypertexte couramment utilisée
Utiliser la couleur de la marque : appliquez la même couleur que celle que vous avez choisie dans la couleur de la marque
Pour utiliser une autre couleur : sélectionnez les couleurs par défaut, de survol et visitées pour les liens hypertexte.
NOTE
Si vous avez choisi l'option Régler automatiquement le contraste des couleurs pour répondre aux normes WCAG, les couleurs claires et sombres des thèmes seront définies automatiquement. Sinon, vous devez définir manuellement les couleurs de chaque thème.
Dans la section Polices , vous pouvez modifier les polices du contenu de votre base de connaissances à tout moment.
Il y aura deux sous-sections :
Appariement des polices d'articles : Cette police sera appliquée à tous les titres et contenus de vos articles.
Cliquez sur Vous avez une combinaison de polices spécifique à l'esprit ? pour sélectionner d'autres options de police. Cliquez dessus pour choisir la police des titres et du contenu.
Police du site : sélectionnez la police dans la liste déroulante. Cela s'appliquera tout au long de votre Knowledge base site. Il comprend le volet de navigation de gauche (catégories, sous-catégories, titres d'articles) et la navigation pour l'en-tête, le pied de page, la navigation secondaire et les commandes.
NOTE
La police choisie sera utilisée sur et Knowledge base site dans l'éditeur. Cela améliorera la capacité de l'utilisateur à visualiser l'apparence de l'article lors de sa création.
Dans la section Style , vous pouvez choisir le style des boutons et des éléments de formulaire. Les trois options disponibles sont les suivantes :
Arrondi
Tranchant
Bulle
Dans la section Mise en page du site , vous trouverez deux options :
Pleine largeur : la pleine largeur étendra votre contenu jusqu'aux bords d'une fenêtre de navigateur.
Centre : la mise en page centrale placera davantage votre contenu au centre d'une fenêtre de navigateur.
Une fois cela fait, cliquez sur Save.

Personnalisation avancée du site
Personnalisez votre site Web en incorporant des éléments de marque, des sections d'en-tête et de pied de page, une page d'accueil, une page de connexion et des pages d'erreur dans un seul emplacement central.
Accédez à () dans la barre de navigation de gauche du portail de la base de connaissances.
Dans le volet de navigation de gauche, accédez à Knowledge base site > Customize site.
La page contient toutes les configurations de base de la conception du site.
Cliquez sur Customize site.
À partir de cette section, vous pouvez configurer les éléments de site suivants :
Site header & footer: Personnalisez le Header, footer, etc.
Main pages: Personnaliser les pages d'accueil, de documentation et de connexion
Error pages: Personnaliser les 404 pagepages , Access denied, Unauthorized, et IP restrictions
Custom CSS / JavaScript: Ajoutez un style avancé ou de l'interactivité à votre site.
Les modifications que vous appliquez dans la section de gauche peuvent être prévisualisées dans le panneau de droite. Pour modifier un élément spécifique, cliquez sur l'élément souhaité dans le panneau de prévisualisation. Les paramètres correspondants apparaîtront dans le panneau de gauche.
Utilisez la liste déroulante pour choisir les différentes pages.
La nouvelle interface du constructeur de page d'accueil facilite la navigation et la personnalisation de chaque section de la page d'accueil.
Cliquez Preview pour voir comment vos modifications apparaîtront sur le site de la base de connaissances.
Cliquez pour Save enregistrer vos modifications sans les appliquer immédiatement.
Cliquez pour Publish rendre vos modifications récentes visibles aux lecteurs.
Cliquez sur l' More icône () et choisissez Reset to published version d'annuler toutes les personnalisations enregistrées et non enregistrées et de revenir à la dernière version publiée.
NOTE
La fonctionnalité Réinitialiser à la version publiée n’est disponible que pour les nouveaux projets de site de base de connaissances 2.0 créés après le 29 mars 2025.
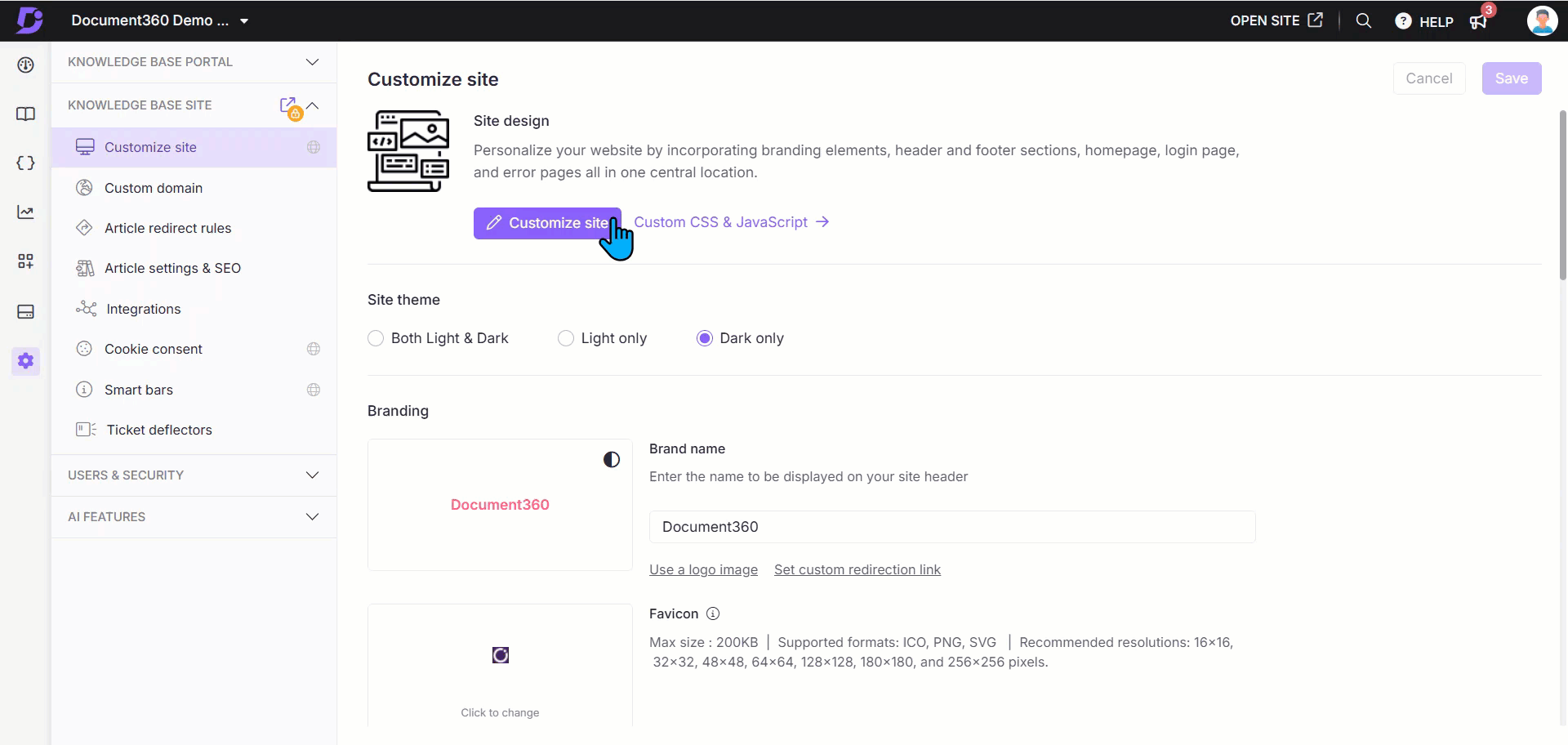
FAQ
Comment puis-je changer le thème du site ?
Vous pouvez modifier le thème du site de la base de connaissances en suivant les étapes ci-dessous :
Accédez à () dans la barre de navigation de gauche du portail de la base de connaissances.
Dans le volet de navigation de gauche, accédez à Knowledge base site > Customize site.
Dans la section Thème du site , vous pouvez choisir parmi trois options :
À la fois la lumière et l'obscurité
Lumière uniquement
Obscurité uniquement
Comment puis-je changer les Favicons ?
Favicon (abréviation de l'icône préférée) est une petite icône, généralement de 16 x 16 pixels, utilisée par les navigateurs Web pour identifier votre site Web. Le favicon apparaît dans l'onglet du navigateur du site Web, dans la liste des signets et dans la liste de l'historique de navigation.
Accédez à () dans la barre de navigation de gauche du portail de la base de connaissances.
Dans le volet de navigation de gauche, accédez à Knowledge base site > Customize site.
Dans la section Branding , passez la souris sur le favicon par défaut et cliquez sur Click to change Favicons.
Maintenant, vous pouvez ajouter un Favicon dans l'une des deux options disponibles :
Using a URL: Collez l'URL de l'image à partir de n'importe quelle source externe et cliquez sur Insert.
Upload an image: Choisissez votre fichier dans le Drive ou téléchargez une image depuis le stockage local de votre ordinateur, puis cliquez sur Insert.
Cliquez sur Save.
CONSEIL DE PRO
Utilisez toujours une image aux dimensions minimalistes et carrées (en pixels).
Il est recommandé de s'assurer que votre favicon est de 48 x 48 pixels pour un rendu optimal sur toutes les plateformes.
Pourquoi le favicon ne s'affiche-t-il pas sur le site de la base de connaissances ?
Ce problème pouvait se produire lorsque le favicon ajouté ne répondait pas aux critères spécifiés, notamment la taille et le format. Apportez les modifications nécessaires au favicon ou essayez de le télécharger à nouveau sur votre site de base de connaissances.
Comment puis-je changer le logo du site ?
Pour remplacer le logo par défaut affiché en haut à gauche de la base de connaissances en téléchargeant le logo de votre choix,
Accédez à () dans la barre de navigation de gauche du portail de la base de connaissances.
Dans le volet de navigation de gauche, accédez à Knowledge base site > Customize site.
Dans la section Branding , vous trouverez les logos téléchargés pour les thèmes clairs et sombres de votre site.
Passez la souris sur le logo respectif et cliquez sur Click to change.
Maintenant, vous pouvez ajouter un Favicon dans l'une des deux options disponibles :
Using a URL: Collez l'URL de l'image à partir de n'importe quelle source externe et cliquez sur Insert.
Upload an image: Choisissez votre fichier dans le Drive ou téléchargez une image depuis le stockage local de votre ordinateur, puis cliquez sur Insert.
Une fois cela fait, cliquez sur Save.
Comment ajouter du texte en tant que logo ?
Vous pouvez ajouter un texte en tant que logo en remplaçant le logo par défaut affiché en haut à gauche de la base de connaissances.
Accédez à () dans la barre de navigation de gauche du portail de la base de connaissances.
Dans le volet de navigation de gauche, accédez à Knowledge base site > Customize site.
Dans la section Image de marque , cliquez sur Vous n'avez pas de logo ? Utilisez le nom à la place.
Entrez le texte souhaité dans le champ de saisie.
Par exemple, vous pouvez ajouter un nom d'entreprise ou un slogan au lieu d'une image de logo.
Cliquez sur Save.
NOTE
Vous pouvez ajouter jusqu'à 30 caractères pour le texte du logo.
La taille maximale d'un logo est de :
Hauteur - 40 px
Largeur - 270 px
Lorsque vous téléchargez un logo de plus grande taille, la taille du logo est réduite et ne dépasse pas la taille maximale.
Par exemple, le téléchargement d'un logo d'une taille de 500 x 1000 px (hauteur x largeur) sera réduit à 40 x 80 px.
Comment ajouter une URL de logo personnalisée ?
Ajoutez une URL de clic à votre logo avec l'URL du logo. Lorsqu'un utilisateur clique sur le logo, il est redirigé vers le lien fourni.
Accédez à () dans la barre de navigation de gauche du portail de la base de connaissances.
Dans le volet de navigation de gauche, accédez à Knowledge base site > Customize site.
Ajoutez l'URL souhaitée dans le champ URL du logo.
Cliquez sur Save.
NOTE
L 'URL du logo doit commencer par
https://.Si l'URL commence par
www.(par exemple,www.example.com) sanshttps://, elle affichera une erreur « URL non valide ».Si aucune URL n'est fournie, cliquez sur le logo pour rediriger les utilisateurs vers la page d'accueil de la base de connaissances.
L'URL du logo personnalisé est un champ facultatif.
Comment choisir la couleur de la marque ?
Pour choisir la couleur de marque souhaitée pour votre site de base de connaissances, suivez les étapes ci-dessous :
Accédez à () dans la barre de navigation de gauche du portail de la base de connaissances.
Dans le volet de navigation de gauche, accédez à Knowledge base site > Customize site.
Sous Couleurs, vous pouvez choisir la couleur de la marque . Il s'agira de la couleur principale pour les CTA, les états de sélection, etc.
NOTE
Si vous avez choisi l'option Régler automatiquement le contraste des couleurs pour répondre aux normes WCAG, les couleurs claires et sombres des thèmes seront définies automatiquement. Sinon, vous devez définir manuellement les couleurs de chaque thème.
Une fois cela fait, cliquez sur Save.
Comment choisir la famille de polices dans le paramètre Personnaliser le site ?
Pour modifier les polices de votre base de connaissances, procédez comme suit :
Accédez à () dans la barre de navigation de gauche du portail de la base de connaissances.
Dans le volet de navigation de gauche, accédez à Knowledge base site > Customize site.
Dans la section Polices , il y aura deux sections : Analyse de la police de l'article et Police du site.
Appariement des polices de l'article : Cette police sera appliquée à tous les titres et contenus de vos articles.
NOTE
Cliquez sur Vous avez une combinaison de polices spécifique à l'esprit ?, pour sélectionner d'autres options de police. En cliquant dessus, vous pouvez choisir la police des titres et du contenu.
Police du site : sélectionnez la police dans la liste déroulante. Cela sera appliqué à l'ensemble du site de la base de connaissances. Il comprend le volet de navigation de gauche (catégories, sous-catégories, titres d'articles) et la navigation (en-tête, pied de page, navigations secondaires, contrôles).
Sélectionnez la police souhaitée et cliquez sur Save.
NOTE
Document360 fournit une liste des polices courantes utilisées dans la documentation. Cependant, vous pouvez configurer la police de votre choix dans la base de connaissances. Pour plus d'informations, lisez l'article sur How to configure a custom font in the knowledge base?
Comment modifier le style de paragraphe par défaut ?
Actuellement, il n'existe pas d'option directe pour modifier le style de paragraphe par défaut. Cependant, vous pouvez modifier la police par défaut de l'article dans l'éditeur Document360.
Pour définir la police par défaut de vos articles :
Accédez à () dans la barre de navigation de gauche du portail de la base de connaissances.
Dans le volet de navigation de gauche, accédez à Knowledge base site > Customize site.
Dans la section Polices , choisissez la paire de polices souhaitée dans la vignette Correspondance de polices de l'article . Cette police apparaîtra dans les articles de la base de connaissances.
Par exemple, si vous rédigez du contenu dans
Verdanale portail de la base de connaissances, mais que vous le sélectionnezUbuntu + Open Sansdans l' appariement des polices de l'article, dans le site de la base de connaissances, le titre de l'article apparaîtra dansUbuntu, et le contenu de l'article sera dansOpen Sans.
NOTE
Vous pouvez également sélectionner votre police personnalisée pour vos articles. Pour plus d'informations, lisez l'article sur How to configure a custom font in the knowledge base?
Pour modifier le style de paragraphe d'articles individuels :
Ouvrez l'article de votre choix dans l' éditeur WYSIWYG avancé et sélectionnez le texte.
Cliquez sur Format, puis choisissez un style de police dans la section Typographie .
Comment puis-je modifier les styles des boutons ?
Pour modifier les styles de boutons de votre site de base de connaissances, procédez comme suit :
Accédez à () dans la barre de navigation de gauche du portail de la base de connaissances.
Dans le volet de navigation de gauche, accédez à Knowledge base site > Customize site.
Dans la section Style , vous pouvez sélectionner le style du bouton parmi les options, notamment arrondi, net et bulle.
Comment puis-je modifier la mise en page du site dans les paramètres Personnaliser le site ?
Pour modifier la mise en page du site dans Personnaliser le site, procédez comme suit :
Accédez à () dans la barre de navigation de gauche du portail de la base de connaissances.
Dans le volet de navigation de gauche, accédez à Knowledge base site > Customize site.
Sous Mise en page, vous pouvez trouver Pleine largeur et Centre.
Pleine largeur : la pleine largeur étendra votre contenu jusqu'aux bords d'une fenêtre de navigateur.
Centre : la mise en page centrale placera davantage votre contenu au centre d'une fenêtre de navigateur.
Cliquez sur Save.
Comment définir la police par défaut de mes articles sur le site de la base de connaissances ?
Pour définir la police par défaut de vos articles :
Accédez à () dans la barre de navigation de gauche du portail de la base de connaissances.
Dans le volet de navigation de gauche, accédez à Knowledge base site > Customize site.
Dans la section Polices , choisissez la paire de polices souhaitée dans la vignette Correspondance de polices de l'article . Cette police apparaîtra dans les articles de la base de connaissances.
Par exemple, si vous rédigez du contenu dans
Verdanale portail de la base de connaissances, mais que vous le sélectionnezUbuntu + Open Sansdans l' appariement des polices de l'article, dans le site de la base de connaissances, le titre de l'article apparaîtra dansUbuntu, et le contenu de l'article sera dansOpen Sans.
NOTE
Vous pouvez également sélectionner votre police personnalisée pour vos articles. Pour plus d'informations, lisez l'article sur How to configure a custom font in the knowledge base?