Plans prenant en charge cette fonctionnalité : Professional Business Enterprise
Le site de la base de connaissances 2.0 offre une expérience améliorée pour l'accès aux articles et la navigation dans les informations. Grâce à une interface utilisateur améliorée, à une meilleure fonctionnalité de recherche utilisant l'IA et à une organisation de contenu rationalisée, les utilisateurs peuvent trouver rapidement des articles pertinents et résoudre efficacement les problèmes. De nouvelles fonctionnalités telles que les mises à jour en temps réel et les éléments interactifs facilitent la navigation et l'interaction avec le contenu. Le site de la base de connaissances garantit une expérience de partage des connaissances plus intuitive et plus efficace pour tous les utilisateurs.
Pour votre information (FYI)
La prise en charge de la version 1.0 de la base de connaissances prend fin en décembre 2025. Passez à KB Site 2.0 pour accéder aux nouvelles fonctionnalités, à une sécurité renforcée et à une conformité totale avec les WCAG 2.1 AA. Notre équipe s'occupera de l'ensemble de la migration pour vous, sans aucun effort de votre part. Pour plus d'informations, consultez l'article sur KB site 2.0 migration.
Fonctionnalités exclusives du site de la base de connaissances 2.0
Caractéristique | Description |
|---|---|
Télécharger les articles et les catégories au format PDF | Les lecteurs connectés peuvent bulk download articles partir d' articles et de catégories sélectionnés sous forme de fichiers PDF à partir du site de la base de connaissances dans des projets privés, ce qui rend l'accès hors ligne plus facile et plus rapide. |
Partager des liens privés vers des articles | Générez shareable, private links pour permettre aux utilisateurs externes, tels que les réviseurs, les collaborateurs ou les parties prenantes, de consulter les articles sans avoir besoin d'accéder à votre base de connaissances. Régénérez les liens à tout moment pour un contrôle d'accès sécurisé. |
Suivre les articles et les catégories | Les lecteurs peuvent subscribe consulter les mises à jour d'articles ou de catégories spécifiques et recevoir des notifications par e-mail sur les changements, disponibles pour les projets publics et privés. |
Confirmations de lecture améliorées | Configurez des règles dynamiques en fonction de l' read acknowledgments espace de travail, de la catégorie ou du rôle de l'utilisateur. Effectuez des opérations en masse et gérez efficacement la conformité. |
Noms d'affichage localisés de l'espace de travail | Personnalisez votre workspace nom par langue pour les sites de base de connaissances multilingues, offrant ainsi une expérience native aux utilisateurs en fonction de leur sélection de langue. |
Prise en charge de l'IA conversationnelle et du chatbot | Eddy AI conserve le conversation contexte, ce qui permet aux utilisateurs de poser des questions de suivi et fournit des réponses plus précises dans plusieurs langues en fonction des requêtes et des réponses précédentes. Cette mise à jour est également disponible dans le Eddy AI chatbot. |
Analyses améliorées pour Eddy AI | Approfondissez les insights interactions avec les utilisateurs avec Eddy AI. Filtrez les conversations par sujet, commentaire ou statut de réponse. Utilisez le nouveau tableau des conversations pour identifier les tendances dans les langues et les espaces de travail. |
Blocs de contenu conditionnels | Control visibility de contenu basé sur le pays, l'adresse IP, la date, le type d'appareil ou le groupe de lecteurs, améliorant la personnalisation sans dupliquer les articles. |
Écouter les articles | Les utilisateurs peuvent écouter le contenu des articles à l'aide de cette fonctionnalité, ce qui améliore l Listen (read out loud) 'accessibilité et permet le multitâche. |
Amélioration de la recherche globale | Search dans tous les espaces de travail, y compris les espaces de travail API. Basculez entre les vues globales et individuelles de l'espace de travail grâce à des filtres intelligents et des résultats unifiés. |
Réinitialiser les personnalisations du site à la version publiée | Supprimez tous les documents non publiés site customizations et rétablissez l'aperçu à la dernière version publiée pour supprimer rapidement les modifications en une seule étape. |
Vue d'ensemble complète du site de la base de connaissances 2.0
L'image suivante illustre la section En-tête (1), le volet de navigation gauche (2), la section Article (3) et le volet droit (4) du site Base de connaissances.
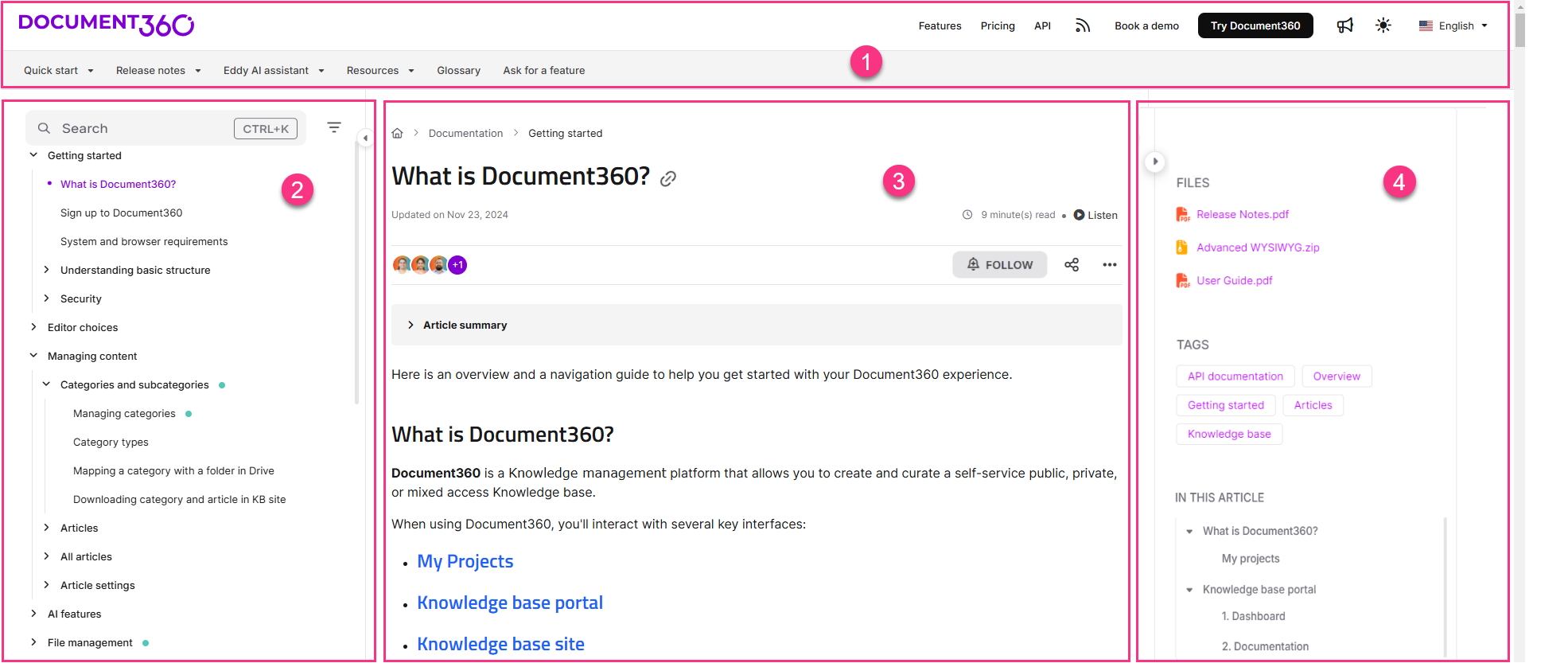
1. Section d'en-tête
.png)
Image du logo : Affiche l'élément de marque/le logo de votre organisation. En cliquant dessus, vous accédez à la page d'accueil de votre documentation.
Espace:
Utilisez la liste déroulante pour naviguer dans les différents espaces de travail disponibles dans la base de connaissances.
Cliquez sur l'espace de travail Documentation de l'API pour accéder à la page d'accueil de la documentation de l'API.
Navigation principale : Personnalisez la navigation principale pour vous aider à naviguer vers différentes pages à partir de votre page d'accueil ou de votre site de base de connaissances.
Icône d'annonce () : la page « Nouveautés » affiche la liste des articles récemment publiés (nouveaux et bifurqués) dans l'espace de travail sélectionné.
Accusé de réception requis () : Cette page affiche la liste des articles avec accusé de réception requis/reconnus.
Thème: Basculez entre le thème système, le clair et l'obscurité dans le site de la base de connaissances.
Par défaut, le thème clair sera défini comme thème système.Langue: Sélectionnez la langue souhaitée dans la liste disponible pour lire les articles.
NOTE
Si une seule langue est configurée pour un espace de travail, la liste déroulante des langues n'apparaîtra pas dans le site de la base de connaissances.
Navigation secondaire : Personnalisez la navigation secondaire pour vous aider à accéder à différentes pages à partir de votre page d'accueil ou de votre site de base de connaissances.
2. Volet de navigation de gauche
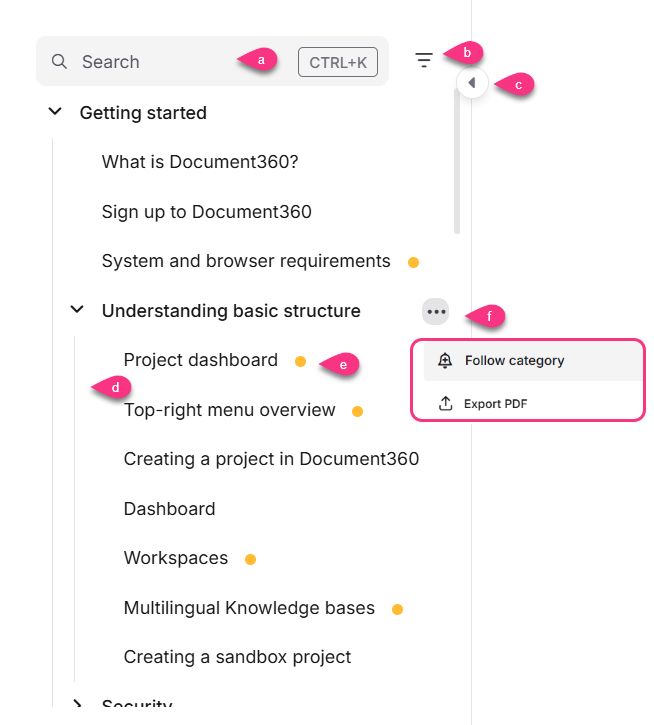
Barre de recherche : Accédez à la fonction de recherche en cliquant ici ou en utilisant le raccourci Ctrl + K (Commande + K sur Mac). Recherchez les articles souhaités dans la base de connaissances ou utilisez la recherche d'informations Eddy AI. Pour en savoir plus, consultez les articles sur Search.
Filtre Catégorie/Article : utilisez ce filtre pour rechercher une catégorie ou un nom d'article spécifique.
Masquer le menu de navigation : Cliquez pour masquer le volet de navigation de gauche et accéder à une vue plus large de l'article.
Vue de l'arbre : Affichez la hiérarchie des catégories et des articles dans une arborescence claire.
Statut de l'article : Ce petit badge de couleur représente le statut de l'article (nouveau, mis à jour, personnalisé). Pour plus d'informations, consultez l'article sur Article status.
Menu contextuel : Pour les utilisateurs de projets privés et mixtes, passez la souris sur le menu contextuel pour afficher deux options :
Suivre la catégorie/l'article : Cliquez pour recevoir des notifications chaque fois que de nouveaux articles sont publiés ou que des articles existants sont mis à jour. Ceci n'est disponible que dans les projets privés et mixtes. Pour plus d'informations, consultez l'article sur Follow articles and categories.
Exporter le PDF : Exportez un article, un guide étape par étape ou une catégorie au format PDF.
3. Section de l'article
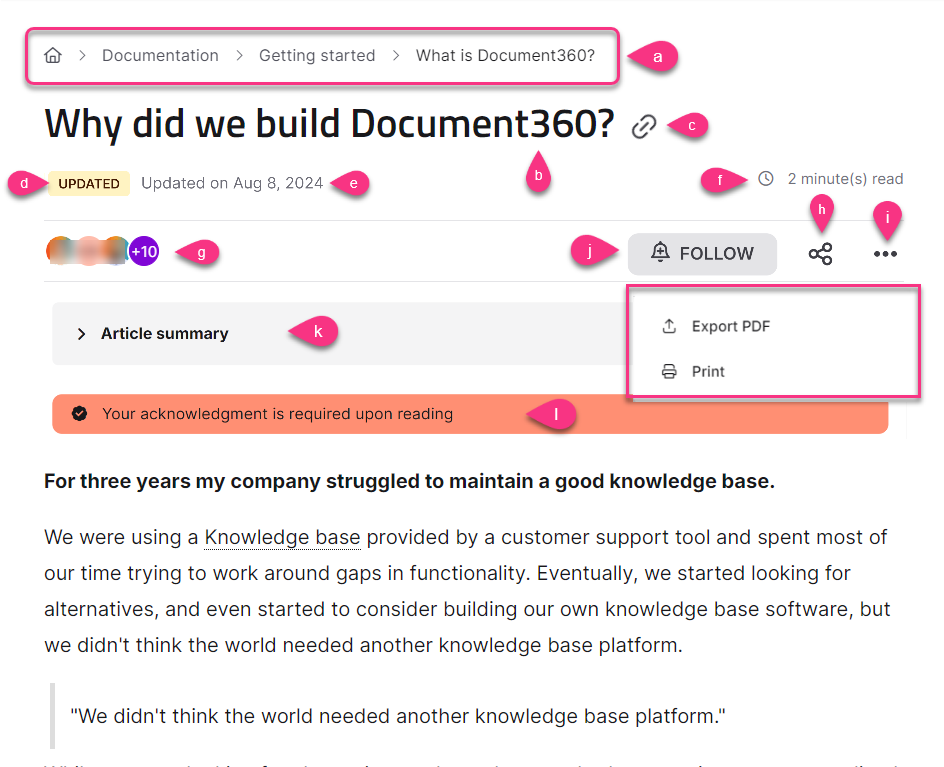
Chapelure : Revenez à la catégorie et à la sous-catégorie de l'article.
Titre de l'article : Affiche le titre de l'article.
Copier le lien : Cliquez pour copier l'URL de l'article dans le presse-papiers.
Insigne de statut : Affiche l'état des articles (nouveau, mis à jour, personnalisé).
Date de l'article : Consultez la date de publication ou de mise à jour de l'article.
Temps de lecture : Consultez le temps moyen estimé qu'il faudrait pour lire l'article en fonction du nombre de mots.
Contributeurs: Consultez la liste des contributeurs qui ont travaillé sur cet article.
Icône de partage : Partagez l'article via Twitter, LinkedIn, Facebook ou par e-mail.
Plus d'options de partage : Cliquez pour Export PDF télécharger un ou plusieurs articles, guides étape par étape ou catégories de pages au format PDF. Vous pouvez également cliquer sur Imprimer pour imprimer l'article ou l'exporter au format PDF. Les options disponibles dépendent des paramètres d'impression de votre navigateur.
Suivez-vous : Cliquez ici pour suivre les articles. Cette fonctionnalité est disponible pour les comptes lecteurs.
Résumé de l'article : Cliquez pour voir le résumé de l'article généré par Eddy AI.
Accusé de réception requis : faites défiler jusqu'à la fin de l'article et accusez réception de l'article.
4. L'image
Lorsque vous cliquez sur une image sur votre site de base de connaissances, l'image s'ouvre dans une visionneuse d'images.
Texte du titre : il affiche la légende de l'image, le cas échéant.
Ouvrir le lien : pour ouvrir l'URL de l'image, le cas échéant.
Zoom arrière () : Pour effectuer un zoom arrière ou réduire l'image.
Zoom avant () : Pour zoomer ou agrandir l'image.
Télécharger () : Pour télécharger l'image sur votre stockage local.
Fermer (X) : Pour fermer l'image.
Suivant () : Pour passer à l'image suivante.
Précédent () : Pour passer à l'image précédente.
Maintenez l'image enfoncée et faites-la glisser pour la déplacer n'importe où sur l'écran. L'image se ferme lorsque vous cliquez n'importe où sur l'écran en dehors de l'image.
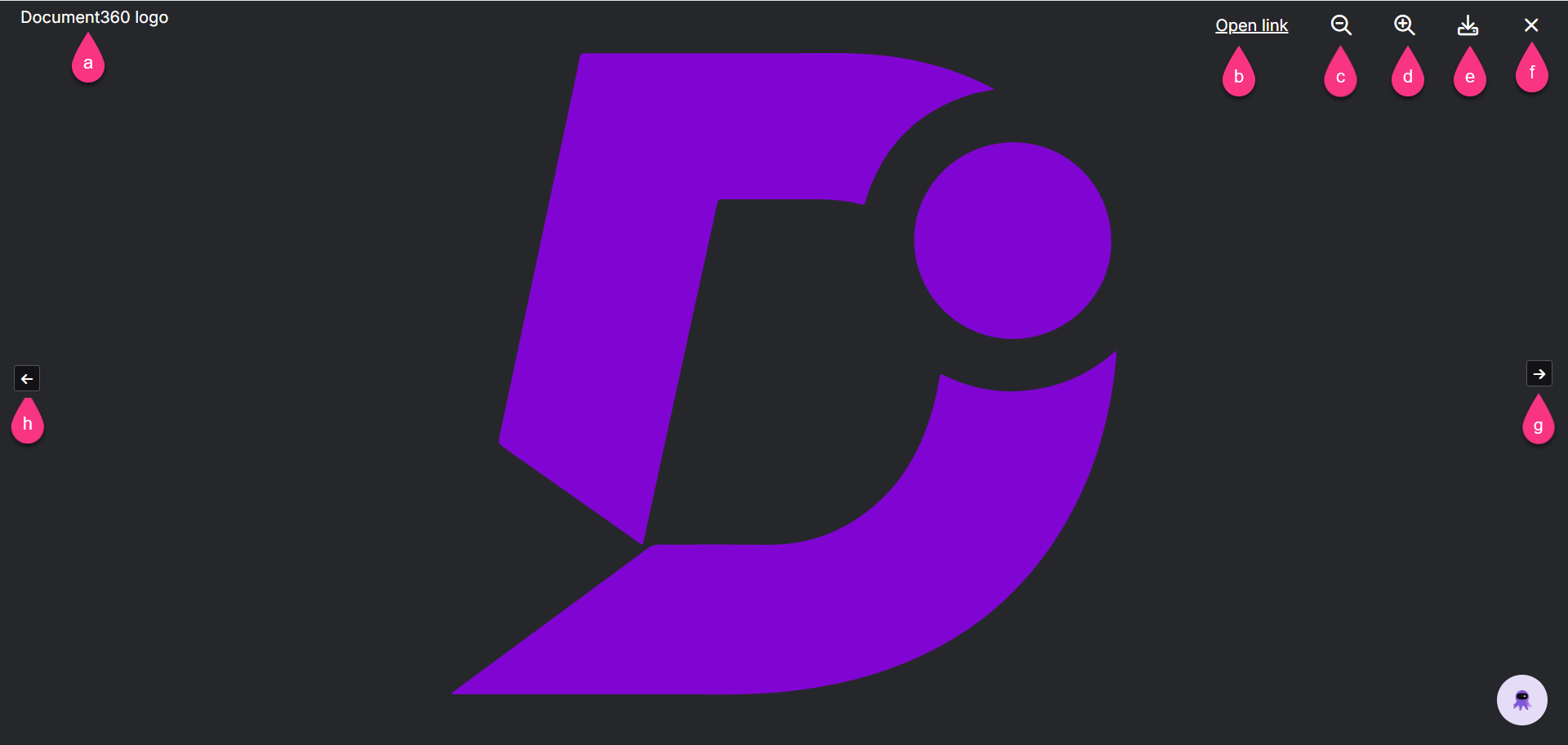
5. Vitre latérale droite
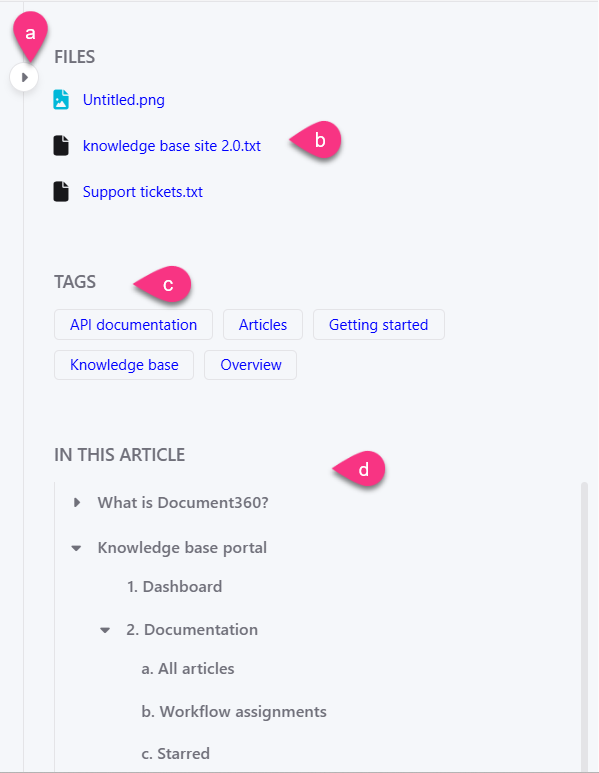
Masquer le menu de navigation : Cliquez pour masquer le volet de droite et accéder à une vue plus large de l'article.
Fichiers: Afficher les pièces jointes associées à l'article.
Étiquettes: Consultez la liste des balises associées à l'article.
Dans cet article (Anciennement « Table des matières ») : Consultez la liste des titres de l'article. Cette section dispose d'un défilement dédié, permettant une navigation facile à travers de longues listes de titres. Lors de l'accès à un article, cette section s'agrandit automatiquement, garantissant que tous les titres sont visibles sans interaction manuelle.
6. Pied de page de l'article

Retour sur l'article : Cliquez sur Oui ou Non et saisissez vos commentaires pour l'article.
Article précédent et suivant : Accédez aux articles précédents et suivants de la catégorie.
Articles connexes : Consultez la liste des articles connexes associés.
Localiser ou personnaliser le texte par défaut de l'interface utilisateur dans le site de la base de connaissances
Vous pouvez localiser ou personnaliser le texte de l'interface utilisateur par défaut affiché dans le site de la base de connaissances à l'aide de la fonctionnalité Variables de localisation . Cela vous permet de traduire les étiquettes générées par le système dans d'autres langues ou de les modifier en anglais.
Pour mettre à jour le texte de l'interface utilisateur :
Naviguez jusqu'à () dans la barre de navigation de gauche.
Dans le volet de navigation de gauche, accédez à Knowledge base portal > Localization & Workspaces.
Dans l'onglet Variables de localisation , développez la catégorie appropriée pour afficher et modifier les champs de texte disponibles.
Apportez vos modifications et cliquez sur Enregistrer.
NOTE
Par défaut, le système localise les variables dans la langue correspondante.
Dépannage
Problèmes d'accès et de disponibilité
Cette section fournit des instructions étape par étape pour résoudre les problèmes courants que vous pouvez rencontrer lors de la gestion ou de l'accès à votre site de base de connaissances. Qu'il s'agisse de problèmes d'accessibilité de sites Web ou d'erreurs de configuration, chaque solution est conçue pour vous aider à identifier et à résoudre rapidement les obstacles potentiels.
Le site Web ne se charge pas après la saisie de l'URL
Si un site Web n'est pas accessible lorsque vous saisissez une URL, les causes possibles peuvent être une saisie incorrecte de l'URL, des problèmes de cache du navigateur, des interférences VPN, des problèmes de réseau, des temps d'arrêt du serveur, des navigateurs obsolètes ou des paramètres de date et d'heure système incorrects.
Étapes à résoudre :
Assurez-vous que l'URL du site Web est correctement saisie.
Rechargez la page.
Videz le cache du navigateur :
Cliquez avec le bouton droit n'importe où sur la page et sélectionnez Inspecter pour ouvrir le menu des outils de développement.
Cliquez avec le bouton droit de la souris sur le bouton de recharge du navigateur et choisissez Hard reload (Rechargement matériel ) ou Empty cache and Hard reload (Rechargement dur).
Vérifiez si un VPN est actif sur votre appareil. Si c'est le cas, désactivez le VPN et essayez à nouveau d'accéder au site.
Assurez-vous que la date, l'heure et le fuseau horaire de votre système sont correctement réglés.
Si le problème persiste après ces étapes, envisagez de contacter l'équipe d'assistance pour obtenir de l'aide.
Problèmes de connexion sécurisée sur le site de la base de connaissances
Erreur:
Ce site ne peut pas fournir une connexion sécurisée
Votre connexion n'est pas privée
La connexion à ce site n'est pas sécurisée
Étapes à résoudre :
Vérifiez l'enregistrement CAA dans DNS :
Vérifiez si un enregistrement CAA (Certification Authority Authorization) a été ajouté aux enregistrements DNS de votre site de base de connaissances.
Si aucun enregistrement CAA n'est trouvé, inspectez le certificat SSL utilisé pour le site. Pour obtenir des conseils, reportez-vous aux étapes de la vidéo fournie.
Mettre à jour le dossier CAA :
Ajoutez l'enregistrement CAA correspondant à votre DNS basé sur le fournisseur de certificat SSL.
Par exemple, si le fournisseur de certificat est Let's Encrypt, ajoutez le deuxième enregistrement CAA comme spécifié dans les instructions. De même, assurez-vous que l'enregistrement CAA correct est ajouté pour votre type de certificat.
Référence pour les dossiers CAA :
Pour en savoir plus sur les documents CAA et leur importance, consultez l'article suivant :
CAA Record and Why It Is Needed (SSL-Related).
Contactez le fournisseur DNS :
Si le problème persiste lors de la configuration du domaine personnalisé, contactez votre fournisseur DNS pour confirmer s'il existe d'autres problèmes.
Si le problème persiste après avoir suivi ces étapes, veuillez contacter l’équipe d’assistance Document360 pour obtenir de l’aide supplémentaire : Contacter l’assistance Document360
Délai d'expiration de la passerelle 504 lors de l'accès au site
Erreur : Délai d'expiration de la passerelle 504
Si une erreur 504 se produit lors de l'accès au site, une raison possible peut être la configuration du sous-dossier.
Étapes à résoudre :
Vérifiez les modifications récentes dans la configuration du serveur Web :
Examinez les blocs d'emplacement ou les fichiers de configuration du serveur Web pour prendre connaissance des modifications récentes.
Si des modifications sont identifiées, rétablissez-les à leur état précédent.
Vérifiez la configuration du sous-dossier :
Une modification du slug du sous-dossier dans la configuration du sous-dossier peut être à l'origine du problème.
Annulez les modifications récentes apportées à la configuration du sous-dossier pour résoudre le problème.
Pour plus d'informations sur la configuration des sous-dossiers, reportez-vous à l'article sur Hosting Document360 on a sub-directory.
Erreur lors de l'accès au site
Erreur:
1. Désolé, vous avez été bloqué. Vous ne pouvez pas accéder à us.document360.io
2. Le site ne se charge pas correctement ou affiche le code d'erreur : 6003
Le site de la base de connaissances ne se charge pas ou est inaccessible pour certains utilisateurs. Cloudflare a peut-être signalé l'adresse IP ou l'agent utilisateur du navigateur comme suspect ou ressemblant à un bot. Cela peut entraîner une restriction de l'accès au site.
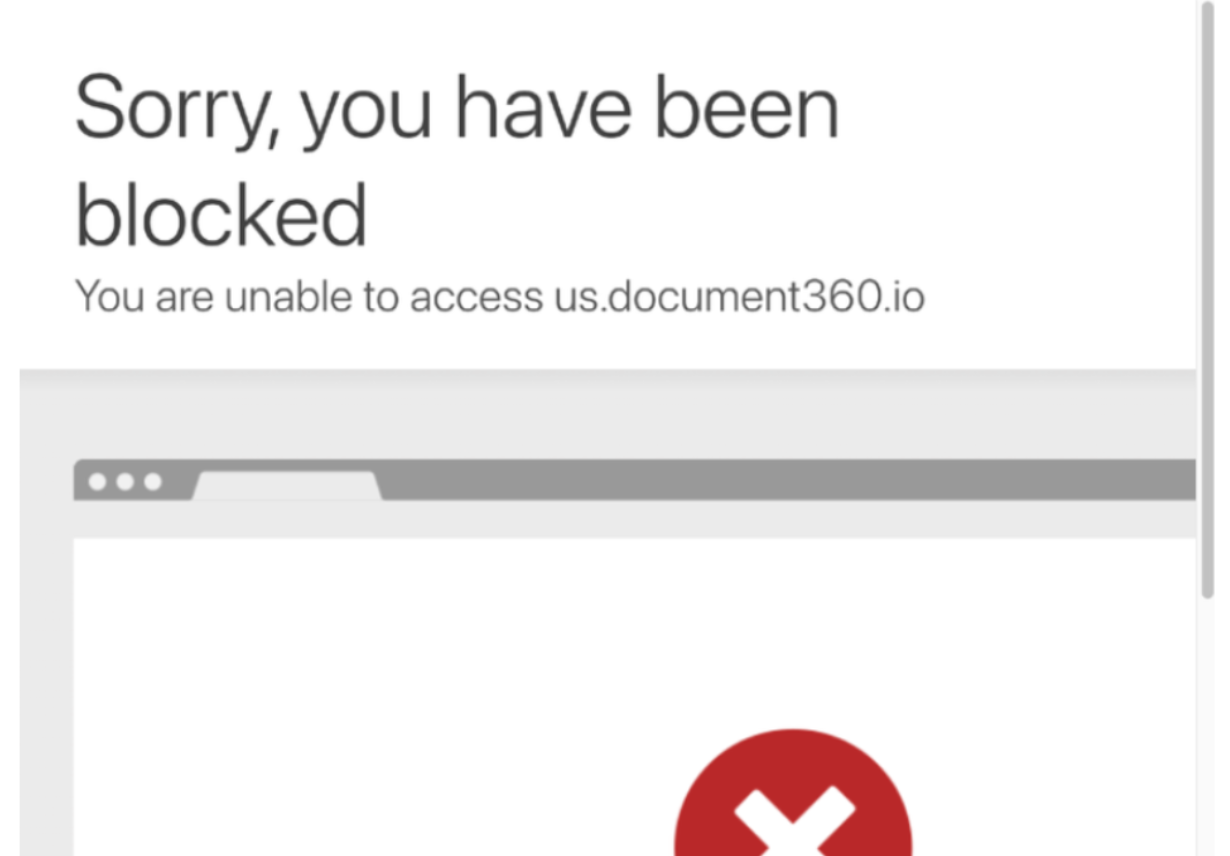
Ce problème peut également se produire si la clé secrète client JWT (JSON Web Token) a été régénérée. Lorsque le secret est modifié mais pas mis à jour dans l'application, l'authentification échoue, ce qui entraîne des problèmes d'accès.

Étapes à résoudre :
Si vous rencontrez le premier problème, veuillez nous contacter à l'adresse support@document360.com. Notre équipe examinera le score IP ou l'agent du navigateur et vous aidera à résoudre le problème.
Si vous rencontrez le deuxième problème,
Si la clé secrète a été récemment régénérée et n'a pas été mise à jour, régénérez une nouvelle clé secrète client.
Après la régénération, assurez-vous que la nouvelle clé secrète client est correctement mise à jour dans les paramètres de configuration de l'application JWT.
Rencontre du message « /home/error/ » lors de l'accès au site
Erreur : /home/error/
Les causes possibles de cette erreur incluent une configuration incorrecte du site, des problèmes côté serveur ou des erreurs non résolues dans le backend du site Web. Il se peut que cette erreur se produise dans la section URL après l'URL du domaine.
Étapes à résoudre :
Contactez-nous au avec support@document360.com les détails suivants :
Une vidéo de partage d'écran démontrant le problème sur la page.
Étapes pour reproduire l'erreur, si possible.
Suivez les étapes décrites dans ceci guide pour télécharger le fichier HAR.
Erreurs de console de partage :
Après avoir téléchargé le fichier HAR, cliquez sur l'onglet « console » dans les outils de développement de votre navigateur.
Prenez une capture d'écran des erreurs de console affichées et incluez-la dans votre e-mail.
Problèmes d'authentification et d'autorisation
La page ne fonctionne pas en raison d'un trop grand nombrede redirections
Erreur: La page ne fonctionne pas : la page a été redirigée trop de fois
Les causes possibles de cette erreur incluent une configuration incorrecte de l'URL de connexion JWT, l'utilisation de l'URL du domaine comme URL de connexion, provoquant des boucles de redirection et des paramètres obsolètes dans la configuration JWT.
Une autre raison possible est une mauvaise configuration d'un chemin de sous-dossier personnalisé autre que /docs, provoquant ainsi une boucle de redirection en raison d'une configuration incomplète du sous-dossier.
Étapes à résoudre :
Vérifiez toutes les mises à jour récentes apportées à l'URL de connexion JWT dans la configuration.
Assurez-vous que l'URL du domaine n'est pas définie comme URL de connexion. L'utilisation de l'URL du domaine peut entraîner plusieurs problèmes de redirection.
Supprimez l'URL de connexion incorrecte de la configuration JWT et remplacez-la par la bonne.
Configurez le serveur Web pour qu'il prenne en charge le chemin d'accès au sous-dossier personnalisé. Vous pouvez également rétablir le chemin d'accès du sous-dossier à
/docs.
Pour obtenir des instructions détaillées sur la configuration de JWT, reportez-vous à la section JWT article.
Pardon! Projet introuvable lors de la configuration du domaine personnalisé
Erreur: Pardon! Ce projet n'existe pas.
Les causes possibles de cette erreur incluent une configuration d'enregistrement CNAME incorrecte ou manquante, des enregistrements CNAME expirés dans le DNS ou une vérification de domaine incomplète dans le portail Document360.
Étapes à résoudre :
Assurez-vous que l'enregistrement CNAME est ajouté correctement, puis cliquez sur le bouton « Vérifier » sur la page du domaine personnalisé dans le portail Document360. Une fois vérifié, le domaine personnalisé sera configuré et actif immédiatement.
Si l'enregistrement CNAME a été mis à jour dans le DNS après un certain temps, il se peut qu'il ait expiré, ce qui a empêché la vérification du domaine et entraîné le message d'erreur.
Reconfigurez le domaine personnalisé, mettez à jour l'enregistrement CNAME et vérifiez le domaine dans Document360.
Pour obtenir des instructions détaillées, reportez-vous à la section custom domain mapping article.
Accès au site de la base de connaissances bloqué
Erreur: Désolé, vous avez été bloqué
Cette erreur apparaît pour les lecteurs lorsqu'ils tentent d'accéder au site de la base de connaissances et sont bloqués par les filtres de sécurité. L'adresse IP ou le navigateur de l'utilisateur peut avoir été considéré comme suspect par Cloudflare, peut-être parce que l'IP a des antécédents d'activités inhabituelles ou nuisibles (connu sous le nom de mauvais score de réputation).
Étapes à résoudre :
Vérifiez si le problème affecte tous les comptes de lecteurs ou uniquement des utilisateurs spécifiques.
Découvrez si les utilisateurs concernés utilisent un VPN ou accèdent au site via une machine virtuelle. Ceux-ci peuvent parfois déclencher la sécurité de Cloudflare.
Demandez aux utilisateurs concernés de passer à une autre connexion Internet (par exemple, un point d'accès mobile ou un autre réseau Wi-Fi) pour voir si l'erreur persiste.
Contactez-nous support@document360.com avec les détails ci-dessous :
Fichier HAR (journal réseau du navigateur)
Adresse IP
Problème d'accès lors de l'affichage de la documentation sur le site de la base de connaissances
Erreur: Désolé, vous n'êtes pas autorisé à accéder à cette documentation
Vous pouvez rencontrer ce problème pour l'une des raisons suivantes :
Projet passé en privé : si le projet est passé de public à privé, les lecteurs sans accès de connexion ne pourront pas afficher le contenu.
Espace de travail privé dans un projet mixte : si l'article appartient à un espace de travail privé au sein d'un projet à accès mixte, l'accès sera refusé à moins que le lecteur ne dispose des autorisations requises pour consulter la documentation.
Autorisations du groupe de lecteurs : le compte lecteur ne dispose peut-être pas des autorisations nécessaires pour accéder à la documentation par le biais du groupe de lecteurs qui lui est attribué.
Paramètres de sécurité au niveau de la catégorie : Même si le lecteur dispose d'un accès à l'espace de travail, des restrictions au niveau de la catégorie peuvent l'empêcher d'afficher certains contenus.
Restrictions du groupe de lecteurs : Si un lecteur fait partie de plusieurs groupes et que l'un d'entre eux est restreint, l'accès peut être refusé en raison de restrictions héritées.
Étapes à résoudre :
Vérifiez si le projet ou ses paramètres d'accès au contenu ont récemment été modifiés de public à privé.
Si le problème se produit pour un article spécifique, vérifiez si l'espace de travail auquel il appartient a été défini comme privé.
Vérifiez les autorisations de groupe de lecteurs pour le compte de lecteur concerné pour vous assurer qu'ils ont accès aux espaces de travail ou au contenu appropriés.
Assurez-vous que l'article n'est pas masqué. S'il est masqué, passez la souris sur l'article ou la catégorie, cliquez sur l'icône Plus (), puis sélectionnez l'icône Afficher ().
Si vous limitez l'accès des comptes d'équipe dans le site de la base de connaissances :
Accédez à Documentation () et passez la souris sur la catégorie souhaitée.
Cliquez sur l'icône Plus () à côté de la catégorie souhaitée.
Cliquez sur Sécurité > site de la base de connaissances et vérifiez les points suivants :
Sous l'onglet Lecteur , assurez-vous que l'adresse e-mail du lecteur est répertoriée.
Sous l'onglet Groupe de lecteurs , vérifiez si le groupe de lecteurs est inclus. Si ce n'est pas le cas, ajoutez-le et cliquez sur Fermer. Le lecteur devrait maintenant être en mesure de consulter l'article.
Si vous limitez l'accès des comptes d'équipe dans le portail de la base de connaissances :
Accédez à Documentation () et passez la souris sur la catégorie souhaitée.
Cliquez sur l'icône Plus () à côté de la catégorie souhaitée.
Sélectionnez Sécurité > Portail de la base de connaissances et vérifiez :
Sous l'onglet Comptes d'équipe , vérifiez que le compte d'équipe est répertorié.
Sous l'onglet Groupes de comptes d'équipe , vérifiez si le groupe du compte d'équipe est inclus. Si ce n'est pas le cas, ajoutez-le.
Si le problème persiste après avoir suivi ces étapes, veuillez contacter l’équipe d’assistance Document360 pour obtenir de l’aide supplémentaire : Contacter l’assistance Document360
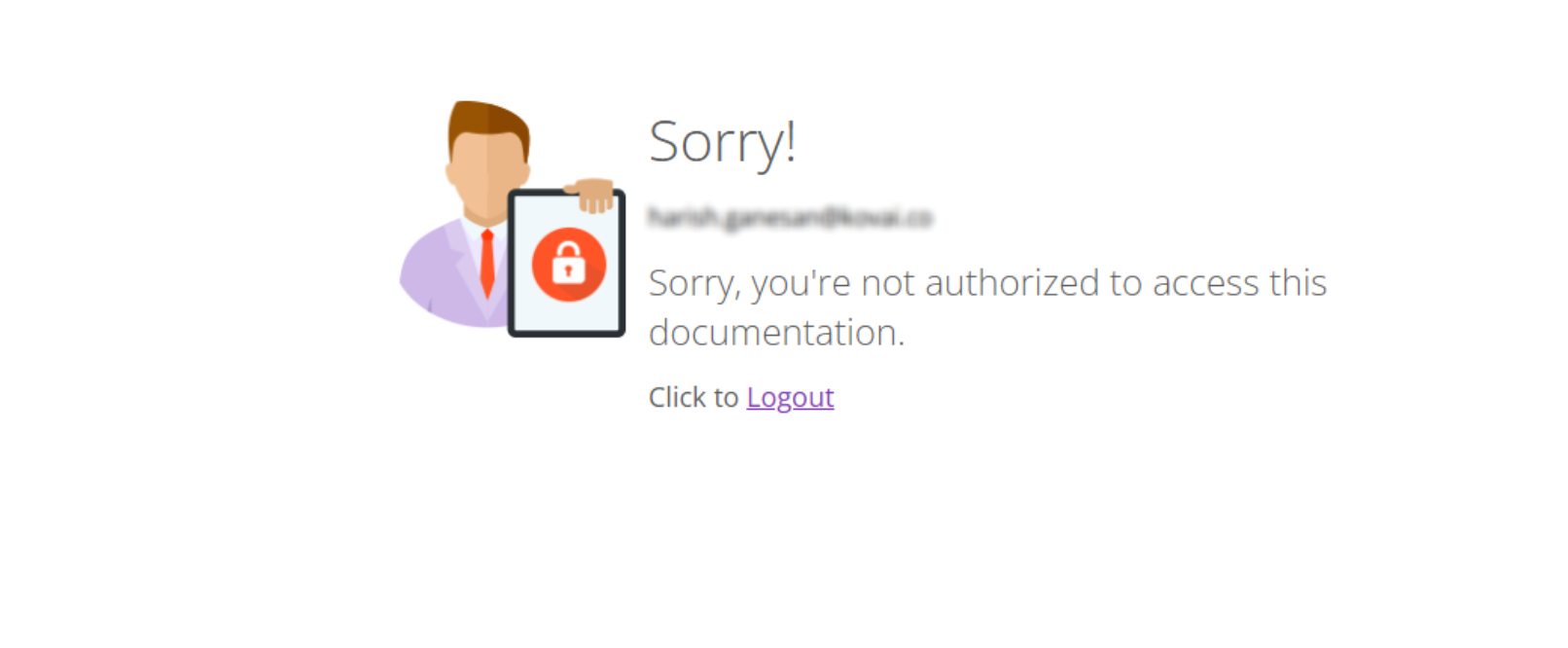
Problèmes d'affichage et de fonctionnalité du contenu
Les icônes ne s'affichent pas correctement sur le site de l'utilisateur
Dans certains cas, les icônes du site de l'utilisateur peuvent ne pas s'afficher correctement, en particulier lorsqu'il y a un grand nombre d'icônes pour différentes navigations. La principale raison pour laquelle les icônes sont cassées est une modification involontaire de la famille FontAwesome fournie par Document360. Cela se produit lorsque des modifications apportées à d'autres classes ou balises HTML sur le site de l'utilisateur modifient involontairement les paramètres de police de l'icône.
Pour éviter ce problème,
Assurez-vous que les modifications apportées au style ou aux définitions de classe du site n'ont pas d'impact sur les classes FontAwesome ou les paramètres de famille de polices.
Lorsque vous ciblez des éléments spécifiques, vérifiez que les styles liés aux icônes restent intacts et ne sont pas écrasés.
Étapes à résoudre :
1. Inspectez l'icône cassée :
Utilisez les outils de développement de votre navigateur pour inspecter le site de l'utilisateur.
Cliquez sur l'icône cassée à l'aide de l'outil de sélection pour identifier le problème.
Vérifiez le CSS personnalisé :
Accédez à Paramètres () > site de la base de connaissances > Personnaliser le site > CSS et JavaScript personnalisés dans le portail de la base de connaissances.
Passez en revue les règles de police appliquées aux différentes classes. Dans certains cas, les modifications de police peuvent s'appliquer involontairement à des classes plus larges, affectant les icônes.
Assurez-vous que les modifications de police ne sont appliquées qu'aux classes spécifiques qui en ont besoin. Cela permettra de préserver les paramètres par défaut de Font Awesome et d'éviter tout impact involontaire sur les icônes.
Si le problème persiste après avoir suivi ces étapes, veuillez contacter l’équipe d’assistance Document360 pour obtenir de l’aide supplémentaire : Contacter l’assistance Document360
La page ne répond pas lors de la modification d'un article
Erreur: La page ne fonctionne pas. example.com vous a redirigé trop de fois. ERR_TOO_MANY_REDIRECTS.
Lors de la modification d'un article, la page peut ne plus répondre ou afficher des erreurs liées à la redirection. Certaines causes courantes comprennent :
Cache du navigateur obsolète interférant avec le chargement de la page
Article de grande taille avec trop d'images, de tableaux ou de contenu long
Balises de fermeture HTML incorrectes ou manquantes (en particulier dans Markdown)
Redirections excessives dues à une configuration incorrecte de l'article
Problèmes liés à la plateforme affectant tous les articles, pas seulement un article spécifique
Étapes à résoudre :
Videz le cache, rechargez le navigateur et vérifiez si le problème persiste. Un cache corrompu ou obsolète peut interférer avec les fonctionnalités de la page.
Utilisez une fenêtre privée/incognito. Cela permet d'exclure les problèmes liés au cache et aux cookies.
Identifiez l'étendue du problème. Vérifiez si le problème se produit pour tous les articles ou seulement un spécifique.
Si tous les articles sont concernés :
Generate a HAR file et envoyez-le à pour support@document360.com analyse.
Allez dans () > Knowledge base portal > Général et activez l'option d' accès au support pour que l'équipe de support puisse enquêter.
Si un article spécifique est concerné :
Les articles volumineux peuvent entraîner des problèmes de performances. Envisagez de diviser le contenu en articles plus petits et de les organiser dans des catégories appropriées.
Assurez-vous que toutes les balises HTML de l'article ont des balises de fermeture correspondantes (par exemple,
<table>,<div><p>, ), en particulier au format Markdown.
Si le problème persiste, contactez-nous support@document360.com avec les détails suivants :
Une capture d'écran du problème
Le fichier HAR pour analyse
L'accès au support est activé dans votre projet
Chargement du site de la base de connaissances sans style CSS
Ce problème se produit généralement lorsque le site est accessible à partir d'un réseau où les domaines Document360 sont bloqués ou ne sont pas ajoutés à la liste blanche par votre entreprise ou organisation.
Étapes à résoudre :
Vérifiez si le site fonctionne correctement lorsqu'il est accessible à partir d'un autre réseau. Si c'est le cas, le problème est probablement lié aux restrictions de réseau.
Pour résoudre ce problème, ajoutez les domaines suivants à la liste blanche dans vos paramètres réseau afin de garantir un accès et une fonctionnalité appropriés.
URL | Usage | Est obligatoire | Fonctionnalité |
|---|---|---|---|
https://<votre-sous-domaine>.document360.io ou votre domaine personnalisé | Application principale | Obligatoire | Il s'agit de l'application principale où tous les lecteurs de documents interagiront. |
https://identity.document360.io | Fournisseur d'identité | Obligatoire | Il s'agit d'un fournisseur d'identité où l'authentification s'effectue à l'aide des informations d'identification de l'utilisateur pour les projets privés. |
https://apihub.document360.io | Backend API | Optionnel | Il peut être interdit si vous n'utilisez pas l'Assistant de base de connaissances. |
https://api.document360.io/ | Backend API | Obligatoire | Il s'agit du backend principal avec lequel le frontend interagira. Sans ce backend, le portail ne fonctionnera pas dans son ensemble. |
https://cdn.document360.io | CDN Service | Obligatoire | Les fichiers multimédias et les ressources statiques telles que JavaScript et CSS, HTML, images, vidéos, PDF et autres pièces jointes nécessaires aux documents seront servis par cette URL. |
https://jx9o5re9su-dsn.algolia.net | Rechercher | Obligatoire | Pour la recherche d'articles, nous utilisons Algolia. C'est un service obligatoire. Sans cela, toute fonctionnalité de recherche dans le portail et le site Web de l'utilisateur de la base de connaissances ne fonctionnera pas. |
https://algolianet.com | Rechercher | Obligatoire | Pour la même fonctionnalité de recherche que ci-dessus. |
https://algolia.com | Rechercher | Obligatoire | Pour la même fonctionnalité de recherche que ci-dessus. |
https://jx9o5re9su-1.algolianet.com | Rechercher | Obligatoire | Pour la même fonctionnalité de recherche que ci-dessus. |
https://jx9o5re9su-2.algolianet.com | Rechercher | Obligatoire | Pour la même fonctionnalité de recherche que ci-dessus. |
https://jx9o5re9su-3.algolianet.com | Rechercher | Obligatoire | Pour la même fonctionnalité de recherche que ci-dessus. |
https://floik.com/exe/ | Traitement des médias | Obligatoire | Cette URL est utilisée pour traiter et diffuser des expériences multimédias interactives intégrées au contenu de votre base de connaissances. Pour garantir toutes les fonctionnalités, cette URL doit être ajoutée à la liste blanche. |
*.floik.com | Traitement des médias | Obligatoire | Ce domaine est utilisé pour traiter et diffuser des expériences multimédias interactives intégrées au contenu de votre base de connaissances. Pour garantir toutes les fonctionnalités, cette URL doit être ajoutée à la liste blanche. |
Les photos de profil des comptes/lecteurs de l'équipe sont cassées
Les photos de profil des comptes d'équipe ou des lecteurs peuvent apparaître cassées sur le site de la base de connaissances. Ce problème se produit lorsque le type de contenu de l'image est mal identifié, ce qui l'empêche de se charger correctement.
Étapes à résoudre :
Ouvrez n'importe quel article sur le site de la base de connaissances et vérifiez si la photo de profil du contributeur n'apparaît pas cassée.
Cliquez avec le bouton droit de la souris dans l'onglet du navigateur, cliquez sur Inspecter, puis accédez à l' onglet Réseau dans le panneau Devtools .
Localisez la demande qui charge l'image de profil et vérifiez le type de contenu :
S'il s'agit d' un texte ou d'un texte brut, l'image ne se chargera pas correctement.
S'il s'agit de « image/jpeg », « application/octet-stream » ou d'un autre format valide, l'image devrait se charger correctement.
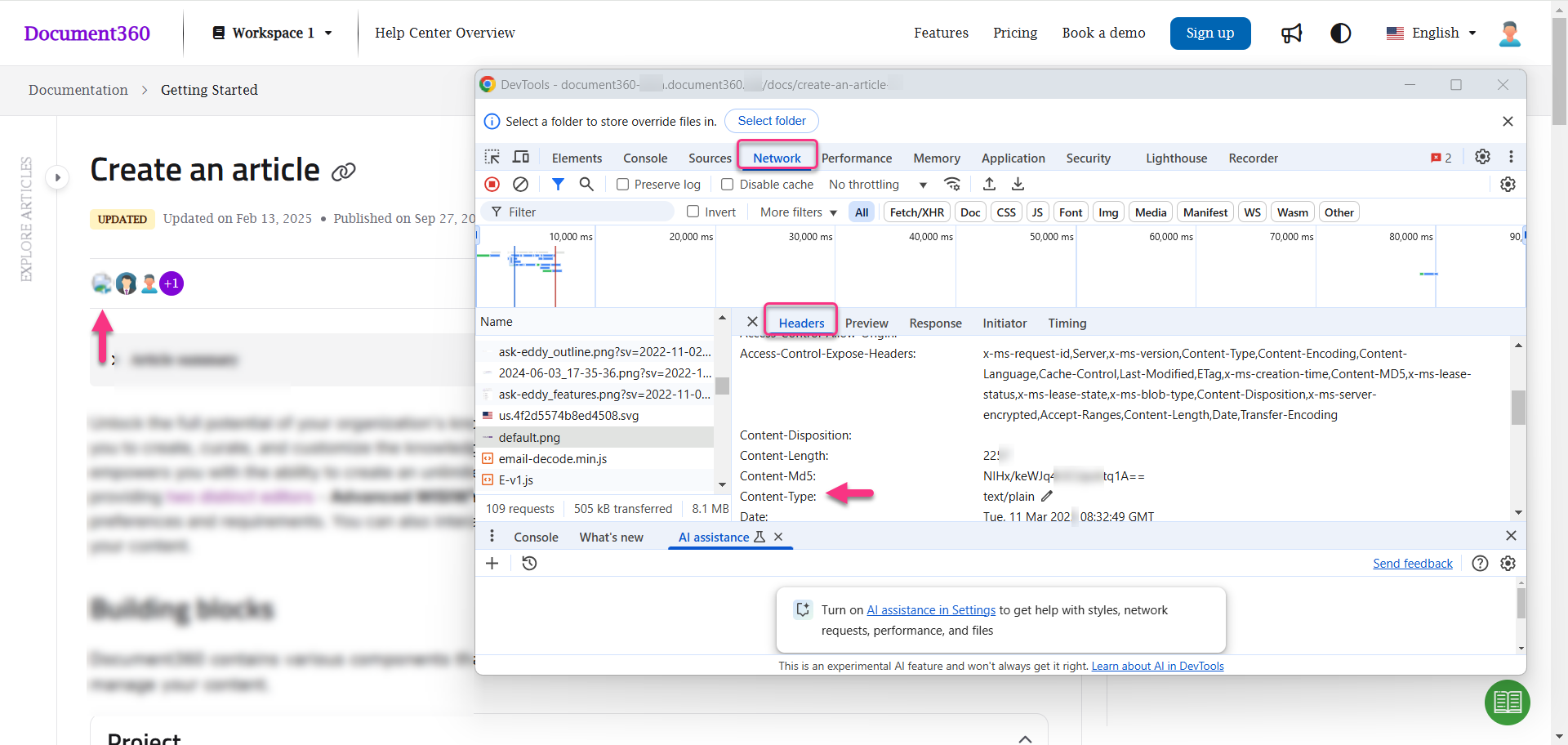
Essayez de télécharger à nouveau la photo de profil :
Accédez à votre projet dans le portail de la base de connaissances.
Cliquez sur l'icône de votre profil dans le coin supérieur droit.
Sélectionnez Mon profil dans la liste déroulante.
Dans le panneau Mon profil , cliquez sur Modifier , puis sur l'icône Modifier () à côté de l'image de profil.
Téléchargez l 'image de profil de votre choix.
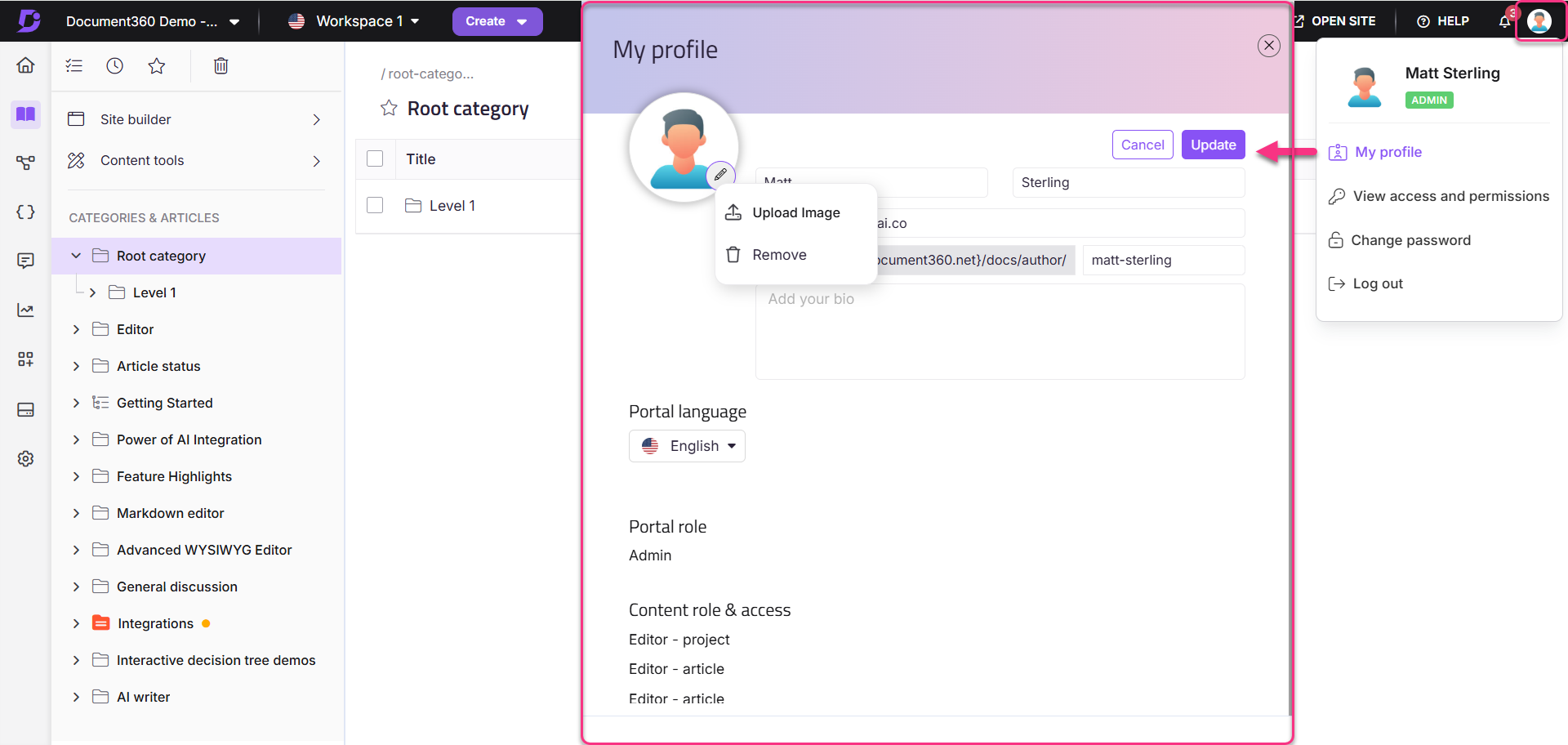
Si le problème persiste, générez un fichier HAR et envoyez un ticket d'assistance à pour support@document360.io une enquête plus approfondie.
Problèmes d'accès aux fichiers et aux supports
Rencontre de l'erreur « ResourceNotFound » lors de l'accès aux images, fichiers ou pièces jointes
Erreur : ResourceNotFound
Cette erreur se produit lorsque le jeton SAS (Shared Access Signature) n'est pas ajouté à l'URL du fichier dans les projets privés et mixtes. Document360 ajoute un jeton SAS pour s'assurer que seuls les utilisateurs autorisés peuvent accéder au fichier.
Étapes à résoudre :
Assurez-vous que le jeton SAS est ajouté à l'URL du fichier avant d'accéder au fichier ou de le partager.
Essayez de télécharger à nouveau le fichier directement depuis Document360.
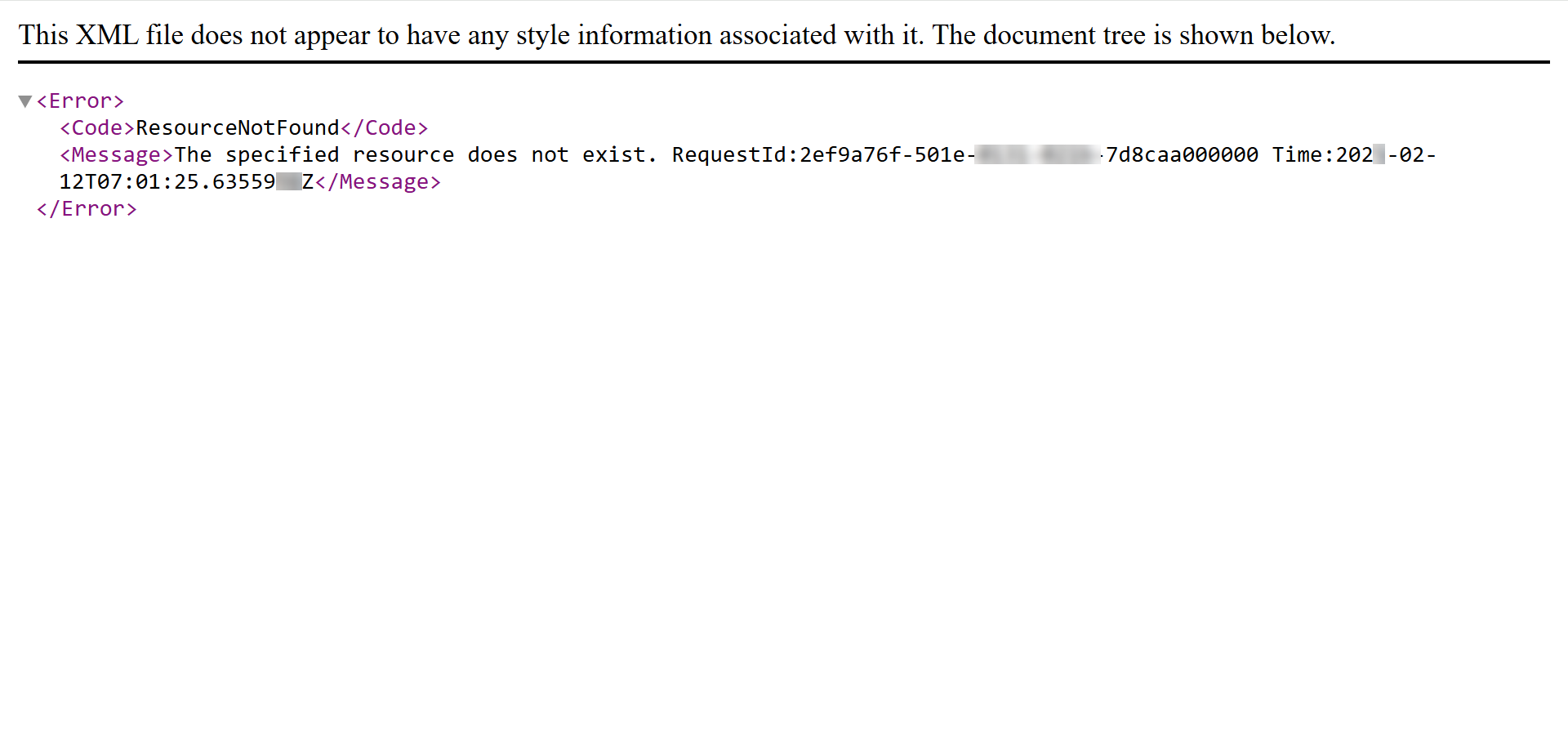
Rencontre de l'erreur « AuthenticationFailed » lors de l'accès à des images, des fichiers ou des pièces jointes
Erreur: AuthentificationÉchec
Cette erreur se produit lorsque le jeton SAS a expiré dans des projets privés et mixtes. Dans Document360, le jeton SAS est valide pendant 15 minutes avant d'être mis à jour automatiquement. Si un fichier avec un jeton SAS expiré est partagé, les utilisateurs ne pourront pas y accéder. Les causes possibles sont les suivantes :
Accès restreint aux projets ou contenus privés
Les fichiers des projets privés ou le contenu privé des projets à visibilité mixte sont réservés aux utilisateurs qui ne disposent pas des autorisations nécessaires.
Expiration du jeton SAS
Les fichiers Document360 utilisent des jetons SAS ajoutés à leurs URL pour un accès temporaire. Une fois le jeton expiré, les utilisateurs ne peuvent plus accéder au fichier.
Le délai d'expiration varie en fonction du type de fichier :
Fichiers standard : Le jeton SAS expire 15 minutes après la génération du lien.
Fichiers vidéo : Le jeton SAS expire au bout de 1 heure.
Exemple de jeton SAS :
https://cdn.document360.io/4214231-3333-4222-huafgesu/exp/PaygOps-2024-Oct-29-03-54-19.zip?sv=2023-12-05&spr=https&st=2024-12-02T04%3A22%3A08Z&se=2024-12-02T04%3A52%3A08Z&sr=c&sp=r&sig=BtPheGpDGeLzQWNyv02oxWqWxvn%2FHwef05UCGJ6RsgHU%3D
Étapes à suivre pour résoudre le problème
Actualisez la page Web source et générez un nouveau lien vers un fichier.
Assurez-vous de partager le fichier pendant la période de jeton valide (15 minutes pour les fichiers standard, 1 heure pour les fichiers vidéo) pour éviter l'expiration.
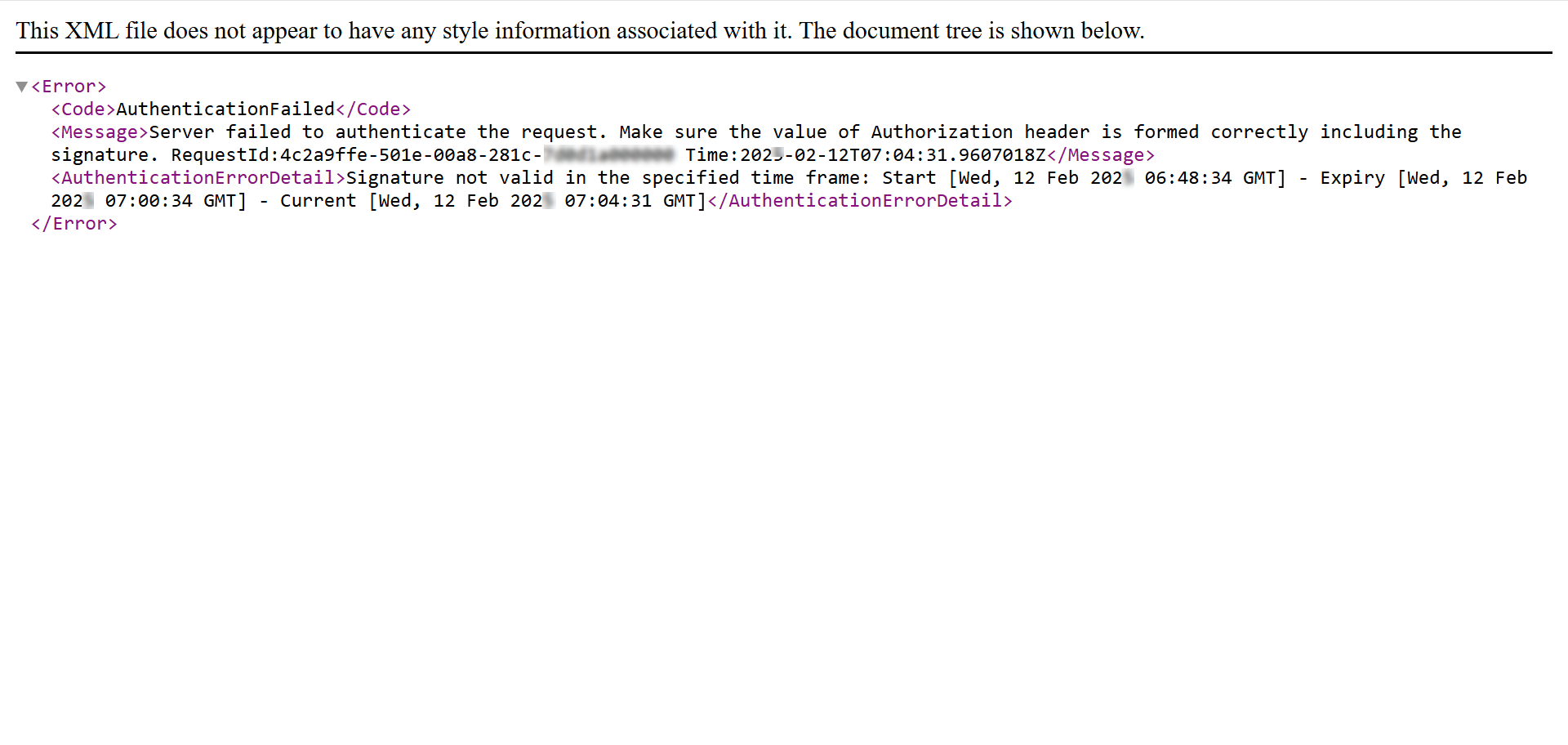
FAQ
Puis-je désactiver le clic droit sur les liens d'articles dans mon site de base de connaissances ?
Oui, vous pouvez désactiver le clic droit sur les liens d'articles dans votre site de base de connaissances à l'aide de JavaScript personnalisé.
Pour désactiver le clic droit sur les liens :
Accédez à () > site de la base de connaissances > Personnaliser le site dans le portail de la base de connaissances.
Cliquez sur CSS et JavaScript personnalisés, puis sélectionnez l'onglet JavaScript personnalisé .
Collez le code suivant :
document.addEventListener("DOMContentLoaded", function () {
document.addEventListener("contextmenu", function (e) {
let el = e.target;
while (el && el !== document) {
if (el.tagName === "A") {
e.preventDefault();
break;
}
el = el.parentElement;
}
});
});Enregistrez les modifications.
Cela empêchera le clic droit sur tous les liens de votre site.